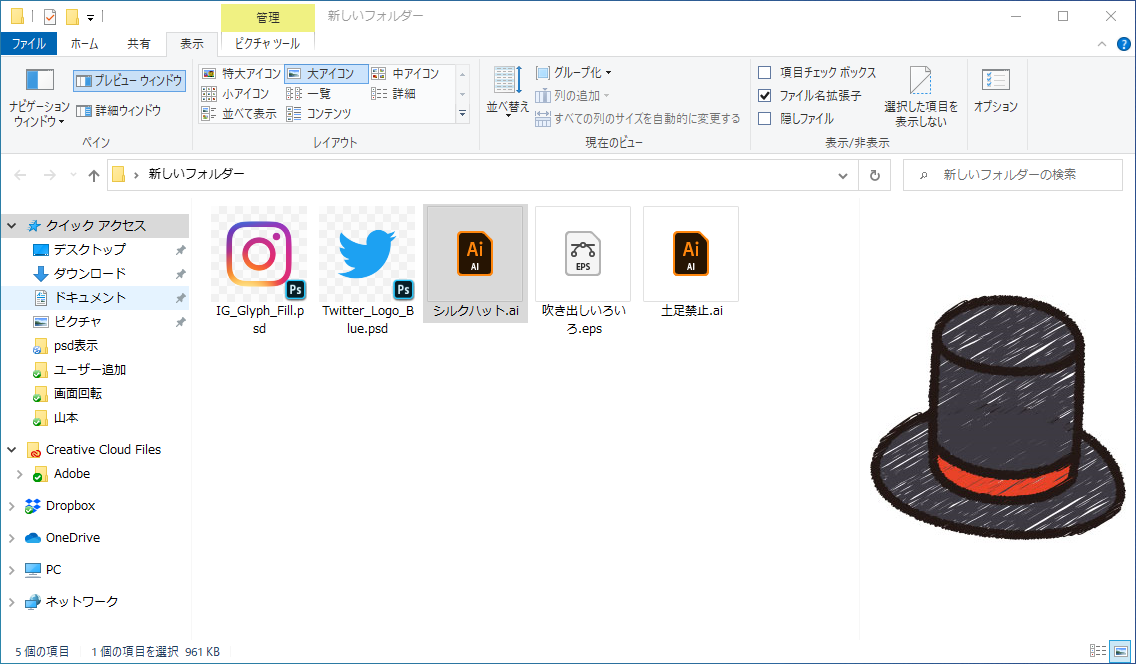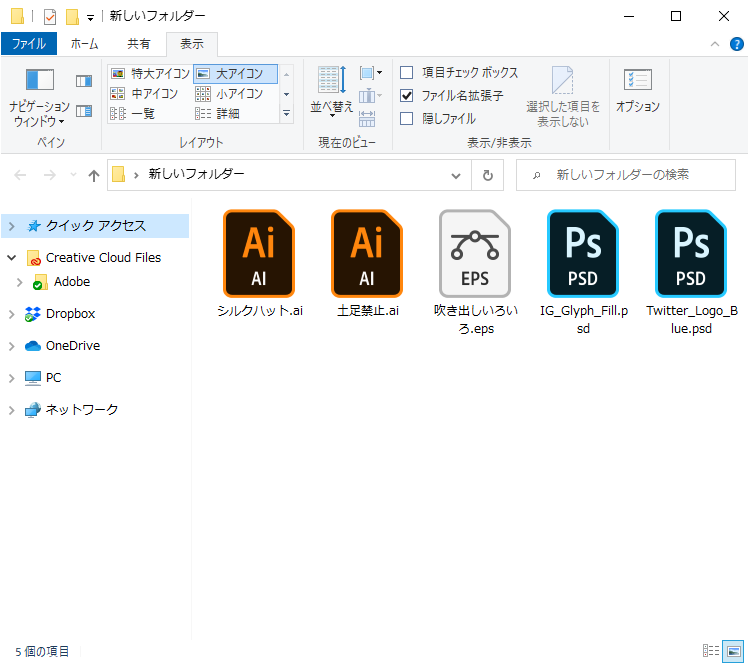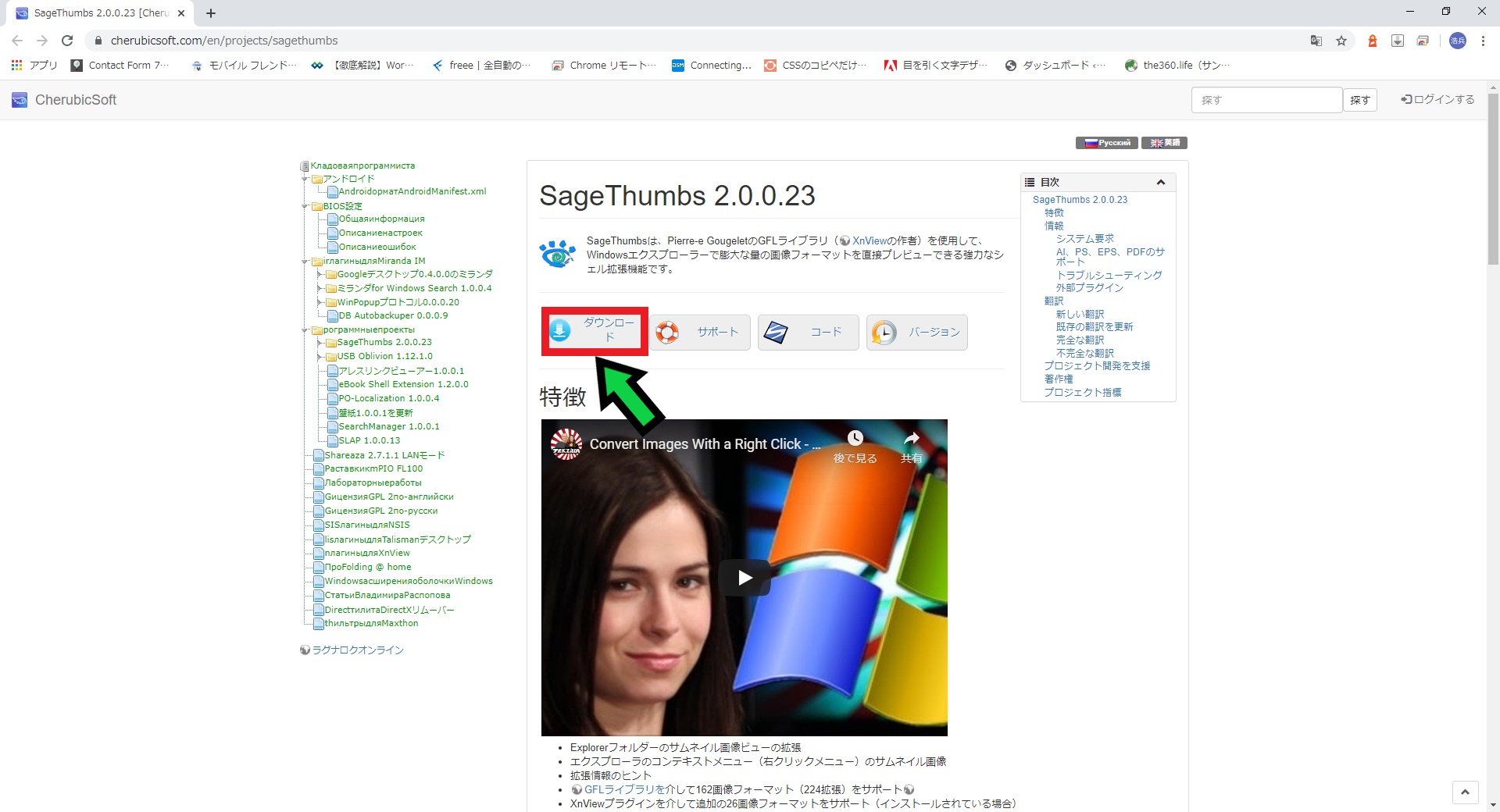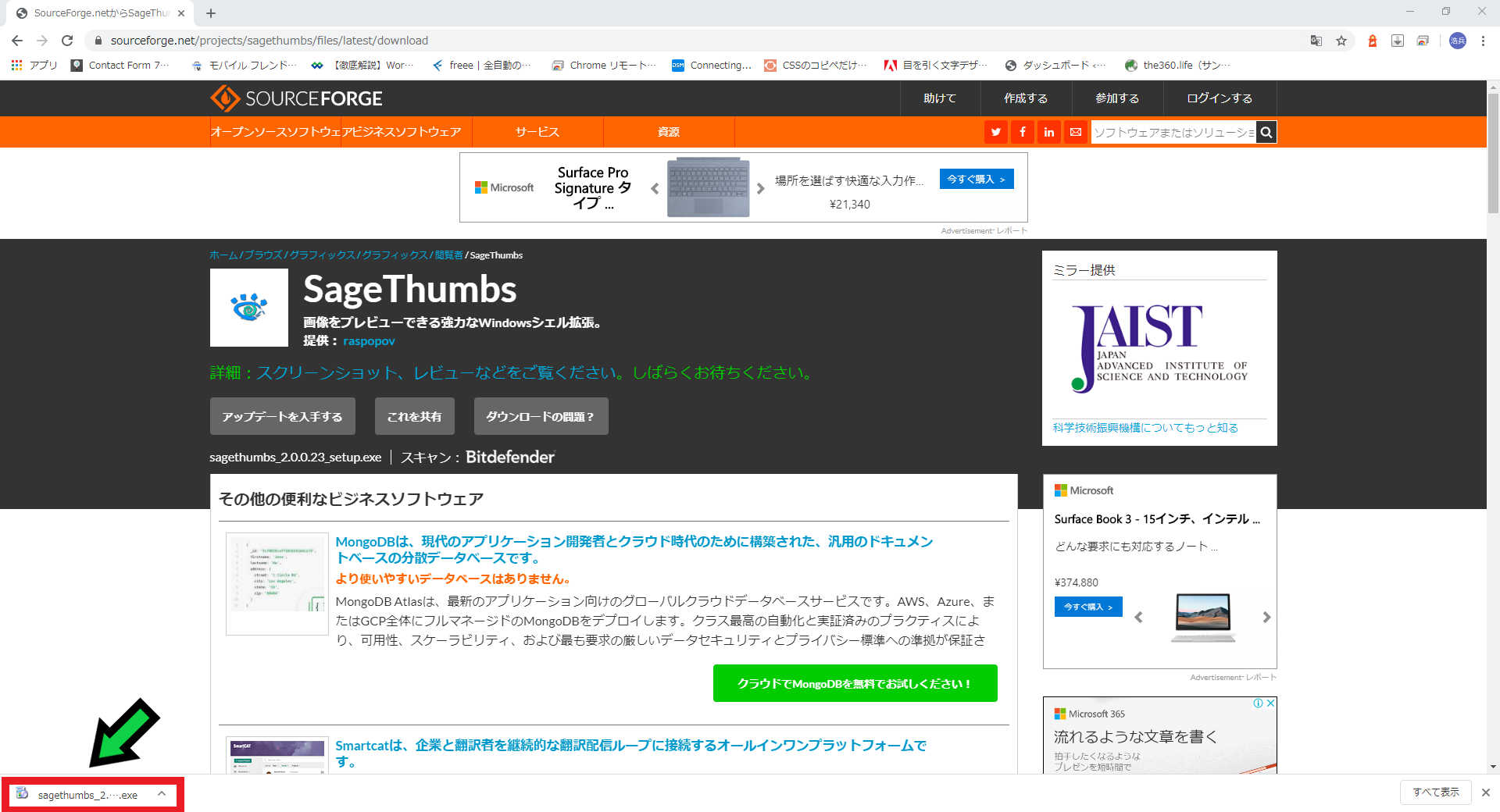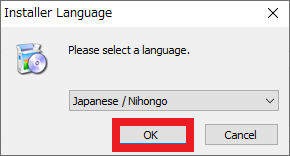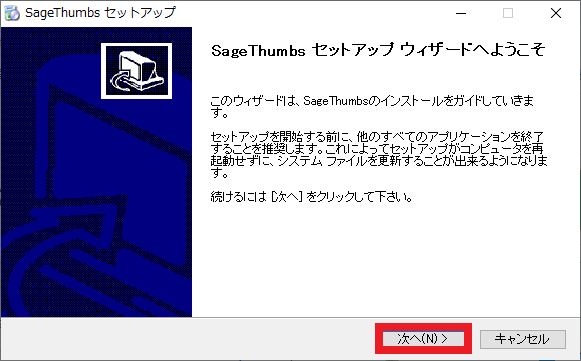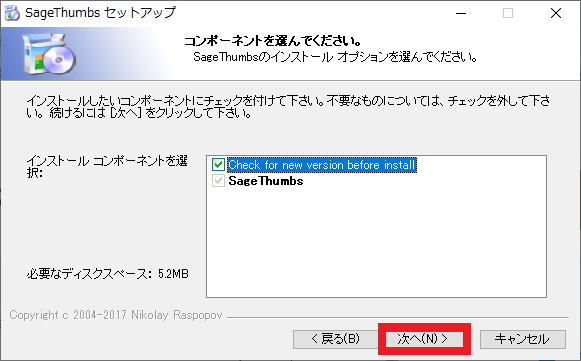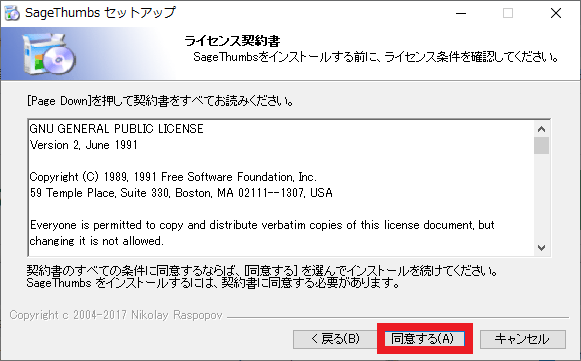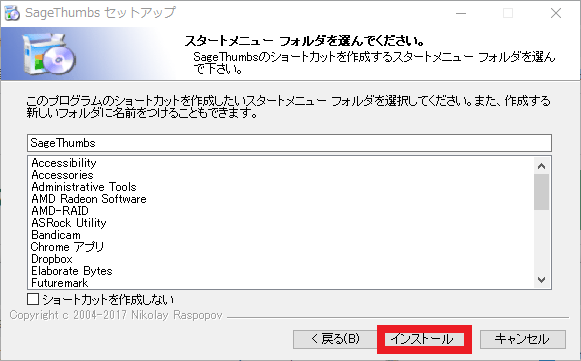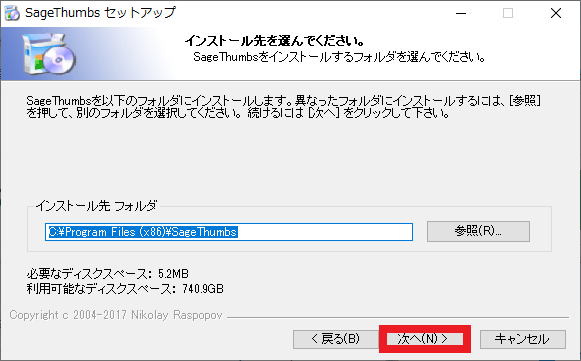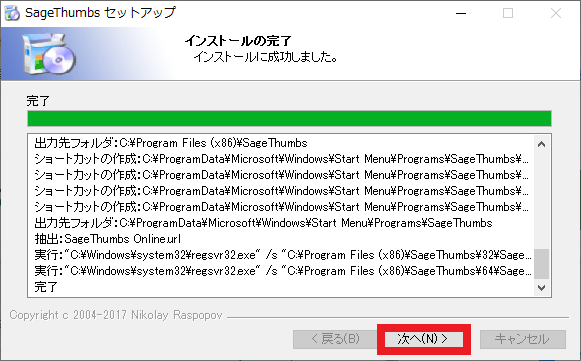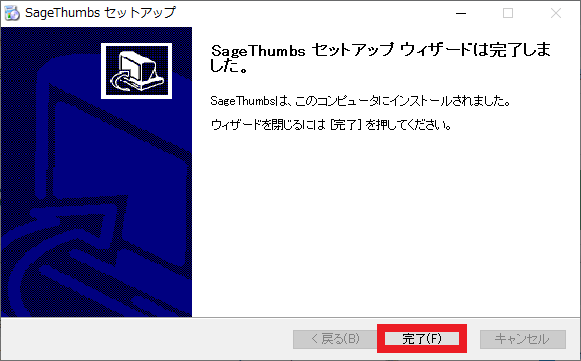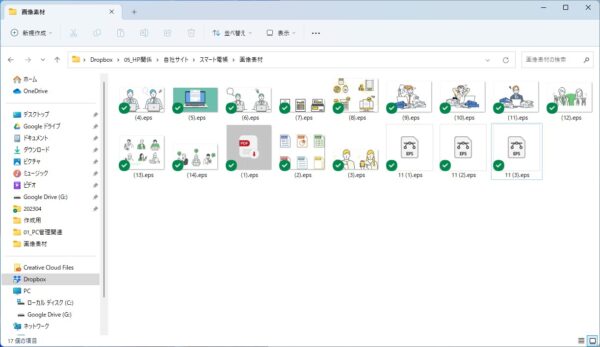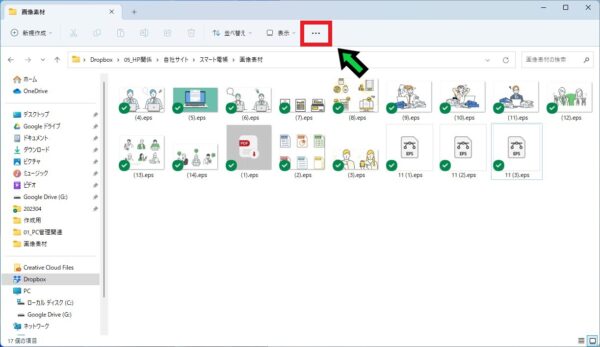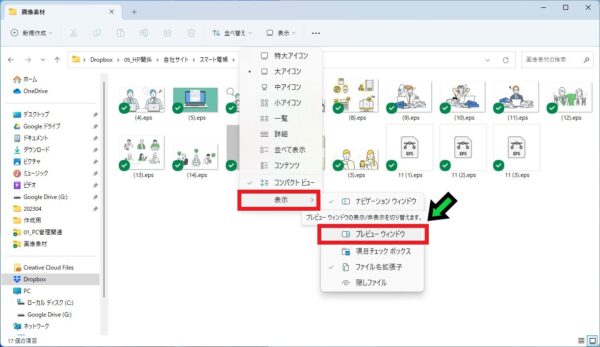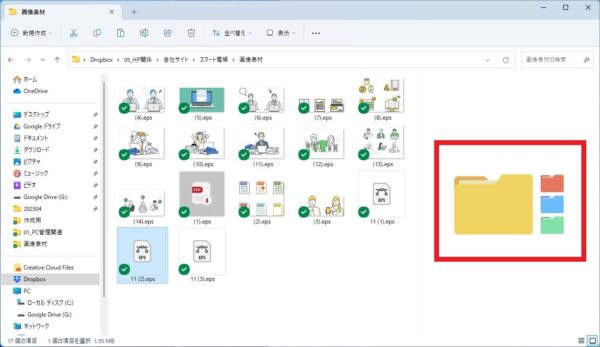作成日:2023/05/15
(更新日:2023/05/15)

こういった疑問に答えます。
本記事のテーマ
ai、psd、epsファイルのサムネイルを表示させる方法【Windows11】
記事の信頼性

300社ほどの企業のパソコンサポートを担当していました。
今ではパソコン修理会社を設立して、年間1,000台以上のトラブル対応を行っております。
この記事から得られる事
Windows11のパソコンでai、psd、epsファイルのサムネイルを表示させる方法について解説します。
フォルダを開いた際にイラストレーター等のサムネイルを表示させたい方は、この記事を読むことで、簡単に設定する事ができます。
今回はWindows11でイラレ、フォトショなどのファイルのサムネイルを表示させる方法について解説します。
・AIやPSDなどの画像ファイルを使用する方。
・アドビ製品の画像や写真の編集ソフトを使用する方。
ai、psd、epsファイルのサムネイルを表示させる方法
【前提条件】
・この方法はWindows11での手順です。
・手順の途中で「このアプリがデバイスに変更を加えることを許可しますか?」と表示される場合があります。その際は「はい」を選択してください。
通常は以下の画像のように、Illustrator(イラレ)は「AI」・Photoshop(フォトショ)は「PSD、EPS」のようにアイコンだけしか表示されません。
ですが今回の方法を試すことで、ファイルを開かずに、画像を確認する事ができます。
今回は「SageThumbs」というフリーソフトを使用します。
「SageThumbs」とは
Windows 11、10、8.1などのフォルダ画面にて、ai、psd、epsファイルなどをサムネイルでプレビュー表示できるフリーソフトです。
Photoshop(psd)ファイルについてはアイコンに画像が表示されるようになりますが、Illustrator(ai)ファイルやepsファイルは使用環境によっては表示されない事が多いです。
他のソフトもインストールする事で表示されるようになるという記事もありますが、筆者が試した限りでは表示されませんでした。
上手く表示される方法が見つかったら、追記していきます。(2023/05/15)
システム要件
・Windows XP / 2003 / Vista / 2008/7/2012/8 / 8.1 / 10 / 11 32/64ビット
・約5 MBのディスクスペース+キャッシュ用の追加スペースが必要
機能
・エクスプローラのコンテキストメニュー(右クリックメニュー)のサムネイル画像
・拡張情報のヒント
・GFLライブラリを介して162画像フォーマット(224拡張)をサポート
・XnViewプラグインを介して追加の26画像フォーマットをサポート(インストールされている場合)
・メール送信サポート
・人気の画像フォーマットへのワンクリック変換をサポート
・壁紙選択サポート
・クリップボードサポートにコピーSageThumbs公式ページ
設定方法
【手順】
①「SageThumbs」というフリーソフトのインストールページに移動します。こちらをクリック
②「ダウンロード」をクリック
③画面が切り替わります。画面下にダウンロードが開始されるので、ダウンロードが完了したらクリックします。
ブラウザによっては右上に表示されることがあります。
④言語が「Japanese」になっている事を確認して「OK」をクリック
⑤「次へ」をクリック
⑥そのまま「次へ」をクリック
⑦ライセンス契約書を確認して、「同意する」をクリック
⑧「インストール」をクリック
⑨「次へ」をクリック
⑩インストールが完了したら「次へ」をクリック
⑪「完了」をクリック
以上でインストールが完了しました。
psdファイルの画像が表示されるようになりました。続いて、ai、epsの表示方法です。
⑫フォルダーの上部にある「・・・」をクリックして、「表示」➙「プレビューウィンドウ」を選択
⑬これでファイルをクリックする事で、画像が表示されるようになりました。
ファイルを開かなくても、画像が表示されるようになったのでai、psd、epsファイルを探す時に効率が上がります。