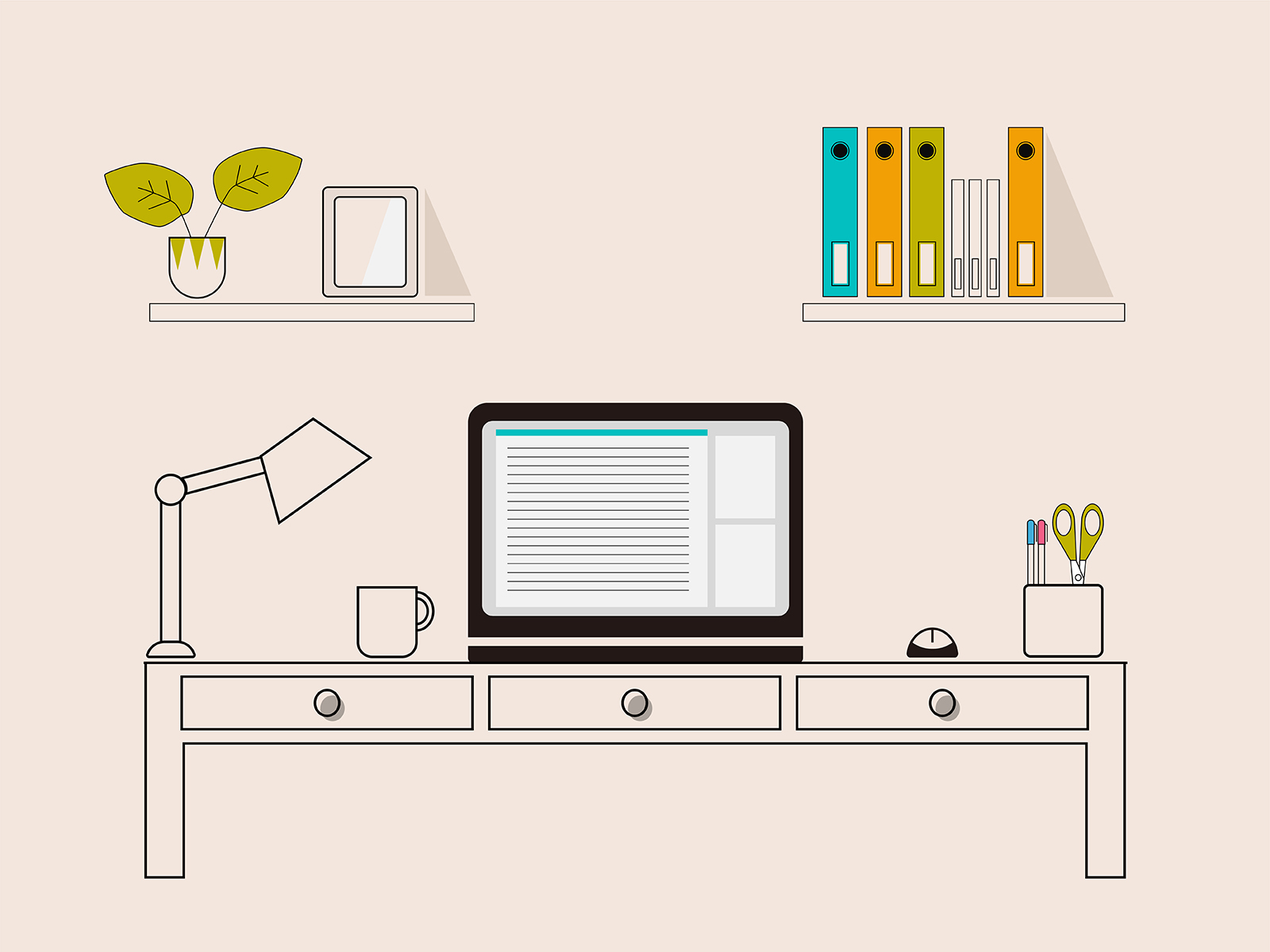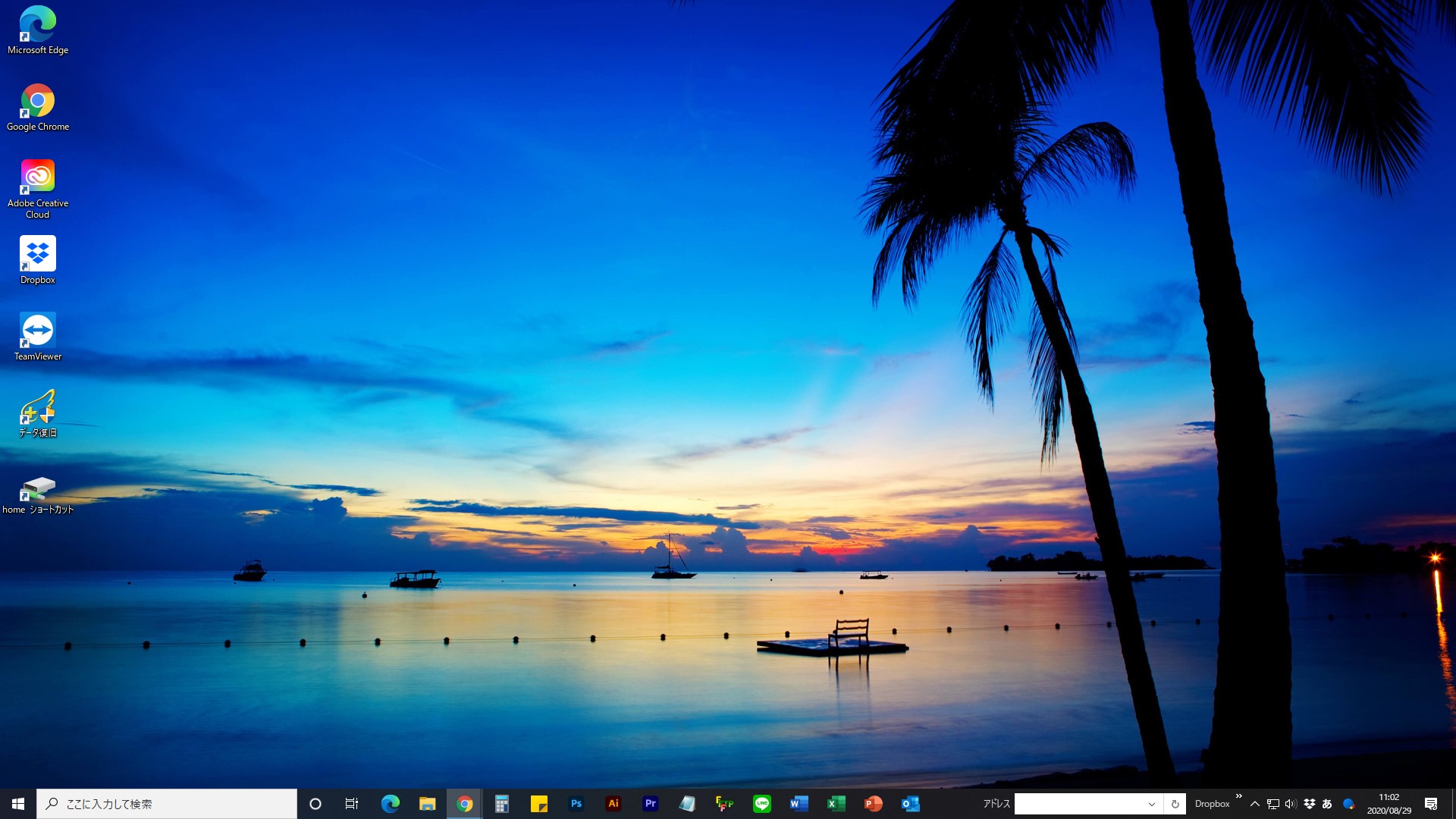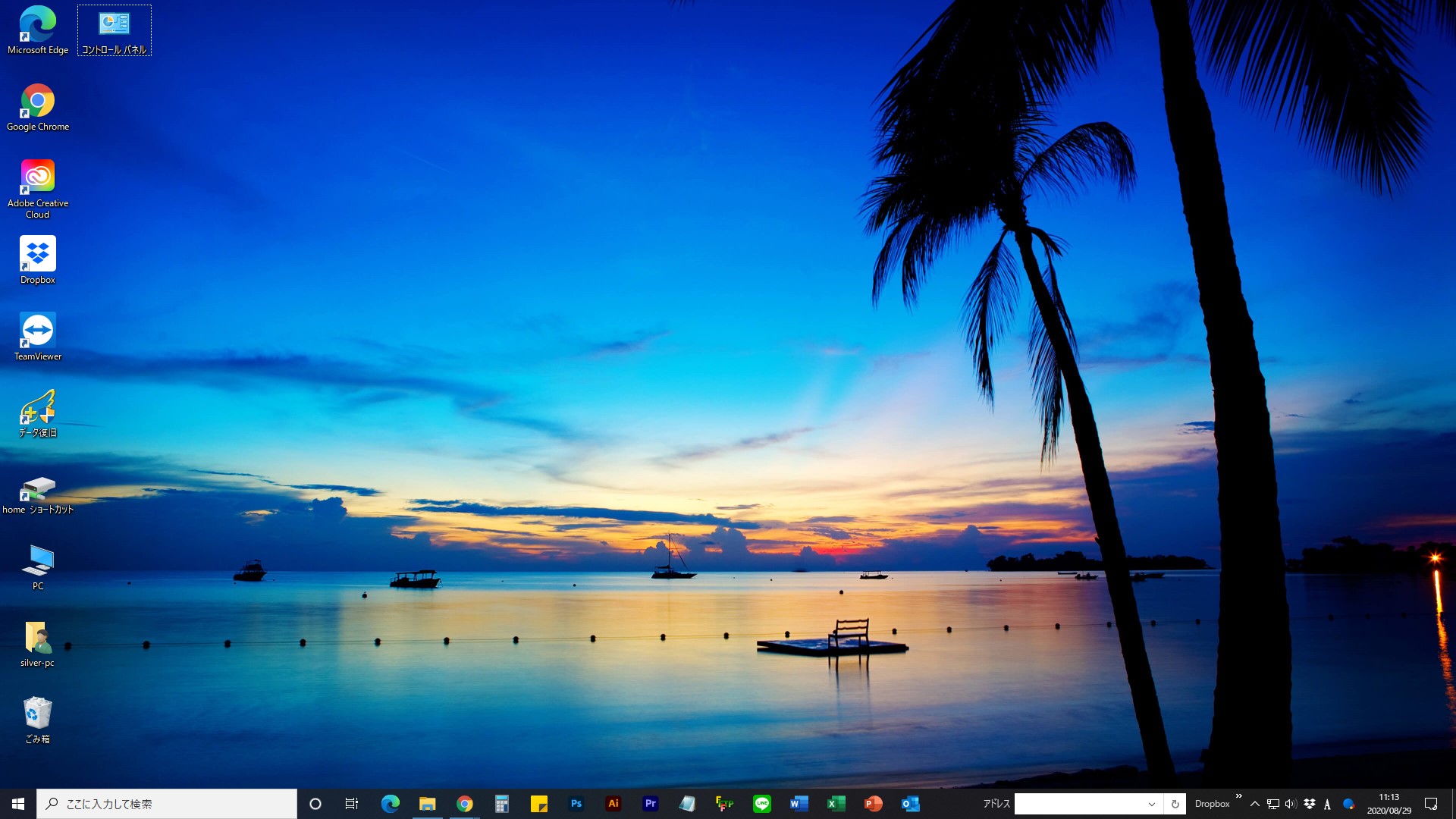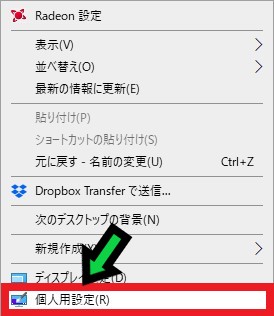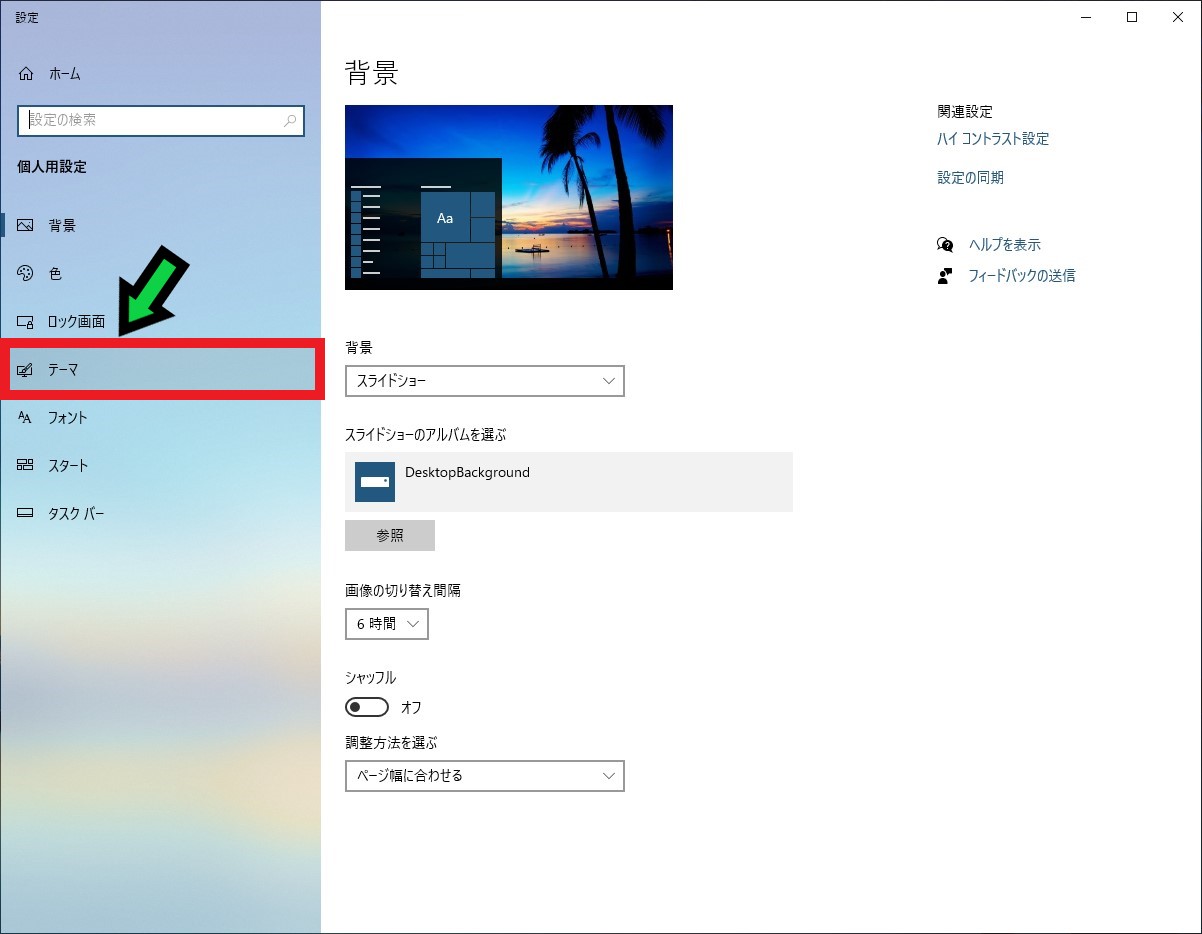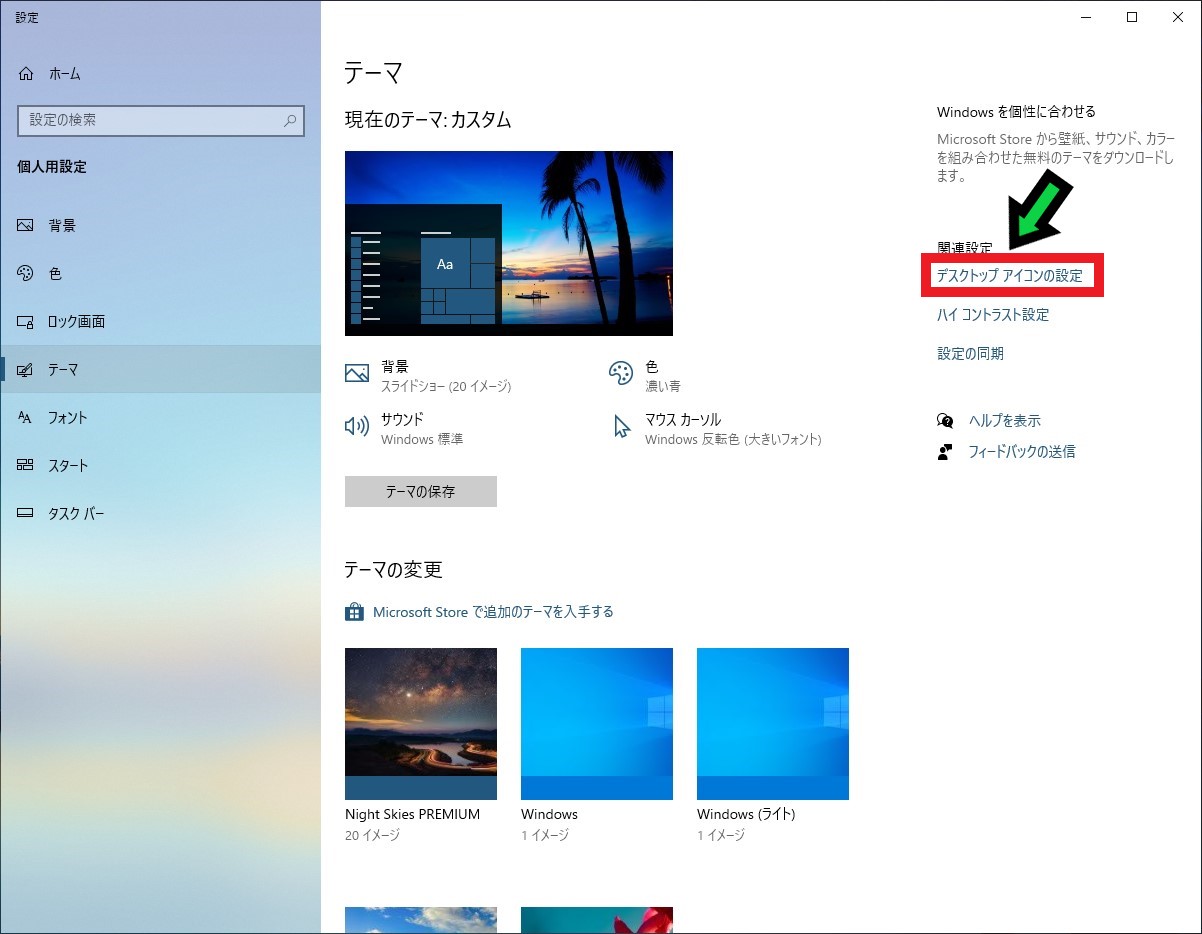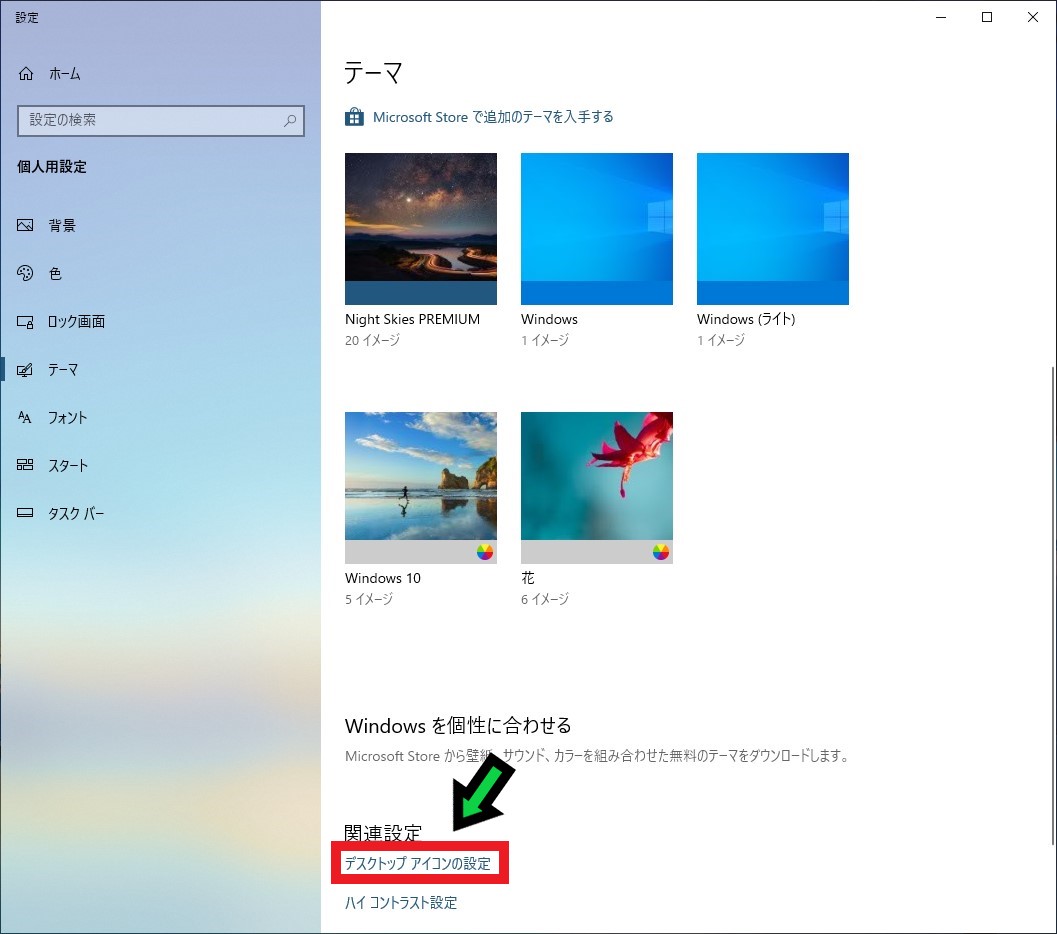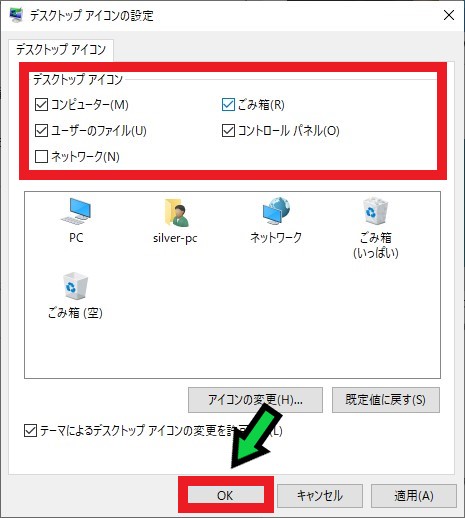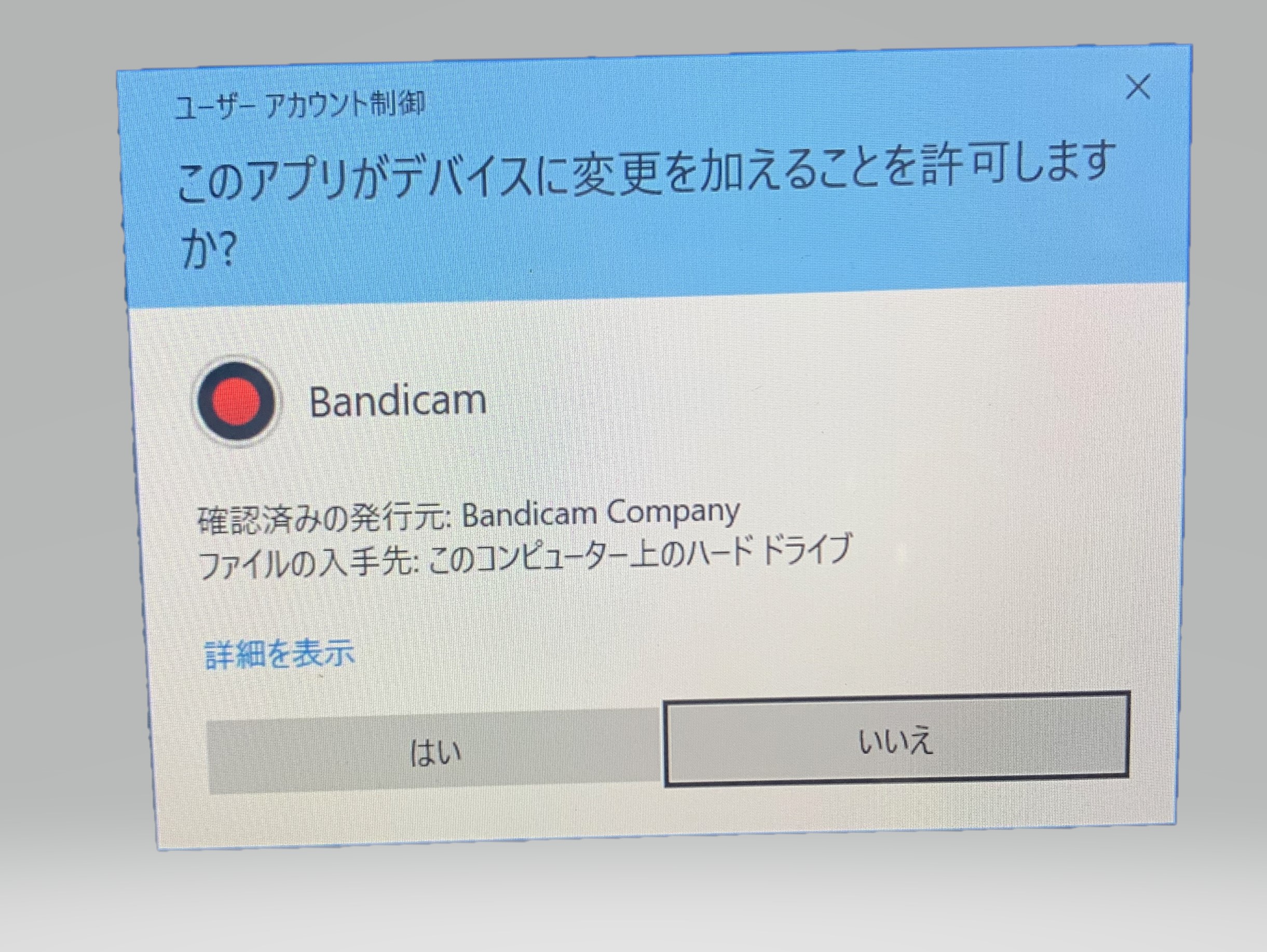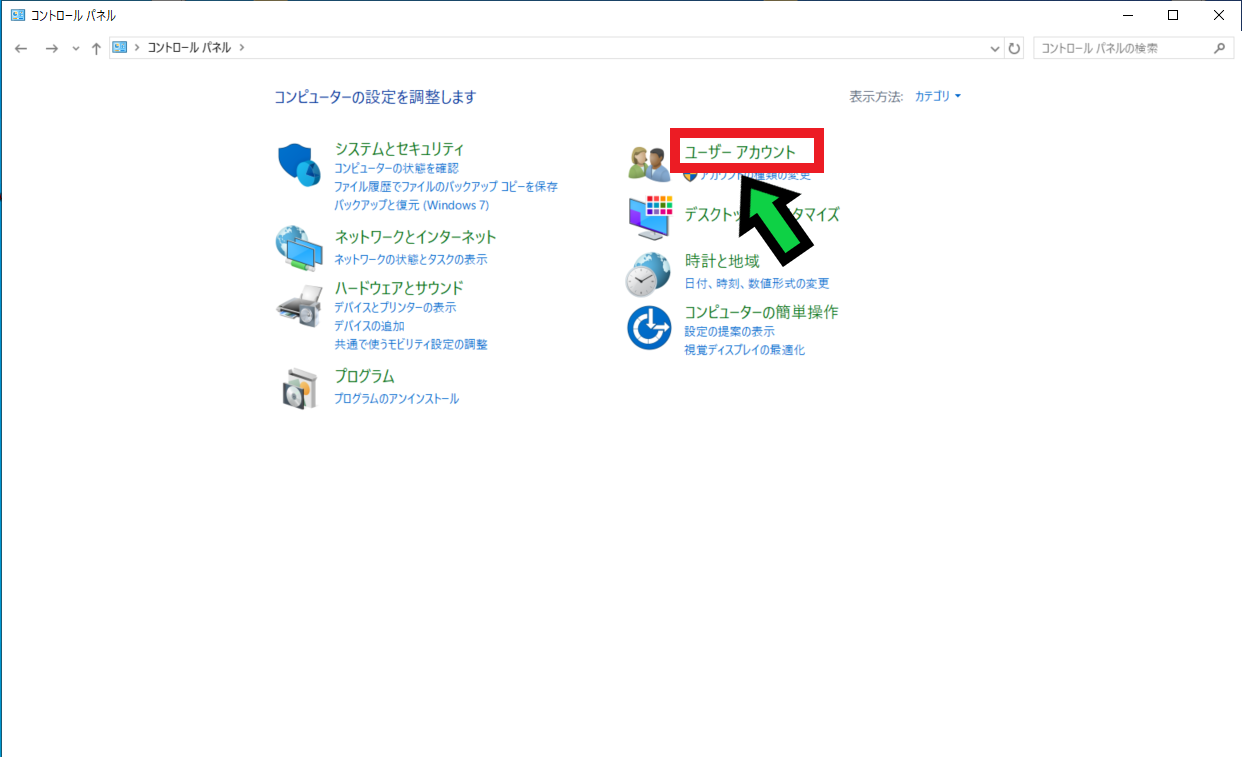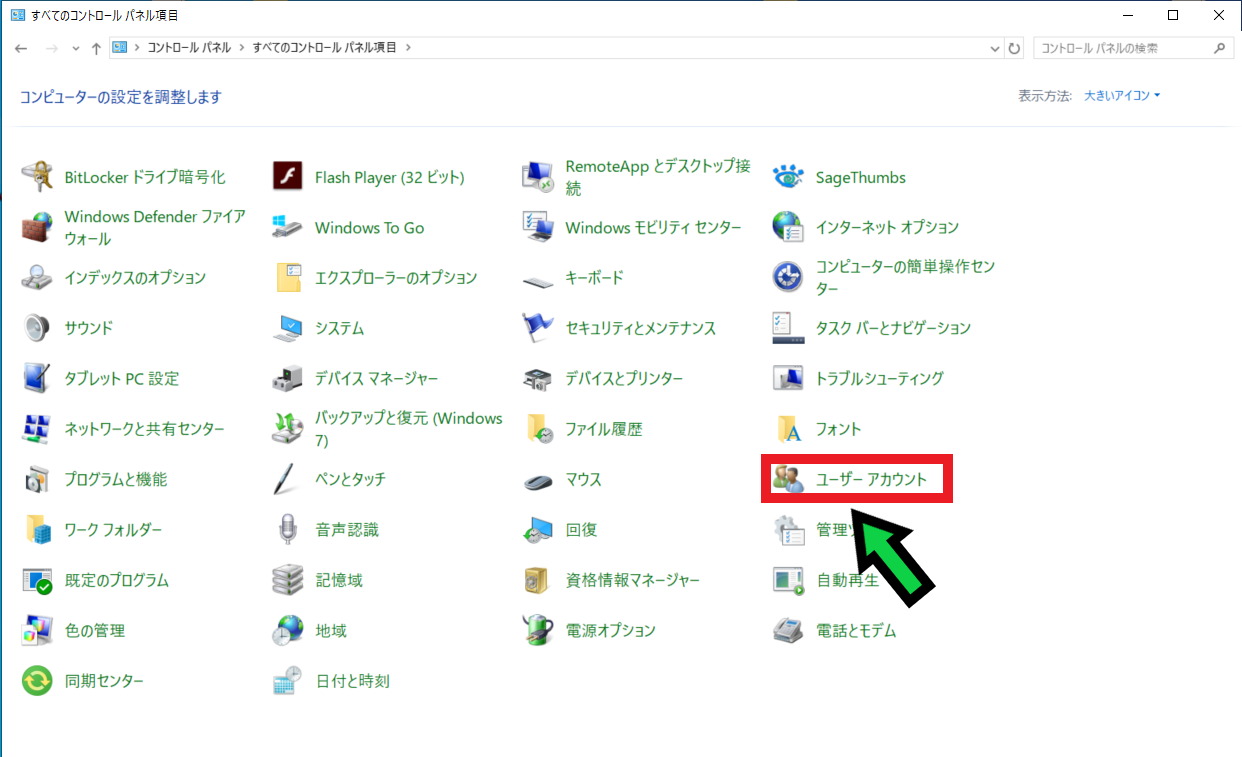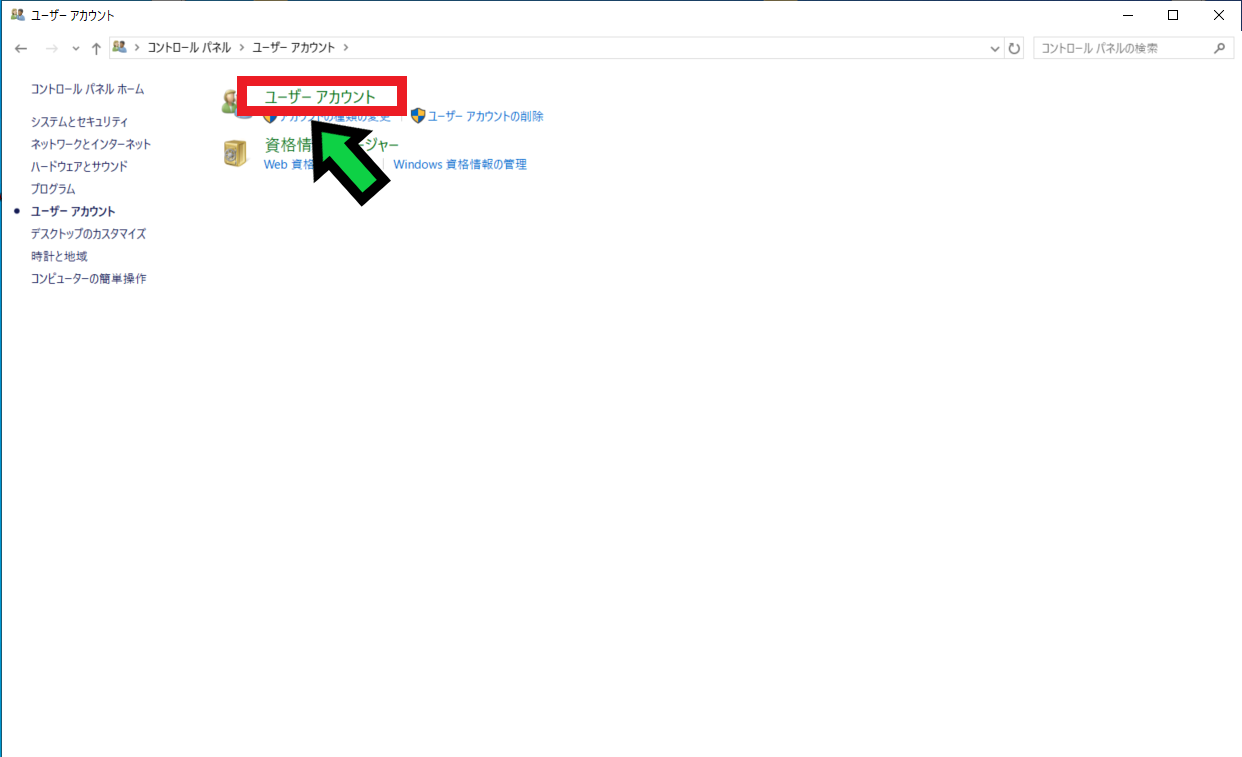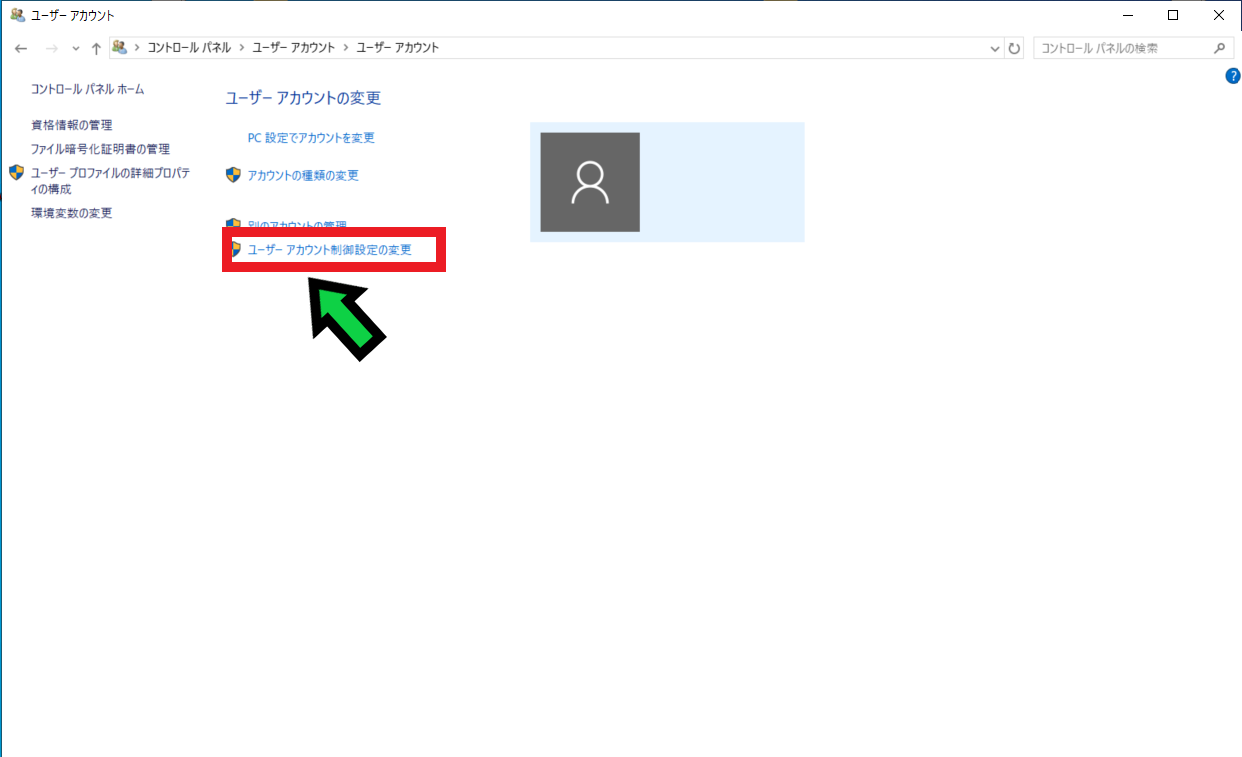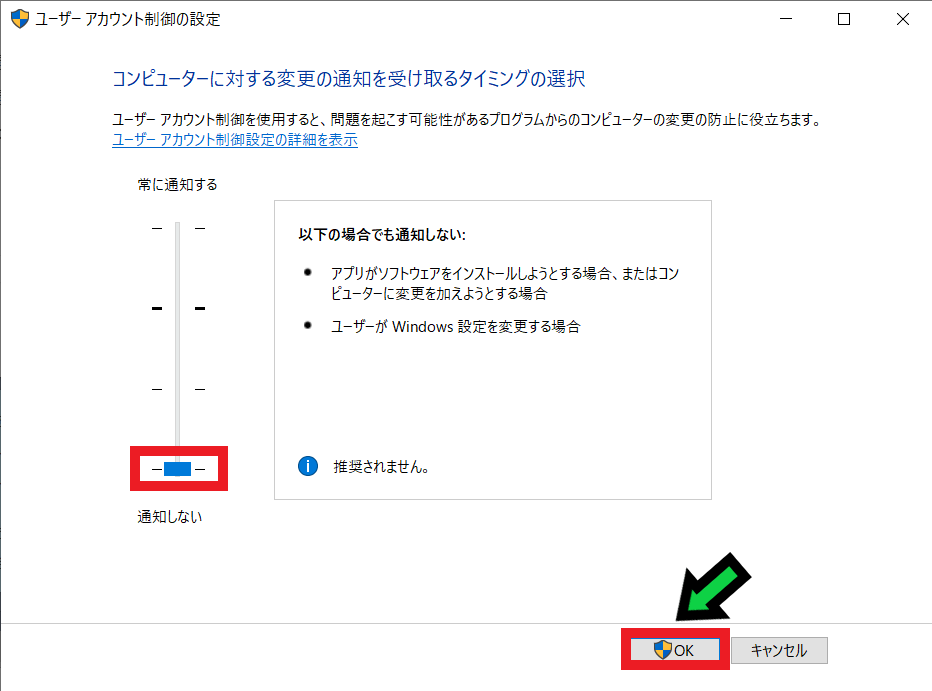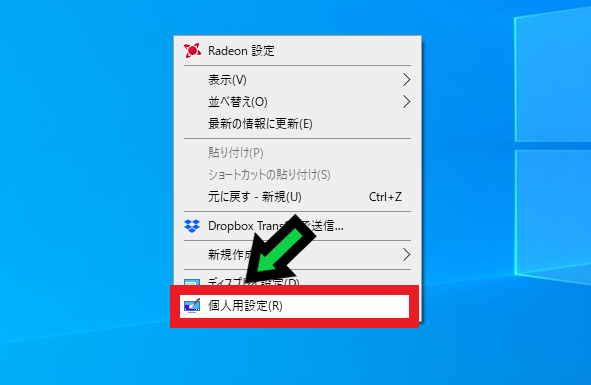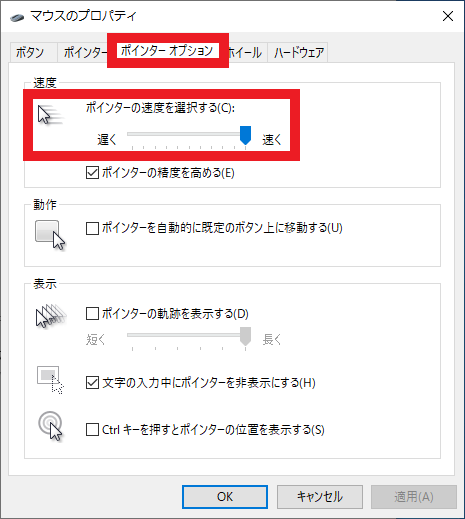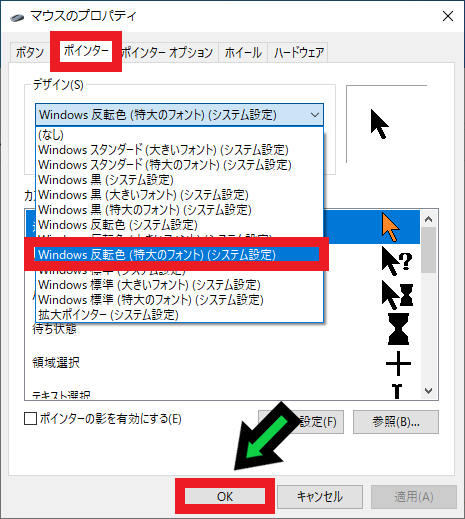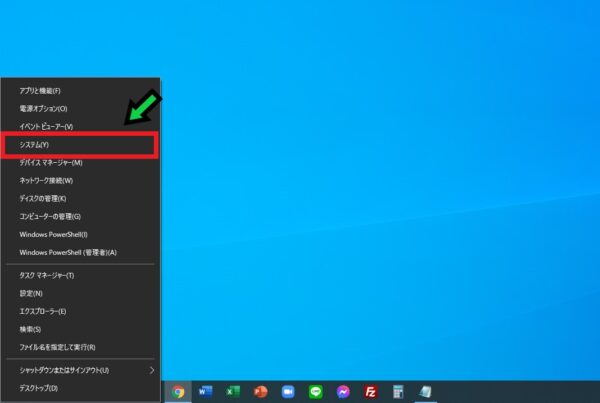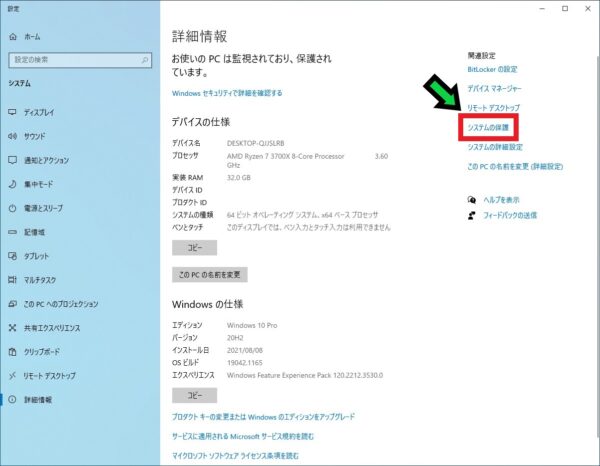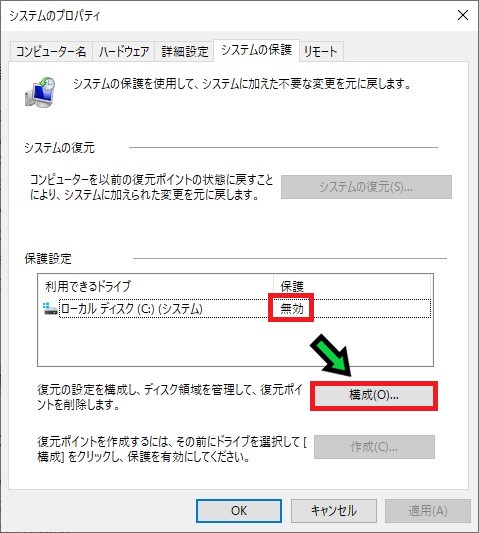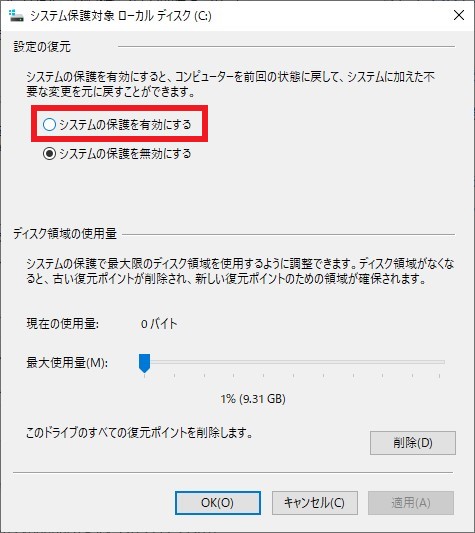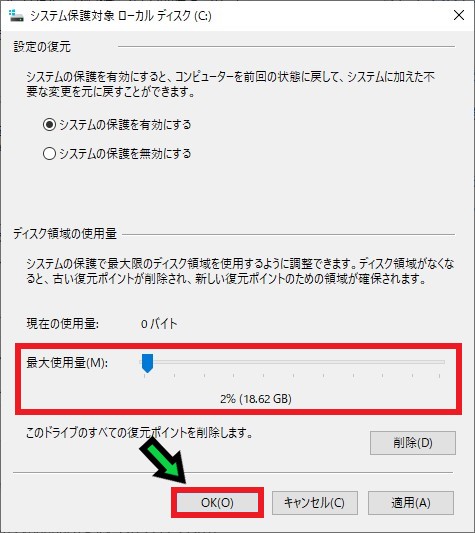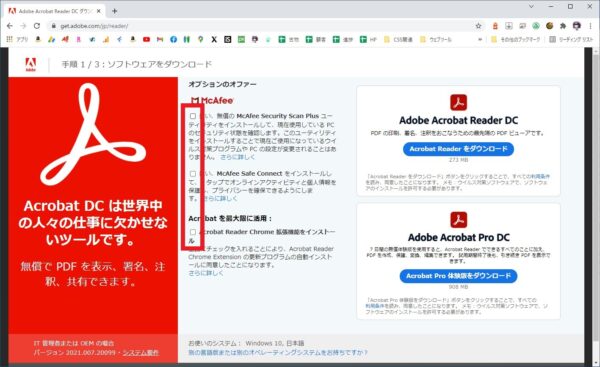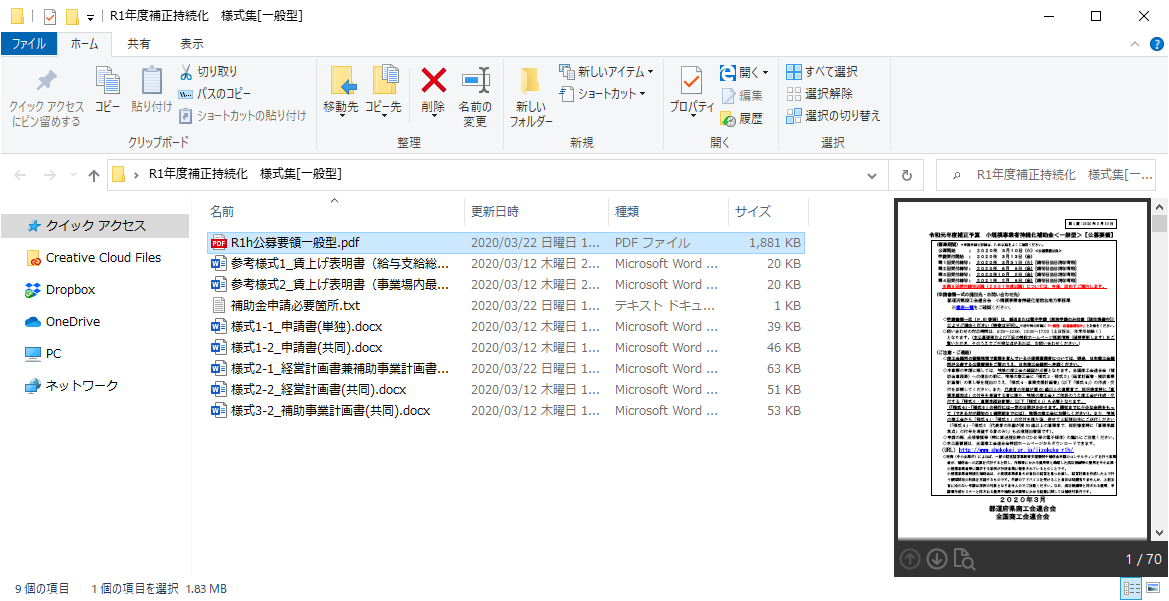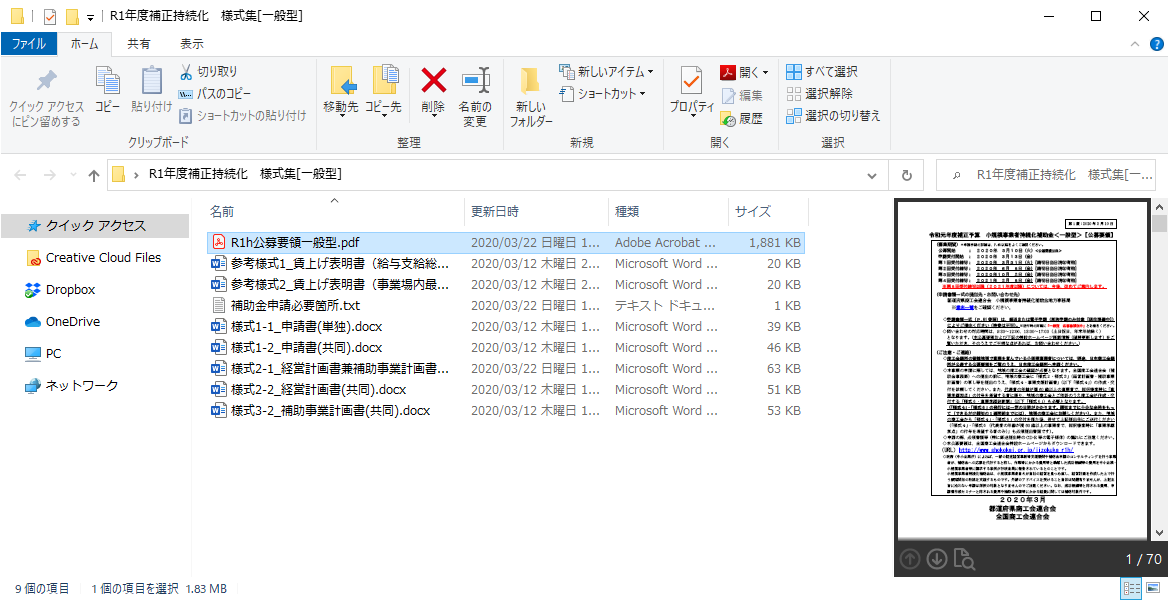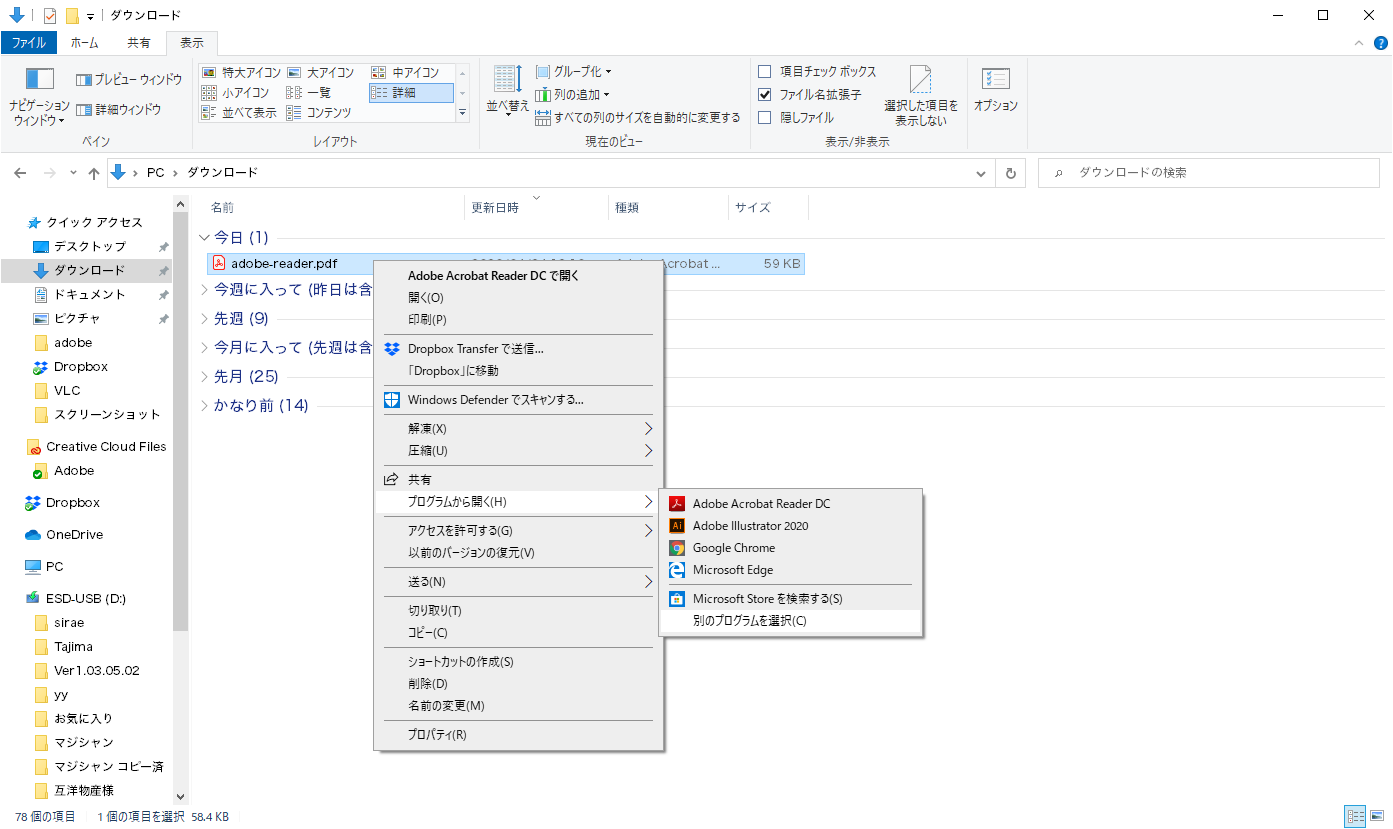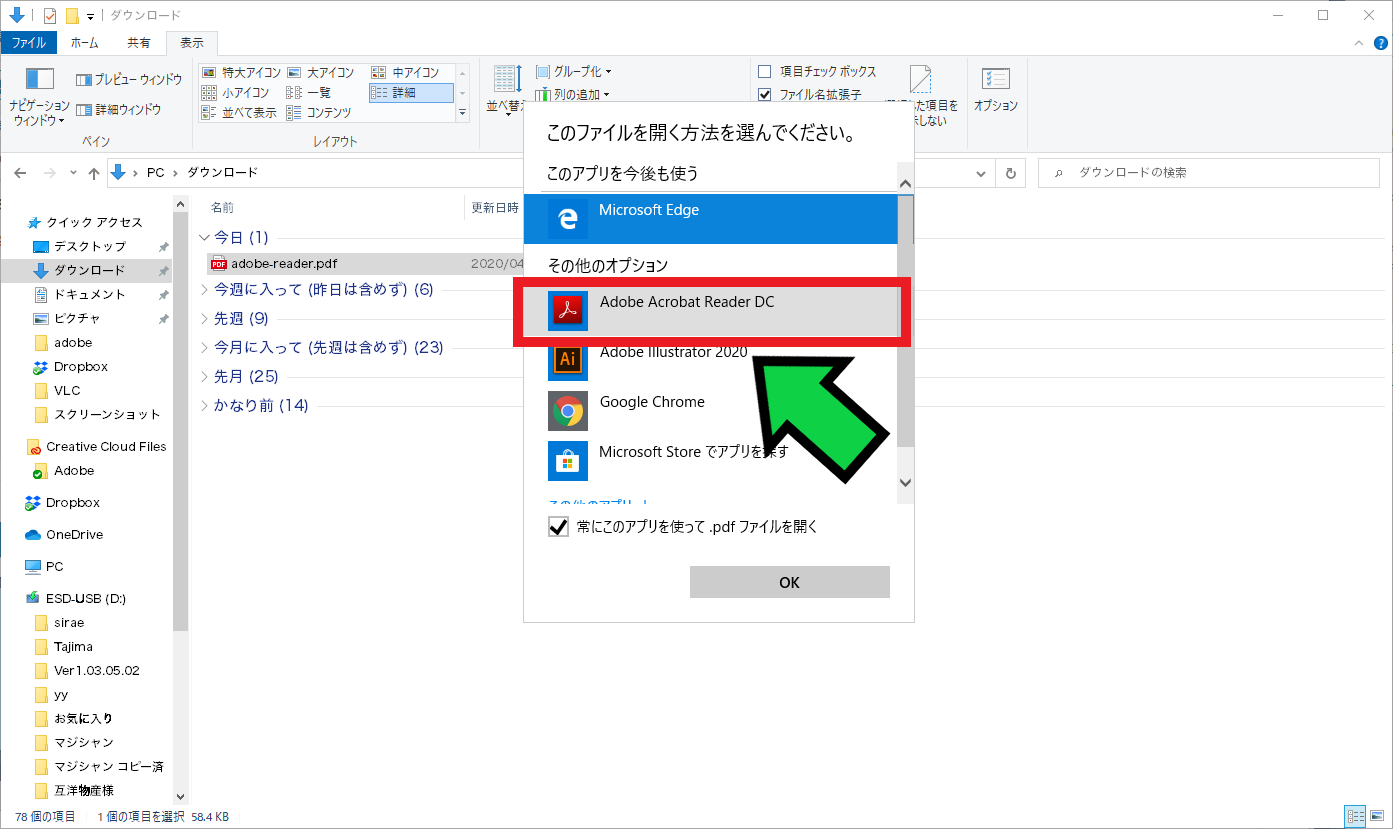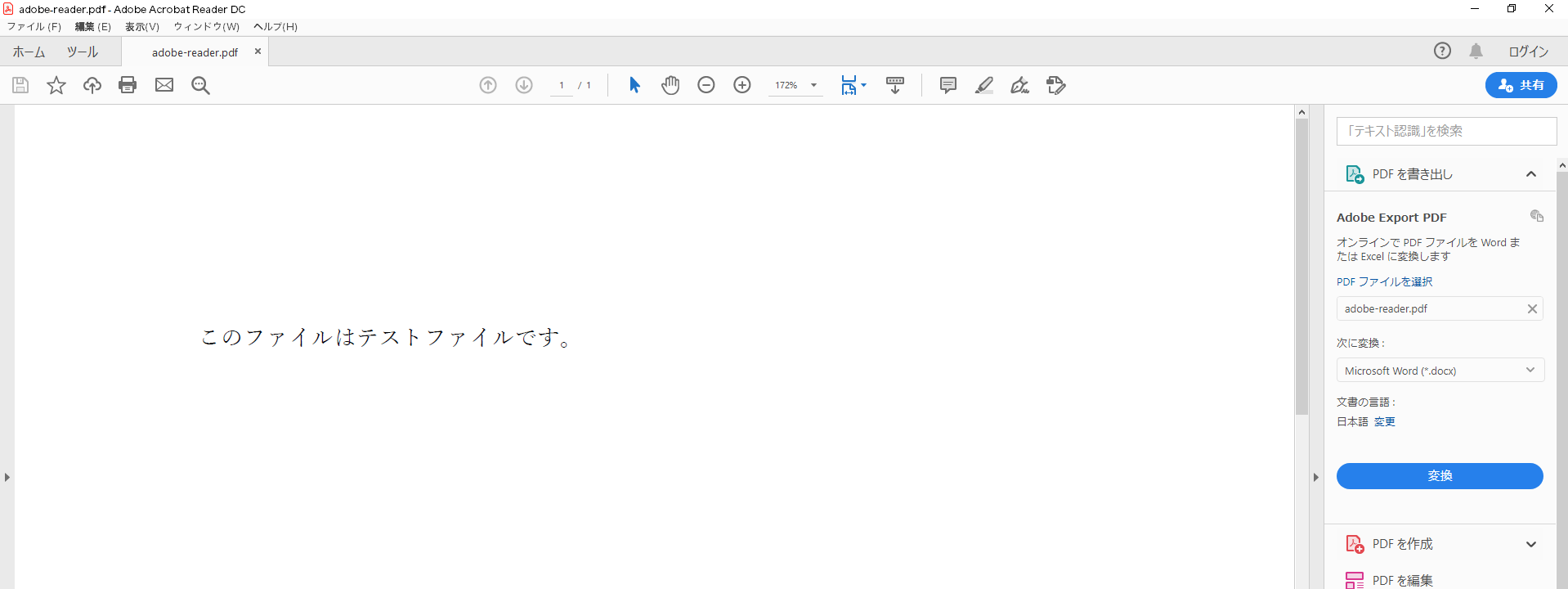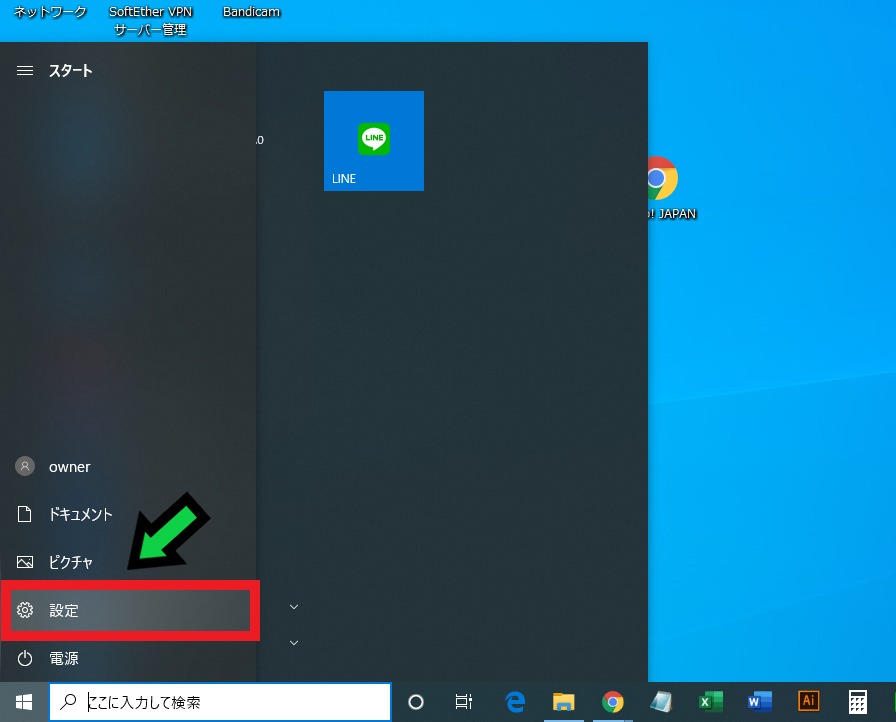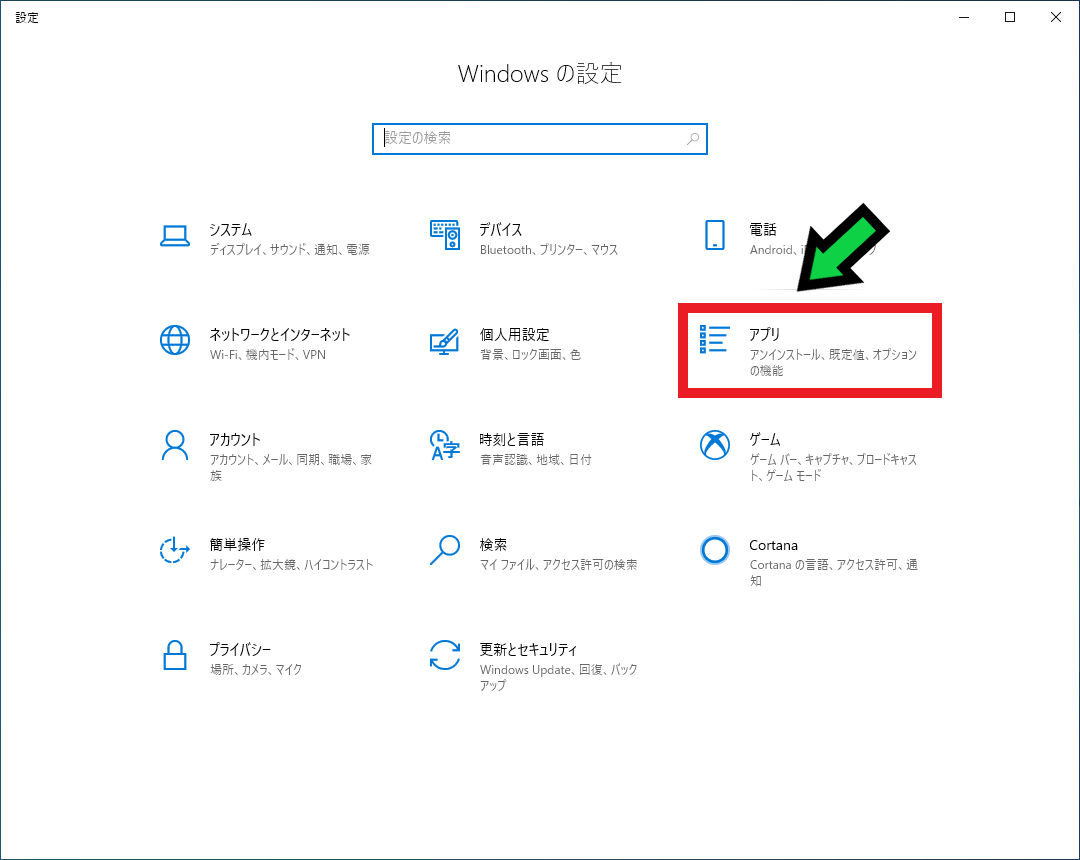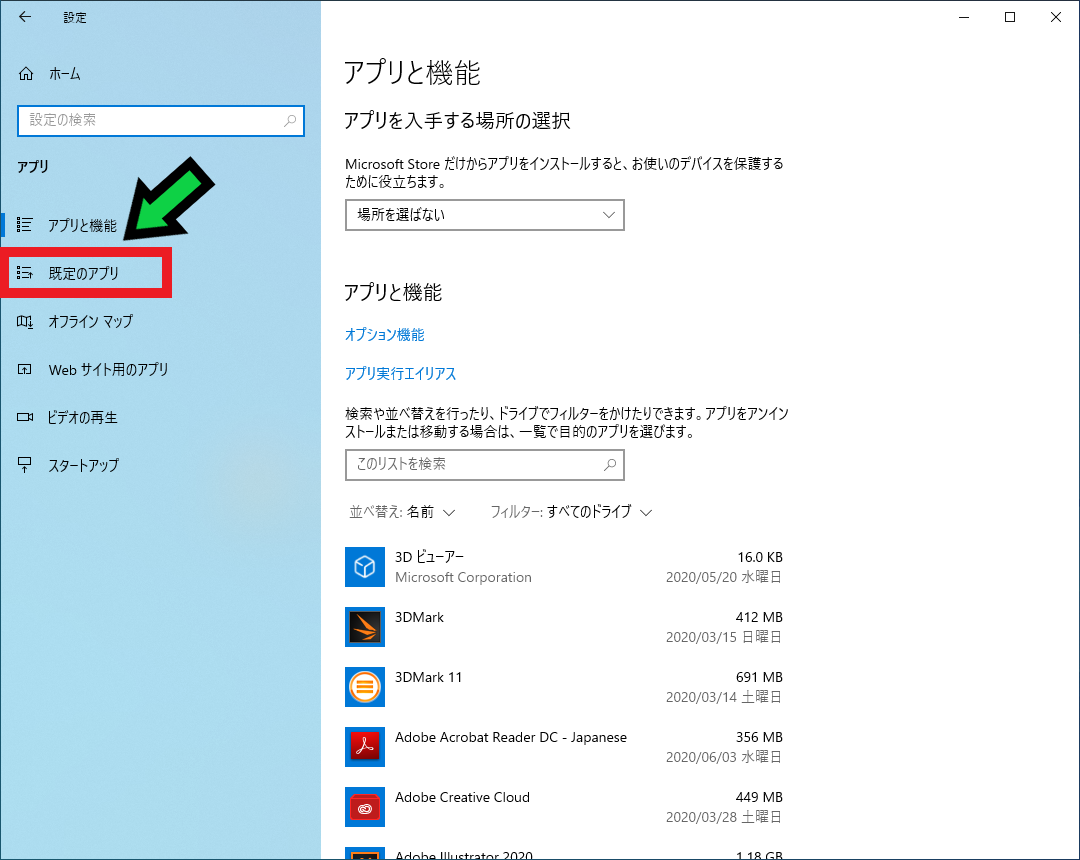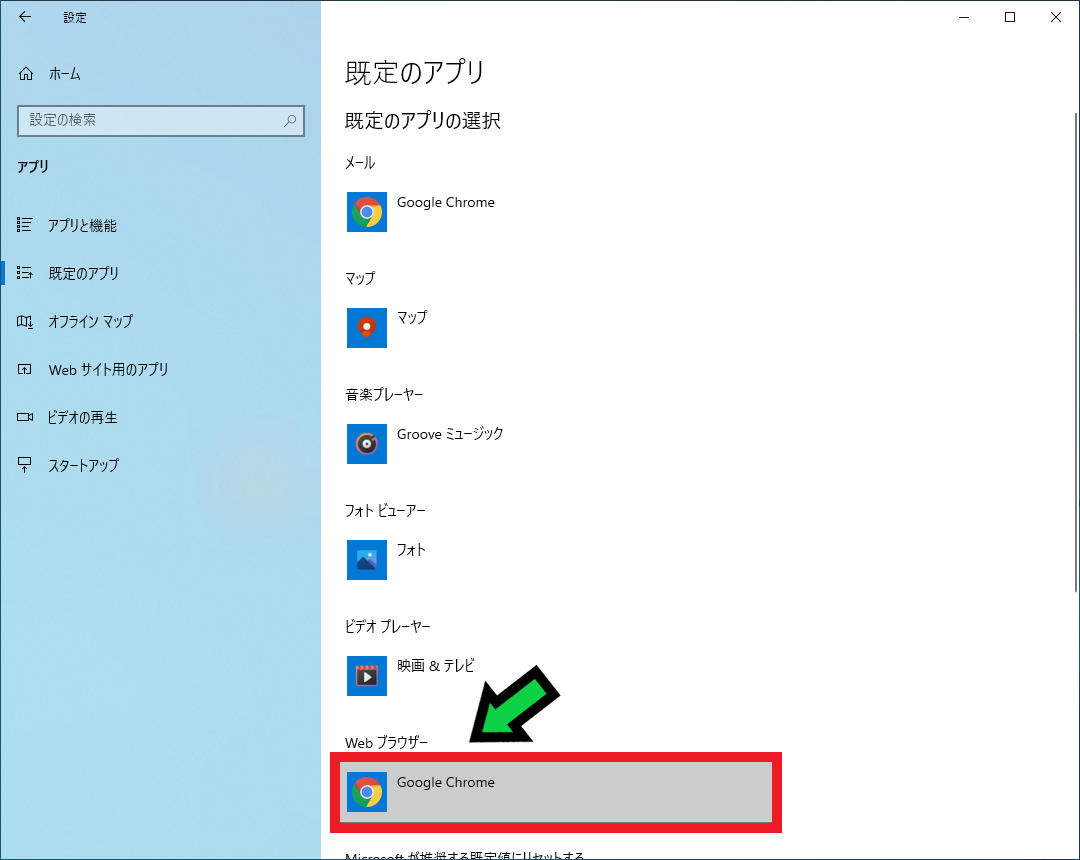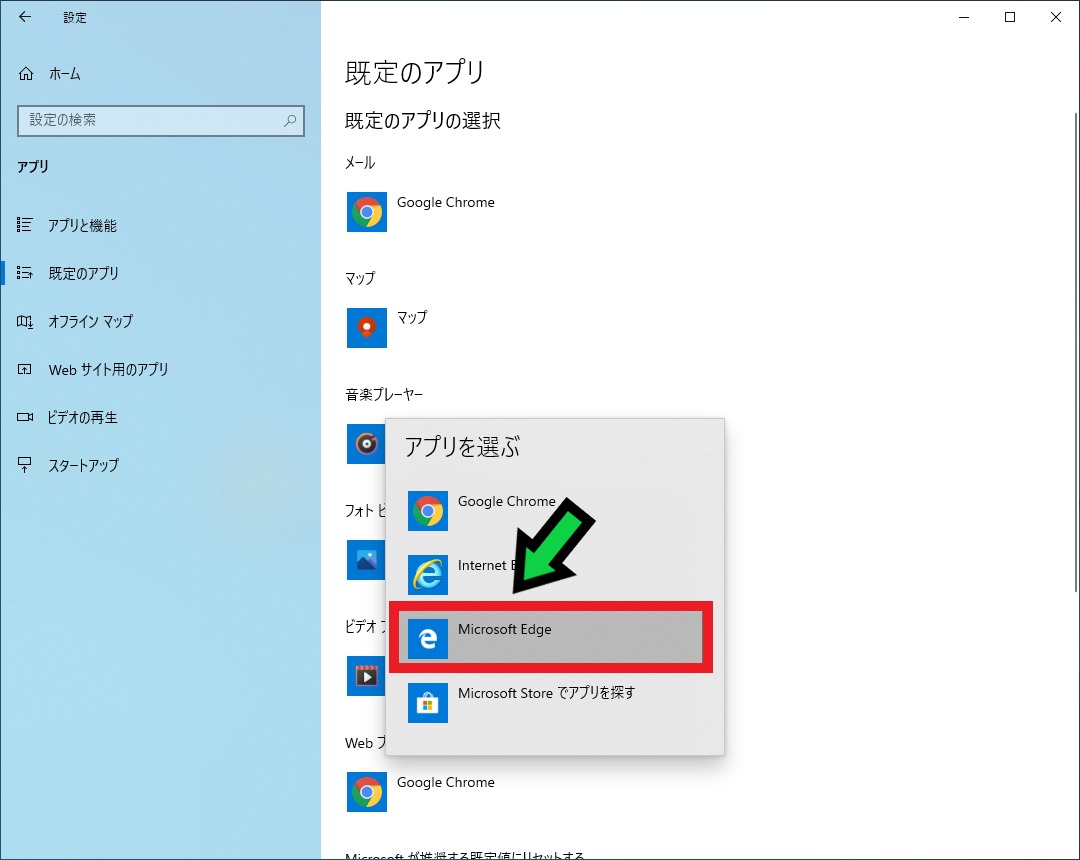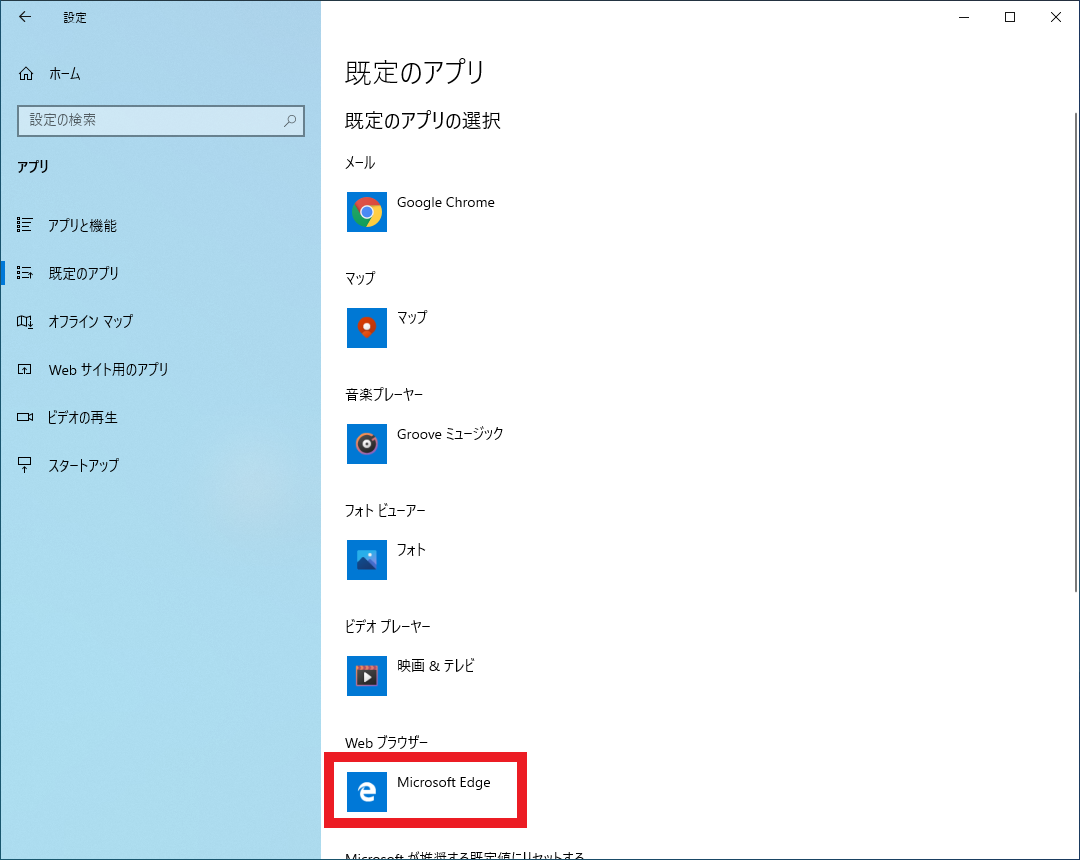作成日:2021/10/27
(更新日:2021/10/27)

こういった疑問に答えます。
Contents
本記事のテーマ
プロが勧める!パソコンの初期設定6選【Windows10】




記事の信頼性

200社ほどの企業のパソコンサポートを担当していました。
今ではパソコン修理会社を設立して、年間500台以上のトラブル対応を行っております。
この記事から得られる事
Windows10のパソコンでおすすめの初期設定について解説します。
この記事を読むことで、Windows10の初期設定の方法がわかります。
今回はWindows10のパソコンで、おすすめの初期設定6選について紹介します。
・パソコンを新しく購入された方。
・パソコンの初期設定で何をすればいいかわからない方。
プロが勧める!パソコンの初期設定6選
【前提条件】
・この方法はWindows10での手順です。
・高度な設定は省いており、パソコンが苦手な方でも設定できる内容です。
パソコンを購入して、初めて電源を入れる際にはユーザー設定が必要になります。
基本的にローカルアカウントでの設定がおすすめです。
ローカルアカウントを使ったユーザー設定方法については、こちらの記事で紹介しています。
もしMicrosoftアカウントで設定してしまった方は、こちらの記事でローカルアカウントに切り替える方法を紹介しています。
デスクトップアイコンの追加
まずはじめに、デスクトップアイコンを追加します。
Windows10ではコントロールパネルが以前のようにスタートメニューから探しづらくなったので、コントロールパネルやマイコンピューターなどをデスクトップに追加しておくと便利です。
初期状態では、マイコンピューターやコントロールパネルが表示されていません。
今回紹介する方法を試すことで、マイコンピューターやコントロールパネルをデスクトップに表示させることができます。
【手順】
①デスクトップのアイコンが無いところで「右クリック」→「個人用設定」を選択
②画面左側にある「テーマ」をクリック
③「デスクトップアイコンの設定」をクリック
※画面の幅によっては、右側ではなく、下にあります。
④デスクトップに表示させたいデスクトップアイコンにチェックマーク☑を入れて、「OK」をクリック
⑤以上でマイコンピューターやコントロールパネルがデスクトップに表示されました。
UAC(ユーザーアカウント制御)のオフ
続いて、ユーザーアカウント制御を無効にします。
UAC(ユーザーアカウント制御)とは?
この画像のように、アプリを開いた時に「このアプリがデバイスに変更を加えることを許可しますか?」と警告してくるやつです。
これは危険なファイルだから表示されるのではなく、Microsoft社から認証を受けたアプリ以外で表示されるものです。
有名なアプリでも認証を受けていない場合もありますので、基本的には警告が出てきたから危険というものではありません。
ユーザーアカウント制御を無効にする方法
①コントロールパネルを開く
②「ユーザーアカウント」をクリック
※もし画面が違う場合は、以下の画面を参考にしてください。「ユーザーアカウント」をクリックして、④へ
③再度「ユーザーアカウント」をクリック
④「ユーザーアカウント制御設定の変更」をクリック
⑤左の青いバーを一番下に下げて、「OK」をクリック
以上で設定完了です。最後に、ユーザーアカウント制御の警告が出てくるので、「はい」を選択して下さい。
マウスの設定
マウスの設定については、マウス速度の調整およびマウスカーソルの視認性UPを行います。
【手順】
①デスクトップの何もないところで「右クリック」→「個人用設定」を選択
②「テーマ」→「マウスカーソル」をクリック
③「ポインターオプション」を選択し、ポインターの速度を一番速くする(一番右へ)
※それぞれ使いやすい速度に調整ください。
④(推奨設定)さらに、「ポインター」を選択し、デザインを「Windows反転色(特大のフォント)~」を選び「OK」をクリック
※上記は推奨設定です。マウスカーソルが見やすくなるので、オススメです。
システムの復元ポイントを作成する
パソコンが起動できなくなった際などに備えて、対策をしておきましょう。
システムの復元ポイントとは
システムの復元ポイントを作成しておくと、OSが起動しなくなった際に、正常に動作していたタイミングに戻ることができます。
・Windowsアップデートの失敗
・システムの相性問題
・その他様々な問題
このような際に、正常な状態に戻すことができます。
あくまで復元されるのはシステムの部分のみなので、作成したエクセルデータや画像などは変わりません。
システムの保護を有効にして復元ポイントを作成する方法
【前提条件】
・この方法はWindows10での手順です。
・システムの復元ポイントを作成しても、復旧できない場合があります。
システムの保護を有効にする方法
【手順】
①画面左下のスタートボタンを右クリック→「システム」を選択
②「システムの保護」をクリック
③保護設定が「有効」になっているか確認する
④無効になっている場合は「構成」をクリック
⑤「システムの保護を有効にする」にチェックを入れる
⑥最大使用量を設定して「OK」をクリック
※10~20GBくらいあれば問題ありません。
以上で設定完了です。
Windows updateでシステムの構成が変わる際に、自動的に復元ポイントが作成されます。
ソフトのインストール
定番のソフトをインストールしましょう。
今回はGoogle Chrome、Adobe reader、Google日本語入力をインストールします。
Google Chromeのインストール
定番のウェブブラウザです。こちらの公式サイトからインストールして下さい。
https://www.google.com/intl/ja_jp/chrome/
Adobe readerのインストール
こちらはPDF閲覧ソフトです。こちらの公式サイトからインストールできます。
https://get.adobe.com/jp/reader/
インストールする際は、オプションのチェックはすべて外しましょう。
Google日本語入力のインストール
こちらは文字入力の際に、便利なソフトです。こちらの公式サイトからインストールできます。
こちらの記事で詳しい機能を紹介しています。
既定のプログラムの変更
最後に既定のプログラムを変更します。
既定のPDFビューアーの変更
既定のPDFビューアーをMicrosoft EdgeからAdobe Readerへ変更します。
【変更前】
【変更後】
PDFのアイコンがAdobe Readerへ変更されます。
【手順】
①既定のプログラムを変更したいファイルの上で「右クリック」→「プログラムから開く」→「別のプログラムを選択」をクリック
②「常に開きたいプログラム(今回はAdobe Acrobat Reader DC)」を選択し、「常にこのアプリを使って .pdfファイルを開く」にチェックを入れて「OK」を押す
③ファイルが任意のプログラムで開かれるようになります
既定のウェブブラウザの変更
また、既定のウェブブラウザも必要に応じて変更しましょう。
【手順】
①画面左下のWindowsマークをクリック→「設定」をクリック
②「アプリ」をクリック
③「既定のアプリ」をクリック
④Webブラウザーの箇所をクリックする
⑤設定したいウェブブラウザを選択する
※今回は「Microsoft Edge」を選択します
⑥以上で既定のウェブブラウザを変更できました