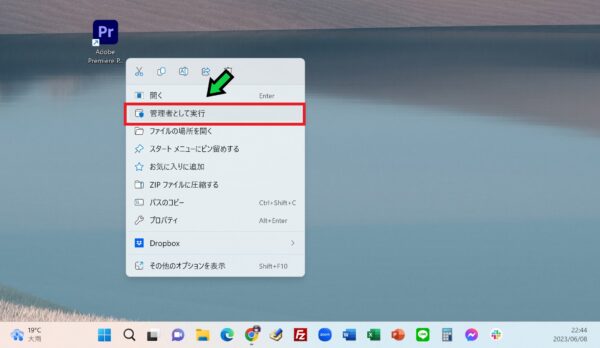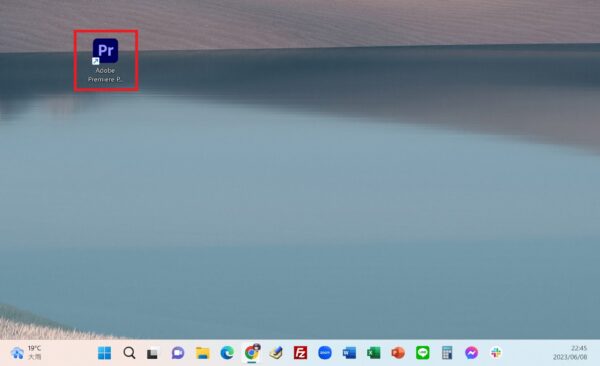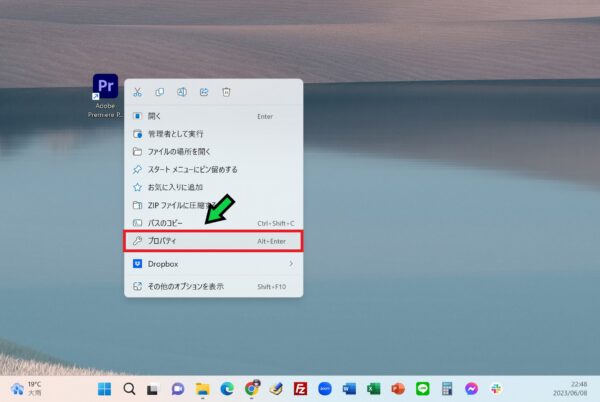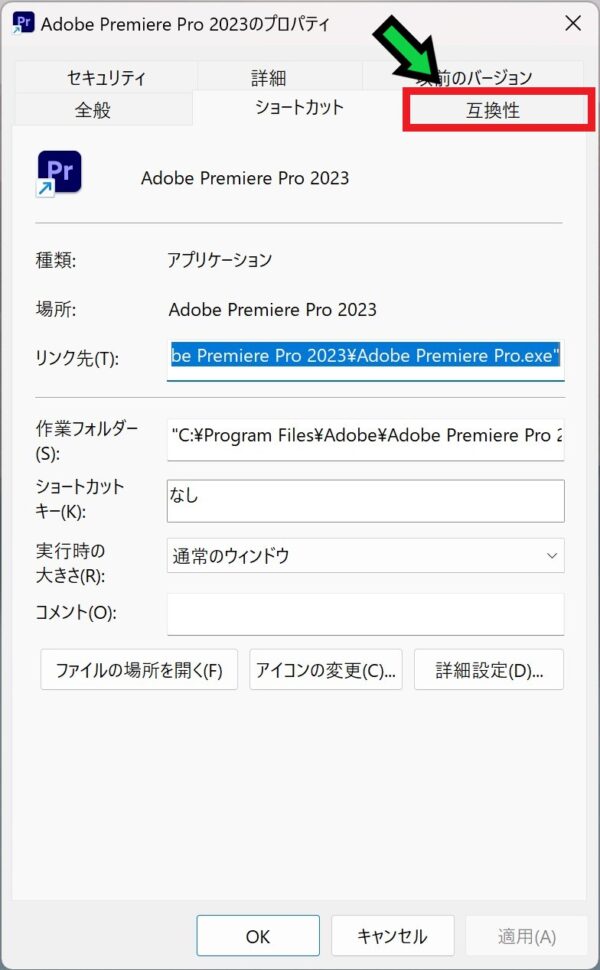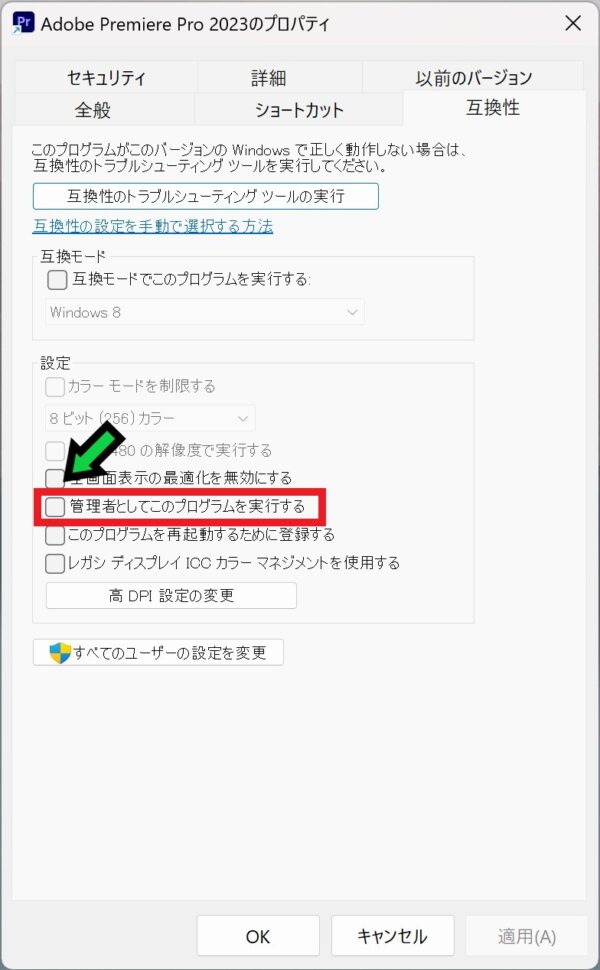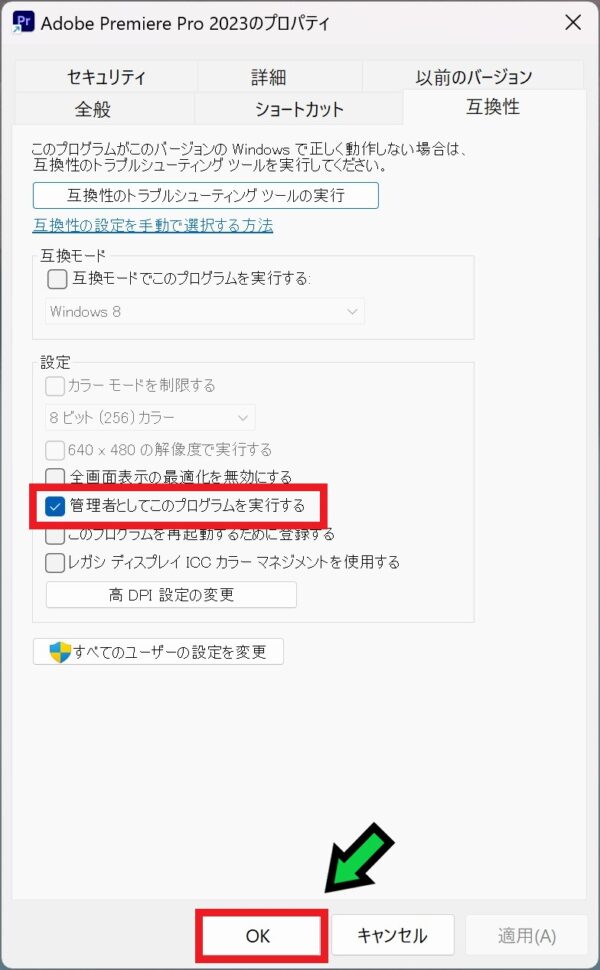作成日:2023/06/08
(更新日:2023/06/08)

管理者としてプログラムを実行したい人「仕事でパソコンを使っています。Windows11のパソコンで、あるソフトを使用する際に、管理者としてプログラムを実行しなければいけませんが方法がわかりません。パソコンが苦手な私でもわかるように教えてください。」
こういった疑問に答えます。
Contents
本記事のテーマ
管理者としてプログラムを実行する方法【Windows11】




記事の信頼性

300社ほどの企業のパソコンサポートを担当していました。
今ではパソコン修理会社を設立して、年間1,000台以上のトラブル対応を行っております。
この記事から得られる事
Windows11のパソコンで、管理者としてプログラムを実行する方法について解説します。
プログラムによっては、管理者として実行しなければいけないものがありますが、今回紹介する方法を行うことで、管理者としてプログラムを実行することができます。
今回はWindows11のパソコンで、管理者としてプログラムを実行する方法について紹介します。
・管理者としてプログラムを実行したい方。
・常に管理者としてプログラムを実行したい方。
管理者としてプログラムを実行する方法【Windows11】
【前提条件】
・この方法はWindows11での手順です。
・手順の途中で「このアプリがデバイスに変更を加えることを許可しますか?」と表示される場合があります。その際は「はい」を選択してください。
管理者としてプログラムを実行する方法【今回のみ】
【手順】
管理者として実行したいプログラムの上で「右クリック」→「管理者として実行」をクリック
管理者としてプログラムを実行する方法【毎回】
【手順】
①管理者として実行したいプログラムの上で「右クリック」→「プロパティ」をクリック
②「互換性」タブを選択
③「管理者としてこのプログラムを実行する」にチェック☑をつけて「OK」をクリック
以上で設定完了です。