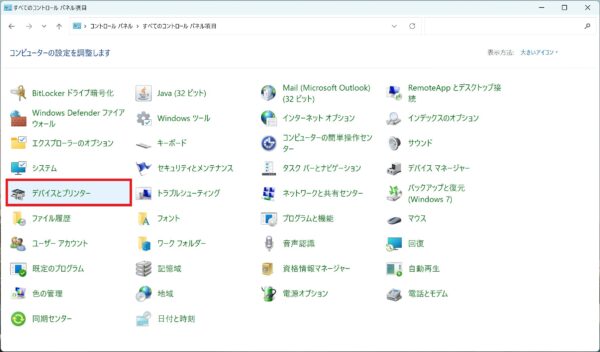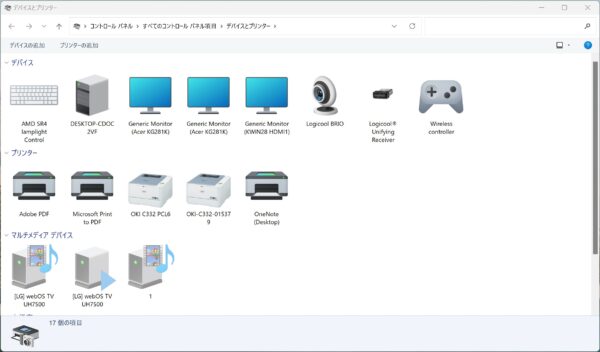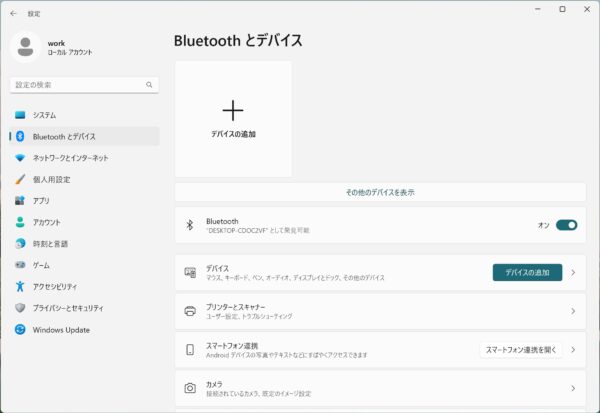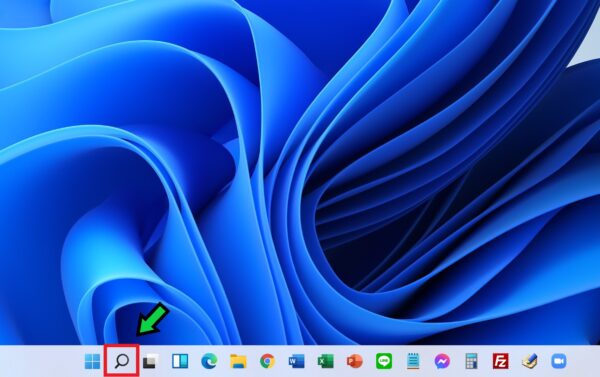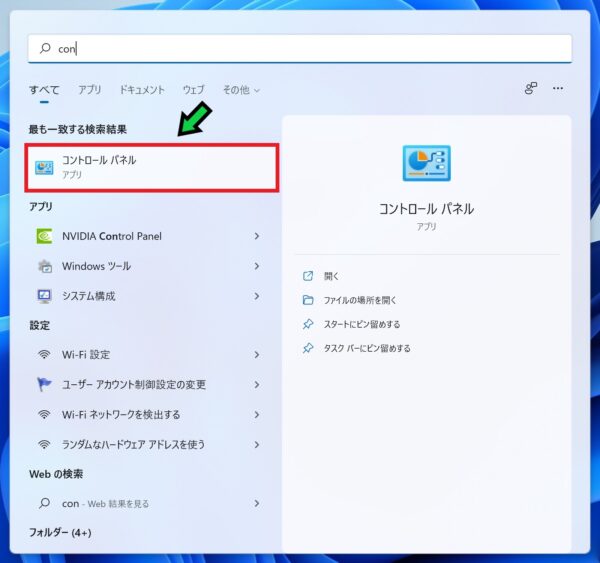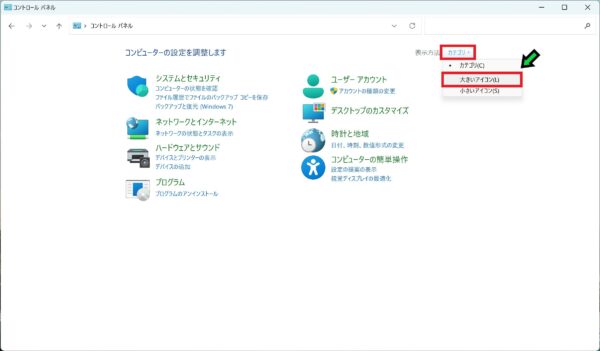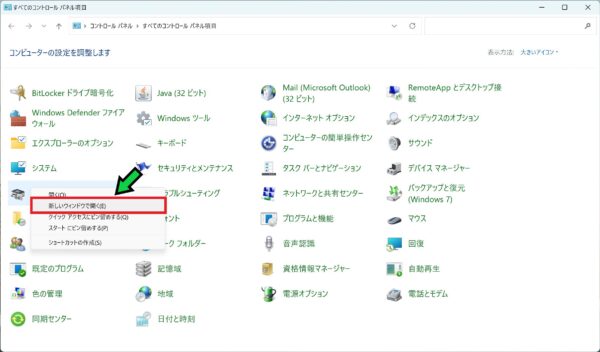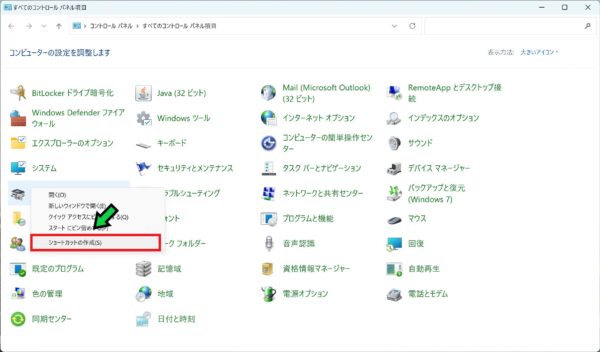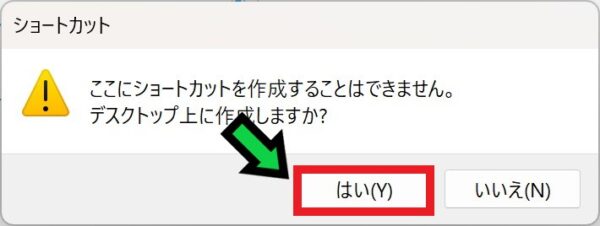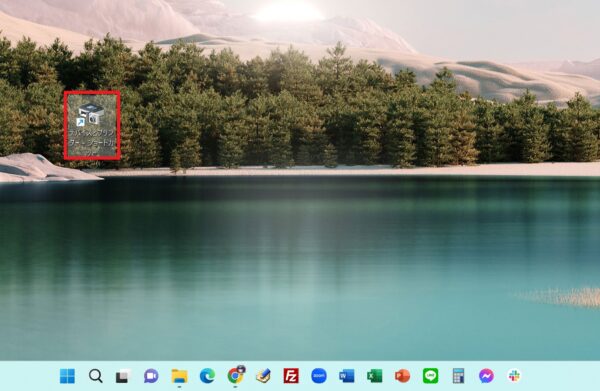作成日:2023/08/12
(更新日:2023/08/12)

こういった疑問に答えます。




Contents
本記事のテーマ
旧デバイスとプリンターを表示する方法【Windows11】
記事の信頼性

300社ほどの企業のパソコンサポートを担当していました。
今ではパソコン修理会社を設立して、年間1,000台以上のトラブル対応を行っております。
この記事から得られる事
Windows11のパソコンでデバイスとプリンターを開くと、新しい設定画面しか表示されないときの対応方法について解説します。
旧デバイスとプリンターの設定画面を表示したい方は、この記事を読むことで、デバイスとプリンターの開き方がわかります。
今回はWindows11のパソコンでデバイスとプリンターが開かないときの対応方法について紹介します。
コントロールパネルからデバイスとプリンターを開くと
以前はこちらのデバイスとプリンターの画面が表示されますが
Windows11ではこちらの画面が表示されるようになってしまいました。
・デバイスとプリンターを開きたい方。
・プリンターの設定をしたい方。
旧デバイスとプリンターを表示する方法【Windows11】
【前提条件】
・Windows11のパソコンでの手順です。
・手順の途中で「このアプリがデバイスに変更を加えることを許可しますか?」と表示される場合があります。その際は「はい」を選択してください。
【手順】
①画面下にある検索マークをクリック
②検索欄に「con」と入力すると、検索候補にコントロールパネルが表示されるのでクリックする
③「カテゴリー」をクリックし、「大きいアイコン」を選択
④「デバイスとプリンター」の上で右クリック→「新しいウィンドウで開く」を選択
以上でデバイスとプリンターが開かれます。
(補足)デバイスとプリンターのショートカットを作成する方法【Windows11】
こちらの方法を使えば、旧デバイスとプリンターのショートカットを作成することができます。
【手順】
①画面下にある検索マークをクリック
②検索欄に「con」と入力すると、検索候補にコントロールパネルが表示されるのでクリックする
③「カテゴリー」をクリックし、「大きいアイコン」を選択
④「デバイスとプリンター」の上で右クリック→「ショートカットの作成」を選択
⑤メッセージが表示されるので、「はい」を選択
以上でデバイスとプリンターのショートカットがデスクトップに作成されます。
開くと旧デバイスとプリンターが表示されます。