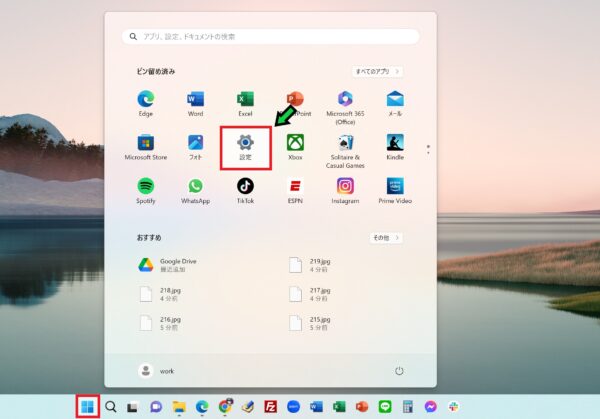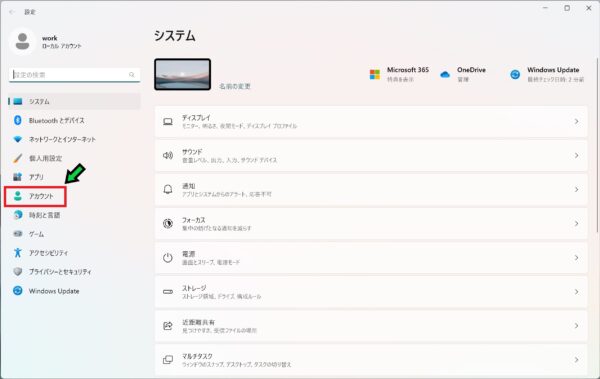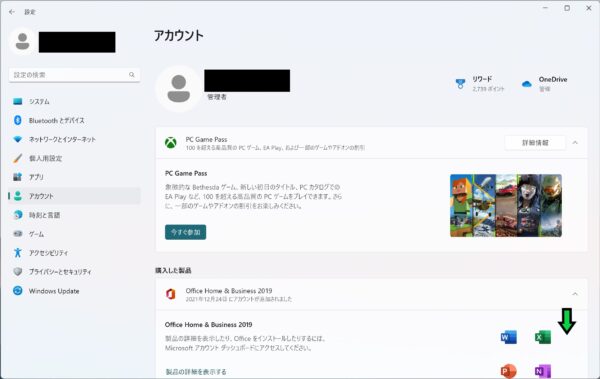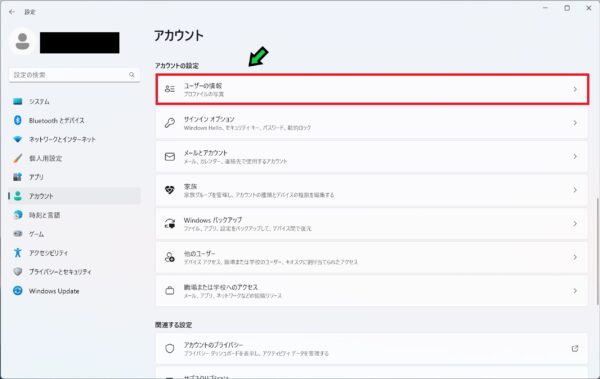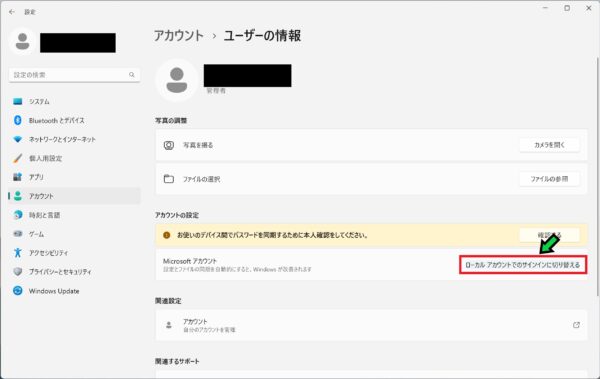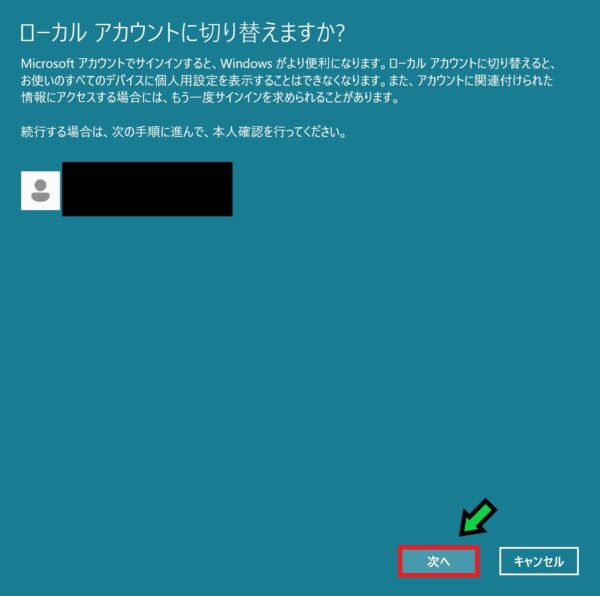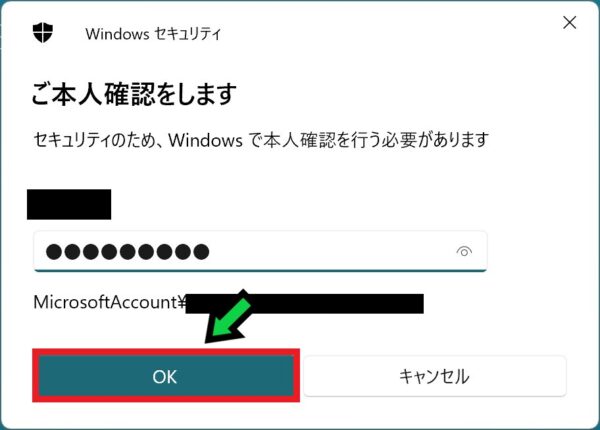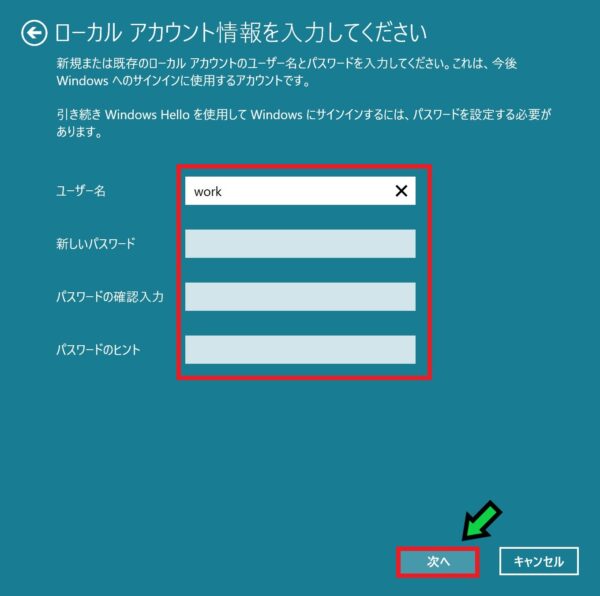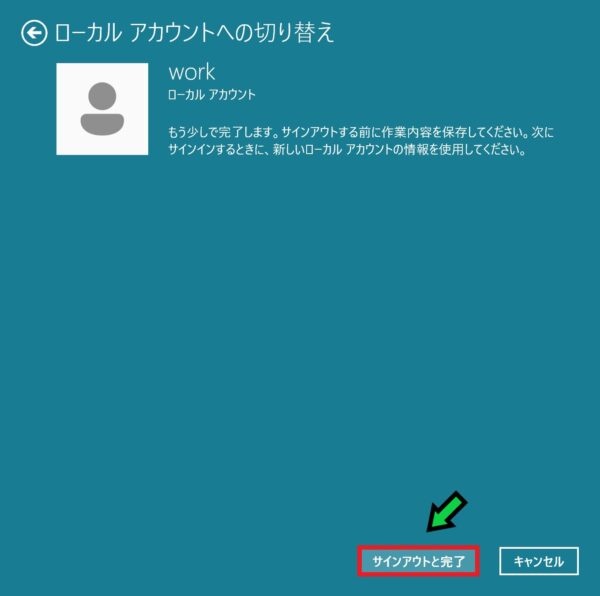作成日:2023/08/16
(更新日:2023/08/16)

こういった疑問に答えます。
本記事のテーマ
Microsoftアカウントからローカルアカウントへ変更する方法【Windows11】




記事の信頼性

300社ほどの企業のパソコンサポートを担当していました。
今ではパソコン修理会社を設立して、年間1,000台以上のトラブル対応を行っております。
この記事から得られる事
Winndows11のパソコンでMicrosoftアカウントからローカルアカウントへ変更する方法について解説します。
ローカルアカウントでサインインする事で、パソコン同士の設定が同期されるのを防ぎます。
この記事を読むことで、簡単にローカルアカウントへ変更する事ができます。
今回はWindows11のパソコンで、Microsoftアカウントからローカルアカウントへ変更する方法について紹介します。
・Windows11のパソコンを使っている方。
・ローカルアカウントに切り替えたい方。
Microsoftアカウントからローカルアカウントへ変更する方法【Windows11】
【前提条件】
・この方法はWindows11での手順です。
・ローカルアカウントへ切り替える際に再起動がかかります。作業中のソフトは終了した上で行って下さい。
・手順の途中で「このアプリがデバイスに変更を加えることを許可しますか?」と表示される場合があります。その際は「はい」を選択してください。
ローカルアカウントでサインインする事で、パソコン同士の設定が同期されるのを防ぎます。
思わぬ情報漏えいリスクを防ぎたい方は、ローカルアカウントでのサインインをおすすめします。
【ローカルアカウントへ切り替える際の注意点】
1,お気に入り等の情報が同期されなくなります。
2,お子様アカウントの利用ができなくなります。
3,一部のWindowsストアアプリが使用できなくなります。
ローカルアカウントのメリット
1,情報漏えいリスクを軽減できる。
2,1年以上サインインしていなくても、アカウントが削除されない。
※Microsoftアカウントで1年以上サインインしていないと、アカウントが削除されてしまいます。
【手順】
①スタートボタンをクリックし「設定」を選択
②「アカウント」をクリック
③少し下にいき、「ユーザーの情報」をクリック
④アカウントの設定の欄にある「ローカルアカウントでのサインインに切り替える」をクリック
⑤「次へ」をクリック
⑥パスワードを入れて「OK」をクリック
⑦任意のユーザー名、パスワード情報を入力して「次へ」をクリック
※パスワードを設定したくない場合は空欄にしましょう。
⑧「サインアウトと完了」を選択
以上でローカルアカウントに切り替わります。
※再起動がかかり、ローカルアカウントでのサインインに切り替わります。