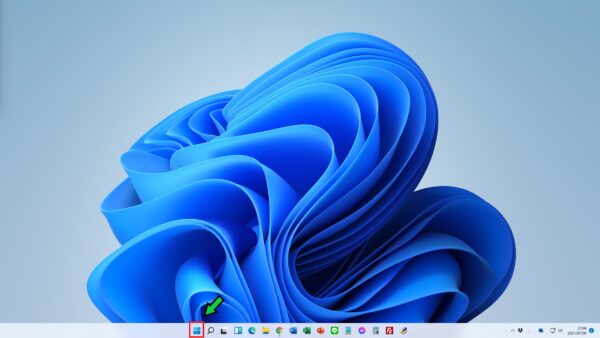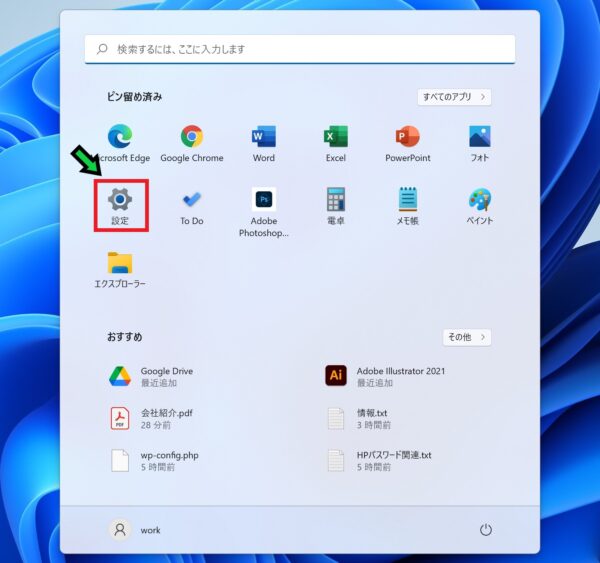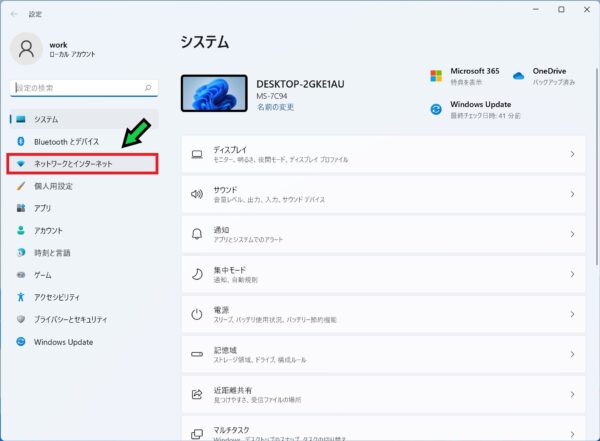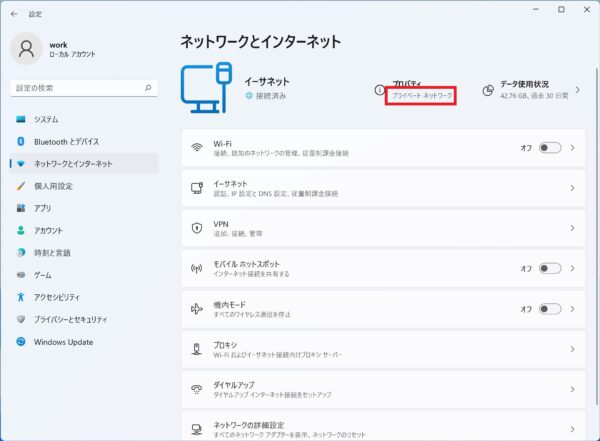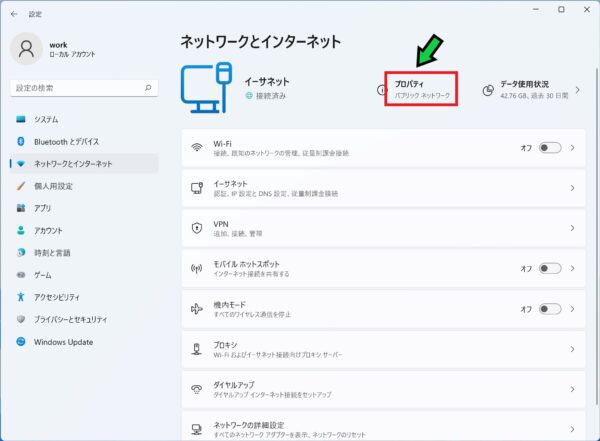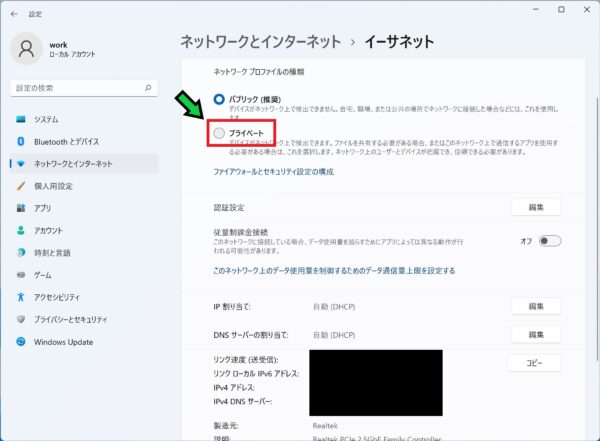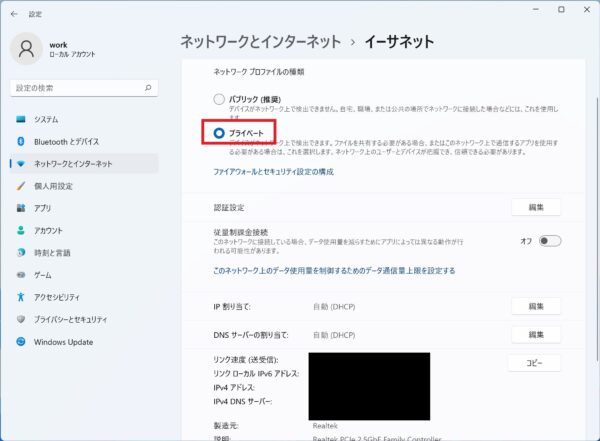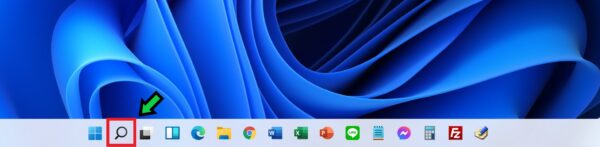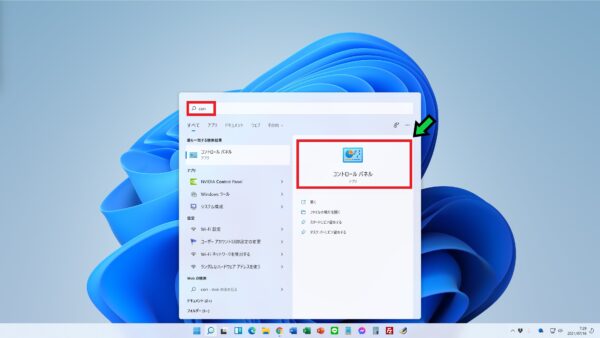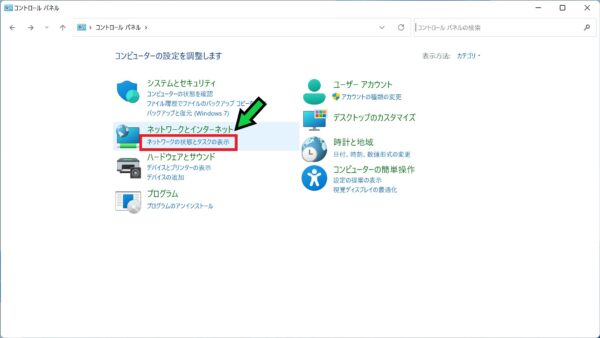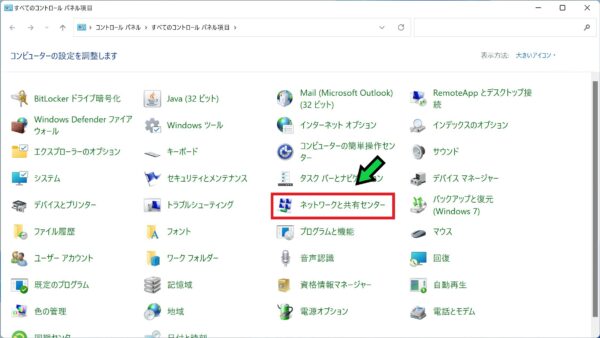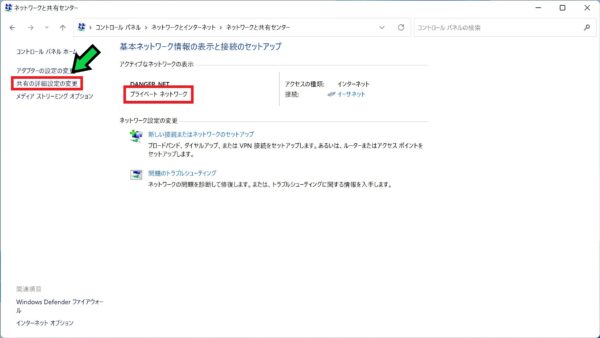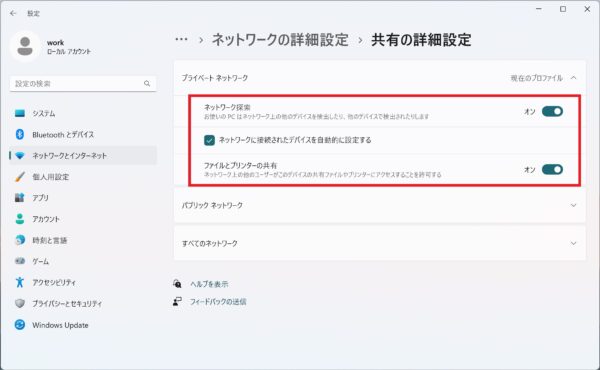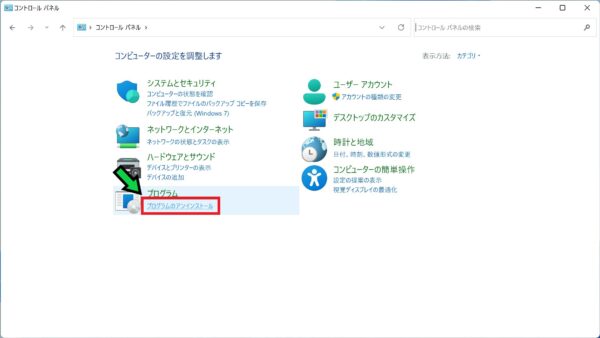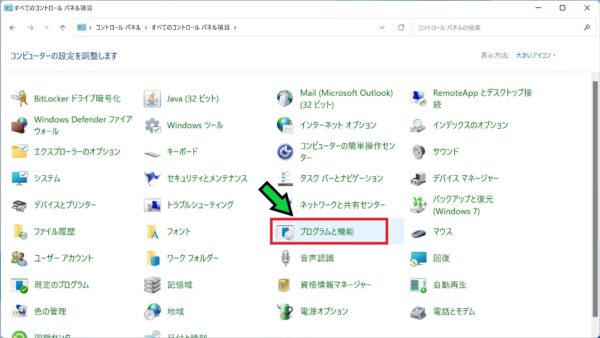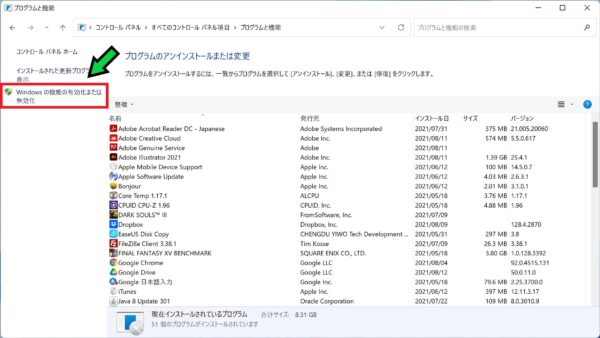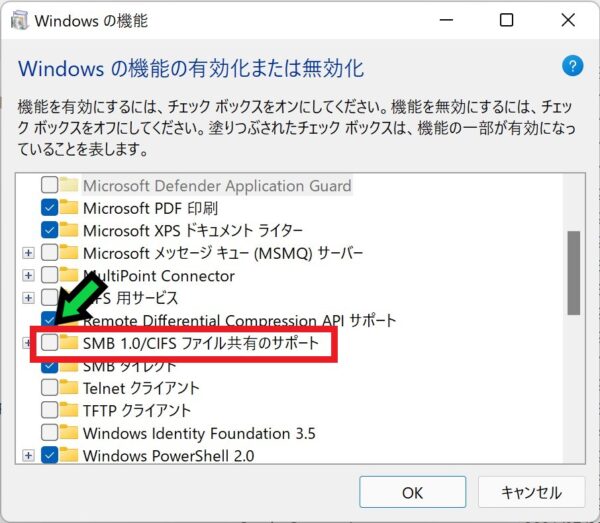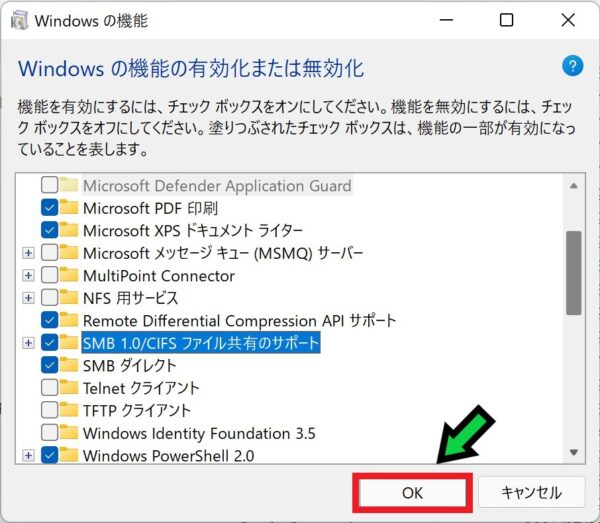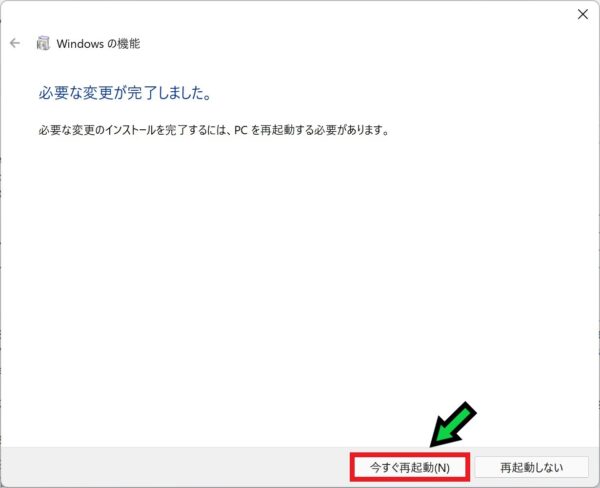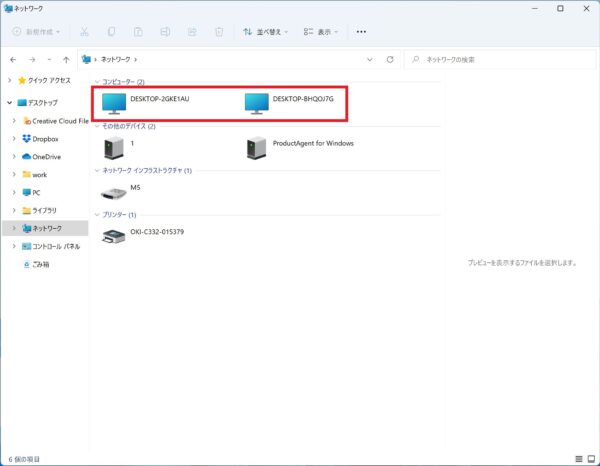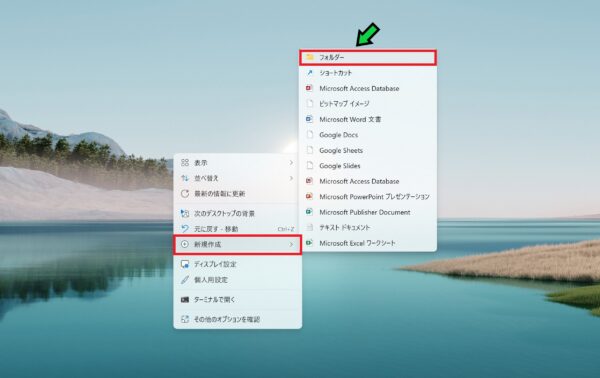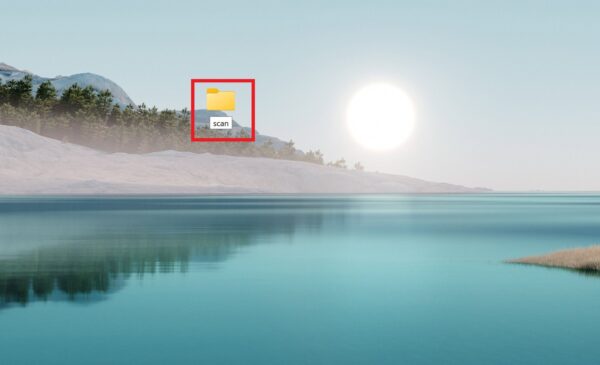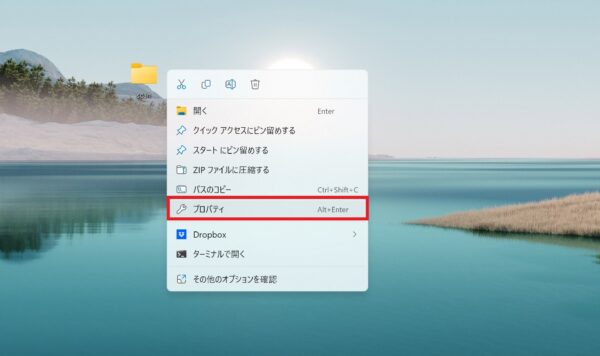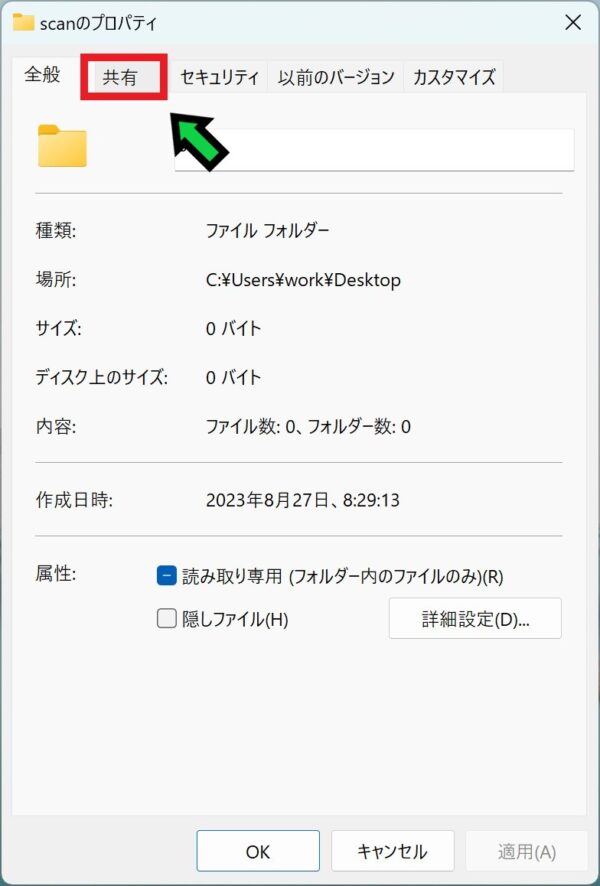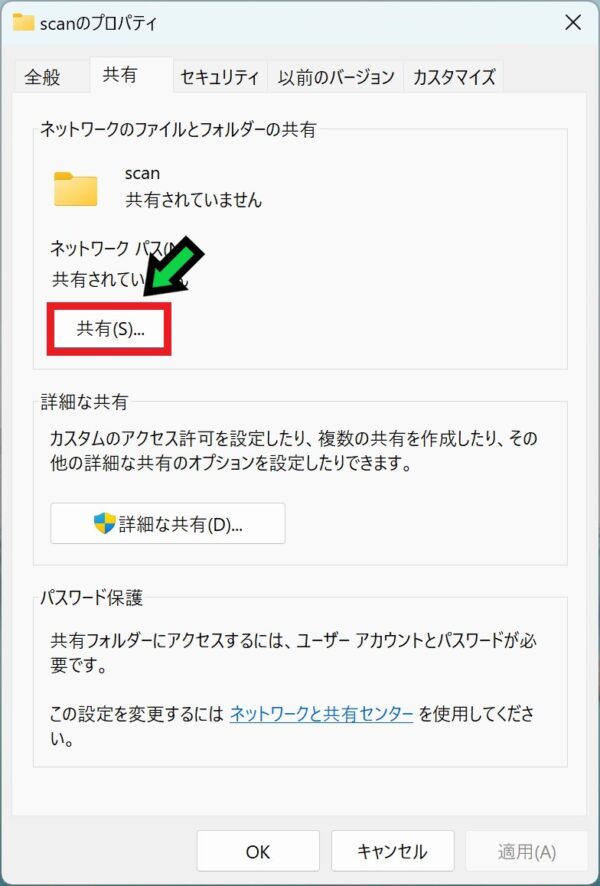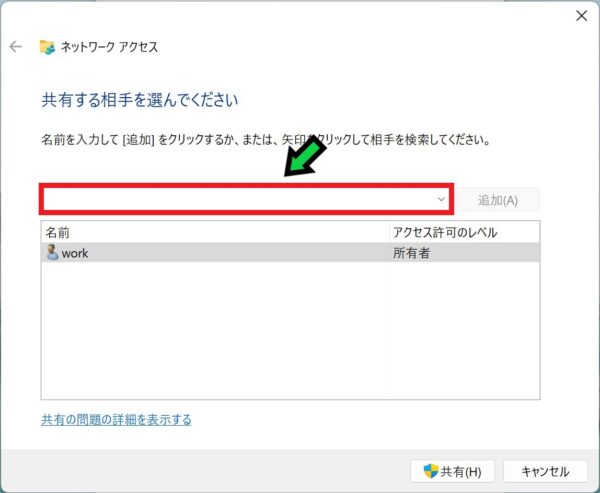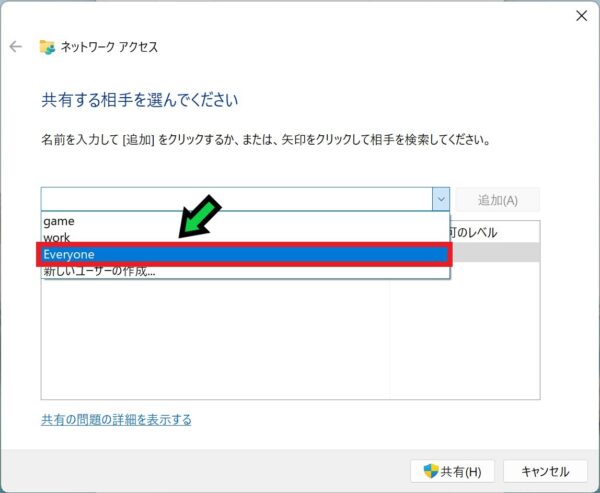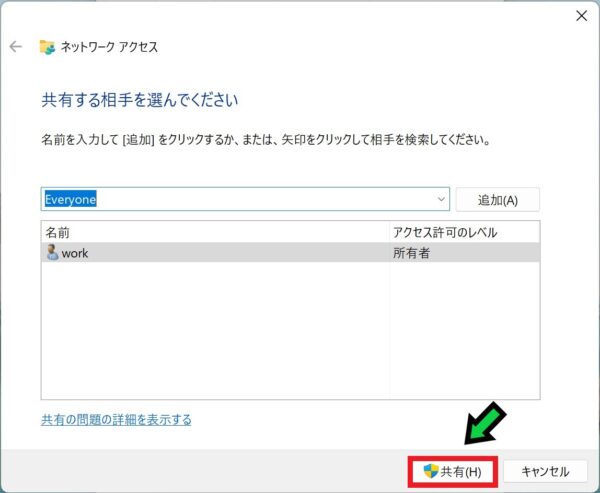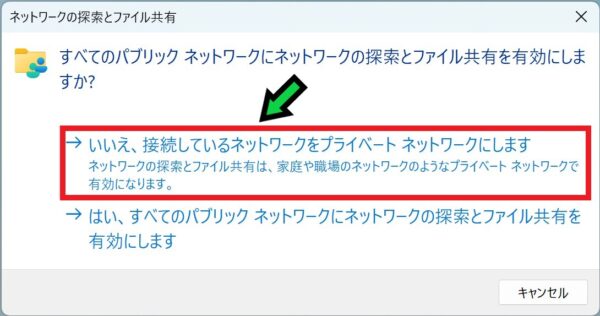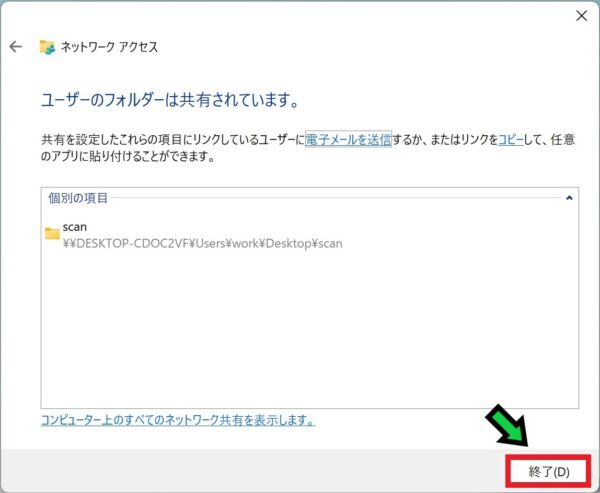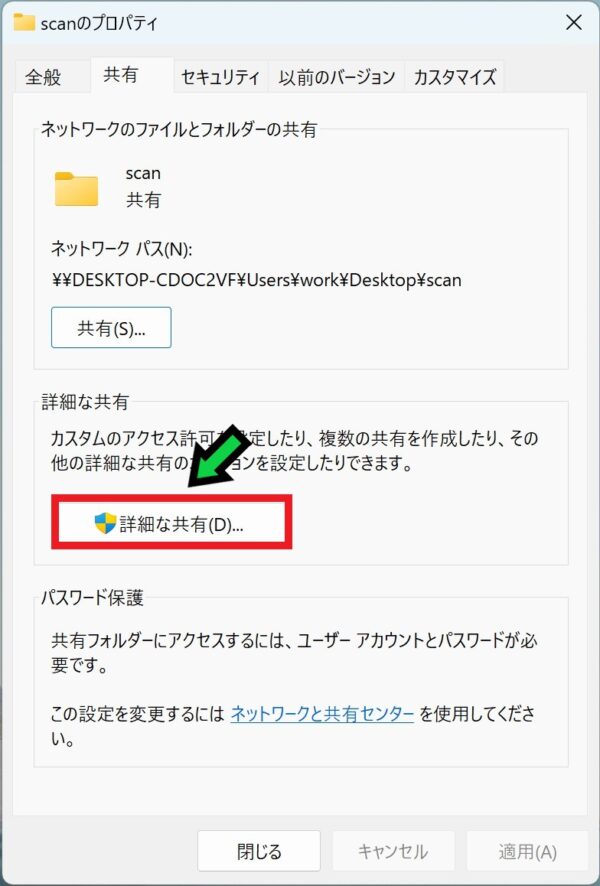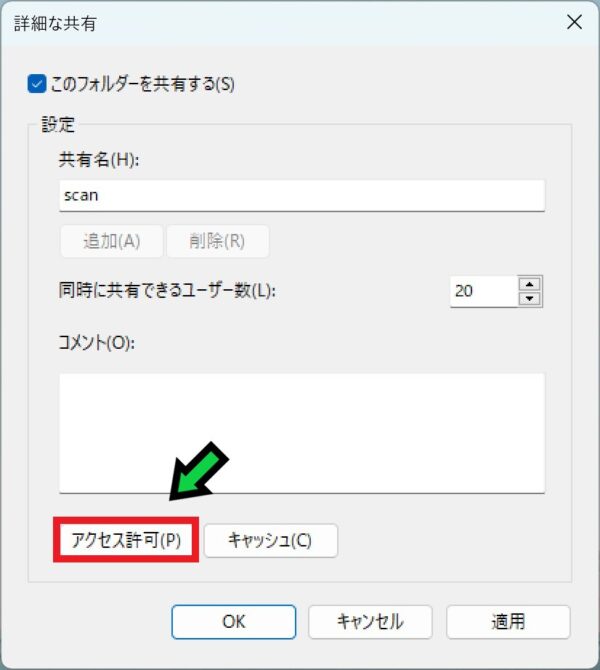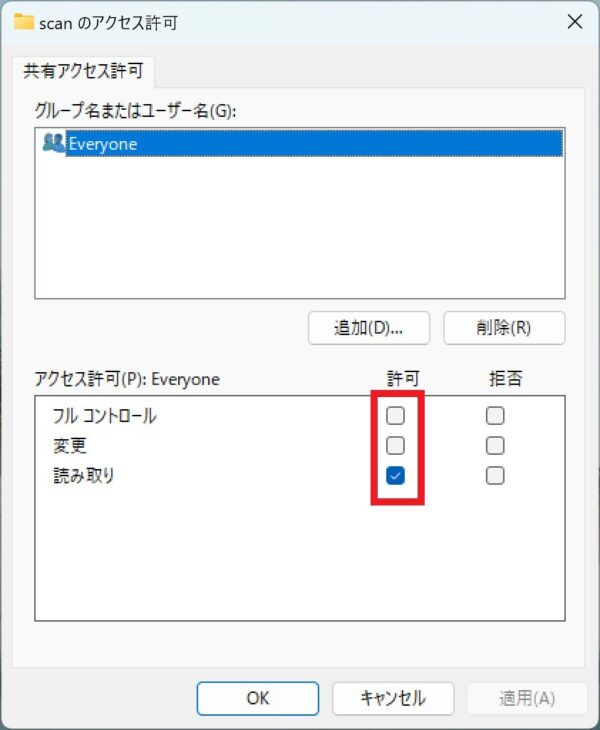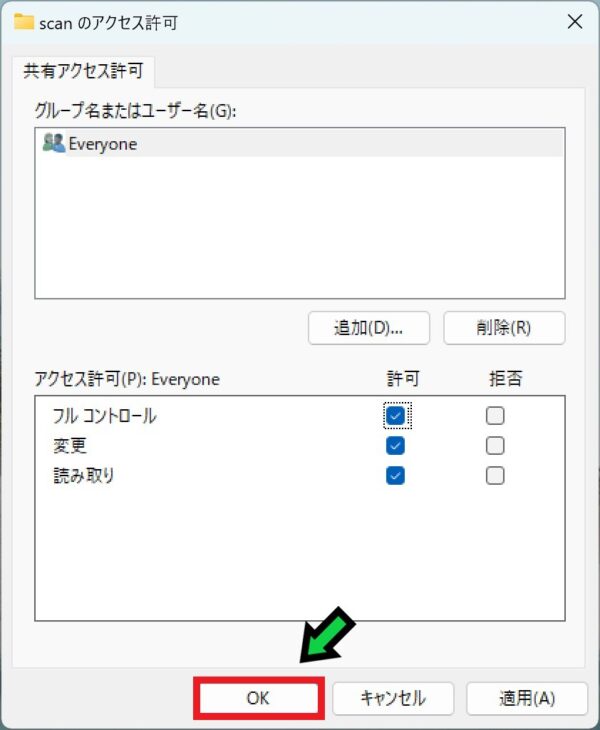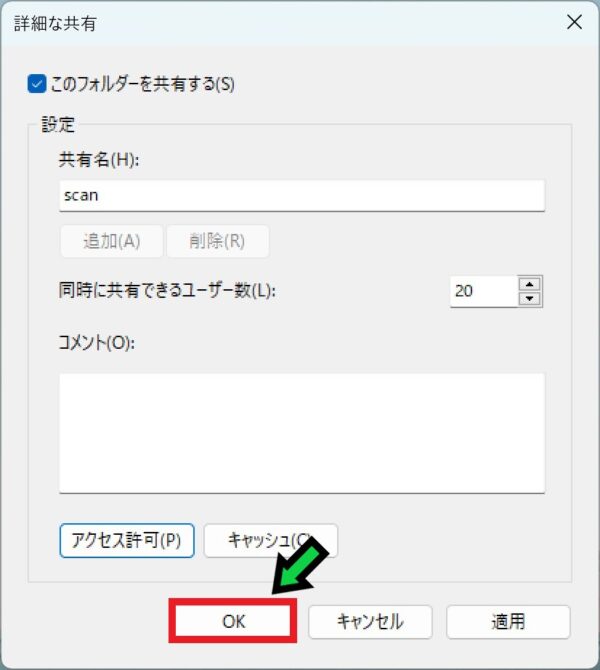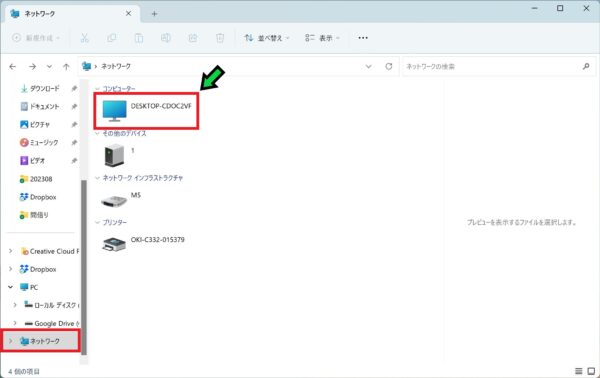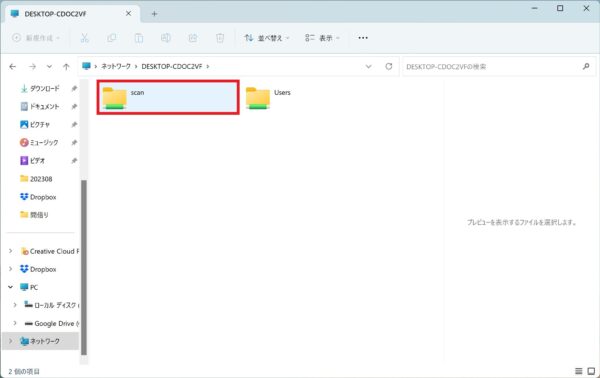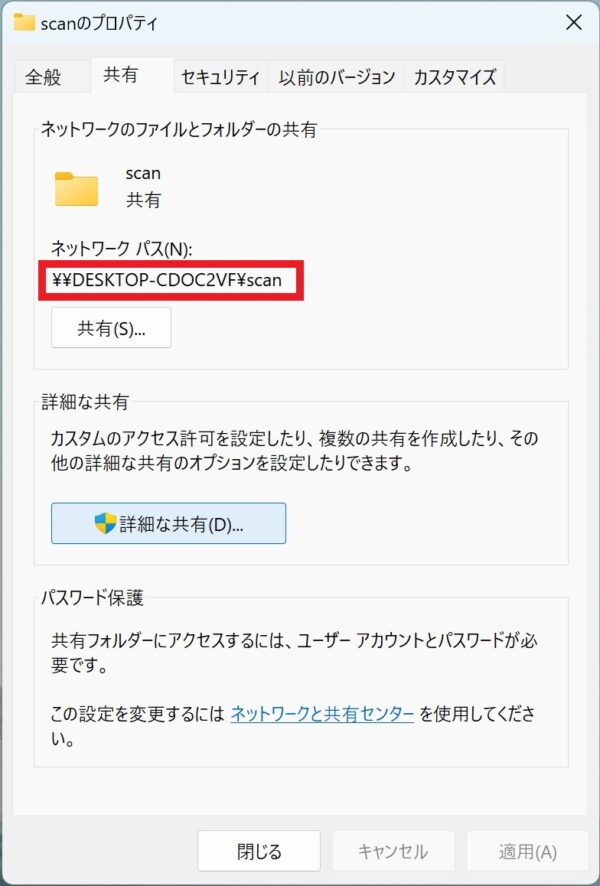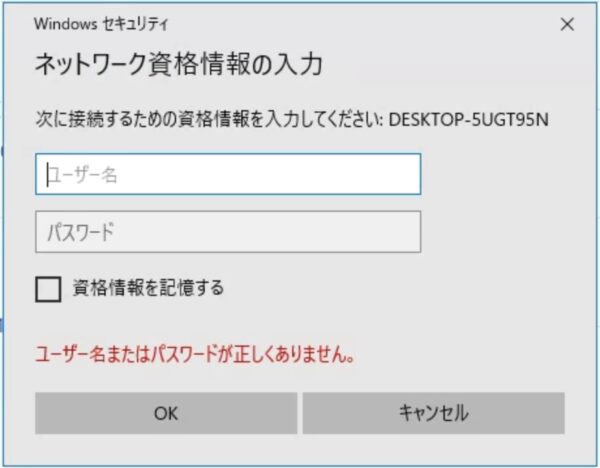作成日:2023/08/27
(更新日:2023/08/27)

こういった疑問に答えます。
Contents
本記事のテーマ
【完全版】共有フォルダの作成方法【Windows11】




記事の信頼性

300社ほどの企業のパソコンサポートを担当していました。
今ではパソコン修理会社を設立して、年間1,000台以上のトラブル対応を行っております。
この記事から得られる事
Windows11のパソコンで、共有フォルダを作成する方法について解説します。
ネットワーク設定の変更や共有設定の変更など、複数の設定を行うことで共有フォルダを運用することができます。
この記事を読むことで、Windows11で共有フォルダを作成する方法がわかります。
今回はWindows11のパソコンで、共有フォルダを作成する方法について紹介します。
共有フォルダを作成することで、複数のパソコンでファイルを共有することができます。
・複数のパソコンを使用する会社。
・社内でファイルやフォルダを共有したい方。
【完全版】共有フォルダの作成方法【Windows11】
【前提条件】
・この方法はWindows11での手順です。
・ネットワーク設定を変更する際は、会社内の管理者に確認の上変更してください。
・手順の途中で「このアプリがデバイスに変更を加えることを許可しますか?」と表示される場合があります。その際は「はい」を選択してください。
手順①プライベートネットワークに統一する
ネットワーク設定には大きく分けて2つあります。
・パブリックネットワーク
・プライベートネットワーク
ネットワーク間で共有したいパソコンのネットワーク設定はプライベートネットワークに統一しておく必要があります。
まずはネットワーク設定の確認方法と、設定変更方法について紹介します。
ネットワーク設定の確認&変更方法
【手順】
①スタートボタンをクリック
②「設定」を選択
③「ネットワークとインターネット」をクリック
④「プライベートネットワーク」になっているか確認する
パブリックネットワークになっている場合は「プロパティ」をクリック
⑤「プライベート」を選択する
以上で設定完了です。
共有したいすべてのパソコンにて確認してください。
手順②共有設定を確認する
続いて、共有設定を確認します。
こちらの作業もすべてのパソコンにて行う必要があります。
【手順】
①検索マークをクリック
②検索欄に「con」と入力し、「コントロールパネル」をクリック
③「ネットワークの状態とタスクの表示」をクリック
※一覧表示されている場合は「ネットワークと共有センター」をクリック
④プライベートネットワークになっていることを確認して「共有の詳細設定の変更」をクリック
⑤プライベートネットワークの「ネットワーク探索」と「ファイルとプリンターの共有」を有効にする
有効になっていれば、そのままで大丈夫です。
手順③SMBファイル共有サポートの有効化
その次にSMB 1.0/CIFS ファイル共有のサポートを有効にします。
こちらの設定はWindows10以降では必須となります。
【手順】
①検索マークをクリック
②検索欄に「con」と入力し、「コントロールパネル」をクリック
③「プログラムのアンインストール」をクリック
※一覧表示されている場合は「プログラムと機能」をクリック
④「Windowsの機能の有効化または無効化」をクリック
⑤「SMB 1.0/CIFS ファイル共有のサポート」にチェック☑を入れて、「OK」をクリック
⑥使用しているアプリを終了させて、「今すぐ再起動」をクリック
⑦以上でネットワーク一覧に他のパソコン名が表示されるようになります
以上で事前準備が完了しました。
手順④共有フォルダを作成する
最後に共有フォルダを作成します。
共有フォルダを作成する
すでに共有したいフォルダがある方は省略してください。
【手順】
①フォルダを保存したい場所で、右クリック→「新規作成」→「フォルダ」を選択
②名前を設定します
共有設定を行う
【手順】
①共有したいフォルダのアイコンの上で右クリック→「プロパティ」を選択
②「共有」タブを選択
③「共有」をクリック
④空欄の箇所をクリック
⑤「Everyone」を選択
⑥「共有」をクリック
⑦「いいえ」を選択
⑧「終了」をクリック
⑨「詳細な共有」をクリック
⑩「このフォルダーを共有する」にチェック☑を入れる
⑪「アクセス許可」をクリック
⑫すべて「許可」にチェック☑を入れる
⑬「OK」をクリック
⑭再度「OK」をクリック
⑮「閉じる」をクリック
以上で共有フォルダの設定は完了です。
ネットワーク上に設定したパソコン名が表示され、開くと設定したフォルダが表示されます。
ネットワークパスを確認する
必要に応じてネットワークパスを確認しておきましょう。
【手順】
①共有したいフォルダのアイコンの上で右クリック→「プロパティ」を選択
②「共有」タブを選択
こちらにネットワークパスが表示されます。
他のパソコンから共有フォルダにアクセスする
以上までの手順を行えば、他のパソコンから共有フォルダにアクセスすることができます。
ただ、最後に設定状況によっては以下の画面が表示されることがあります。
表示される場合は、共有フォルダを作成したパソコンの
ユーザー名、パスワード
を入力して「資格情報を記憶する」にチェック☑を入れて「OK」をクリックします。
ユーザー名、パスワードが正しければ、アクセスできるようになります。