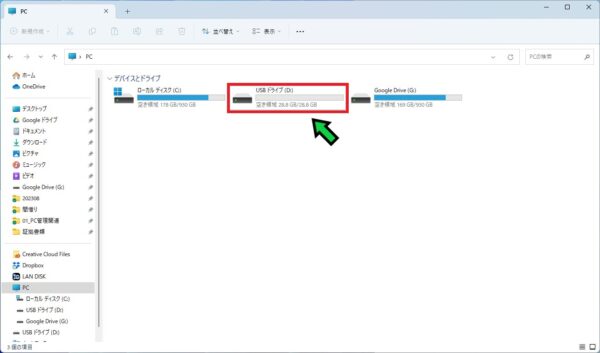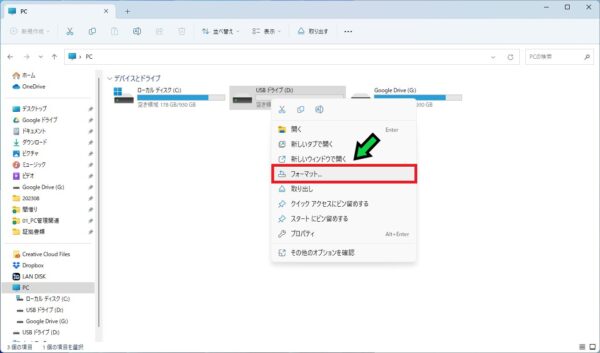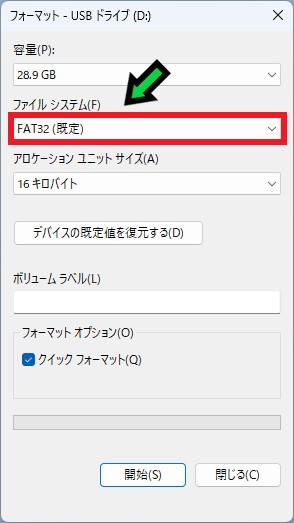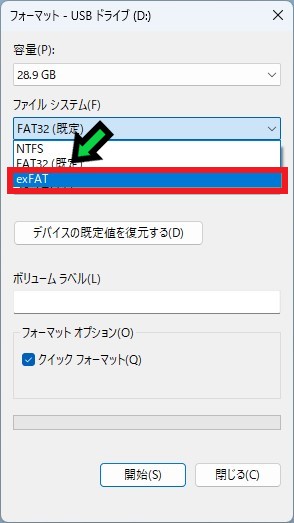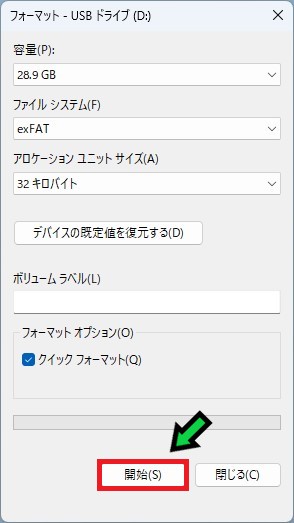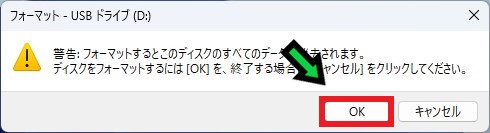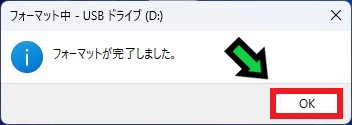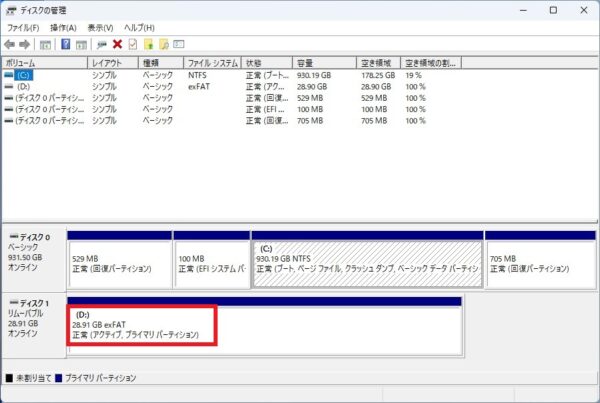作成日:2023/09/03
(更新日:2023/09/03)

こういった疑問に答えます。
Contents
本記事のテーマ
MacでUSBが読み取れないときの対応方法【Windows11】




記事の信頼性

300社ほどの企業のパソコンサポートを担当していました。
今ではパソコン修理会社を設立して、年間1,000台以上のトラブル対応を行っております。
この記事から得られる事
MacでUSBが読み取れないときの対応方法について解説します。
Windowsで使っていたUSBがMacで認識しない場合は、この記事を読むことでUSBを認識させる方法がわかります。
今回はWindowsで使っていたUSBがMacで読み取れないときの対応方法について紹介します。
・MacでUSBが読み取れない方。
・WindowsでもMacでもUSBを使用したい方。
MacでUSBが読み取れないときの対応方法【Windows11】
【前提条件】
・この方法はWindows11での手順です。
・手順の途中で「このアプリがデバイスに変更を加えることを許可しますか?」と表示される場合があります。その際は「はい」を選択してください。
USBのフォーマット形式は主に
「NTFS」「FAT32」「exFAT」
上記の3種類があります。
それぞれ特徴がありますが、MacでもWindowsでも読み取れるフォーマット形式は
FAT32、exFATです。
MacでもWindowsでも読み取れる「FAT32」「exFAT」はどっちがいい?
では「FAT32」と「exFAT」はどちらが適しているのでしょう?
結論、「exFAT」のほうが適しています。
・ファイルサイズの上限が無い(FAT32は4GBまで)
ですので、Windows・Mac間でUSBを使用したい場合は
「exFAT」を選ぶと良いでしょう。
MacでもWindowsでも読み取れる「exFAT」のUSB作成方法
では「exFAT」形式のUSBの作成方法について、最後に解説していきます。
・必ず中のデータが消えても良いか確認してから行いましょう。
【手順】
①USBをWindowsのパソコンに刺します
※できれば空のUSBをご使用ください。
②「エクスプローラー」→「PC」を開く
③必要に応じてUSBの中のデータを退避してください
④USBドライブの上で右クリック
⑤「フォーマット」を選択
⑥ファイルシステムをクリック
⑦「exFAT」を選択
⑧「開始」をクリック
⑨メッセージを確認し、「OK」を選択
⑩「OK」をクリック
以上で「exFAT」の形式でUSBを作成することができます。