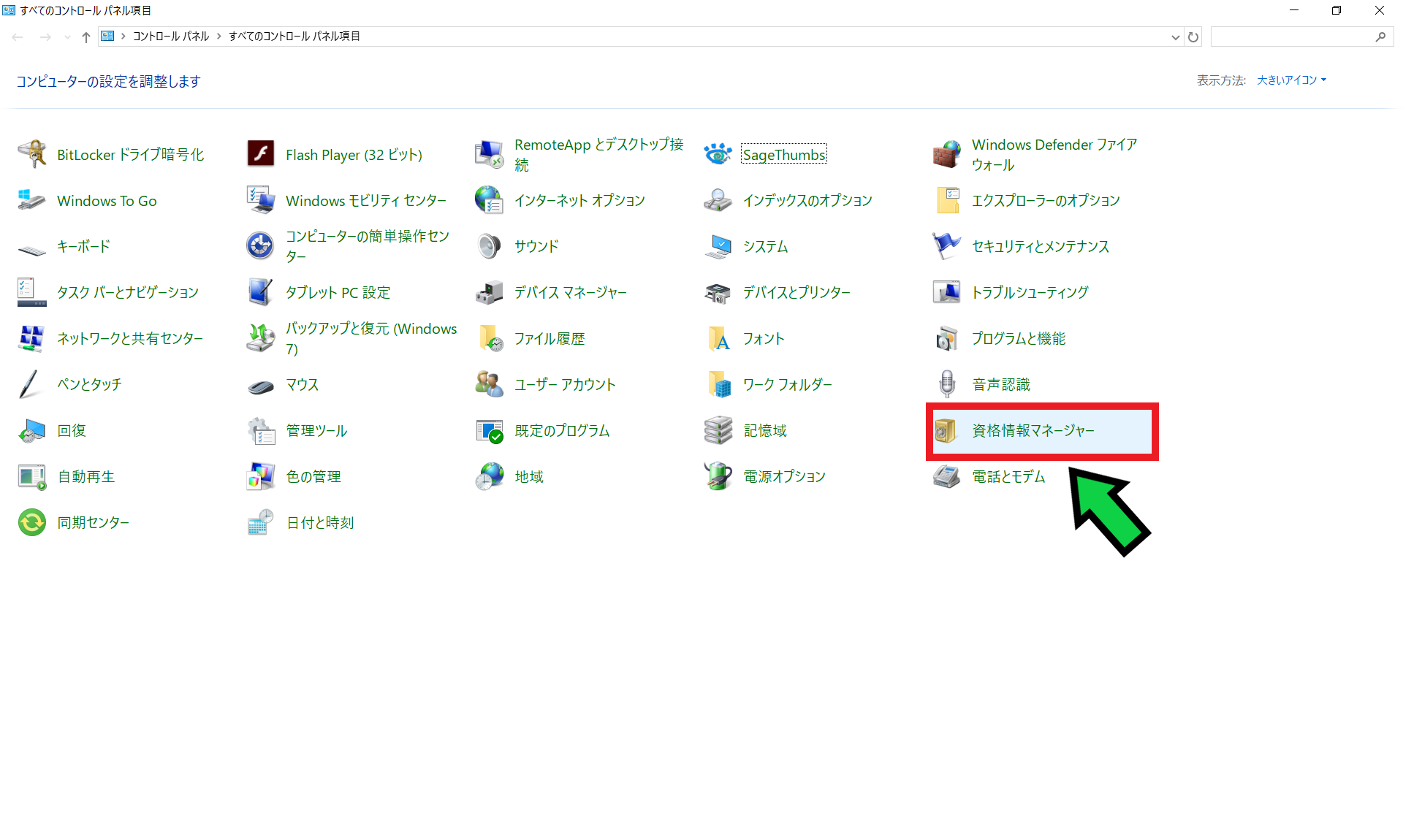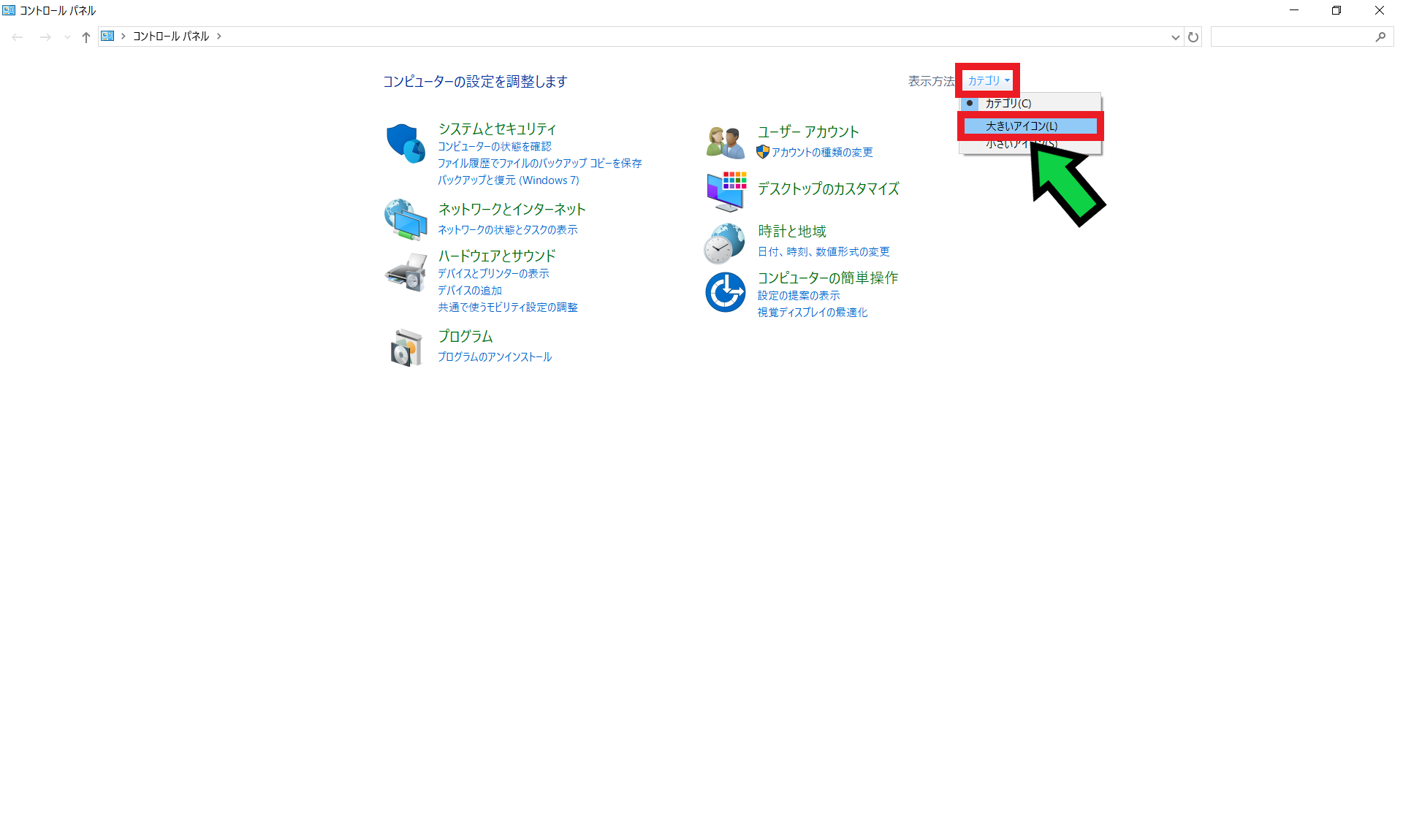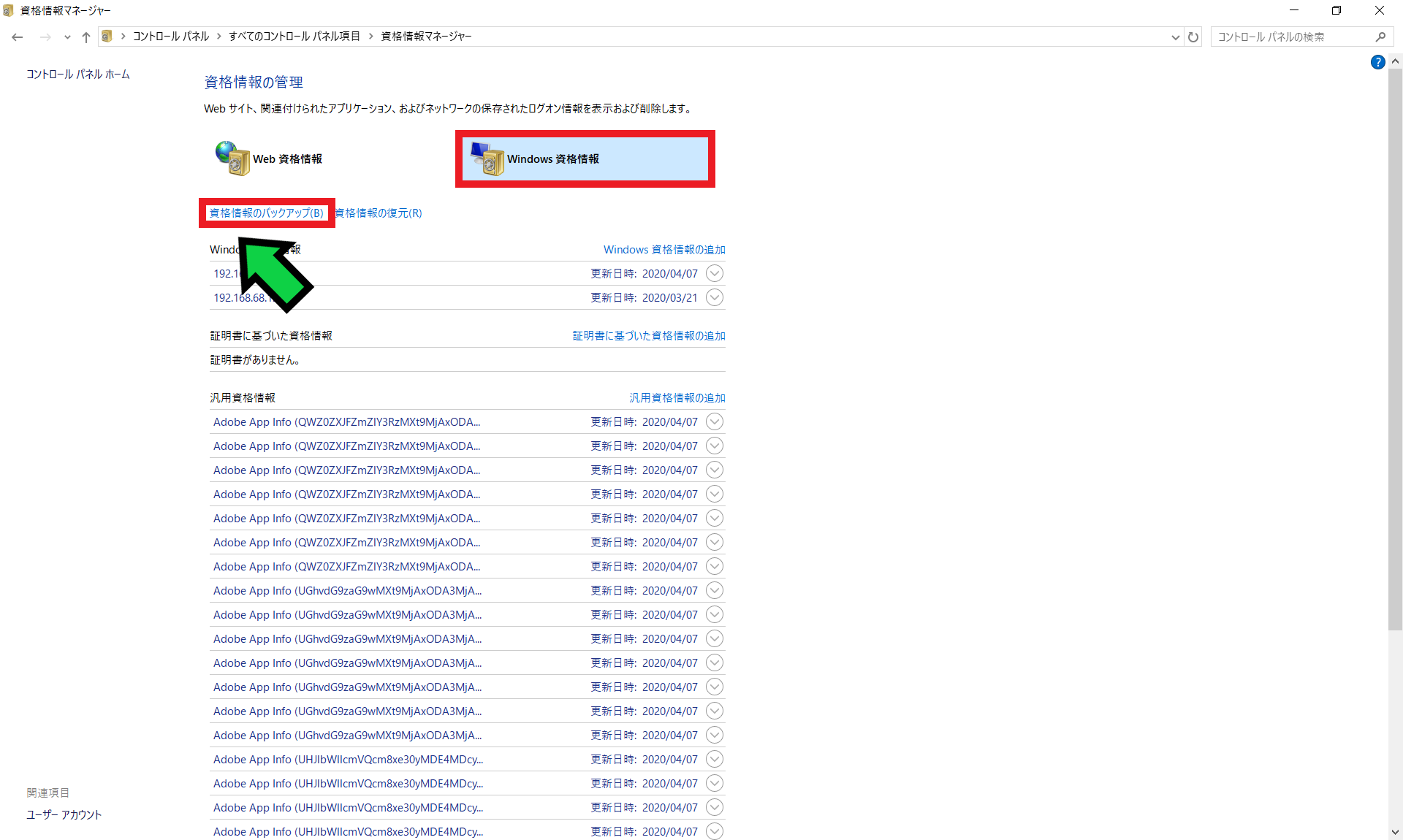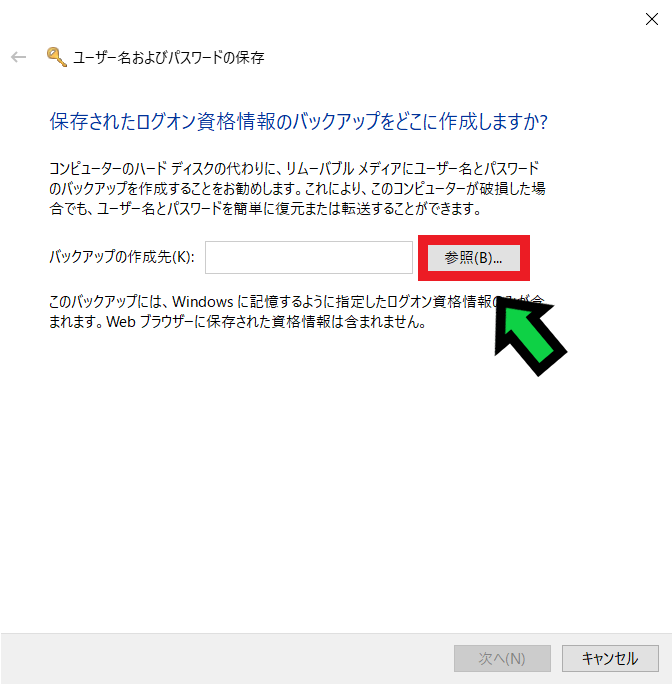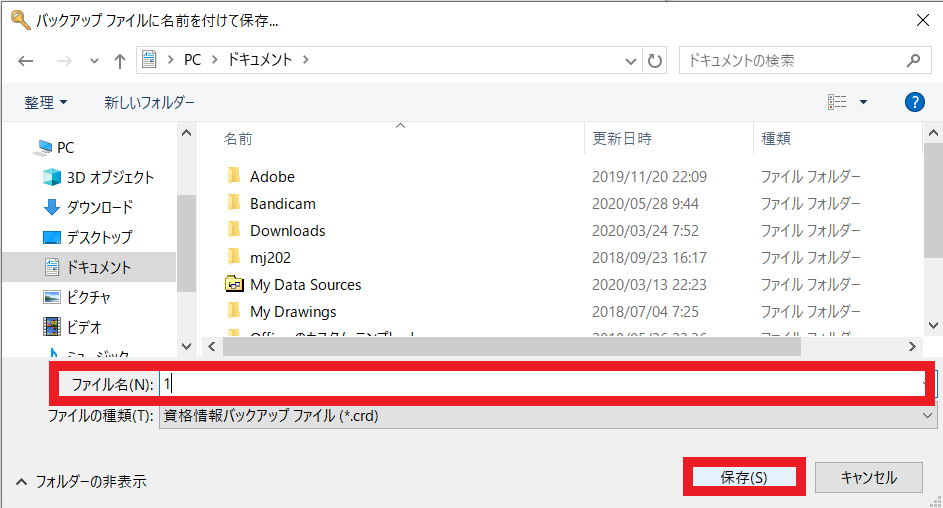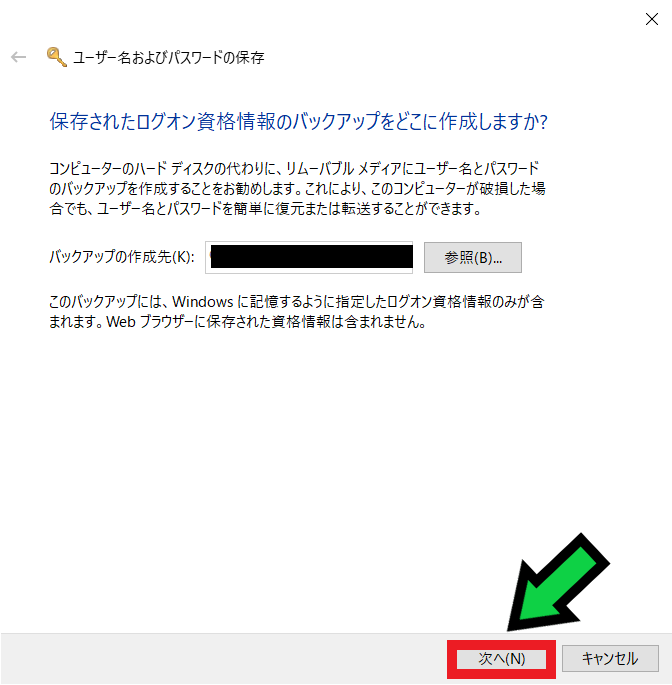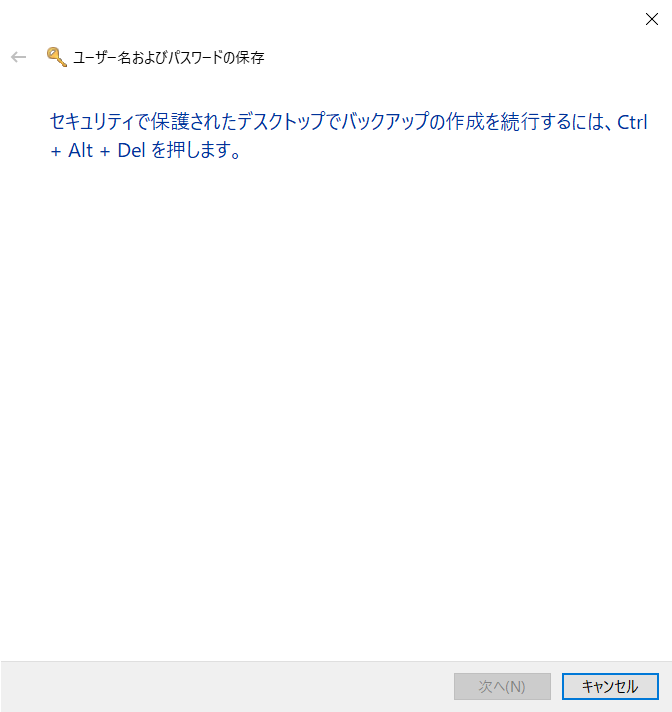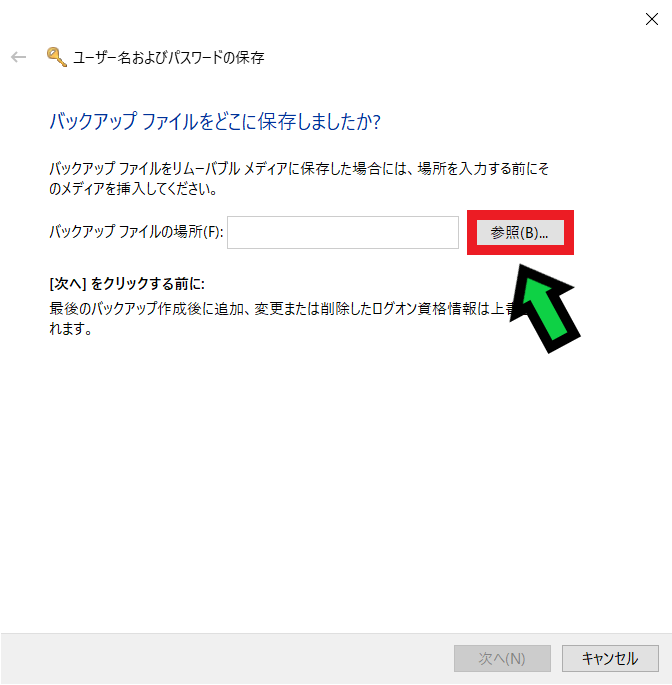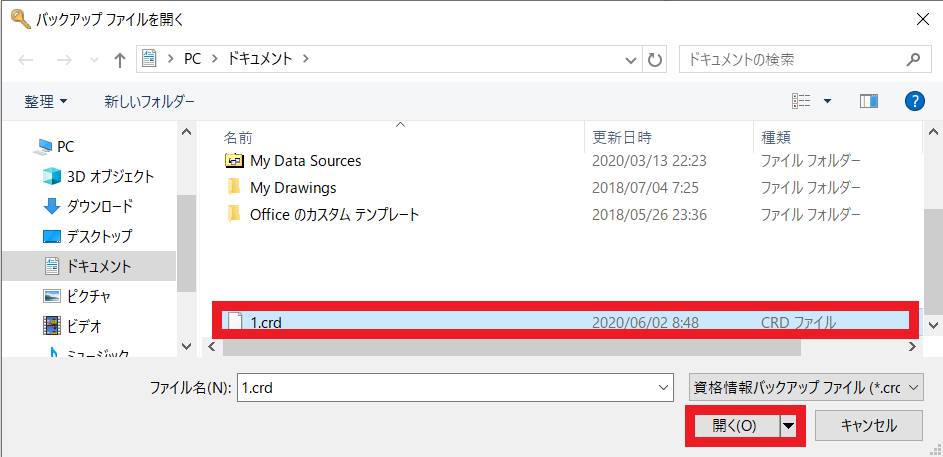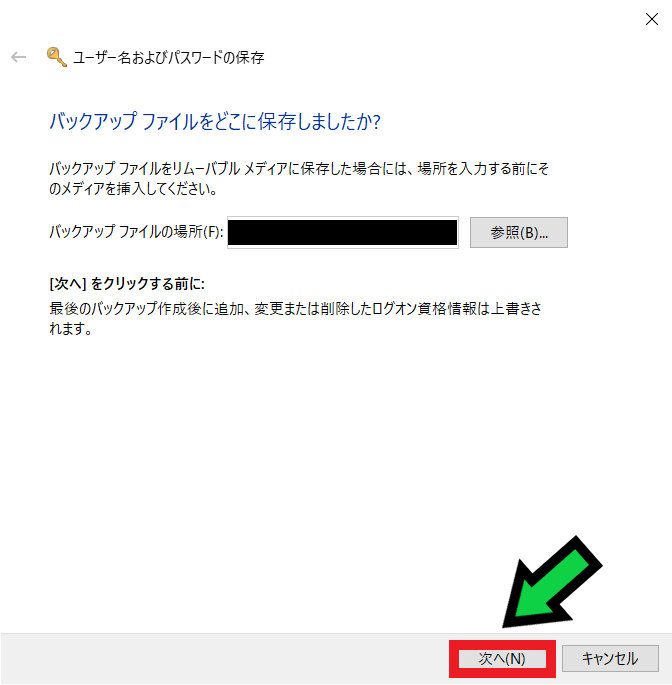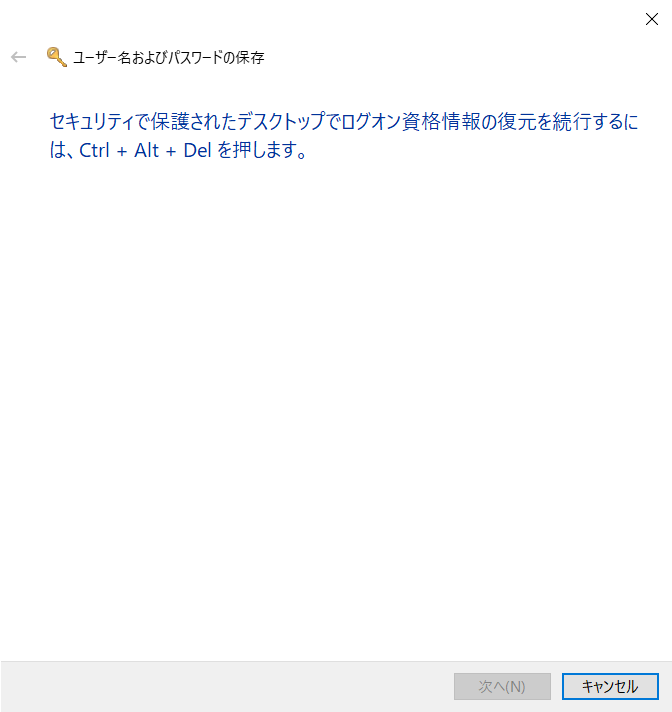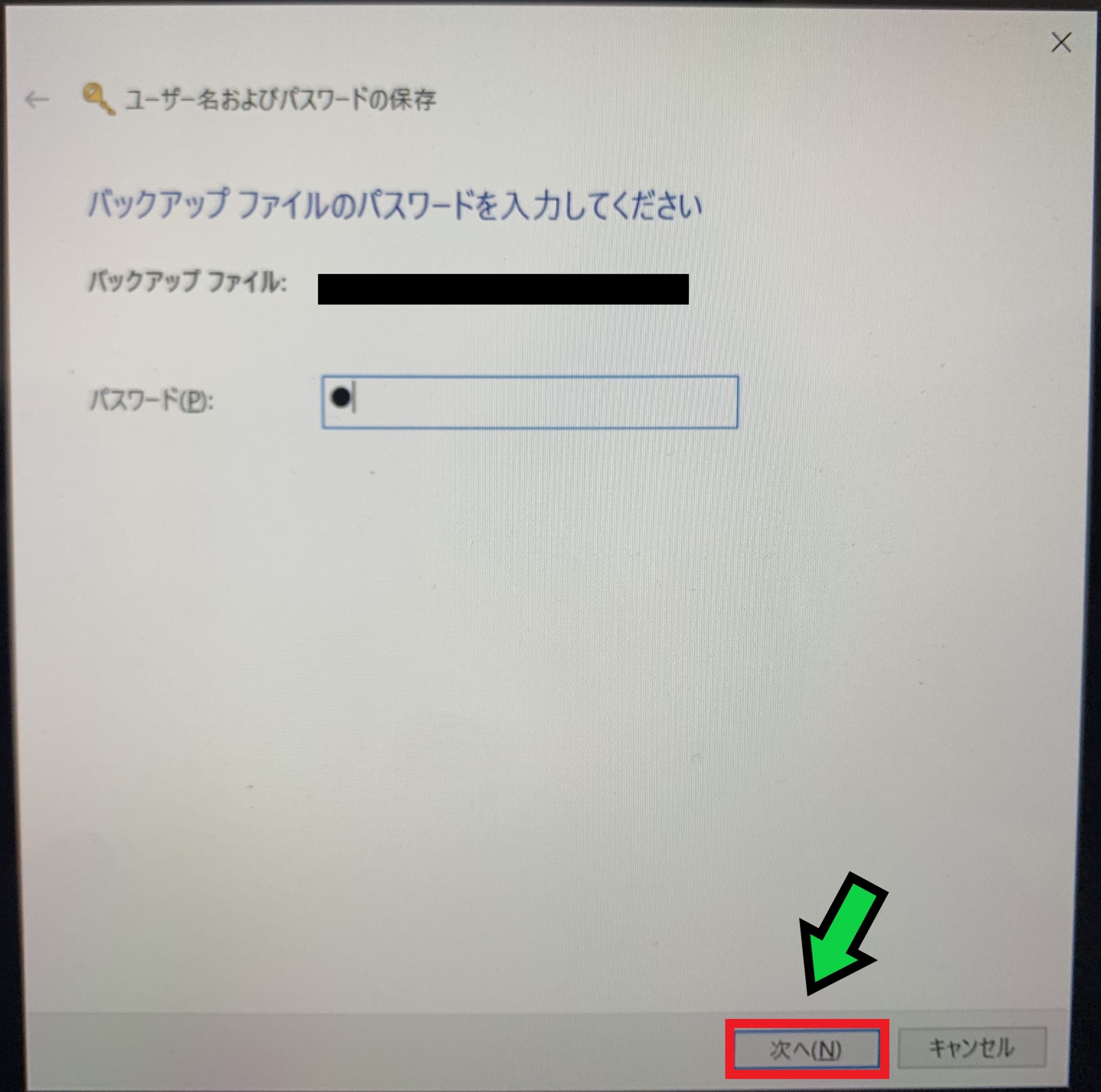作成日:2020/06/02
(更新日:2020/10/22)

こういった疑問に答えます。
Contents
本記事のテーマ
NASや共有フォルダのアクセス情報を移行する方法
記事の信頼性

200社ほどの企業のパソコンサポートを担当していました。
今ではパソコン修理会社を設立して、年間500台以上のトラブル対応を行っております。
この記事から得られる事
パソコンの資格情報(NAS、共有フォルダへのアクセス情報)の移行方法について解説します。
この方法を実施する事で、元のパソコンのようにNAS、共有フォルダへアクセスできます。
NASや共有フォルダのアクセス情報を移行する方法
【前提条件】
・OSはwindows10の場合です。
・作業には旧パソコンと新パソコンが必要になります。
・データ移行にはUSBや外付HDDなどが必要になります。
・会社のパソコンの場合は社内のシステム管理者に許可を取った上で設定して下さい。
・今回の方法では、windows資格情報が上書きされるので、既に共有フォルダやNASの設定が済んでいる場合はご注意下さい。
NASや共有フォルダのアクセス情報を移行する方法【旧PC作業】
【手順】
①旧パソコンにUSBや外付HDDなどを接続する
※容量は少ないものでも大丈夫です。
外付けHDDをお持ちでない場合は、1つ買っておくと便利です。
I-O DATA HDD ポータブルハードディスク 1TB USB3.0バスパワー対応 日本製 EC-PHU3W1
②コントロールパネルを開く
※コントロールパネルの開き方がわからない場合はこちら↓の記事で解説しています。
簡易手順:「左下のWindowsマーク」を右クリック→「ファイル名を指定して実行」→「control」と入力して「Enter」を押す
③「資格情報マネージャー」をクリック
※画面のようにアイコンが並んでいない場合は、右上の「カテゴリ」をクリック→「大きいアイコン」を選択してください。
④「windows 資格情報」を選択→「資格情報のバックアップ」をクリック
⑤「参照」をクリックして、先ほど接続したUSBや外付HDDを保存先にする
ファイル名を任意のものにして、USBや外付HDDへ保存する
※画面ではファイル名を「1」にして保存しています。
⑥「次へ」をクリック
⑦「Ctrlキー」+「Altキー」+「Deleteキー」を同時に押す
⑧任意のパスワードを設定して、「次へ」をクリック
※後ほどパスワードを入れる必要があるので、覚えておいて下さい。1文字でも設定できます。
⑨以上でNASや共有フォルダのアクセス情報のエクスポートが完了しました。
NASや共有フォルダのアクセス情報を移行する方法【新PC作業】
【手順】
①先ほど外した外付HDDを新しいパソコンに接続する
②コントロールパネルを開く
③「資格情報マネージャー」をクリック
※画面のようにアイコンが並んでいない場合は、右上の「カテゴリ」をクリック→「大きいアイコン」を選択してください。
④「windows 資格情報」を選択→「資格情報の復元」をクリック
⑤「参照」をクリックして、先ほど接続したUSB、外付HDDを選択する
⑥先ほどエクスポートしたファイルを選択して、「開く」をクリック
⑦「次へ」をクリック
⑧「Ctrlキー」+「Altキー」+「Deleteキー」を同時に押す
⑨先ほど設定したパスワードを入力し、「次へ」をクリック
⑩以上でNASや共有フォルダのアクセス情報を移行できました。パスワードを入力しなくても、アクセスできるようになります。
※NASや共有フォルダの設定によっては、アクセスできない場合もあります。その場合は社内のシステム管理者にご確認下さい。