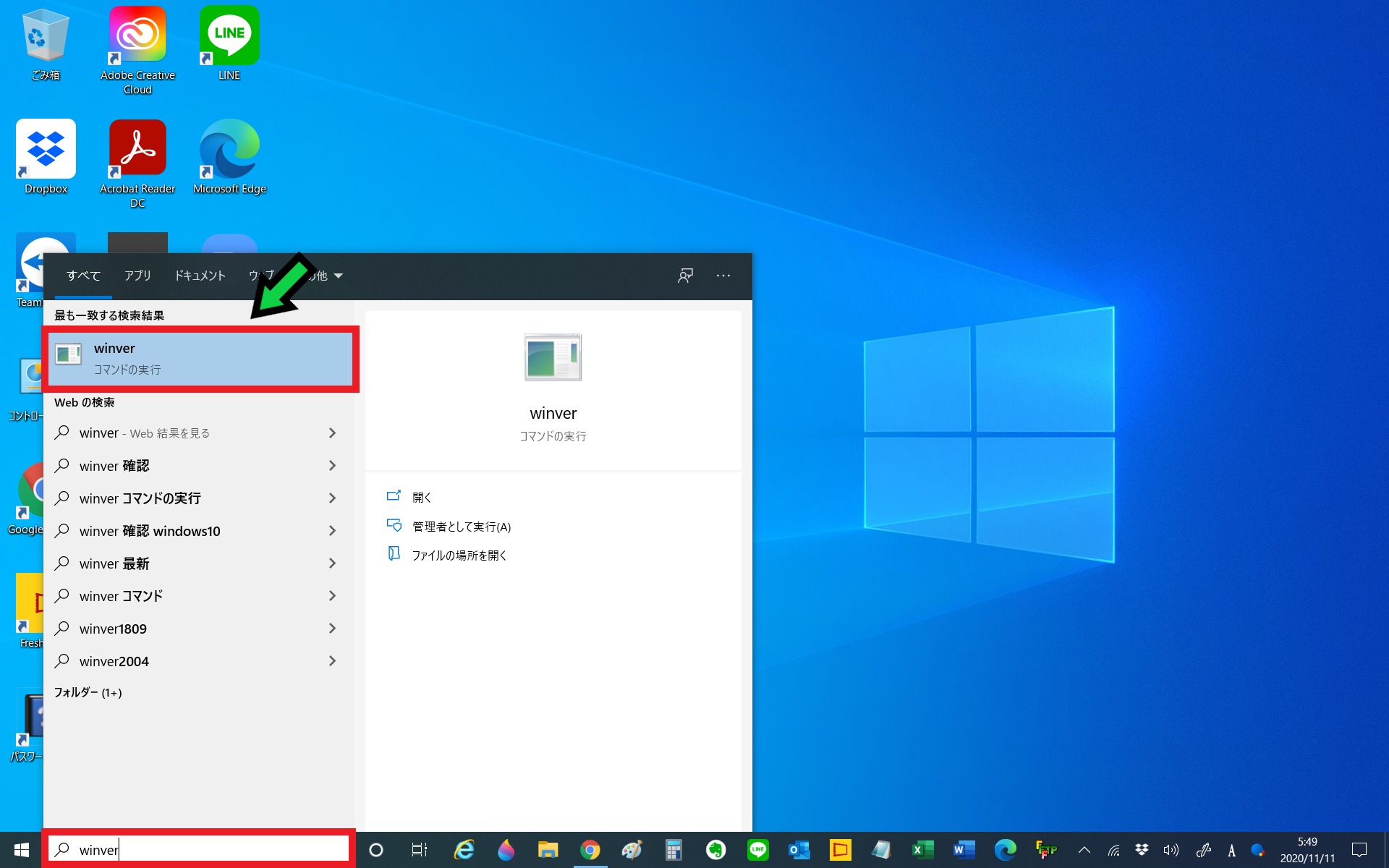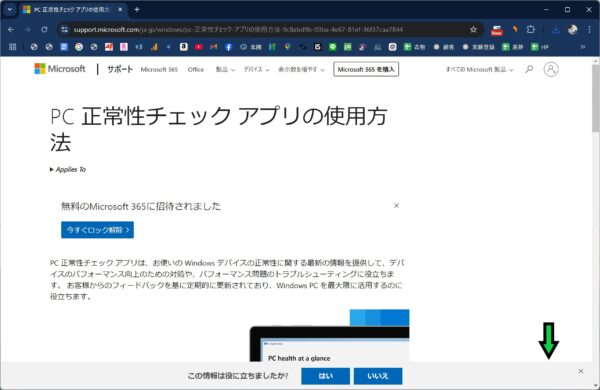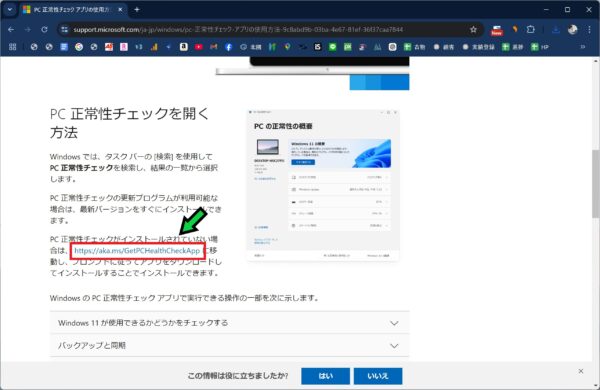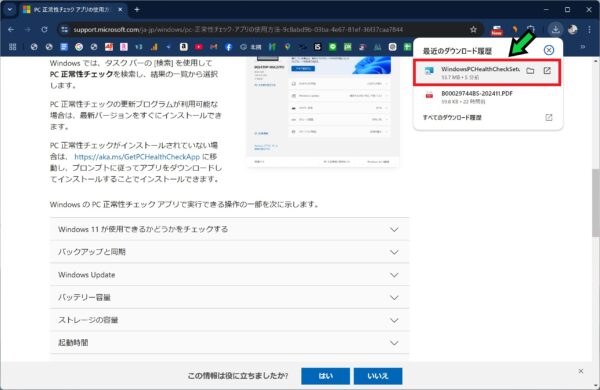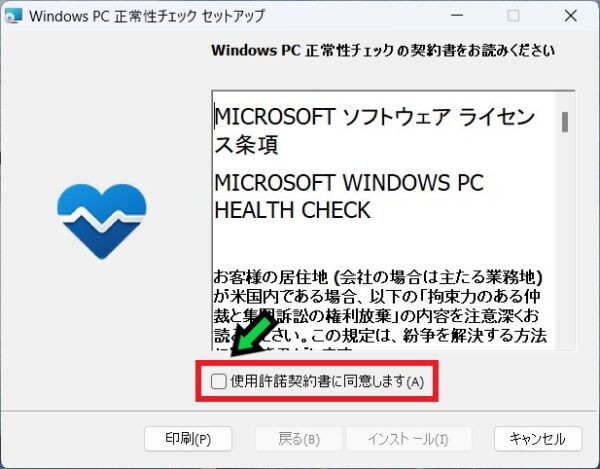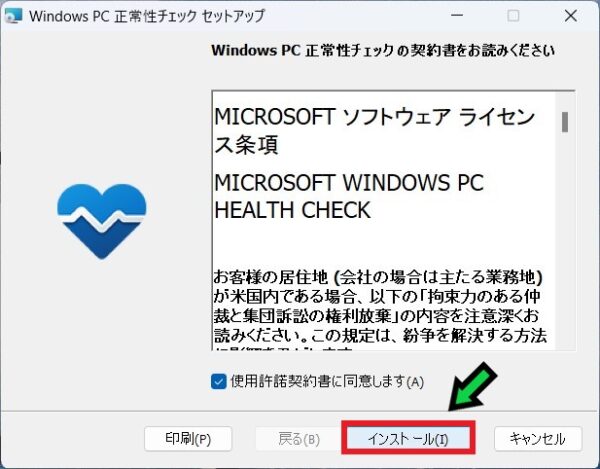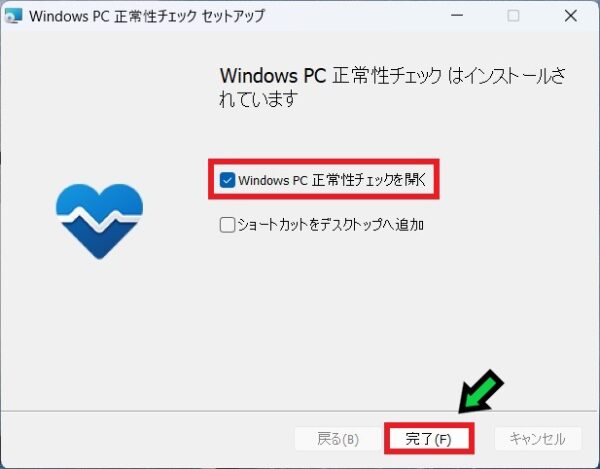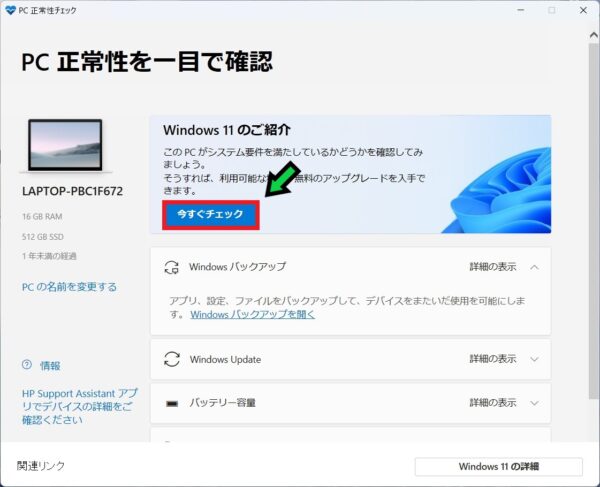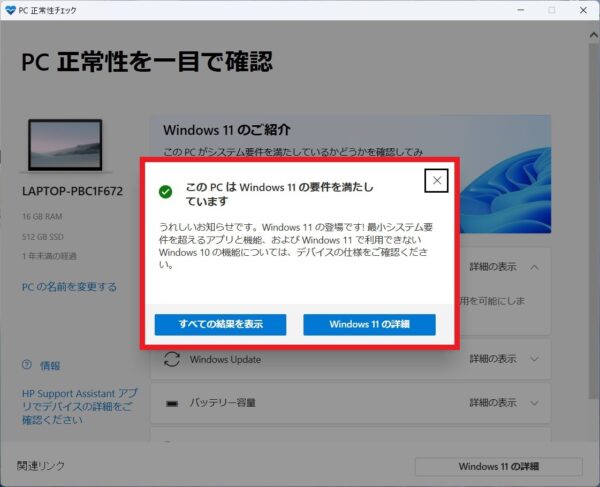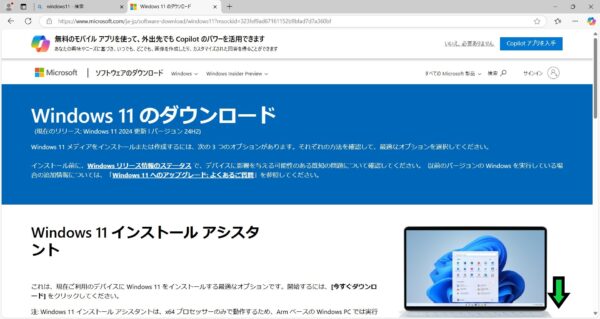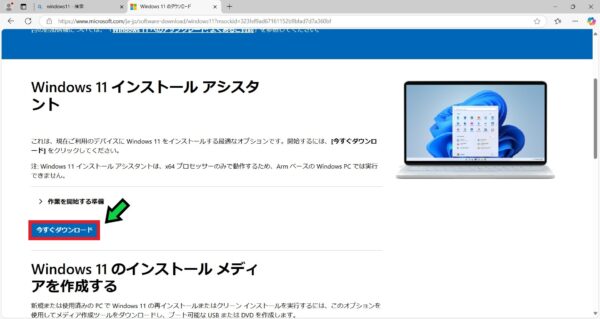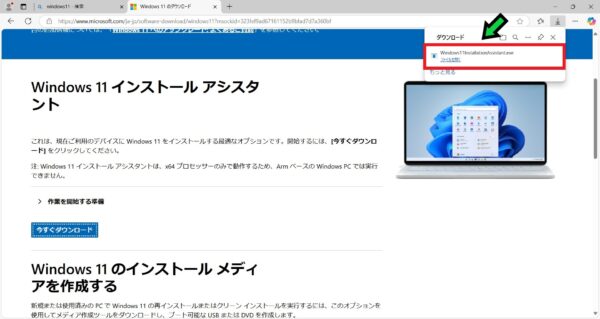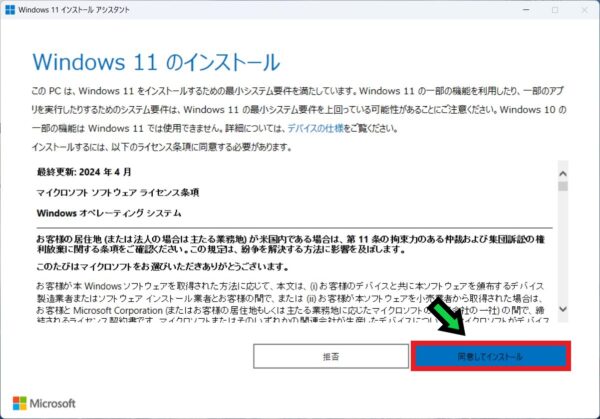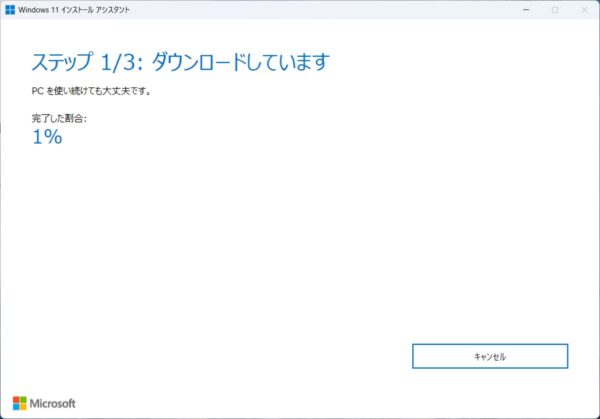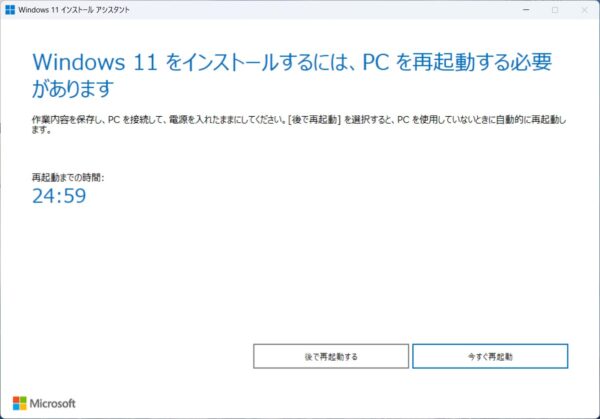作成日:2025/01/15
(更新日:2025/01/15)

こういった疑問に答えます。
Contents
本記事のテーマ
Windows10のまま使用しても良いのか?注意点を解説




記事の信頼性

記事を書いている私は、パソコンサポート歴10年ほど。
300社ほどの企業のパソコンサポートを担当していました。
今ではパソコン修理会社を設立して、年間1,000台以上のトラブル対応を行っております。
この記事から得られる事
Windows10のパソコンのサポート終了が2025年10月14日に迫っています。セキュリティリスクを避けるため、早めのWindows11への移行が重要です。Windows10のまま使用しても良いのか?Windows10のまま使用する際の注意点を解説します。
この記事では現在のパソコンのOSの確認方法や、今後の対策について紹介しています。
今回はWindows10のパソコンのサポート終了や今後の対策について紹介します。
・現在Windows10を使用している方。
・今後の対応方法について知りたい方。
Windows10のまま使用しても良いのか?注意点を解説
【前提条件】
・この方法はWindows10での手順です。
・バージョンアップはインターネット環境が無いと利用できません。
・オフラインで使用中の方は、アップグレードをしないという選択肢もあります。
・バージョンアップにより、不具合が起こる可能性がありますので業務用のパソコンは注意してください。
・手順の途中で「このアプリがデバイスに変更を加えることを許可しますか?」と表示される場合があります。その際は「はい」を選択してください。
パソコンのOSを確認する方法
【手順】
①画面下の検索バーに「winver」と入力して、「winver コマンドの実行」をクリック
②使用中のパソコンのOS情報が確認できます
【Windows10の場合】
【Windows11の場合】
Windows10のバージョン毎のサポート期限
| バージョン名 | 番号 | サポート期限 |
| Windows10(初期) | 1507 | すでに終了 |
| November update | 1511 | すでに終了 |
| Anniversary Update | 1607 | すでに終了 |
| Creators Update | 1703 | すでに終了 |
| Fall Creators Update | 1709 | すでに終了 |
| April 2018 Update | 1803 | すでに終了 |
| October 2018 Update | 1809 | すでに終了 |
| May 2019 Update | 1903 | すでに終了 |
| November 2019 Update | 1909 | すでに終了 |
| May 2020 Update | 2004 | すでに終了 |
| October 2020 Update | 20H2 | すでに終了 |
| May 2021 Update | 21H1 | すでに終了 |
| November 2021 Update | 21H2 | すでに終了 |
| 2022 Update | 22H2 | 2025/10/14 |
次回はバージョン22H2が2025年10月14日でサポート終了となります。
Windows11へのアップグレードは対象のパソコンでないと行えません。
インターネットへの接続をしないのであれば、そのまま使用するという選択肢もございます。
Windows10のまま使用しても良いのか?
Windows10のまま使用することは基本的におすすめしません。
ただし、以下の使い方をしている方であればWindows10のまま使用する選択肢もございます。
②システムがWindows11に対応していない場合(独自のセキュリティ対策が必要)
上記以外の場合は、Windows10のまま使用すると危険です。
本当にWindows10のまま使用してはいけないのか?
色々な使用スタイルがありますが、Windows10のまま使用すると危険なケースを紹介します。
セキュリティソフトが入っているから大丈夫?
セキュリティソフトが入っていたとしても、Windows10のまま使用することは危険です。
なぜなら、OSのサポート期限終了に伴い、各セキュリティソフト会社のサポートが終了するからです。
そのまま使用すると、最新のセキュリティ対策がされないまま使用することとなり危険です。
インターネット通販はしないから大丈夫?
インターネットでお買い物をされない場合でも、Windows10のまま使用することでウイルス感染による被害や個人情報の流出につながるリスクが上がります。
インターネットにつなげる場合はWindows11への切り替えをおすすめします。
YouTubeを見るだけなら大丈夫?
YouTubeを見るだけであっても、インターネットにつなげる場合はウイルス感染や個人情報の流出につながるリスクが上がります。
インターネットへの接続をせずに、完全にオフラインで使用する場合以外は、Windows11への切り替えをおすすめします。
Windows10のまま使用する危険性、リスクとは?
Windows10のまま使用することで、以下のリスクがあります。
②ソフトのサポート終了リスク
③パソコン自体の故障リスク
サポート終了に伴い、OS自体のアップデートだけでなく、各種ソフトウェアのアップデートも停止します。
そのため、使用しているソフトがサポート終了に伴い使用できなくなる恐れもあります。
また、パソコン自体を6年以上使用している場合は、故障のリスクが高くなってきているので、早めの買い替えをおすすめします。
なお、2018年以降に発売されたパソコンはWindows11へアップグレードできる可能性があります。アップグレード方法については以下の方法で実施可能です。
Windows11へのアップグレード方法
いくつかの手順を踏むことでWindows11へアップグレードすることができます。
ただ、パソコン自体がWindows11に対応している必要があります。
まずはWindows11へ対応しているのかを確認しましょう。
Windows11に対応しているのかを確認する
【手順】
①Microsoft公式サイトへ移動しPC正常性チェックアプリをインストールします
https://support.microsoft.com/ja-jp/windows/…
②少し下にスクロールし、「https://aka.ms/GetPCHealthCheckApp」をクリック
⓷右上のダウンロード履歴から「WindowsPCHealthCheckSetup」を選択
④Windows PC正常性チェックのウィンドウが立ち上がるので同意するにチェック☑を入れる
⑤「インストール」を選択
⑥「Windows PC正常性チェックを開く」にチェック☑を入れて「完了」を選択
⑦PC正常性チェックが開くので「今すぐチェック」をクリック
⑧メッセージを確認してください
※「このPCはWindows11の要件を満たしています」と表示されればWindows11へアップグレード可能です。
※要件を満たしていない場合、Windows11へアップグレードすることができません。
データのバックアップをする
アップグレード前に、重要なファイルやデータのバックアップを行いましょう。また、業務用PCの場合は、管理者の指示に従い、互換性の確認を行うことが大切です。
もしPCがWindows 11のシステム要件を満たしていない場合、新しいデバイスの購入やハードウェアの更新を検討する必要があります。アップグレードに関して不明点がある場合は、専門家に相談することをおすすめします。
Windows11にアップグレードする
【手順】
①以下のURLからMicrosoft公式ページへ移動する
https://www.microsoft.com/ja-jp/software-download/windows11
②Windows11インストールアシスタントの欄にある「今すぐダウンロード」をクリック
③右上のダウンロード履歴からダウンロードしたファイルをクリックして開く
④「同意してインストール」を選択
⑤ダウンロードが完了するまで待ちます
⑥PCを再起動する画面が出たら、使用中のアプリをすべて終了し「今すぐ再起動」を選択してください
※今すぐ再起動したくない場合は、「後で再起動する」を選択してください。
⑦再起動が完了すると、Windows11へアップグレードされます