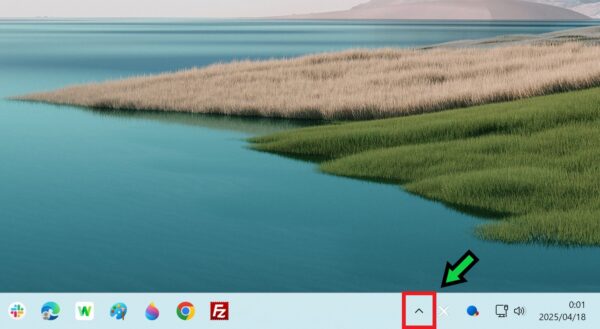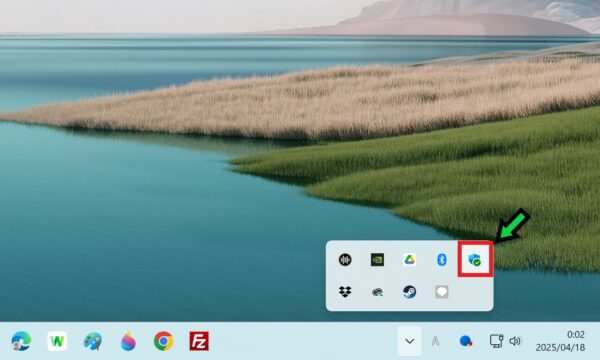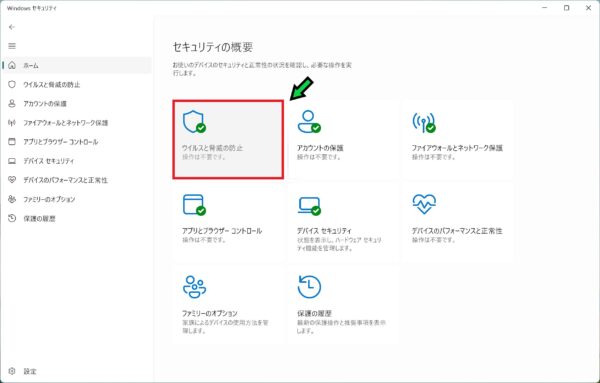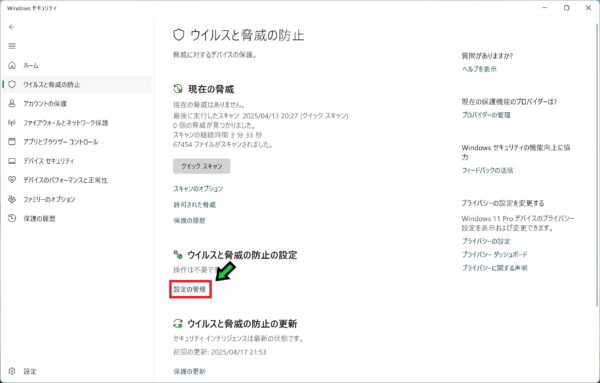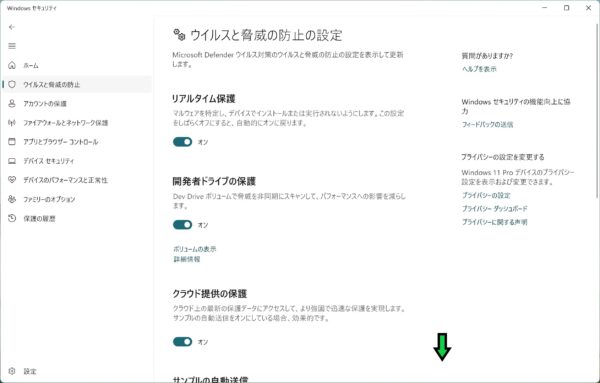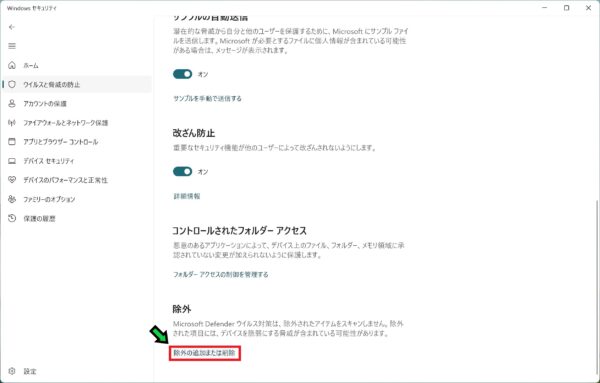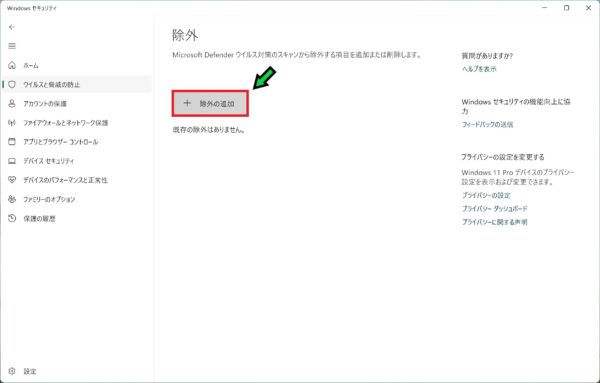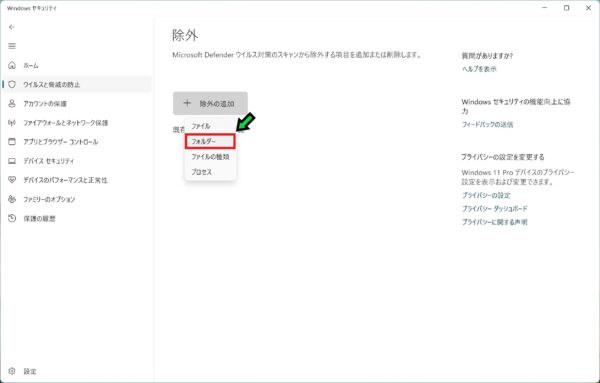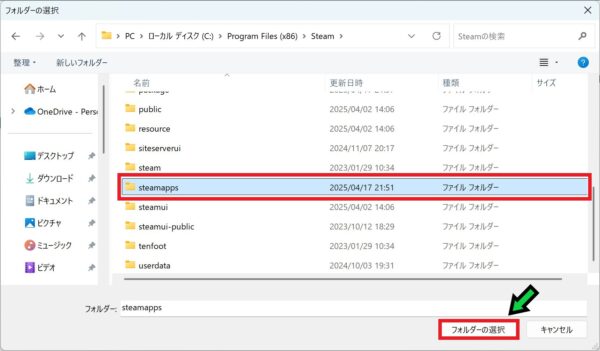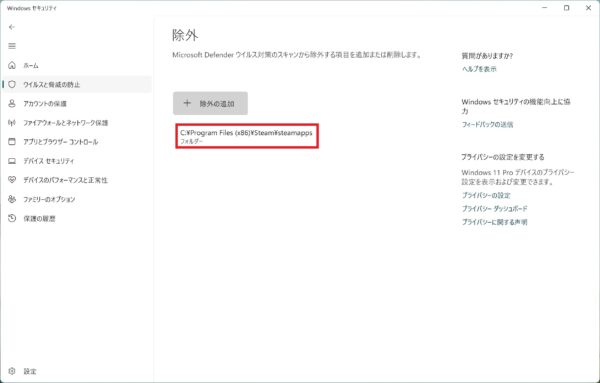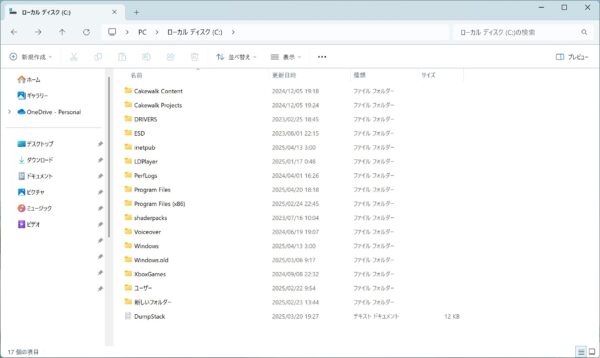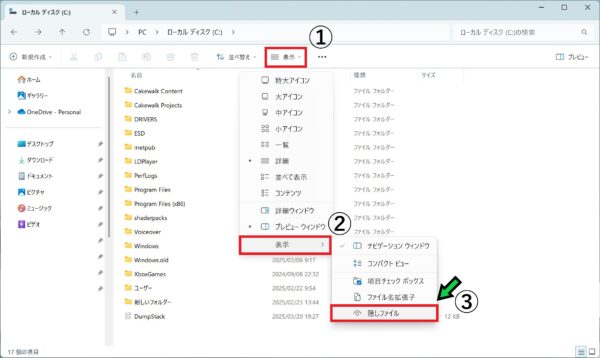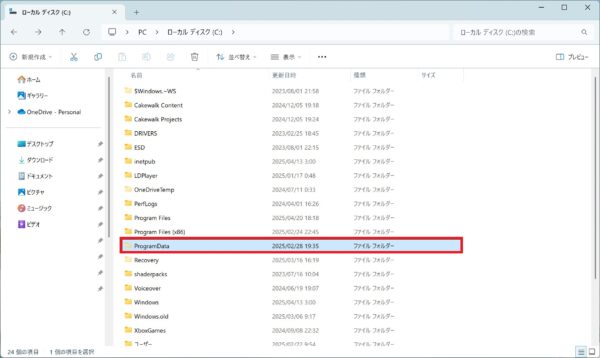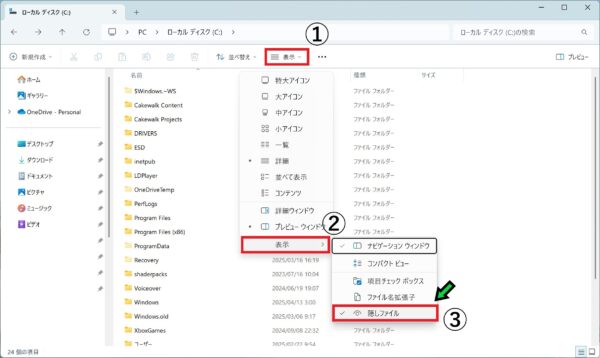作成日:2025/04/20
(更新日:2025/04/20)

こういった疑問に答えます。
本記事のテーマ
Windowsセキュリティで特定のフォルダを除外設定する方法【Windows11】




記事の信頼性

300社ほどの企業のパソコンサポートを担当していました。
今ではパソコン修理会社を設立して、年間1,000台以上のトラブル対応を行っております。
この記事から得られる事
Windows11のパソコンでWindowsセキュリティの除外設定方法について解説します。
アプリによっては特定のファイルやフォルダをセキュリティ保護対象の除外設定する必要があります。
この記事を読むことで、Windowsセキュリティの除外設定方法がわかります。
今回はWindows11のパソコンで、Windowsセキュリティの除外設定方法について紹介します。
・Windowsセキュリティを使用する方。
・特定のファイル、フォルダをセキュリティ保護対象除外にしたい方。
Windowsセキュリティで特定のフォルダを除外設定する方法【Windows11】
【前提条件】
・この方法はWindows11での手順です。
・手順の途中で「このアプリがデバイスに変更を加えることを許可しますか?」と表示される場合があります。その際は「はい」を選択してください。
【手順】
①画面右下の「∧」をクリック
②Windowsセキュリティをクリック
③「ウイルスと脅威の防止」を選択
④「設定の管理」をクリック
⑤下にスクロールし、「除外の追加または削除」をクリック
⑥「除外の追加」をクリック
⑦種類を選択します
※今回はフォルダを選択します
⑧該当のフォルダを選択して「フォルダの選択」をクリック
以上で設定完了です。
指定したいフォルダが見つからない場合
指定したいフォルダが見つからない場合、隠しフォルダの可能性があります。
※「ProgramData」は隠しフォルダになります。
【手順】
①どこでも良いのでフォルダを開きます
②「表示」→「表示」→「隠しファイル」を選択してチェック☑を入れる
以上で隠しファイルが表示されます。
設定後は再度「表示」→「表示」→「隠しファイル」を選択して隠しファイルを非表示にしておきましょう。