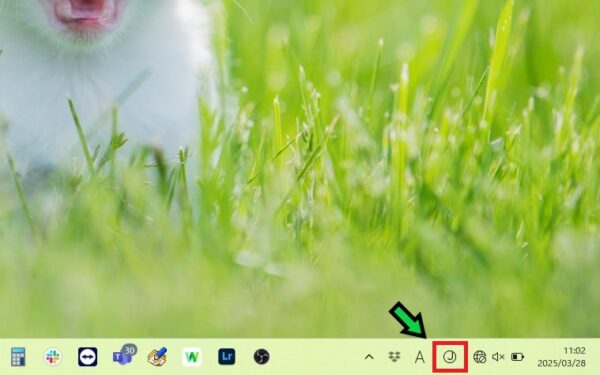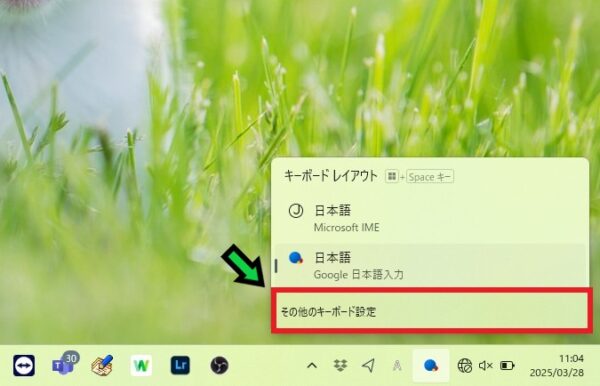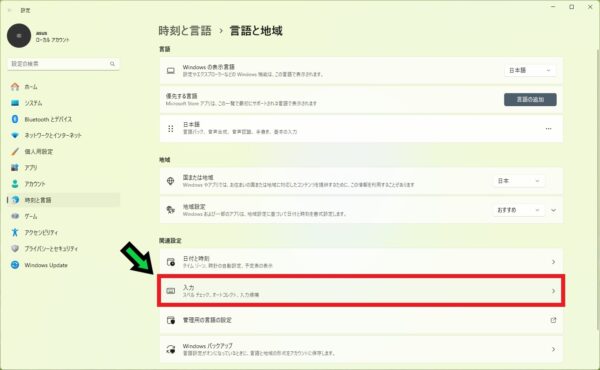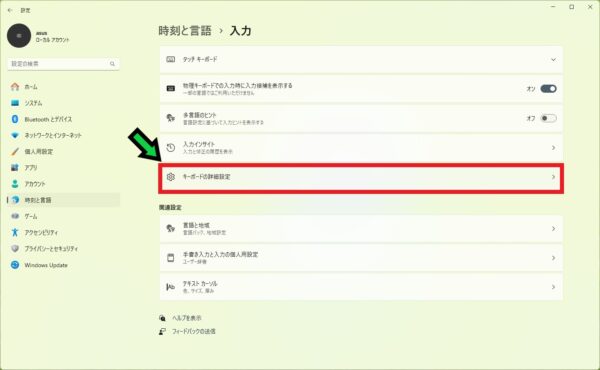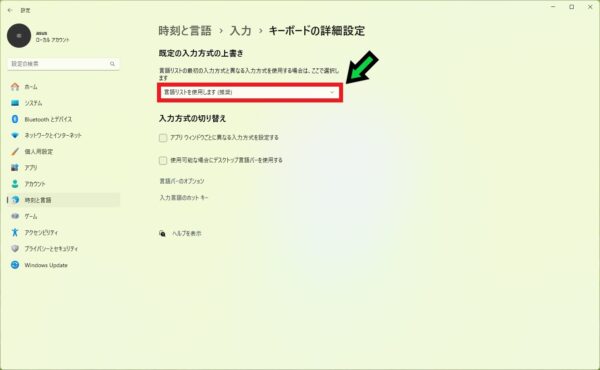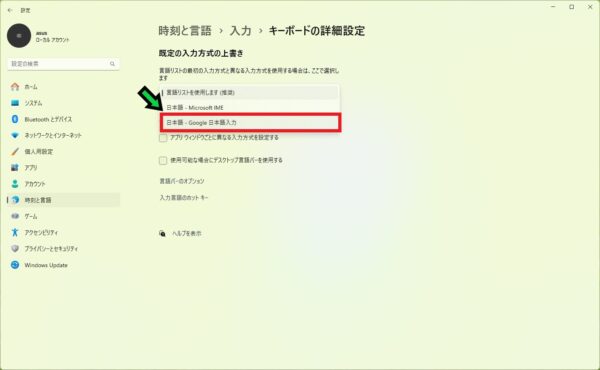作成日:2025/05/12
(更新日:2025/05/12)

こういった疑問に答えます。
本記事のテーマ
既定のIMEソフトを変更する方法【Windows11】




記事の信頼性

300社ほどの企業のパソコンサポートを担当していました。
今ではパソコン修理会社を設立して、年間1,000台以上のトラブル対応を行っております。
この記事から得られる事
Windows11のパソコンで既定のIMEアプリを変更する方法について解説します。
再起動などでIMEソフトが変更されてしまう方は、この記事を読むことで、既定のIMEソフトを変更する方法がわかります。
今回はWindows11のパソコンで、既定のIMEソフトを変更する方法について紹介します。
・Microsoft IME以外のIMEアプリを使用している方。
・既定のIMEアプリを変更したい方。
既定のIMEソフトを変更する方法【Windows11】
【前提条件】
・この方法はWindows11での手順です。
・手順の途中で「このアプリがデバイスに変更を加えることを許可しますか?」と表示される場合があります。その際は「はい」を選択してください。
【手順】
①画面右下にあるIMEアプリのアイコンをクリック
※デフォルトでは上記画像である、Microsoft IMEになっております。
②「その他のキーボード設定」を選択
③「入力」をクリック
④「キーボードの詳細設定」を選択
⑤「言語リストを使用します(推奨)」をクリック
⑥デフォルトで使用したいIMEアプリを選択します
※今回はGoogle日本語入力を選択しています。
以上で設定完了です。