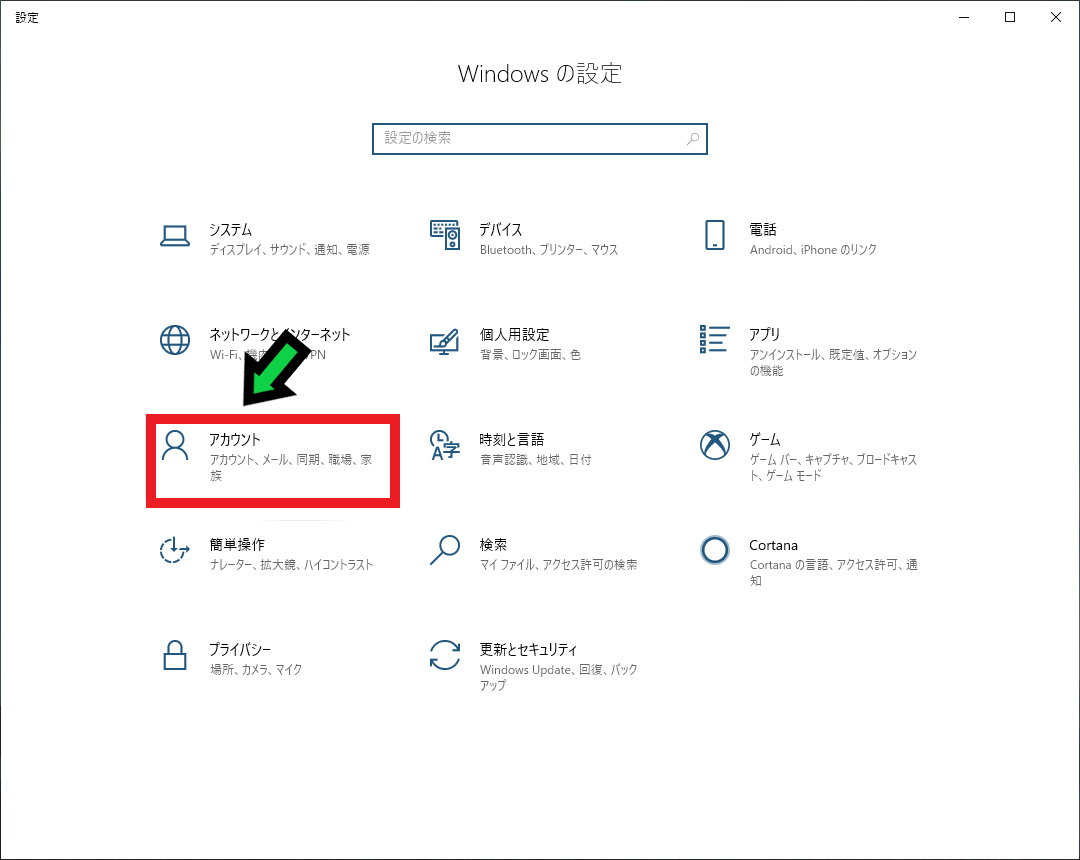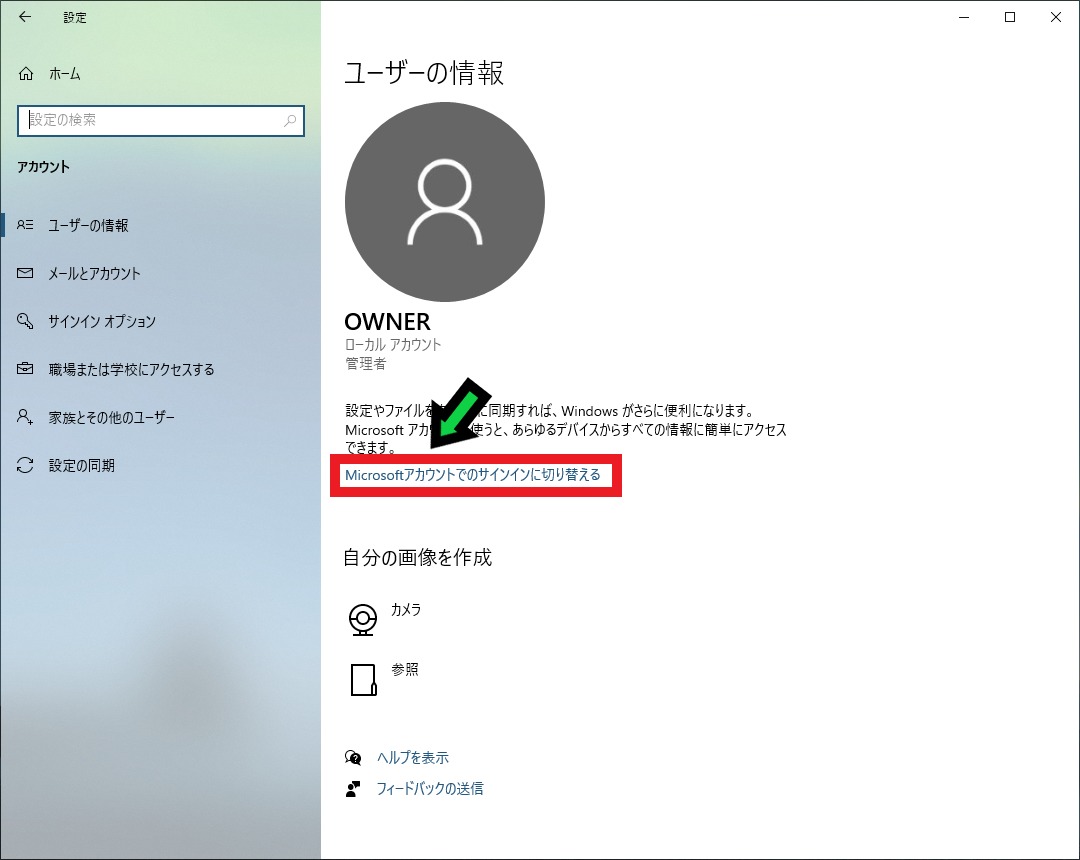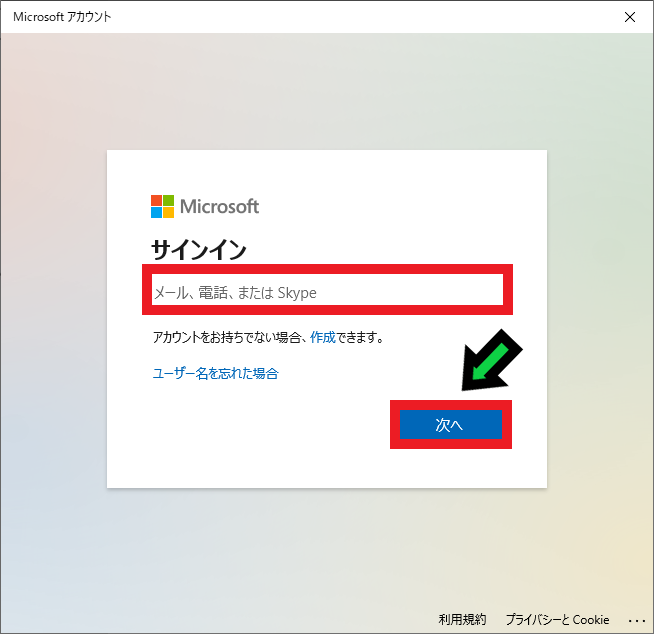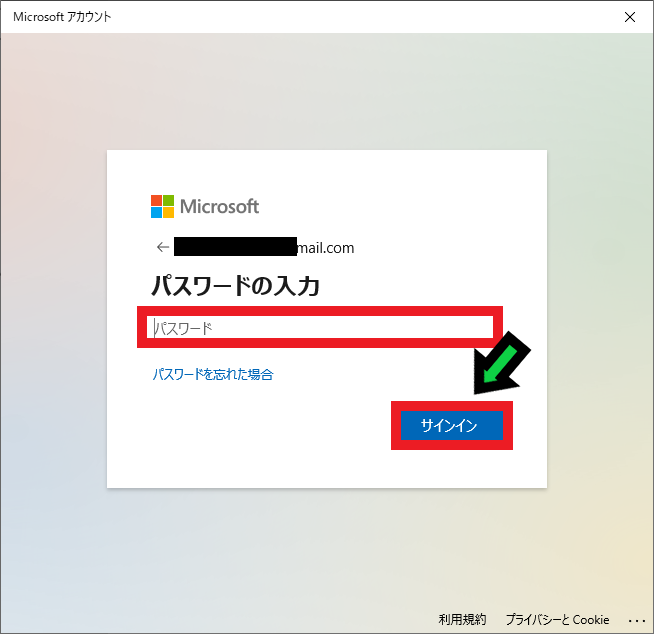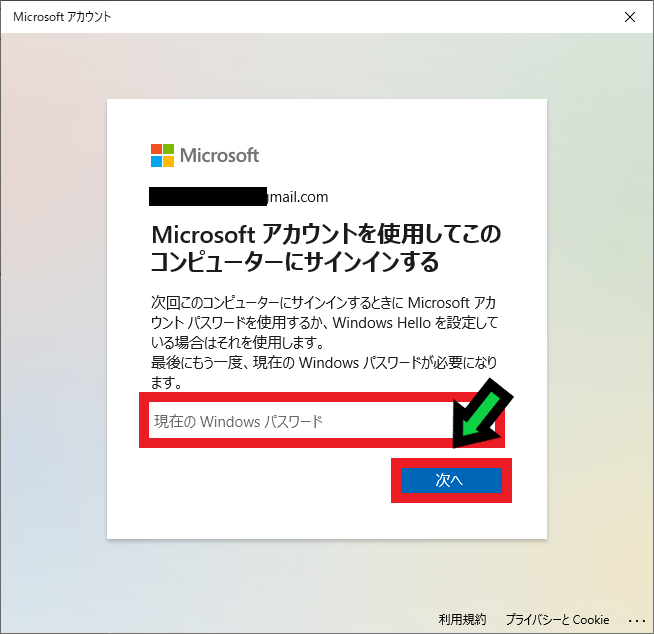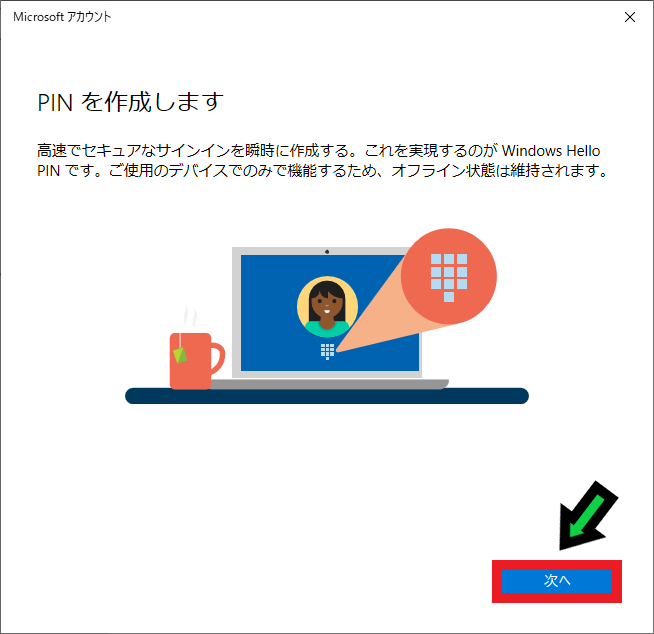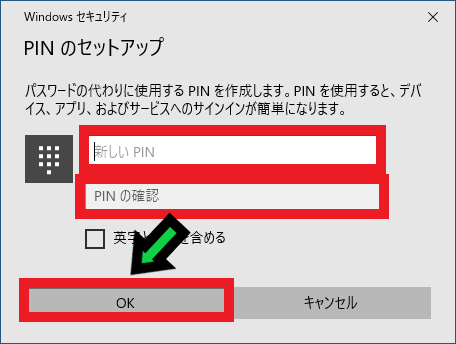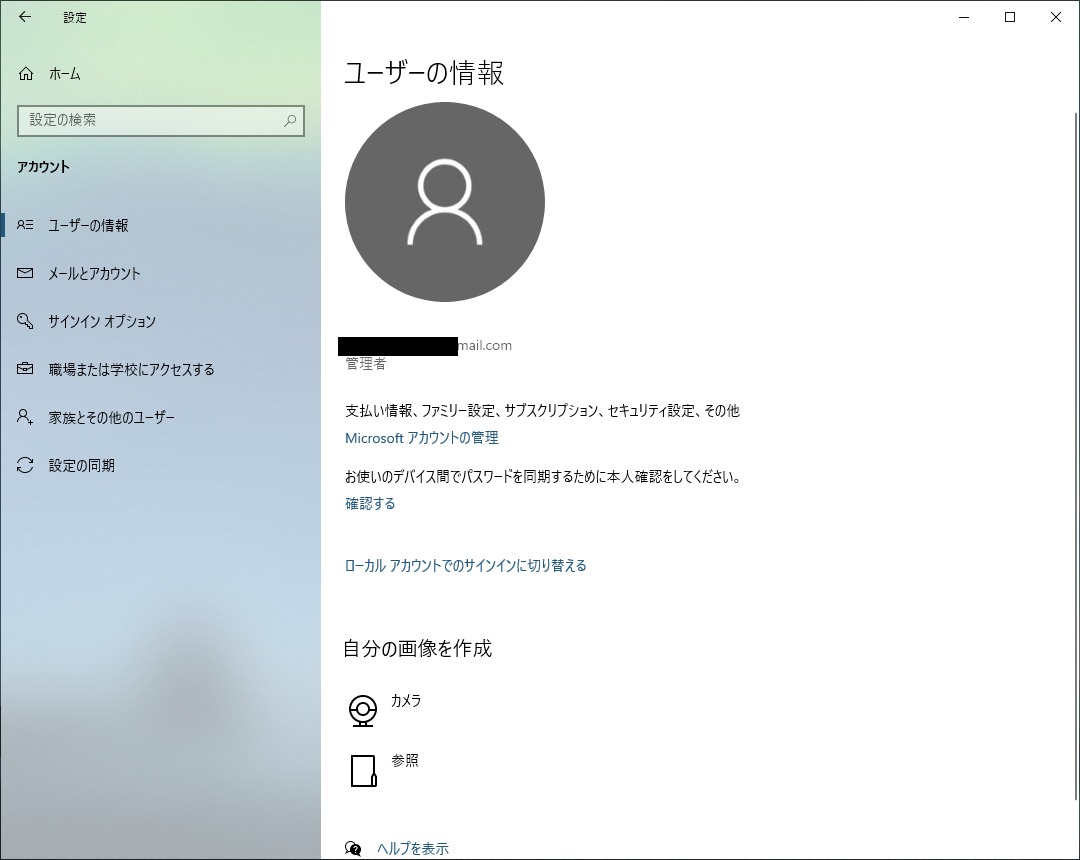作成日:2020/07/11
(更新日:2020/10/22)

こういった疑問に答えます。
本記事のテーマ
ローカルアカウントからMicrosoftアカウントへ変更する方法【windows10】
記事の信頼性

200社ほどの企業のパソコンサポートを担当していました。
今ではパソコン修理会社を設立して、年間500台以上のトラブル対応を行っております。
この記事から得られる事
ローカルアカウントからMicrosoftアカウントへ変更する方法について解説します。
Microsoftアカウントでサインインする事で、パソコン同士の設定を同期したり、お子様アカウントの管理ができます。
この記事を読むことで、簡単にMicrosoftアカウントへ変更する事ができます。
ローカルアカウントからMicrosoftアカウントへ変更する方法【windows10】
【前提条件】
・この方法はwindows10での手順です。
・事前にMicrosoftアカウントを作成しておく必要があります。
※手順の途中で新規作成する事もできます。
Microsoftアカウントでサインインする事で、パソコン同士の設定を同期したり、お子様アカウントの管理ができます。
使用する環境によっては、インターネットのお気に入りやダウンロードしているアプリが同期される関係で思わぬ情報漏えいリスクがあります。
【Microsoftアカウントへ切り替える際の注意点】
1,情報漏えいリスクの可能性が高まります。
2,Microsoftアカウントへ1年以上サインインしていない場合、アカウントが削除される可能性があります。
※Microsoftアカウントでサインインしていた後に、ローカルアカウントへ切り替えた場合に注意が必要です。
Microsoftアカウントのメリット
1,パソコンやスマートフォン、タブレットなどの異なるデバイス間の設定が同期できる。
2,お子様アカウントの設定・管理ができる。
3,Windowsストアアプリが使用できる。
【手順】
①左下のwindowsマークをクリック→歯車マークの「設定」を選択
②「アカウント」をクリック
③現在はローカルアカウントになっています。「Microsoftアカウントでのサインインに切り替える」をクリック
④Microsoftアカウントで登録しているメールアドレスや電話番号を入力して「次へ」をクリック
※Microsoftアカウントが無い方は、「作成」から新規作成して下さい。
⑤Microsoftアカウントで設定しているパスワードを入力して、「サインイン」をクリック
⑥現在のパソコンログインパスワードを入力して「次へ」
※パスワードを設定していない場合は、空欄のまま「次へ」をクリック
⑦「次へ」をクリック
⑧PINコードを設定して、「OK」をクリック
※PINコードは数字のみになります。英字を含めたい場合は、チェック☑を入れて下さい。
⑨以上でローカルアカウントからMicrosoftアカウントへ変更できました