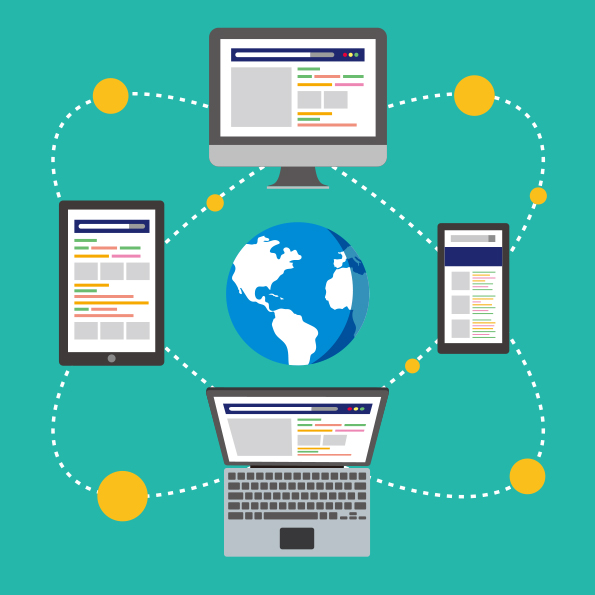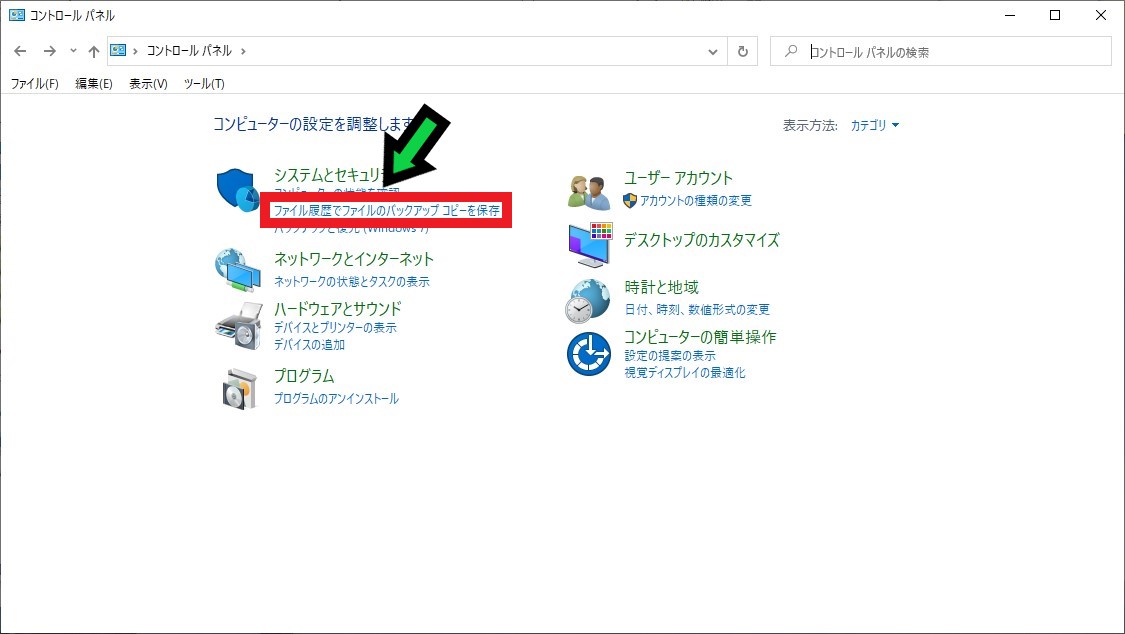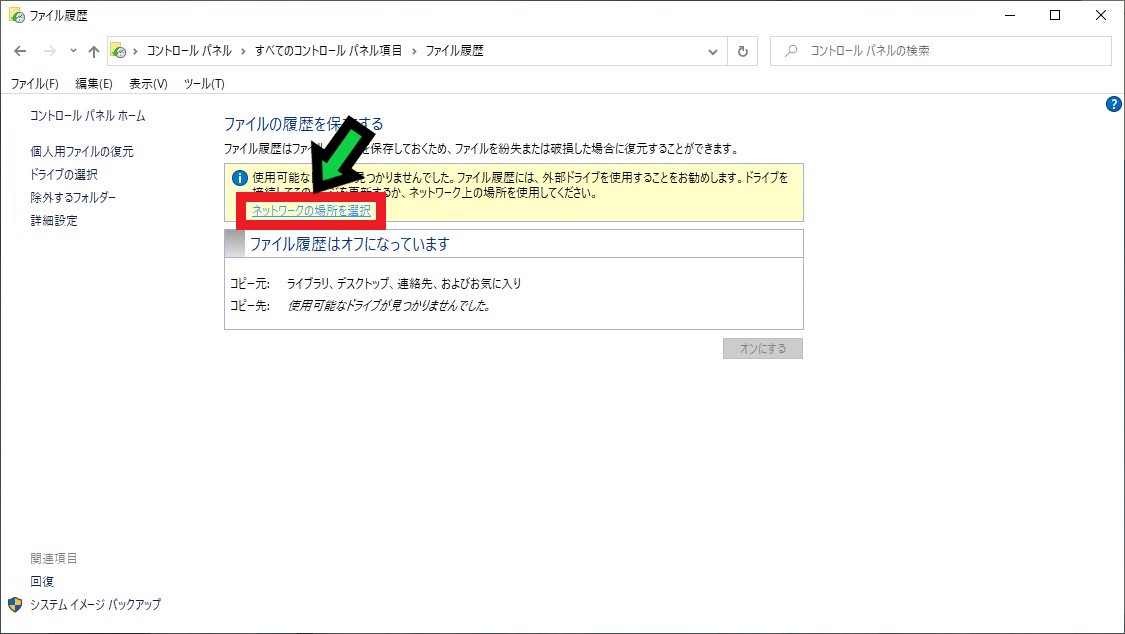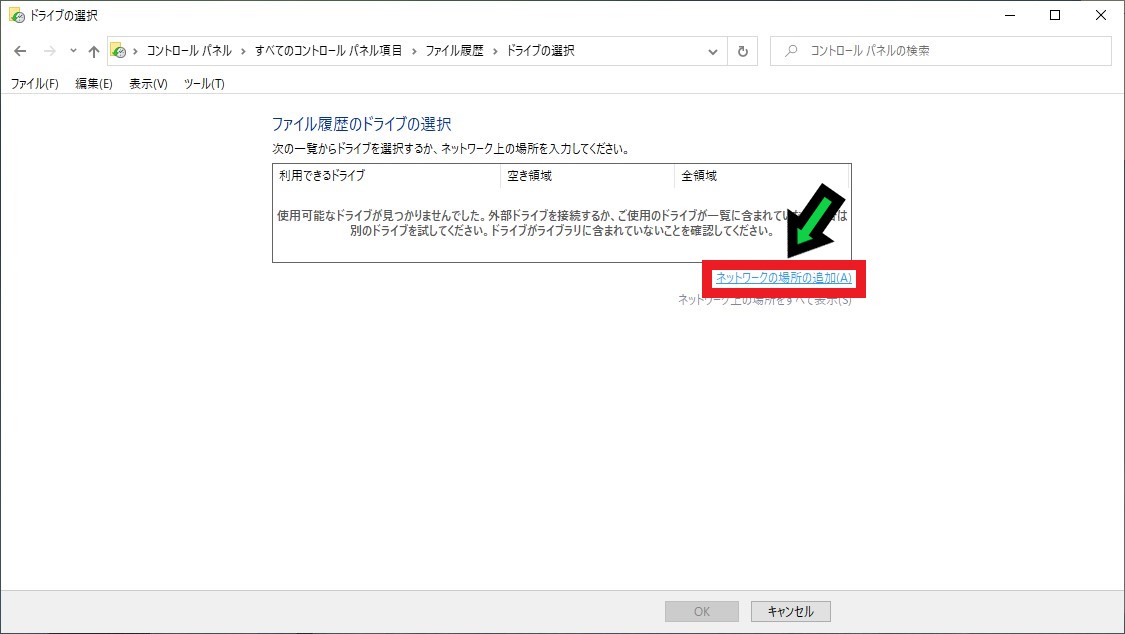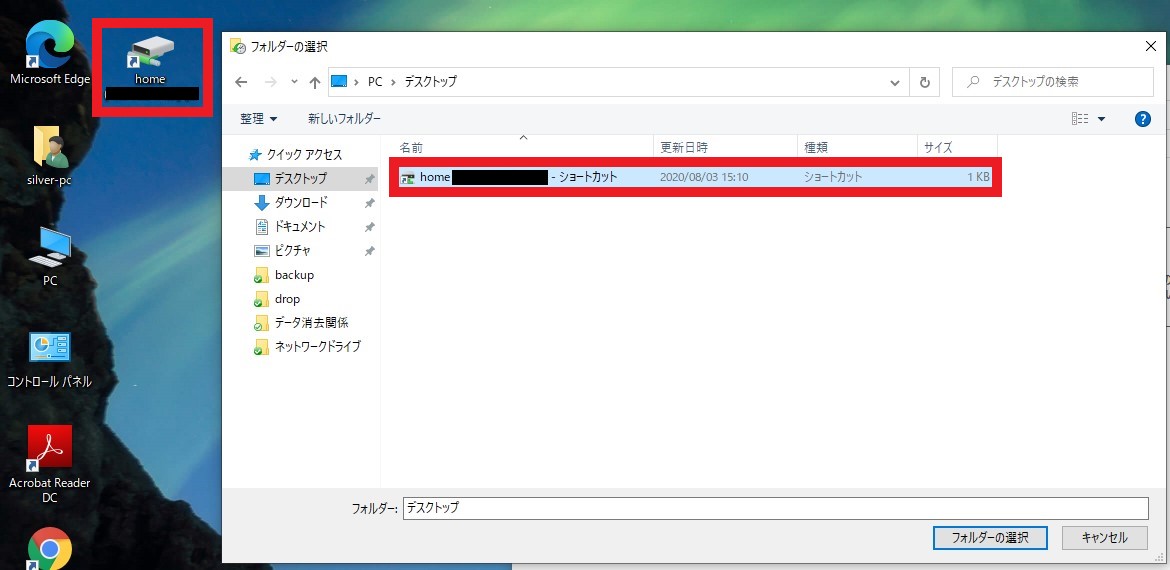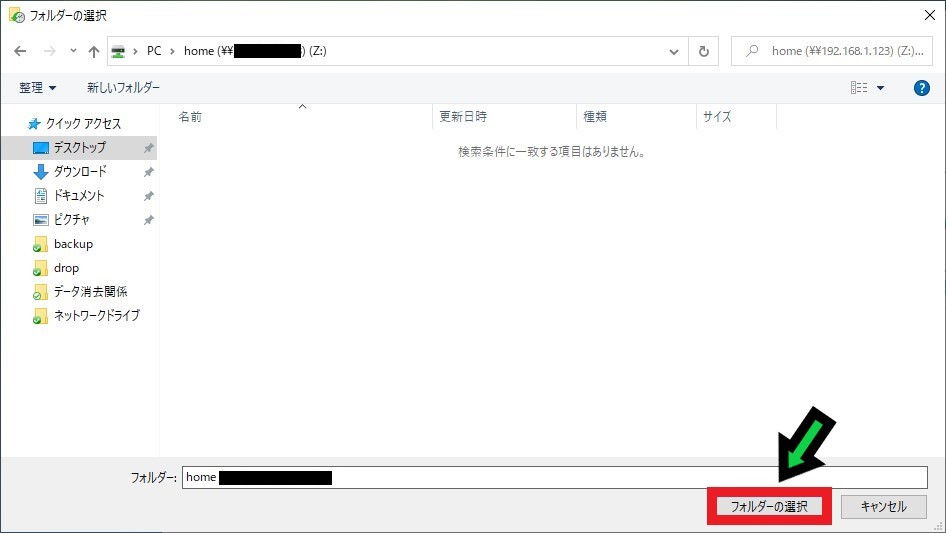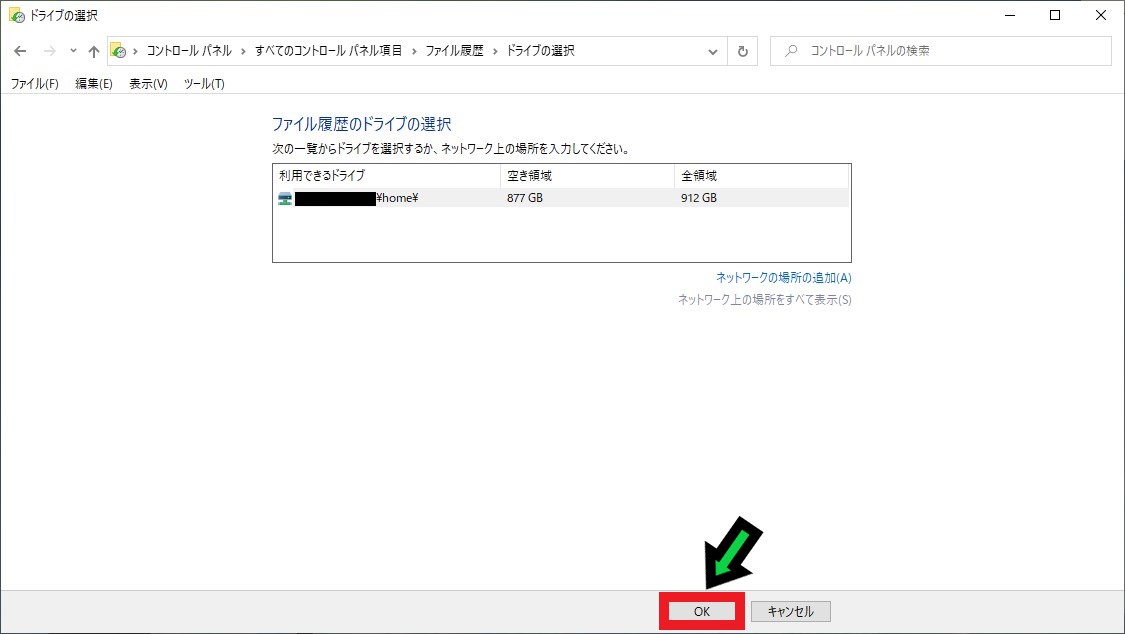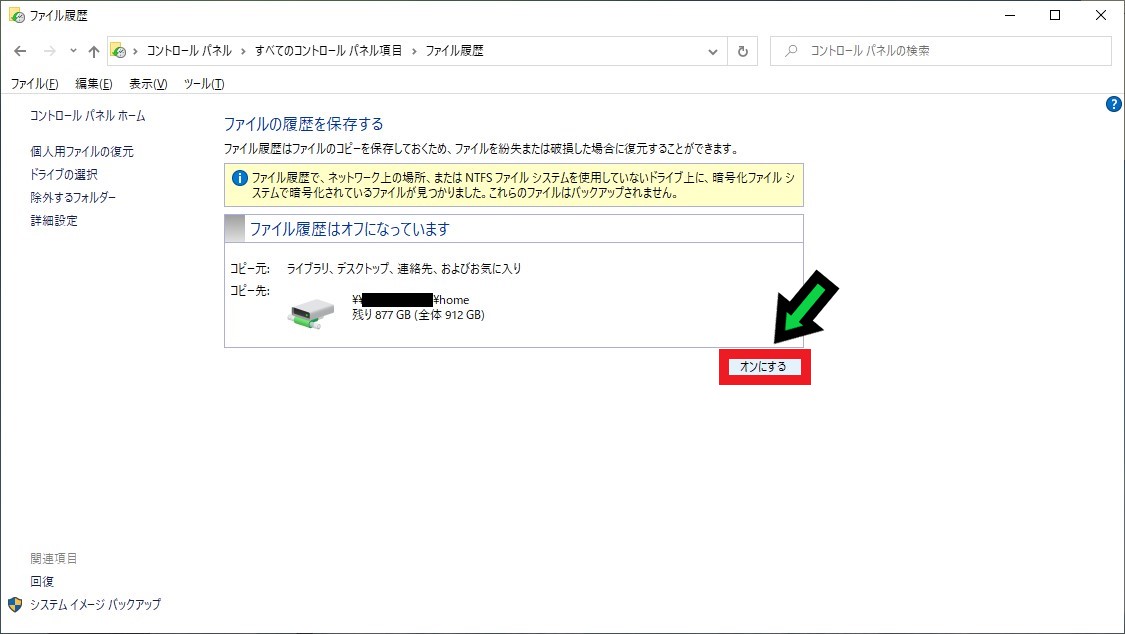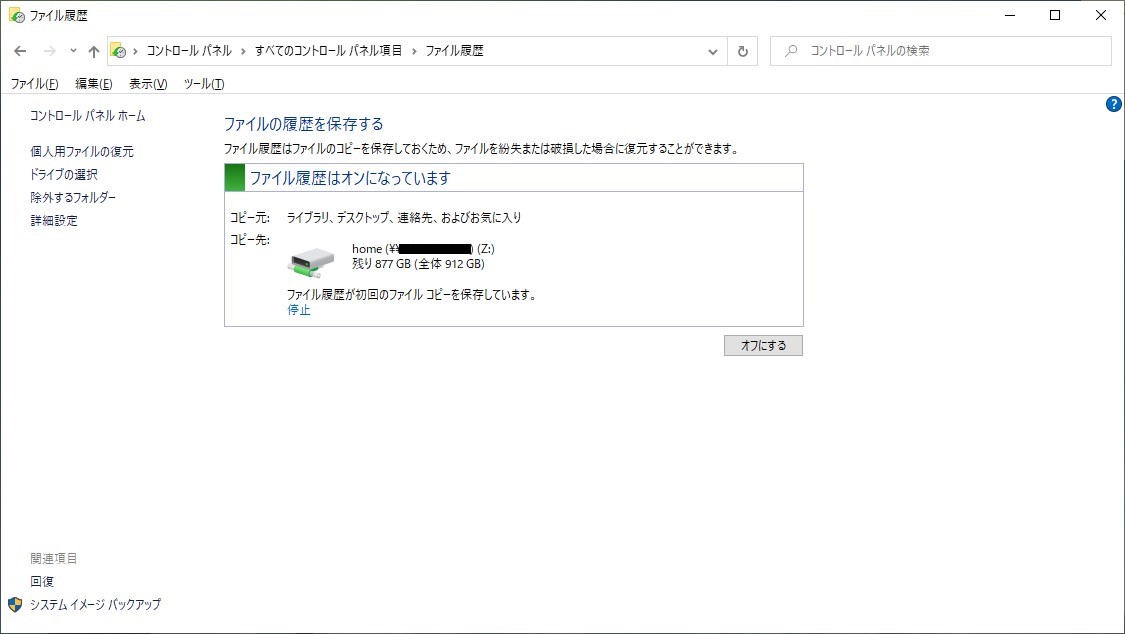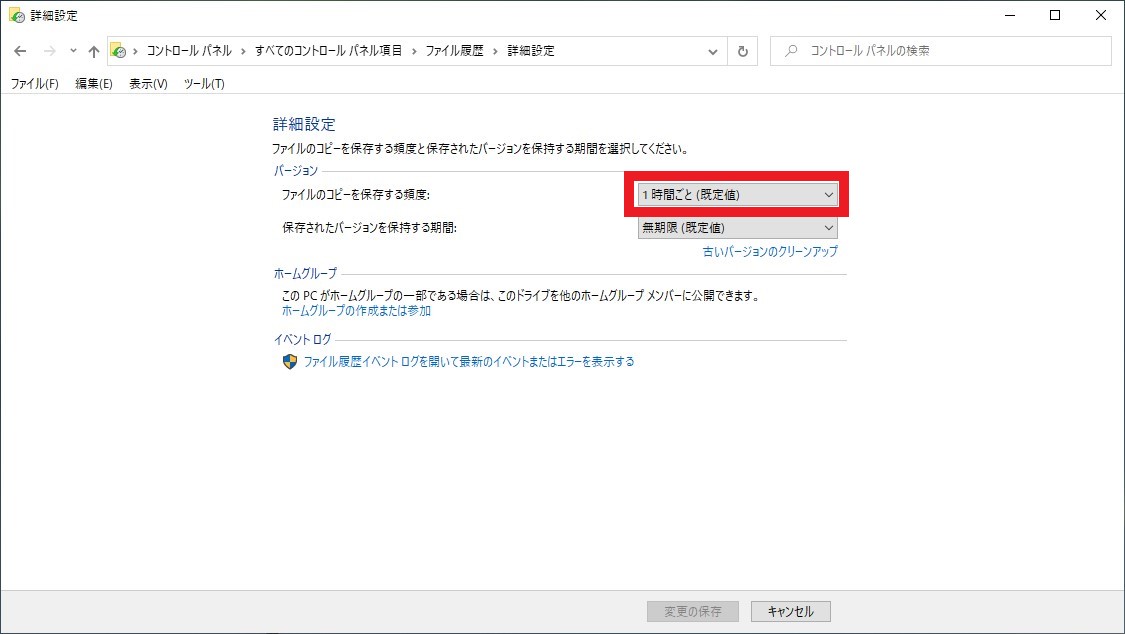作成日:2020/08/04
(更新日:2020/08/04)

こういった疑問に答えます。
Contents
本記事のテーマ
ファイルを自動バックアップする方法【windows10】
記事の信頼性

200社ほどの企業のパソコンサポートを担当していました。
今ではパソコン修理会社を設立して、年間500台以上のトラブル対応を行っております。
この記事から得られる事
ファイルを自動バックアップする方法について解説します。
この記事を読むことで、簡単に自動バックアップの設定ができます。
ファイルを自動バックアップする方法【windows10】
【前提条件】
・この方法はwindows10での手順です。
・事前にNASなどのネットワークドライブの接続や設定が完了している必要があります。
・ファイルを自動バックアップしたいすべてのパソコンにて設定が必要です。
・自動バックアップ対象ファイルは、ユーザーフォルダー内のデータです。Cドライブ内のすべてのフォルダーはバックアップされません。
今回はファイルを自動バックアップする方法について紹介します。
自動バックアップの設定をする事で、パソコンのファイルを自動的に保存する事ができます。
バックアップ先は外付HDDやネットワークドライブなどの別のドライブを指定する必要があります。
ネットワークドライブの設定方法については、こちらの記事にて紹介しています。
【手順】
①コントロールパネルを開く
※コントロールパネルの開き方がわからない場合はこちら↓の記事で解説しています。
簡易手順:「左下のWindowsマーク」を右クリック→「ファイル名を指定して実行」→「control」と入力して「Enter」を押す
②「ファイル履歴でファイルのバックアップ コピーを保存」をクリック
※小さいアイコンで表示されている場合は、「ファイル履歴」をクリック
③「ネットワークの場所を選択」をクリック
④利用できるドライブが表示されている場合は、それを選択してください。無い場合は、「ネットワークの場所の追加」をクリック
⑤バックアップ先のフォルダーを指定します
※今回はデスクトップへショートカットを出しているフォルダを選択しました。
⑥フォルダーの指定が終わったら、「フォルダーの選択」をクリック
⑦フォルダーの選択が終わったら、「OK」をクリック
⑧ファイル履歴がオフになっている場合は、「オンにする」をクリック
⑨以上で自動バックアップの設定が終わりました
自動バックアップ頻度を変更する方法
【手順】
①「詳細設定」をクリック
②ファイルのコピーを保存する頻度を変更して、「変更の保存」をクリックします
【注意点】※再度記載
・自動バックアップ対象ファイルは、ユーザーフォルダー内のデータです。Cドライブ内のすべてのフォルダーはバックアップされません。
バックアップしたいファイルはユーザーフォルダー内に保存するようにしましょう。