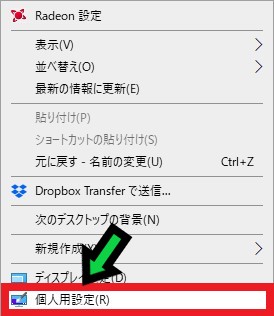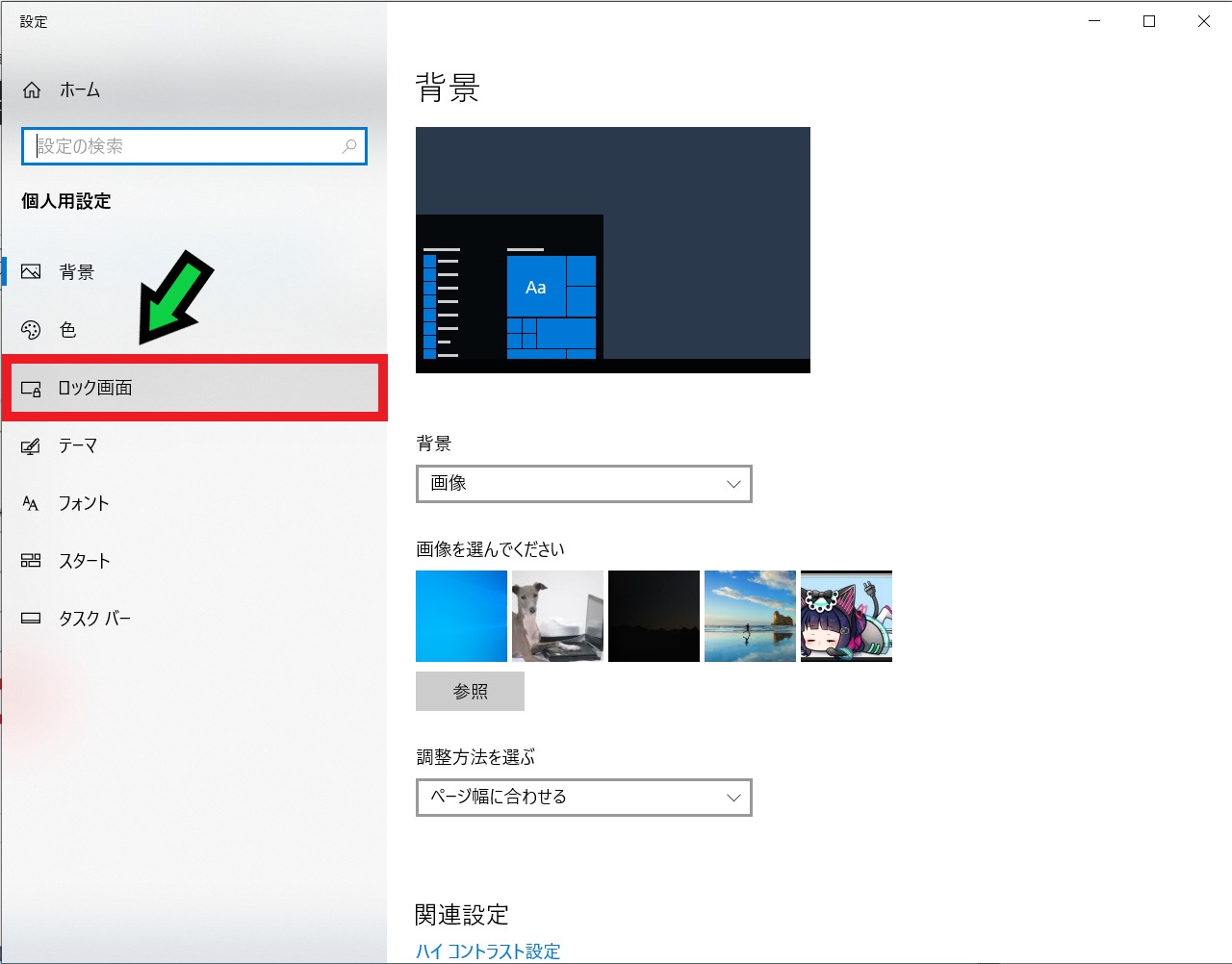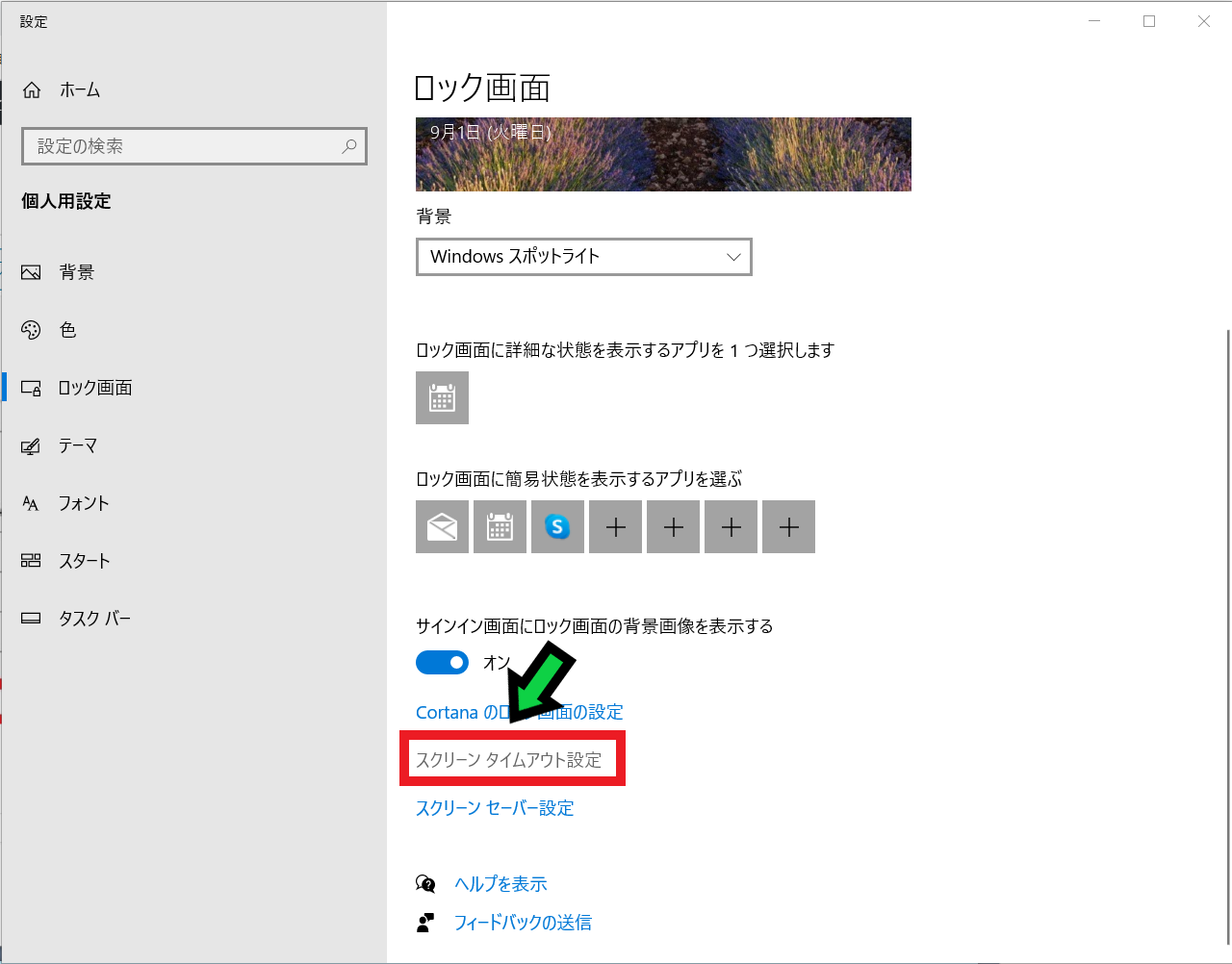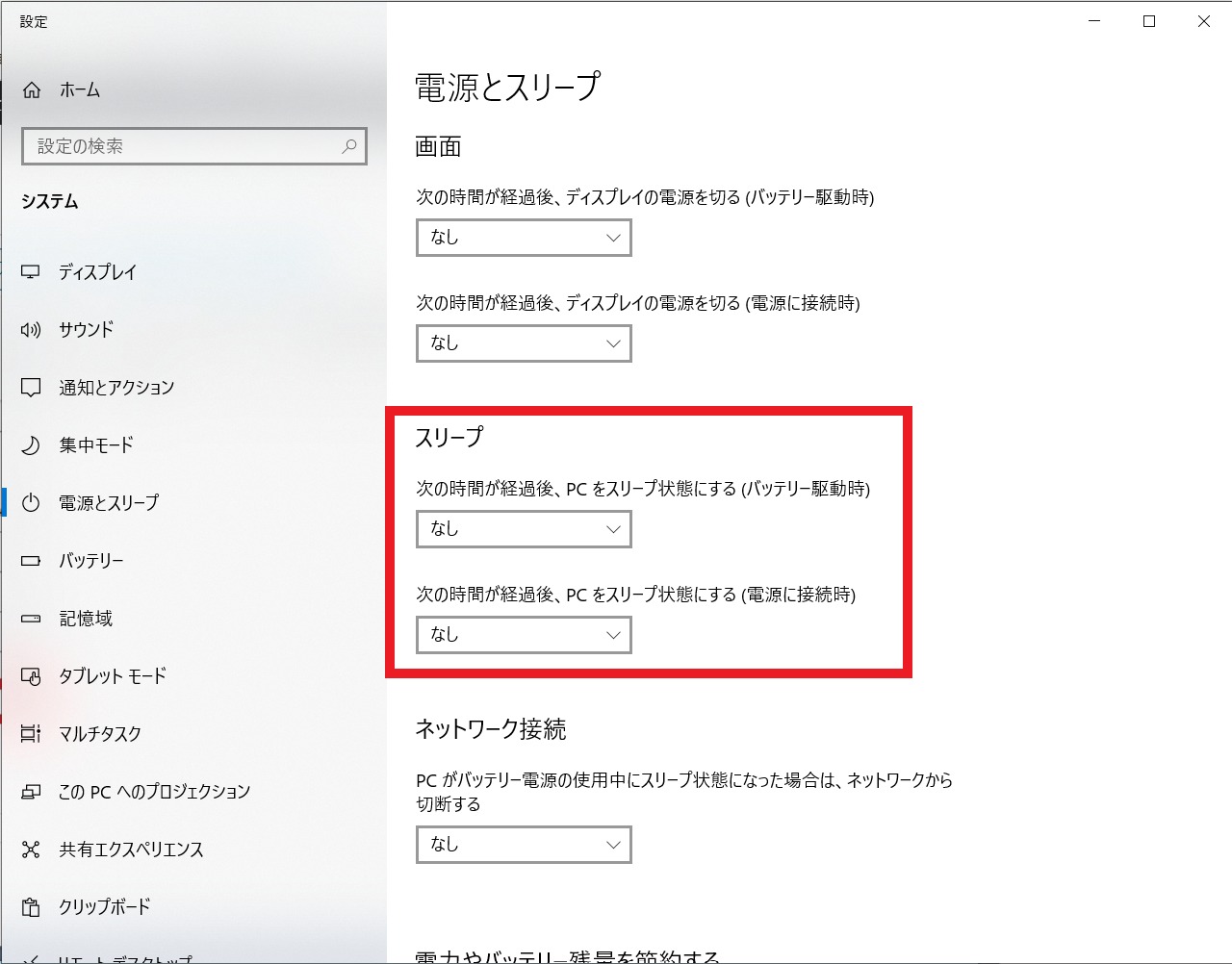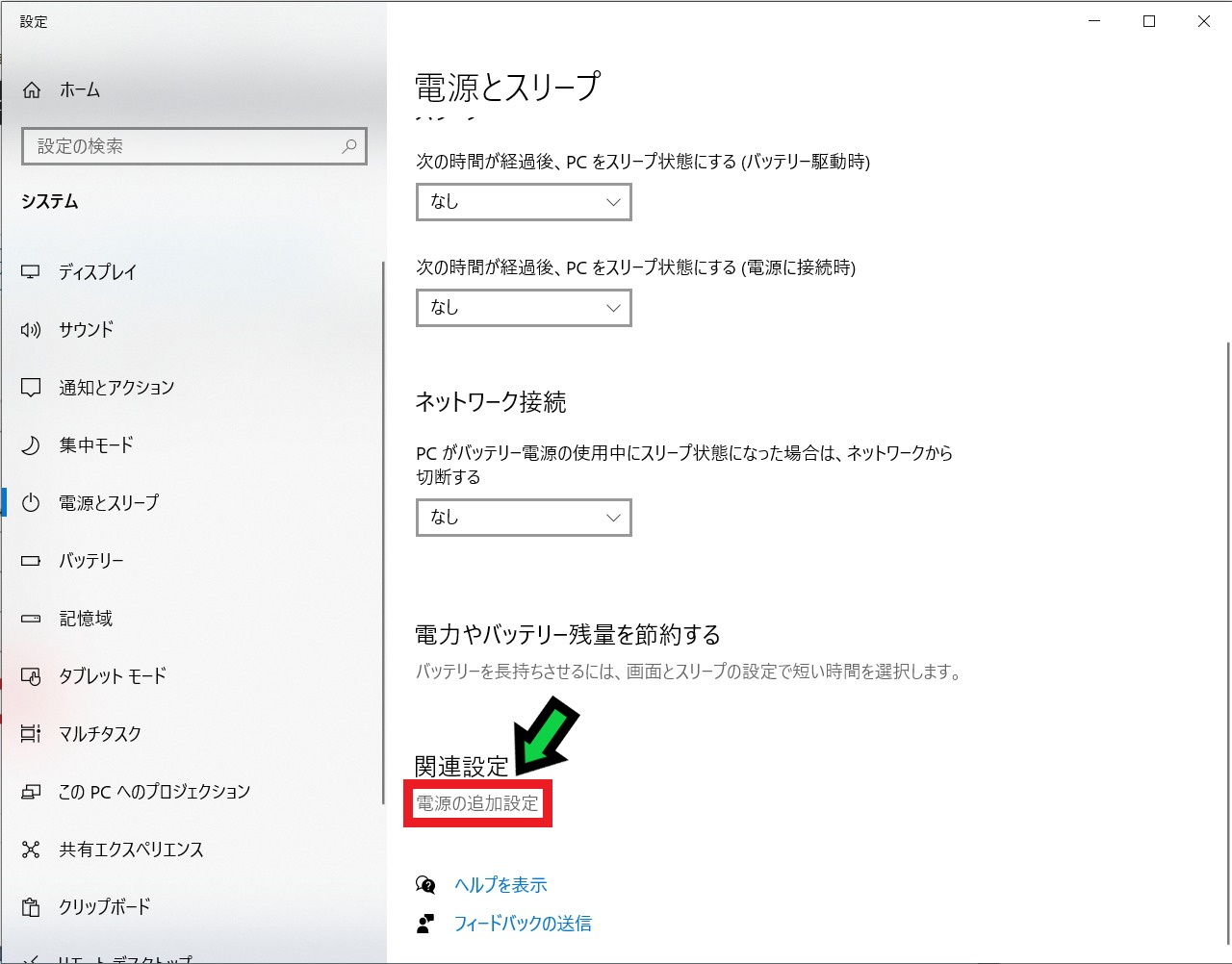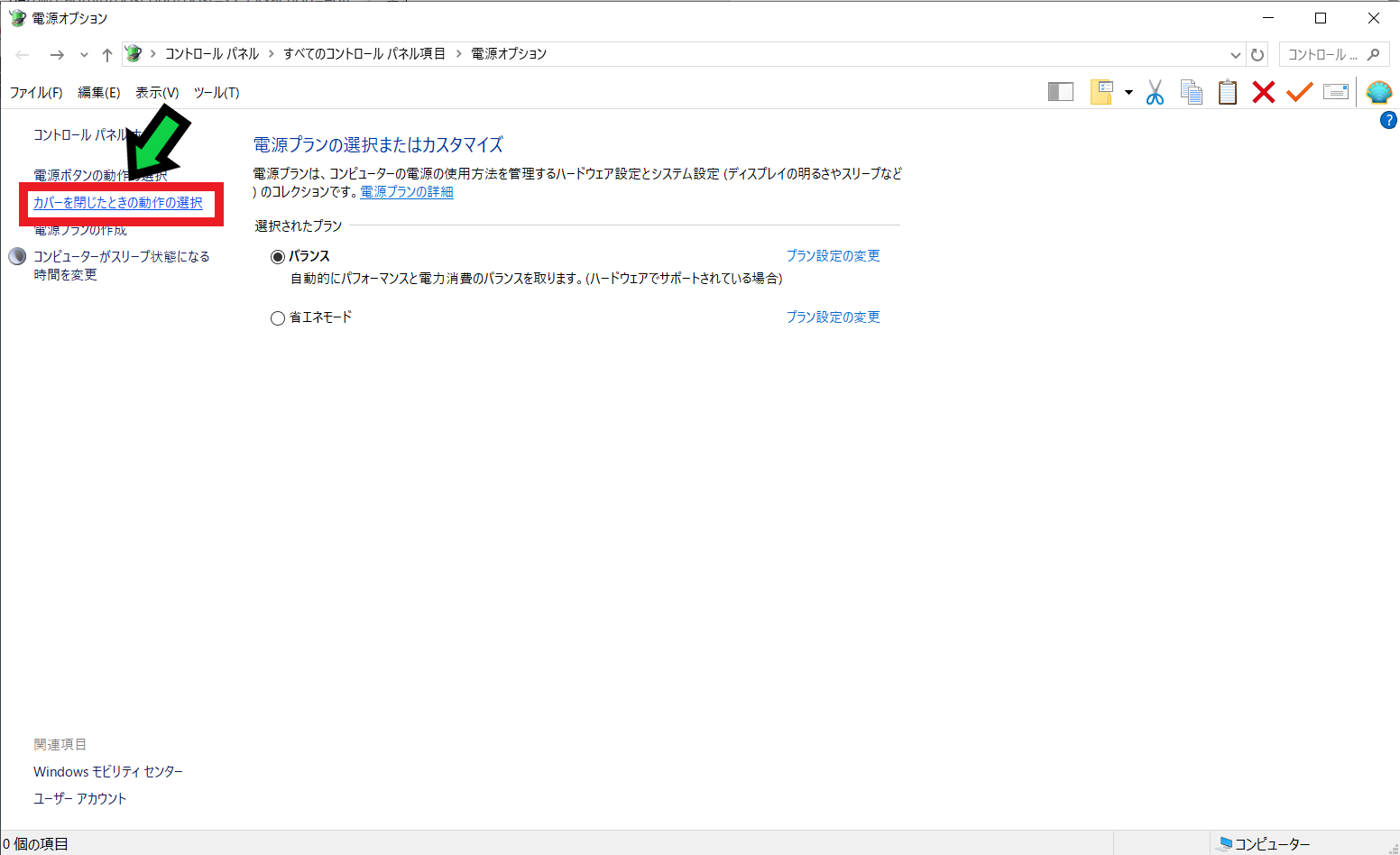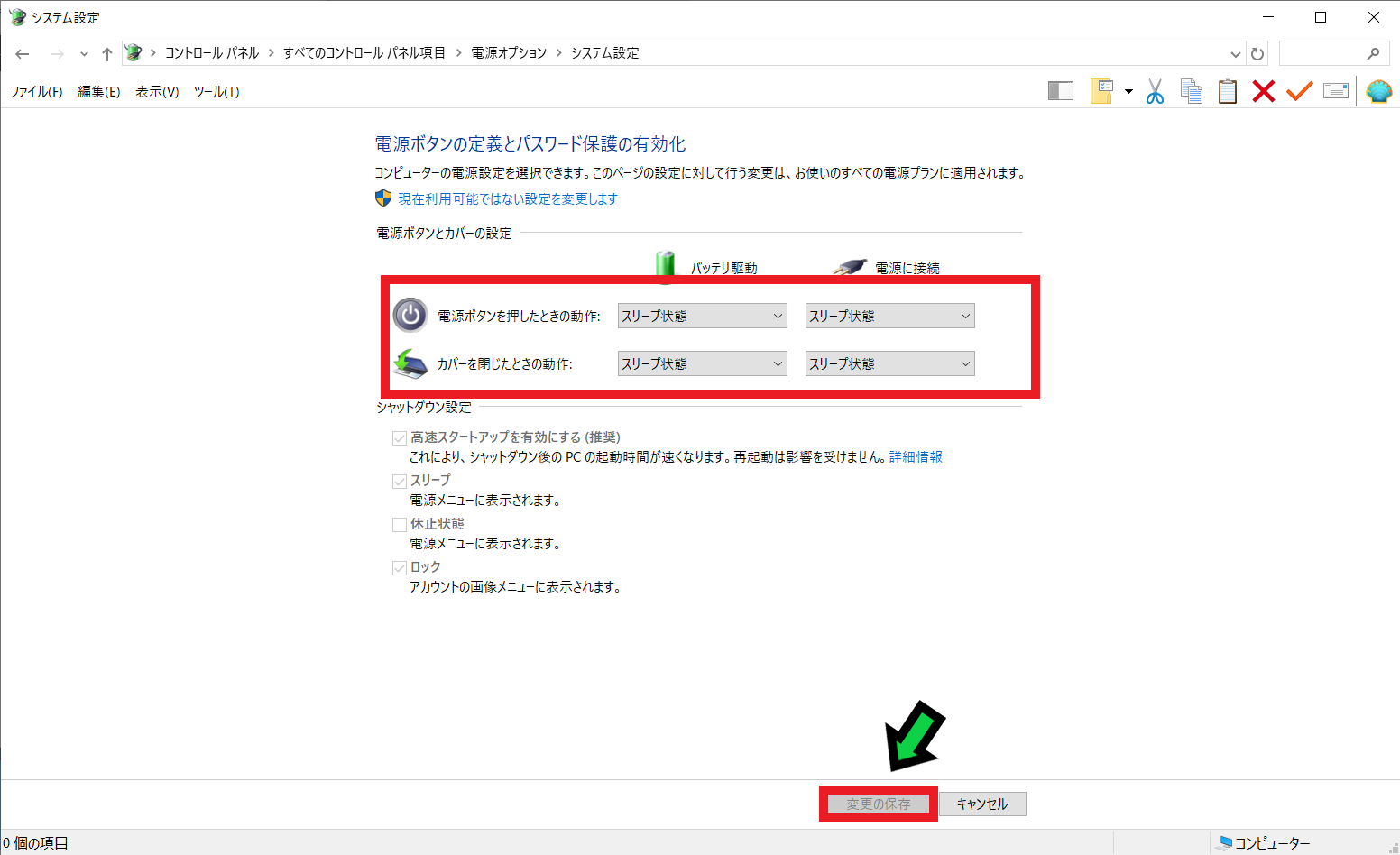作成日:2020/09/01
(更新日:2020/09/01)

こういった疑問に答えます。
本記事のテーマ
スリープ時間やディスプレイの電源が落ちる時間を変更する方法【Windows10】
記事の信頼性

200社ほどの企業のパソコンサポートを担当していました。
今ではパソコン修理会社を設立して、年間500台以上のトラブル対応を行っております。
この記事から得られる事
windows10でスリープ時間やディスプレイの電源が落ちる時間を変更する方法について解説します。
スリープ時間等を調整する事で、パソコンを快適に使用することができます。
この記事を読むことで、簡単に設定変更することができます。
スリープ時間やディスプレイの電源が落ちる時間を変更する方法【Windows10】
【前提条件】
・この方法はwindows10の場合です。
Windows10でスリープ時間やディスプレイの電源が落ちる時間を変更する方法について紹介します。
ノートパソコンの機種によっては、一度スリープ状態になってしまうと、復帰ができなくなる事があります。
その場合はカバーを一度閉じてから、再度開けば復帰しますが、人によっては面倒くさいと感じられるかもしれません。
今回紹介する方法を試す事で、スリープ時間やディスプレイの電源が落ちる時間を調整し、パソコンを快適に利用することができます。
ディスプレイの電源が落ちる時間を調整する方法
【手順】
①デスクトップのアイコンが無いところで「右クリック」→「個人用設定」を選択
②「ロック画面」をクリック
③「スクリーンタイムアウト設定」をクリック
④画面の項目でディスプレイの電源が落ちる時間を調整する事ができます。
※なしにすると、ディスプレイの電源が落ちなくなります。(パソコン本体の電源を切ったり、スリープ状態にすればディスプレイの電源も落ちます。)
スリープ状態に移行する時間を調整する方法
【手順】
※途中からの方は④へ
①デスクトップのアイコンが無いところで「右クリック」→「個人用設定」を選択
②「ロック画面」をクリック
③「スクリーンタイムアウト設定」をクリック
④スリープの項目でスリープ状態に移行する時間を調整する事ができます。
※なしにすると、自動的にスリープ状態に移行しなくなります。(後述する「カバーを閉じた時の動作を変更する方法」の設定を行うことで任意のタイミングでスリープ状態にする事ができます。)
カバーを閉じた時の動作を変更する方法
【手順】
※途中からの方は④へ
①デスクトップのアイコンが無いところで「右クリック」→「個人用設定」を選択
②「ロック画面」をクリック
③「スクリーンタイムアウト設定」をクリック
④「電源の追加設定」をクリック
⑤「カバーを閉じたときの動作の選択」をクリック
⑥電源ボタンを押したときの動作・カバーを閉じたときの動作をそれぞれ設定して、「変更の保存」をクリック
※基本的にはすべて「スリープ状態」に設定することをオススメします。
まとめ
以上の設定をすべて行うことで、勝手にスリープ状態になったり、ディスプレイの電源が落ちることを防ぎます。
カバーを閉じればスリープ状態に移行するので、使用しないときはカバーを閉じるか、電源ボタンを押せばスリープ状態になります。