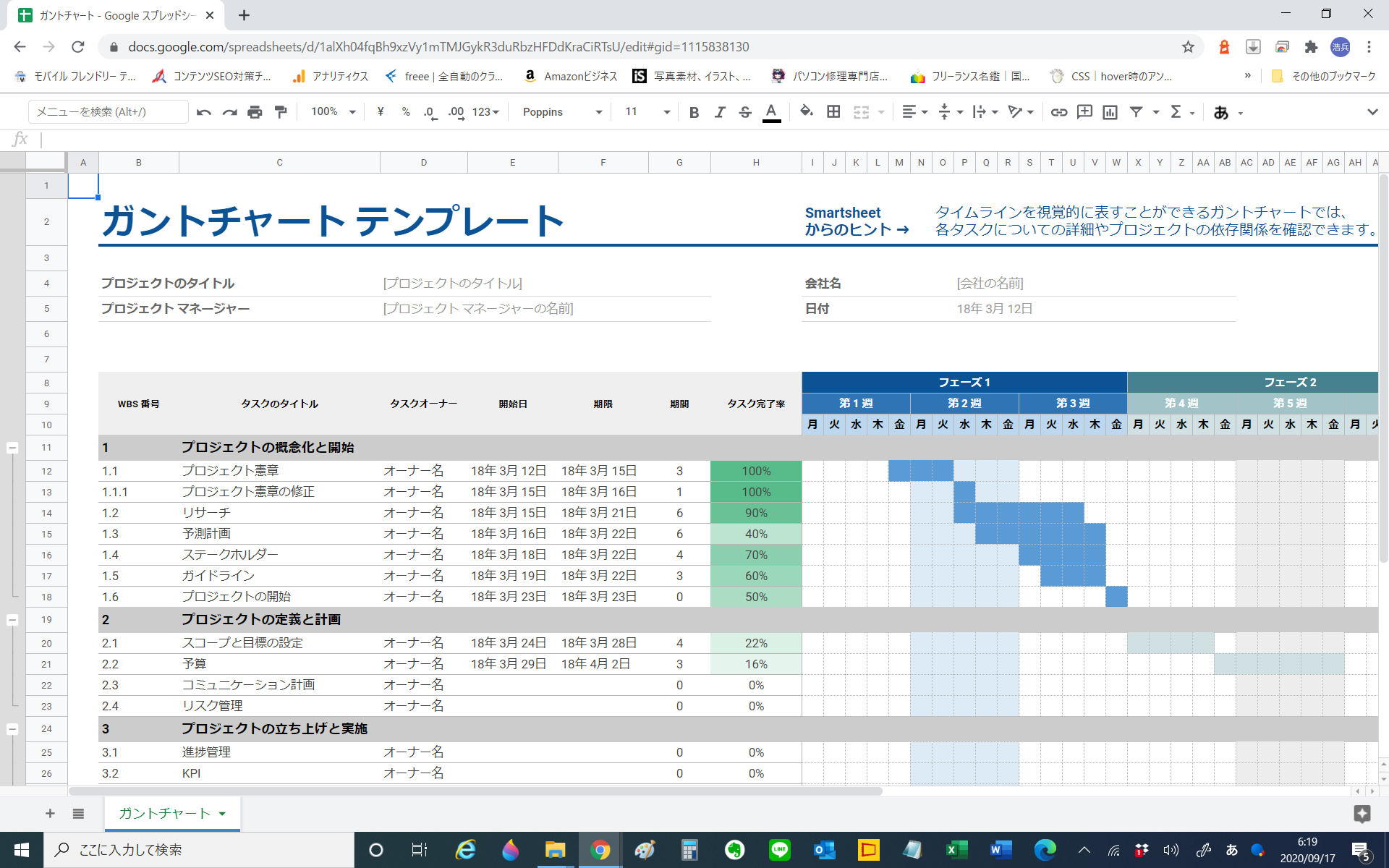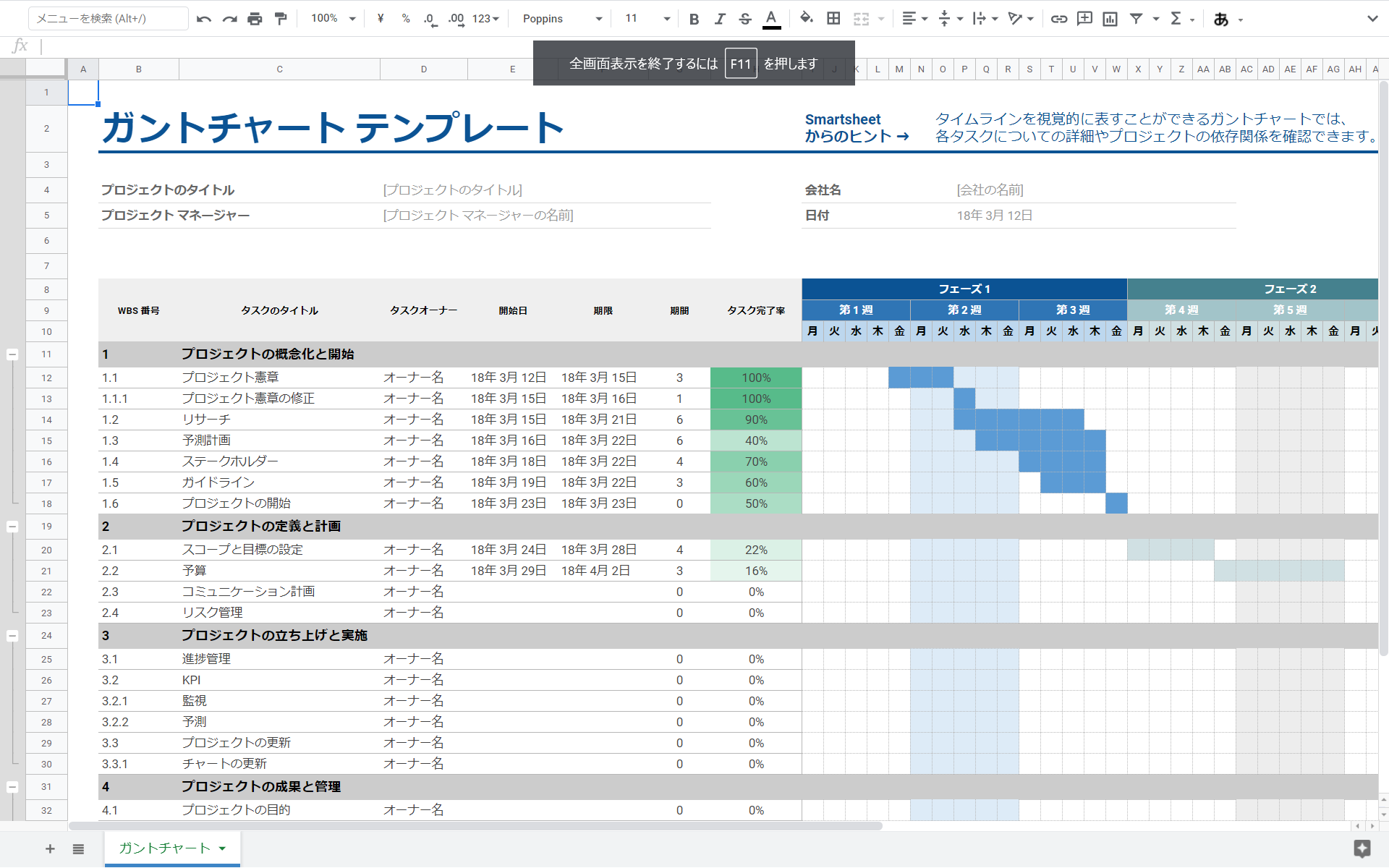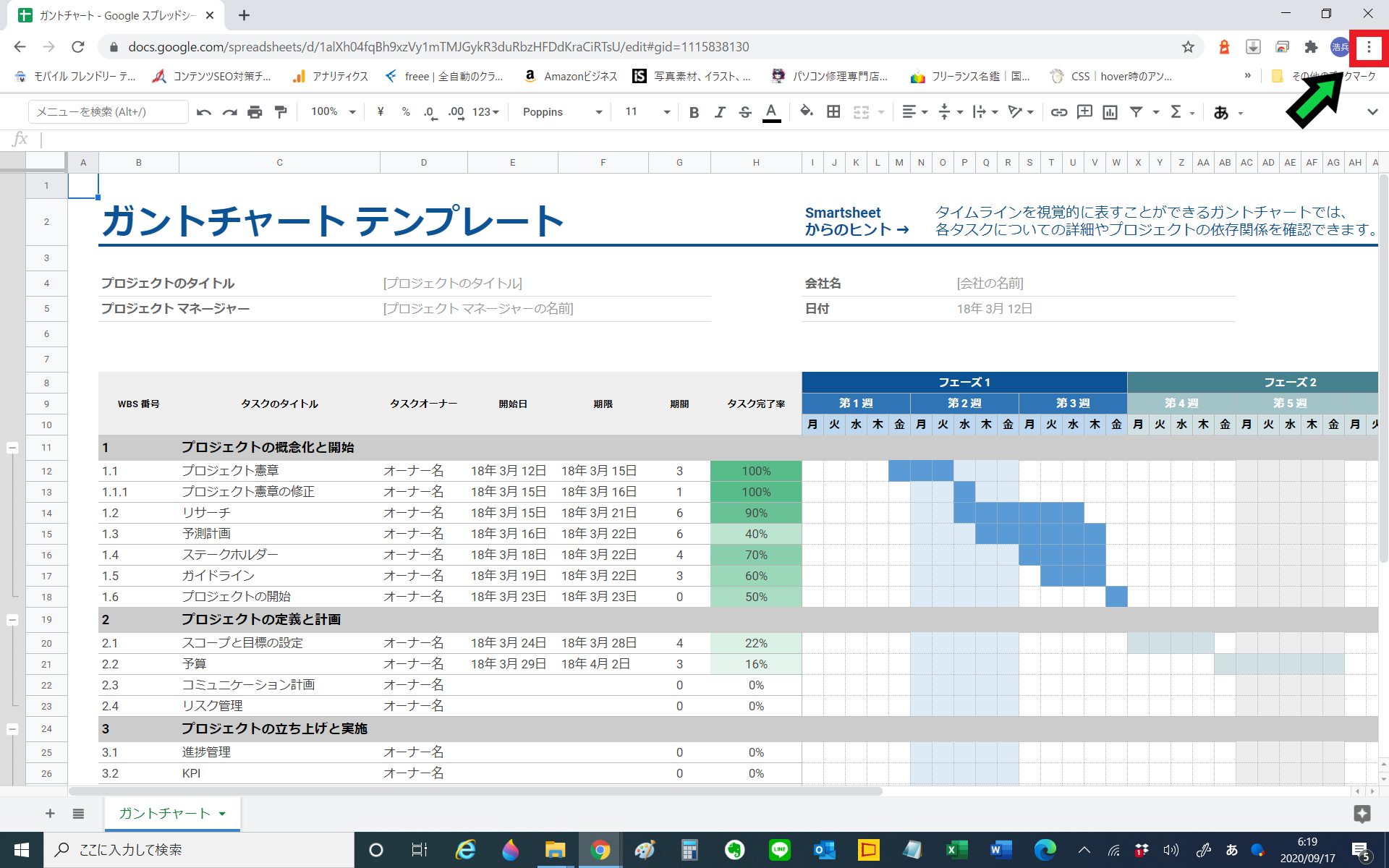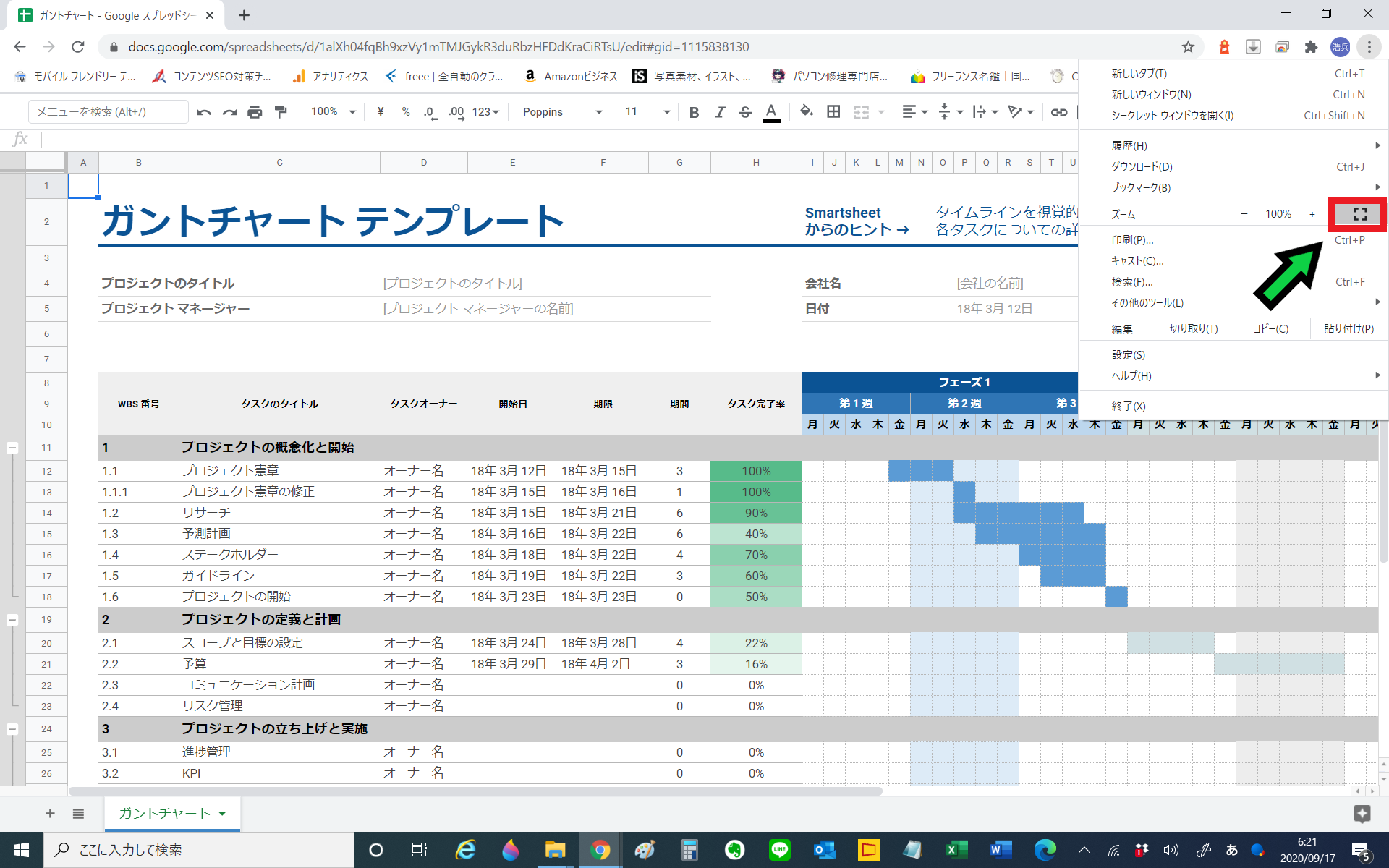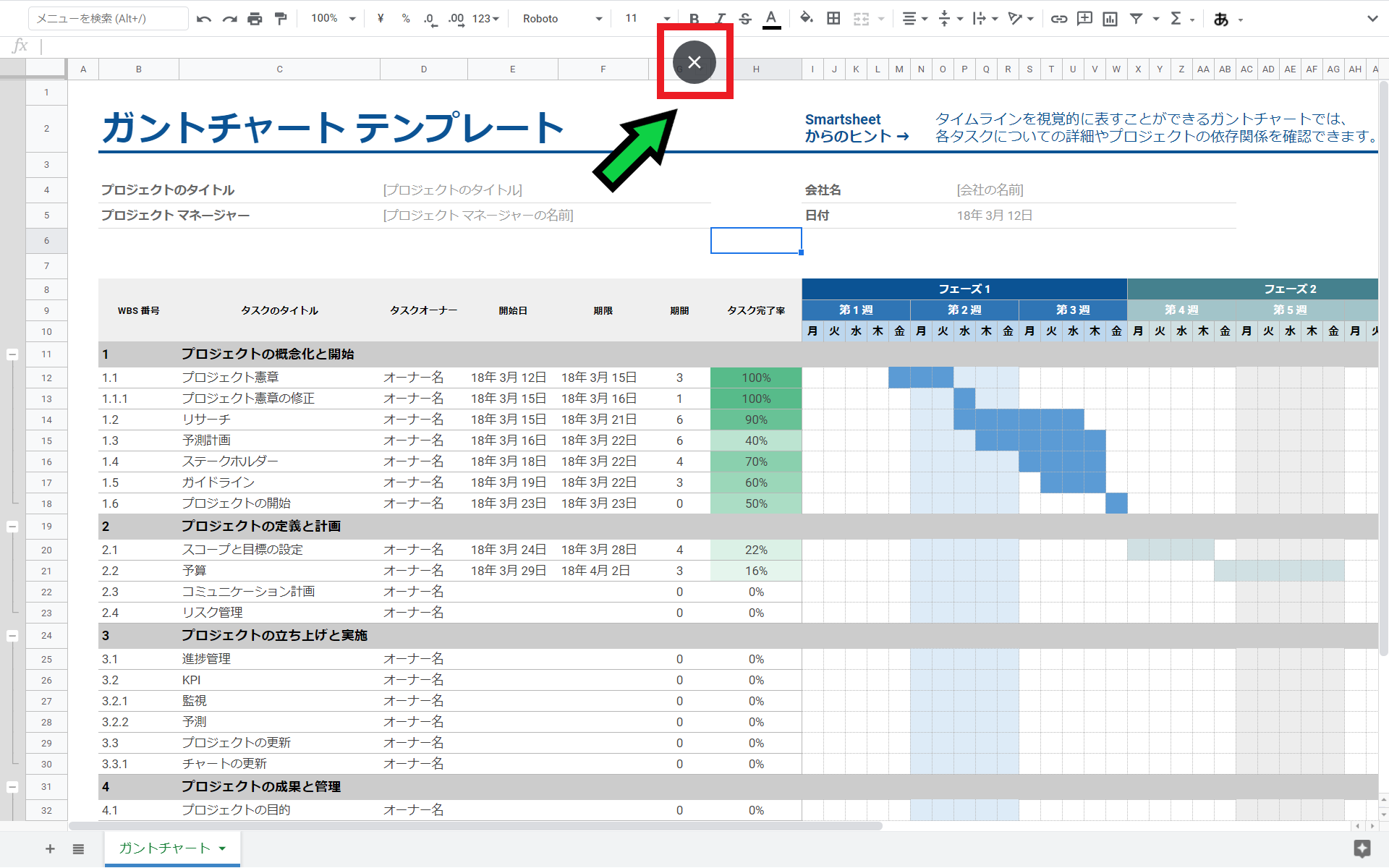作成日:2020/09/17
(更新日:2020/09/17)

こういった疑問に答えます。
Contents
本記事のテーマ
Chromeで全画面表示させる方法【Windows10】
記事の信頼性

200社ほどの企業のパソコンサポートを担当していました。
今ではパソコン修理会社を設立して、年間500台以上のトラブル対応を行っております。
この記事から得られる事
Windows10でGoogle Chromeを全画面表示させる方法について解説します。
今回紹介する方法を試すことで、Googleスプレッドシートなどを効率的に使用する事ができます。
今回はGoogle Chromeを全画面で使用する方法について紹介します。
全画面表示させることで、表示範囲が広がって作業効率が上がります。
【通常画面】
【全画面】
Chromeで全画面表示させる方法【Windows10】
【前提条件】
・この方法はwindows10での手順です。
Google Chromeを全画面表示させる方法1
【手順】
①Google Chromeの右上にある「・・・」をクリック
②全画面表示ボタンをクリック
③全画面表示になります
Google Chromeを全画面表示させる方法2
【手順】
①キーボードの「F11」を押すと全画面表示になります
※使用環境によっては、切り替わらない場合があります。
Google Chromeを全画面表示から元に戻す方法1
【手順】
①キーボードの「F11」を押すと全画面表示から通常表示に戻ります
※使用環境によっては、切り替わらない場合があります。
Google Chromeを全画面表示から元に戻す方法2
【手順】
①マウスカーソルを画面の上端に持っていくと、中央に☓マークが出てくるので、そこをクリックすると元に戻ります
元に戻りました。