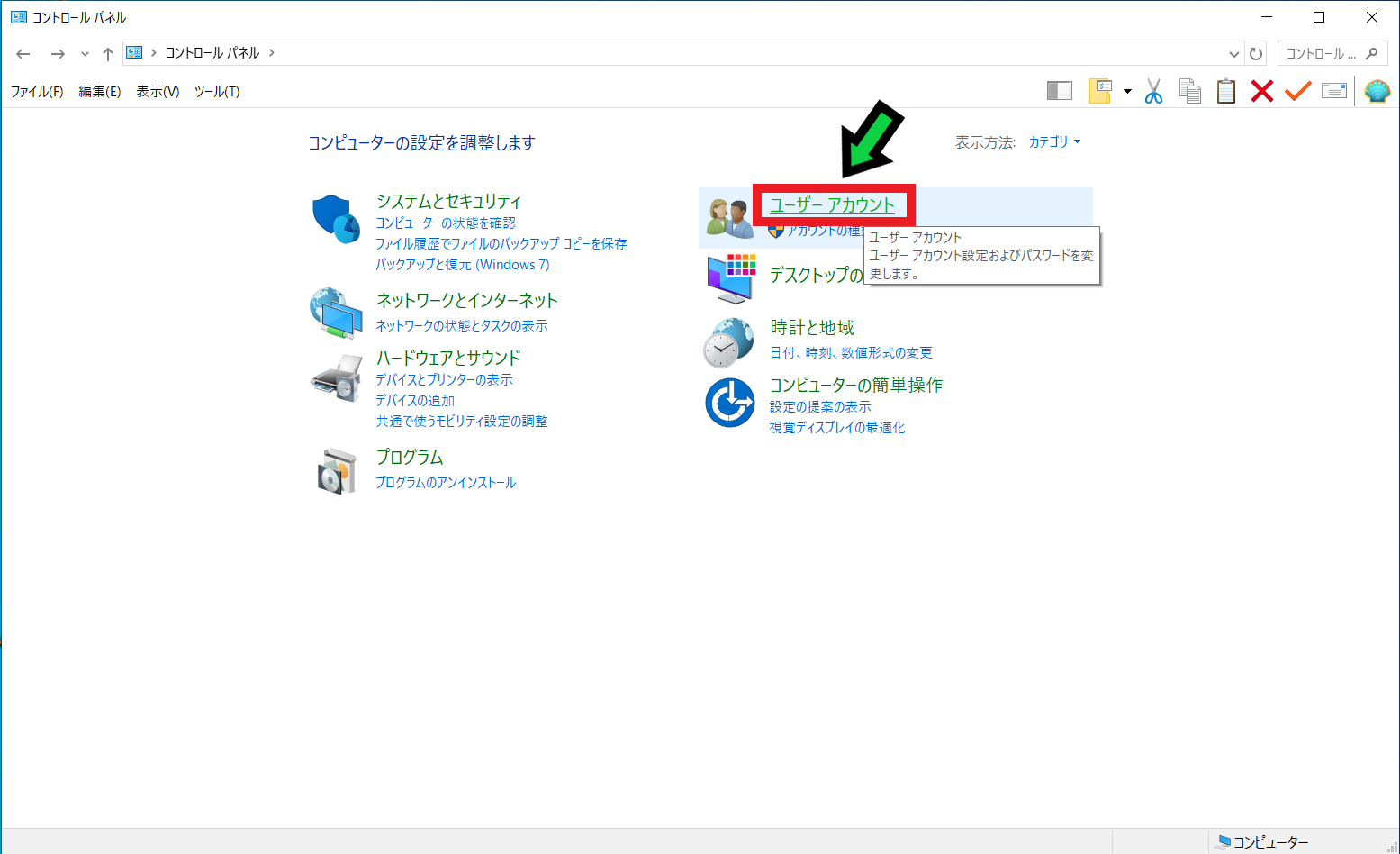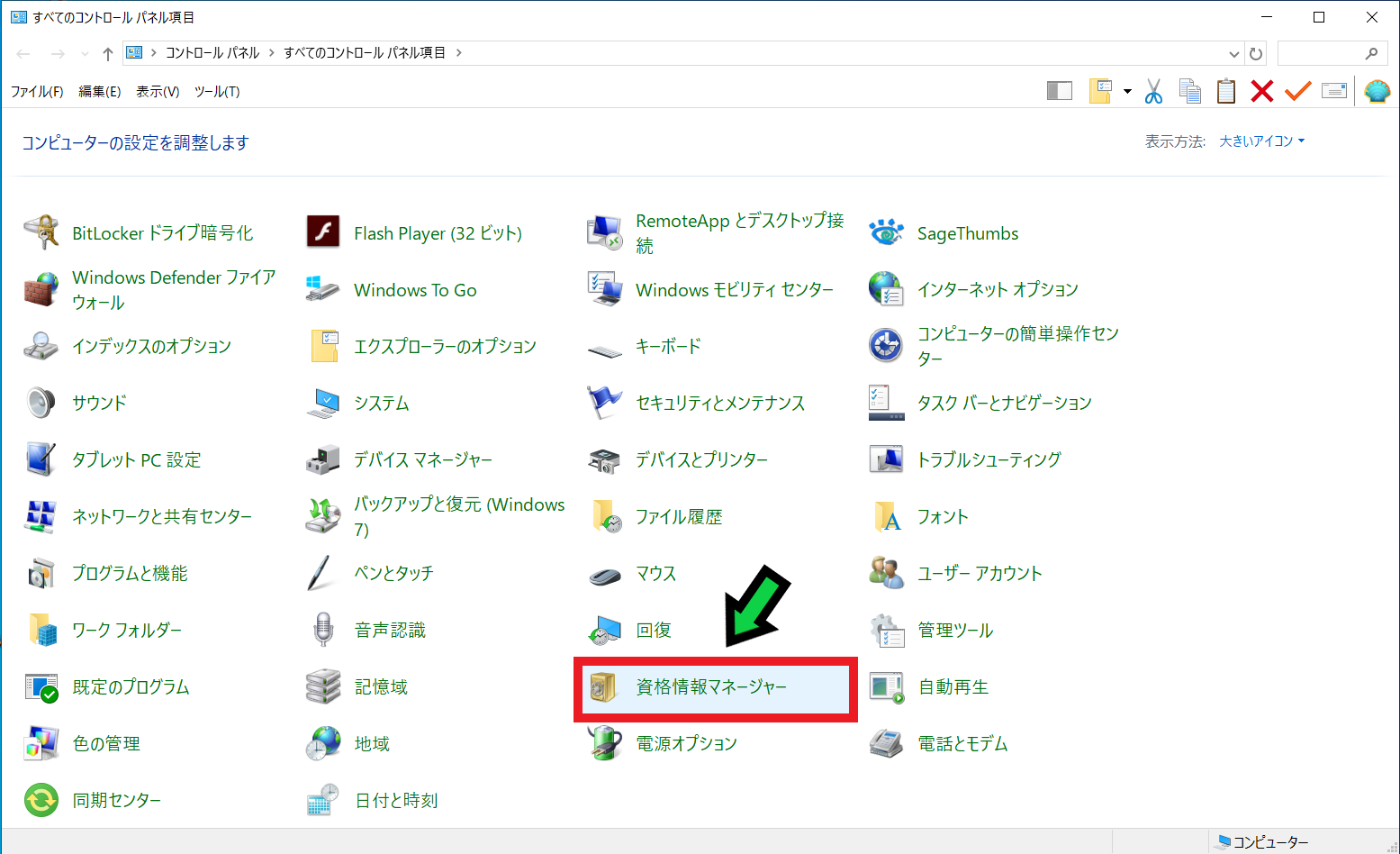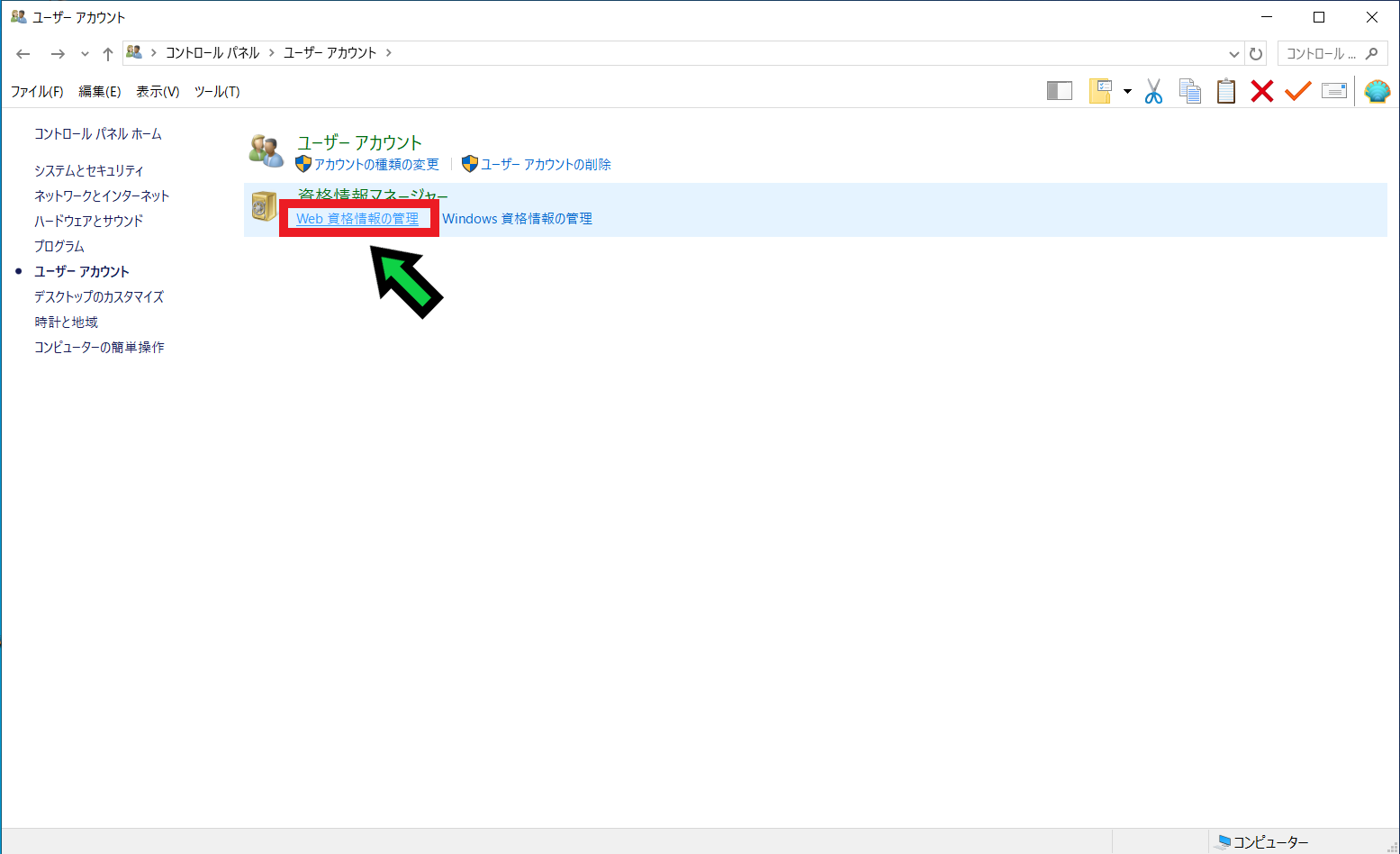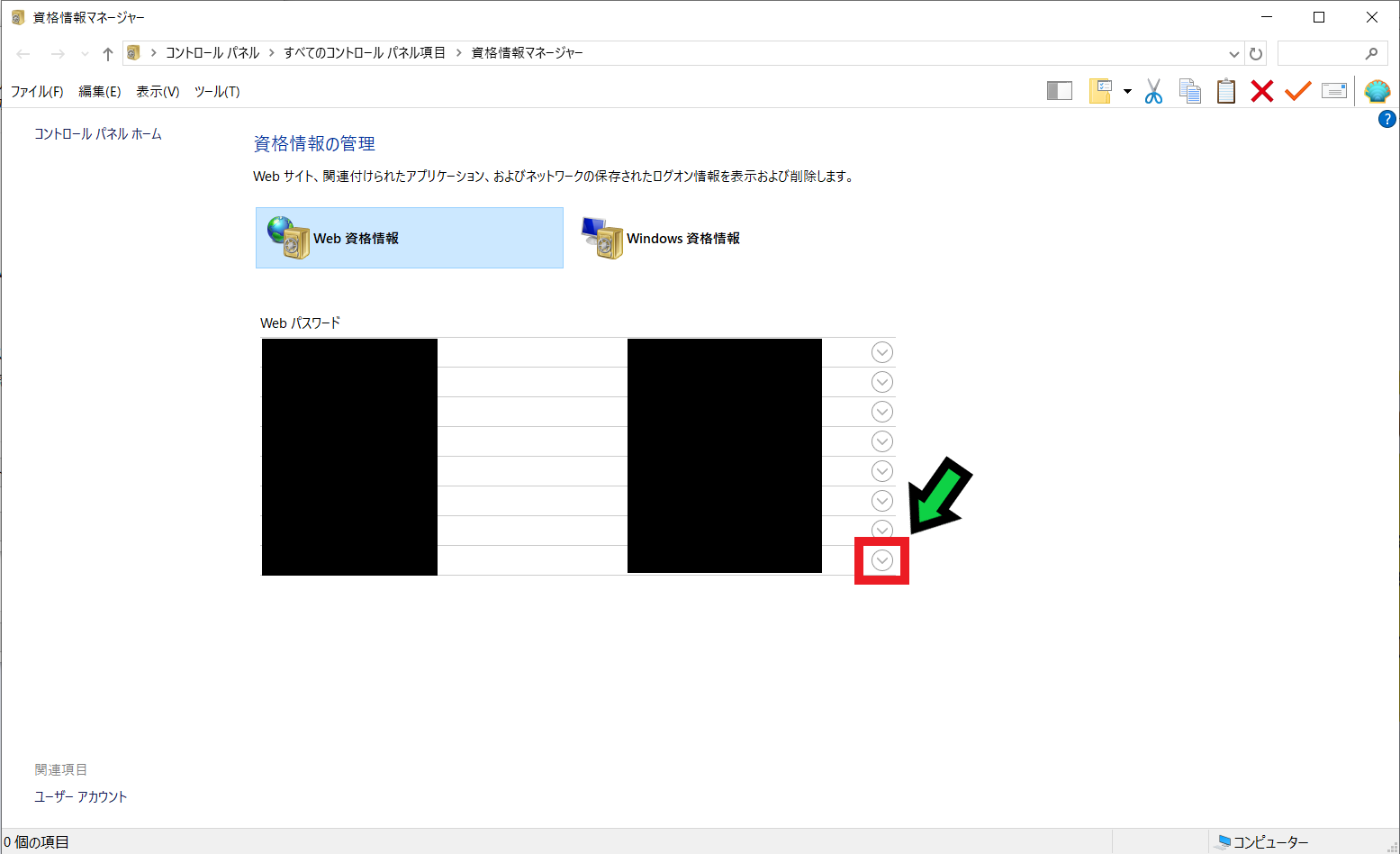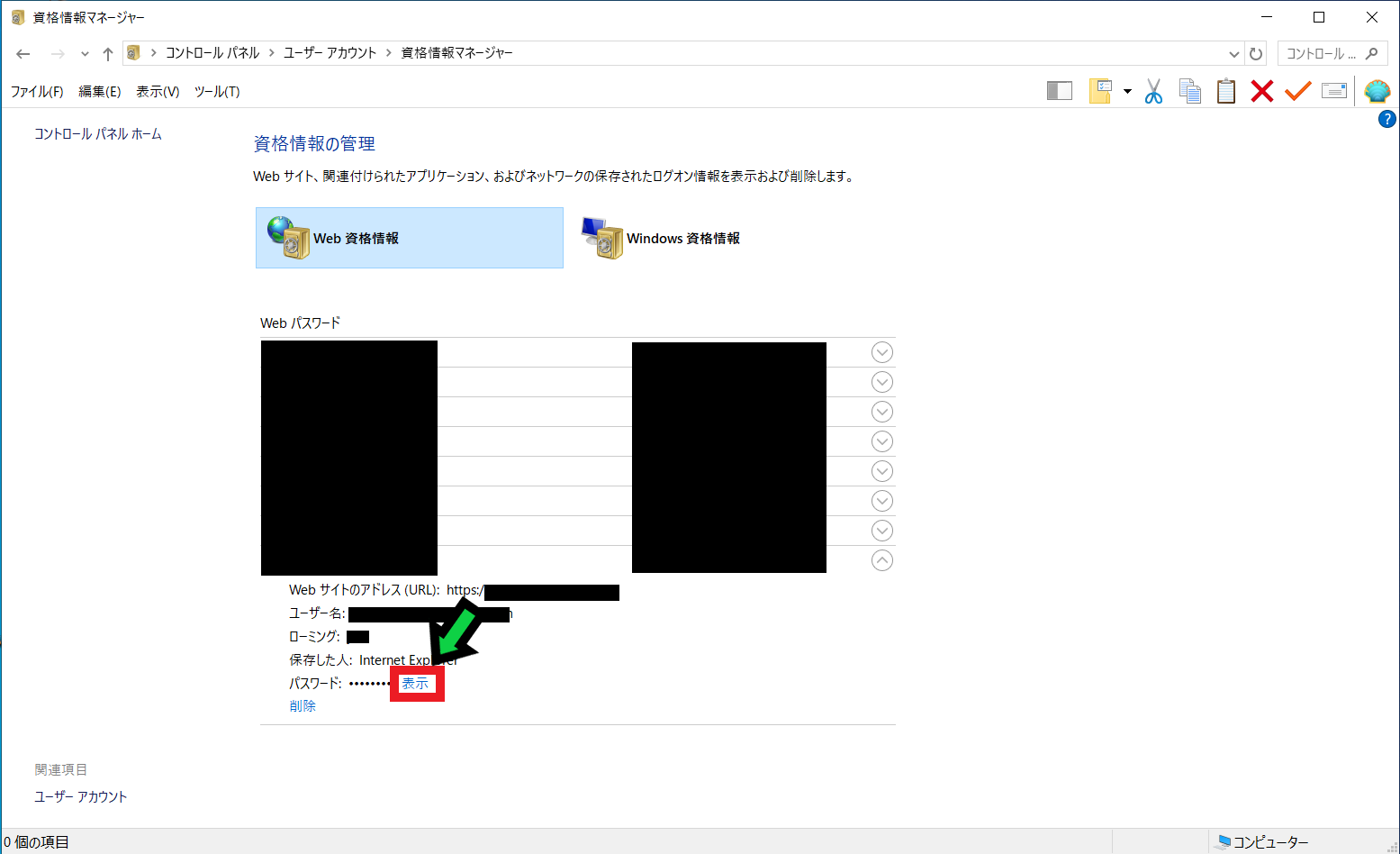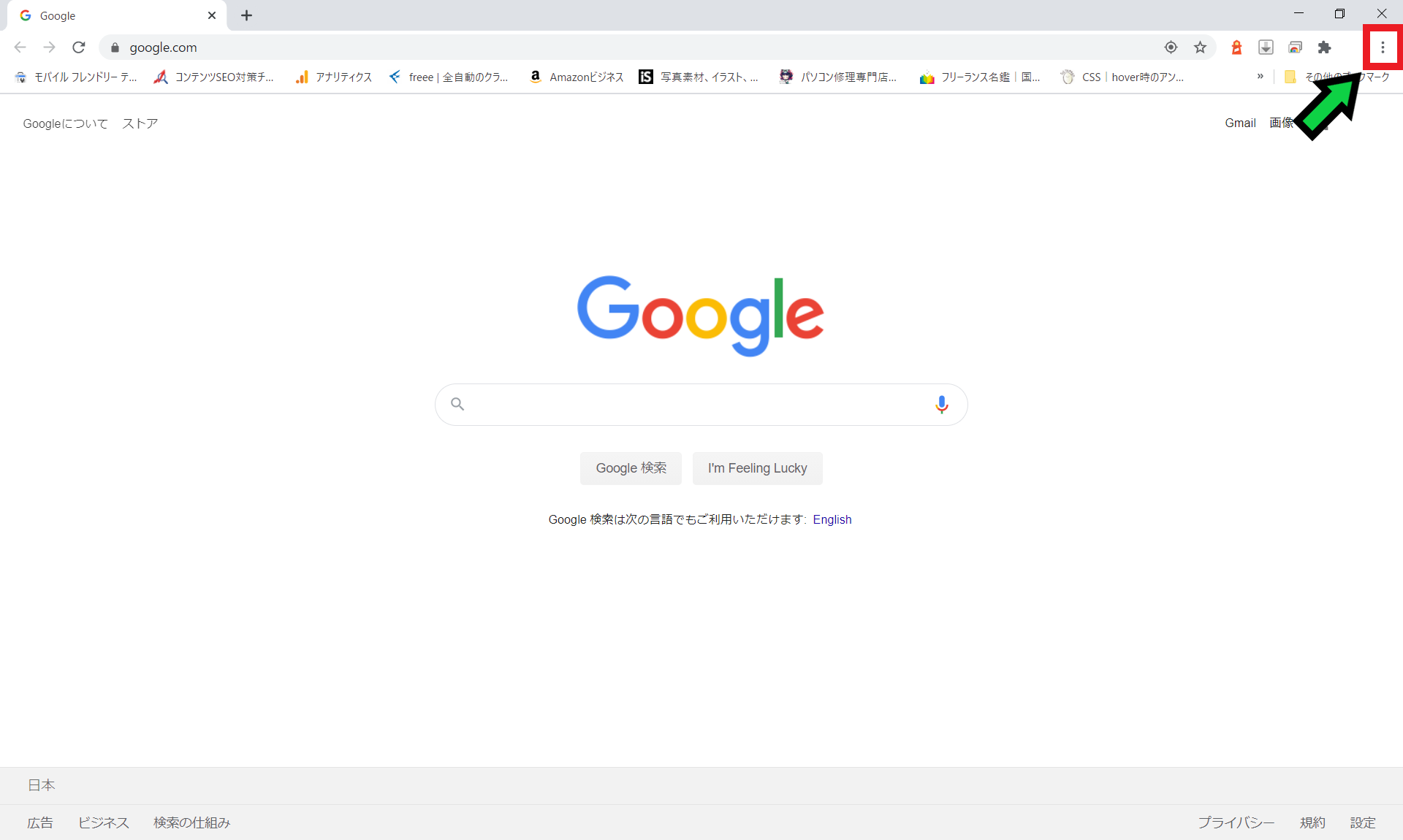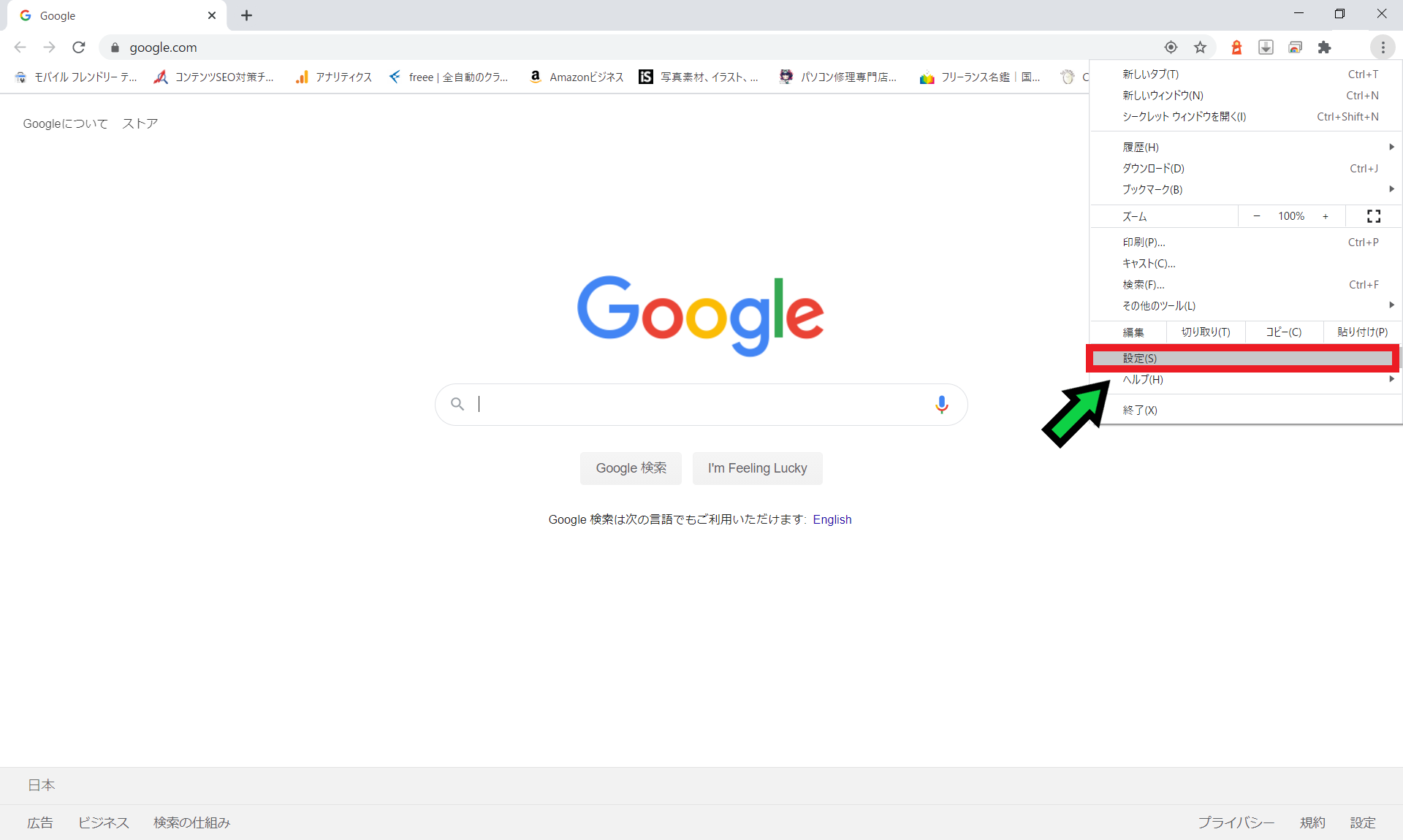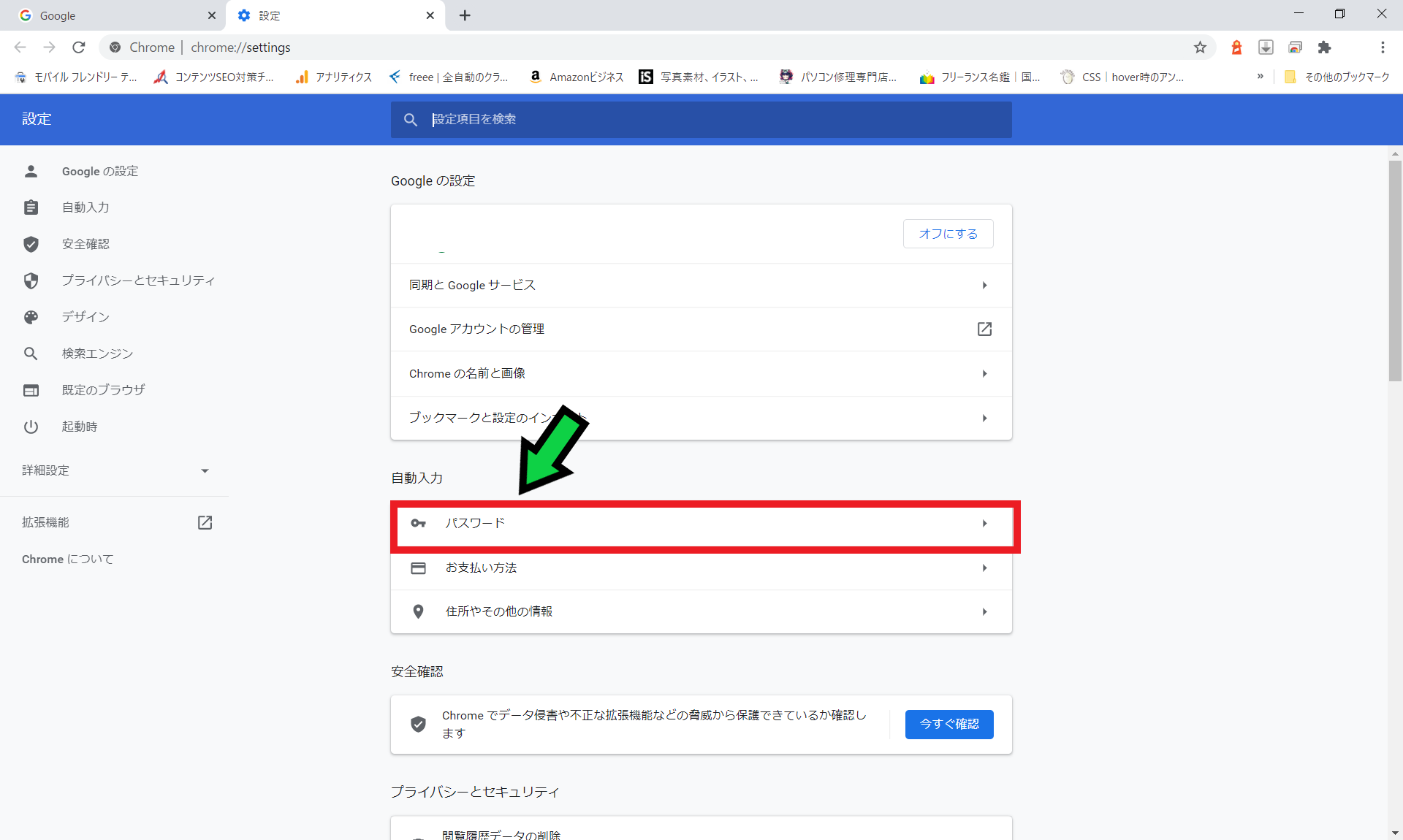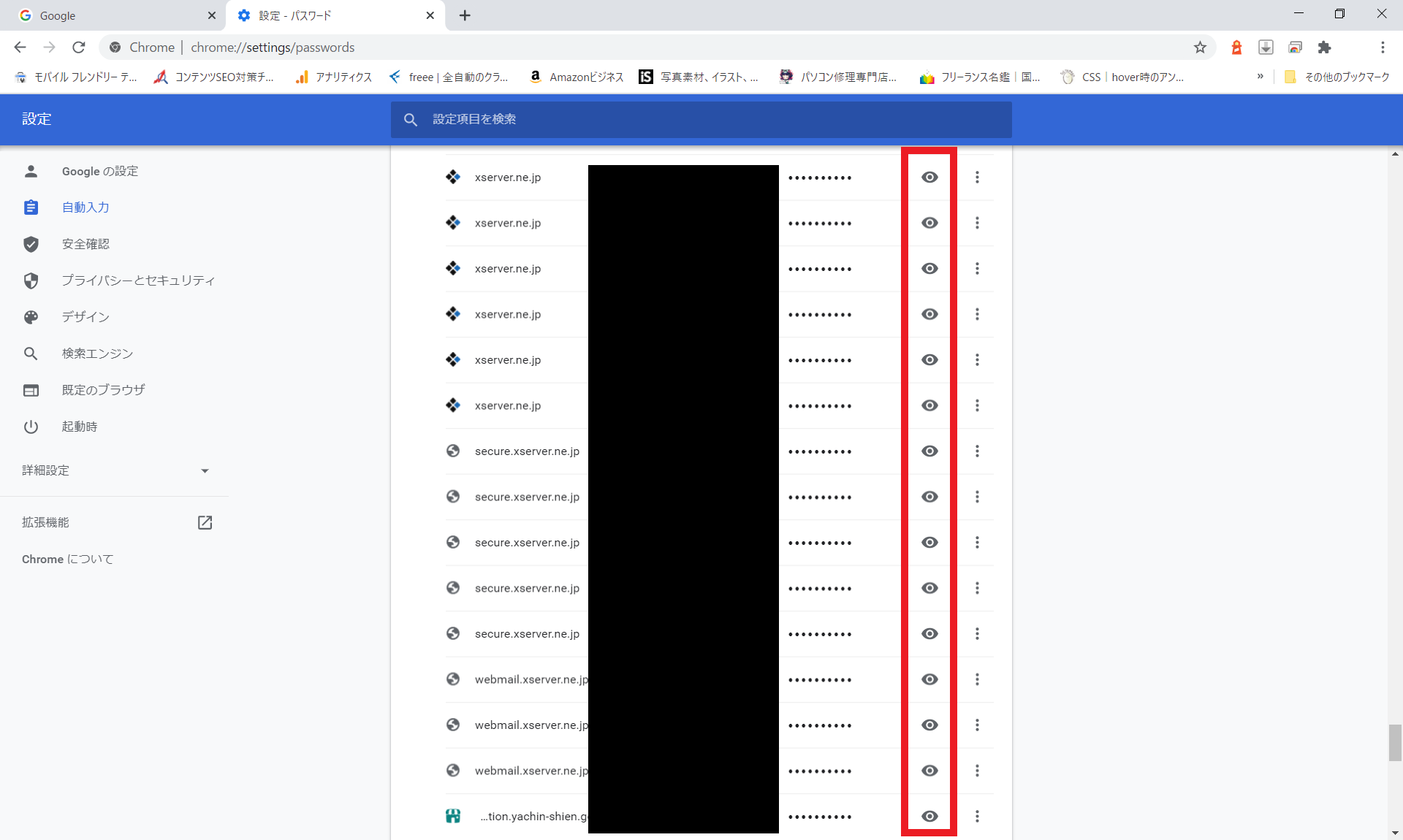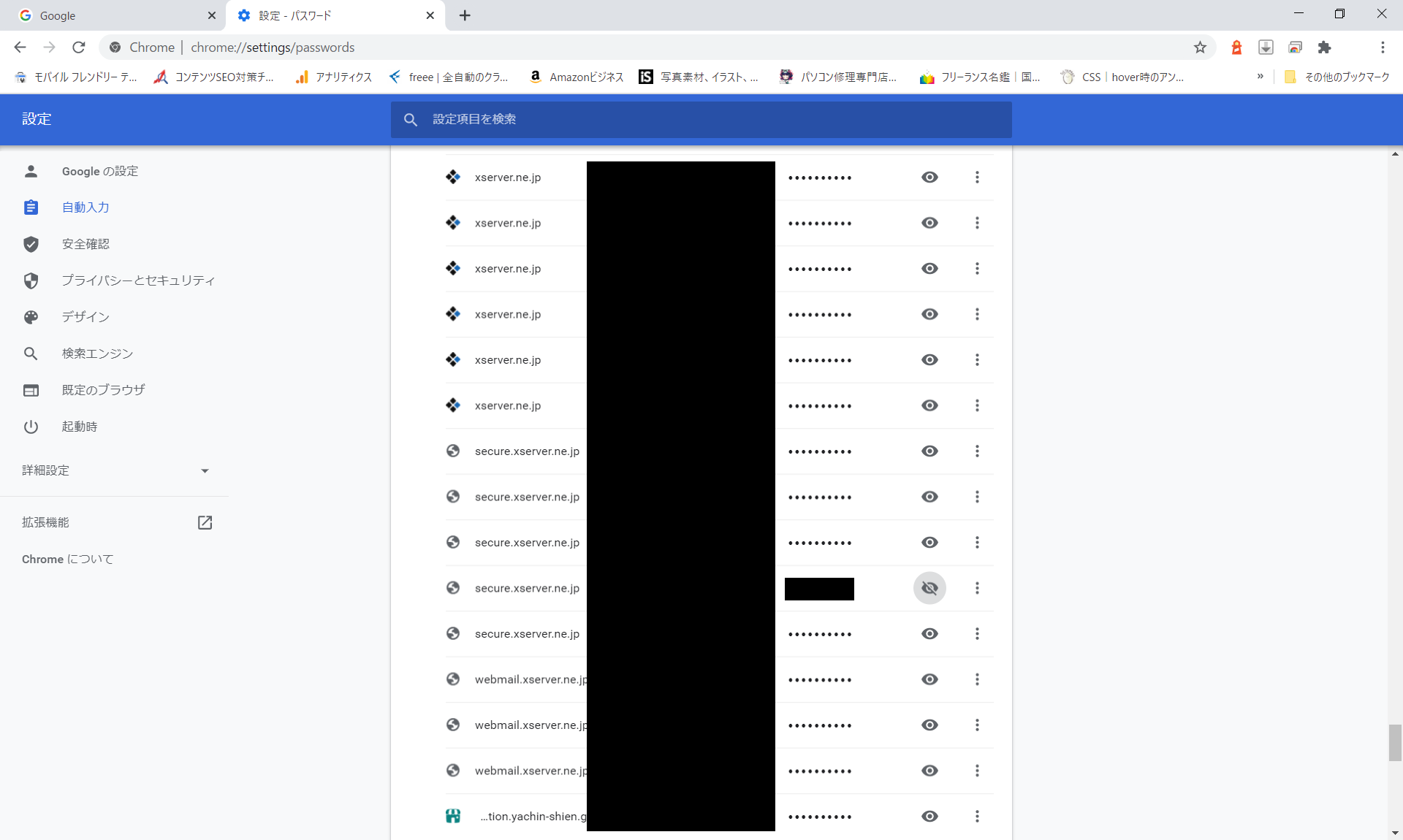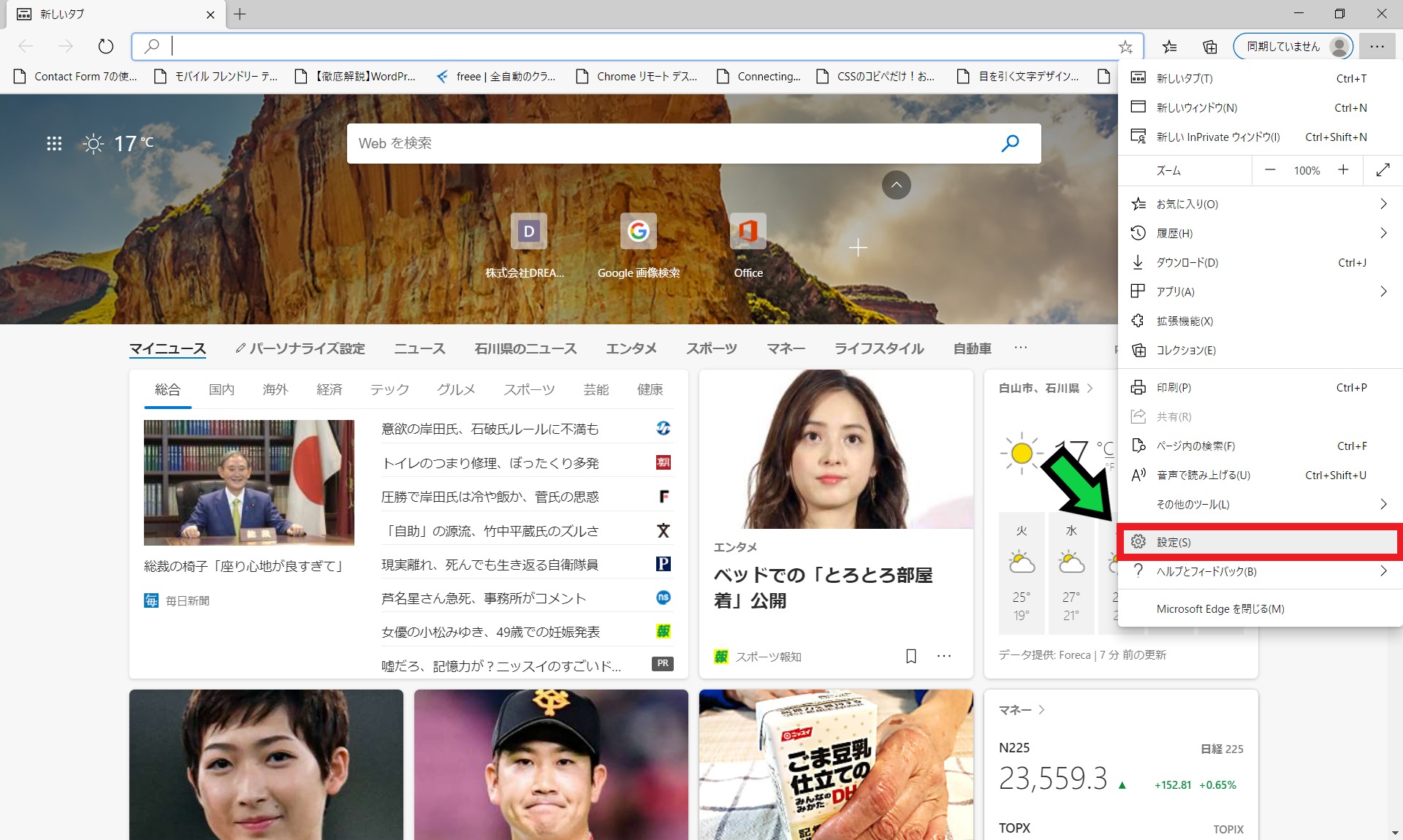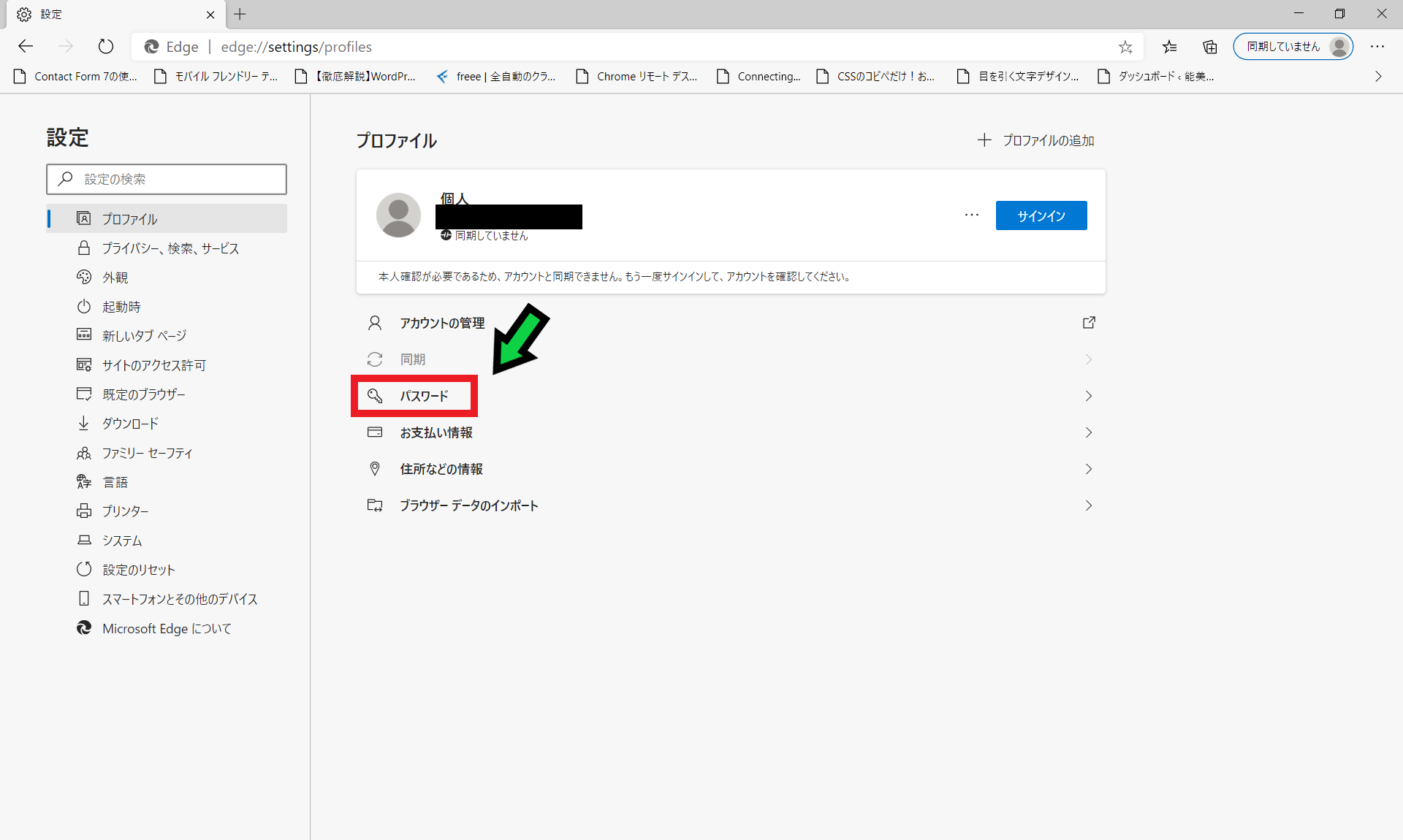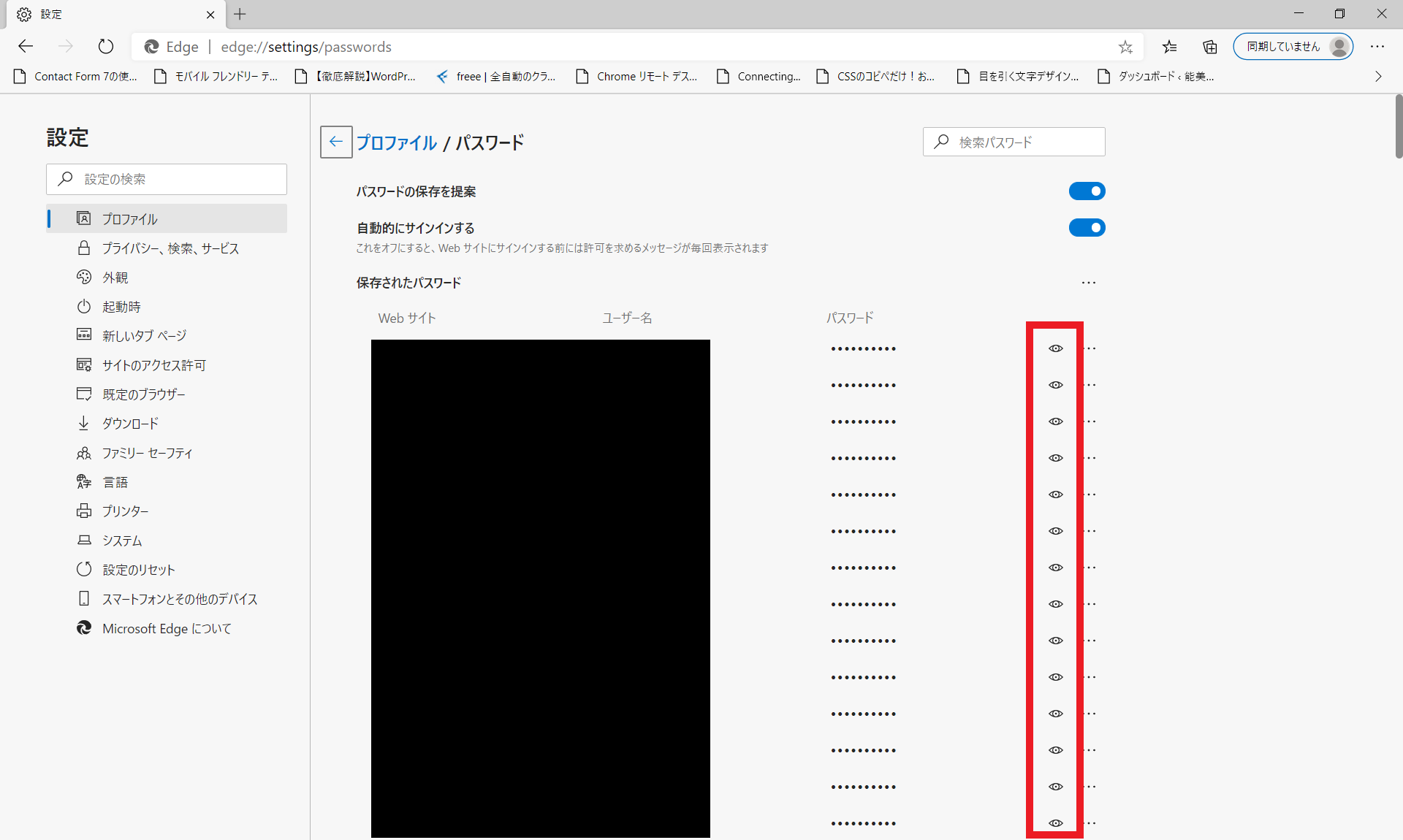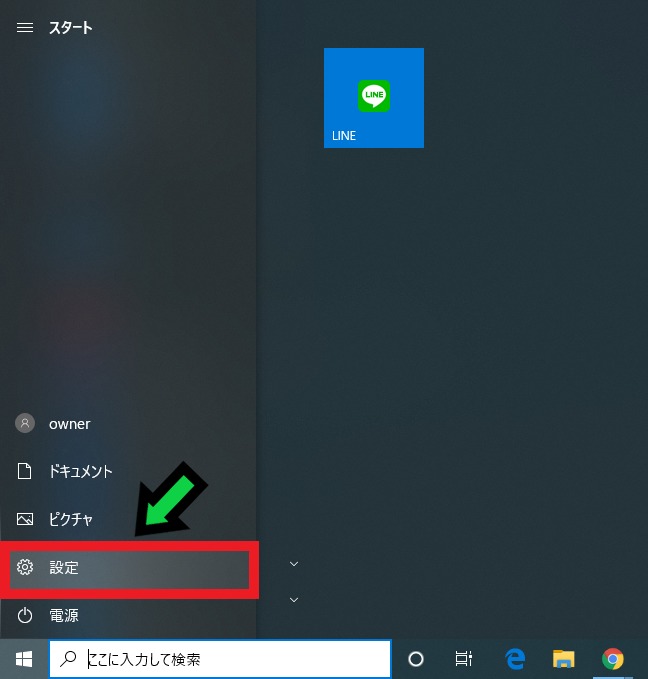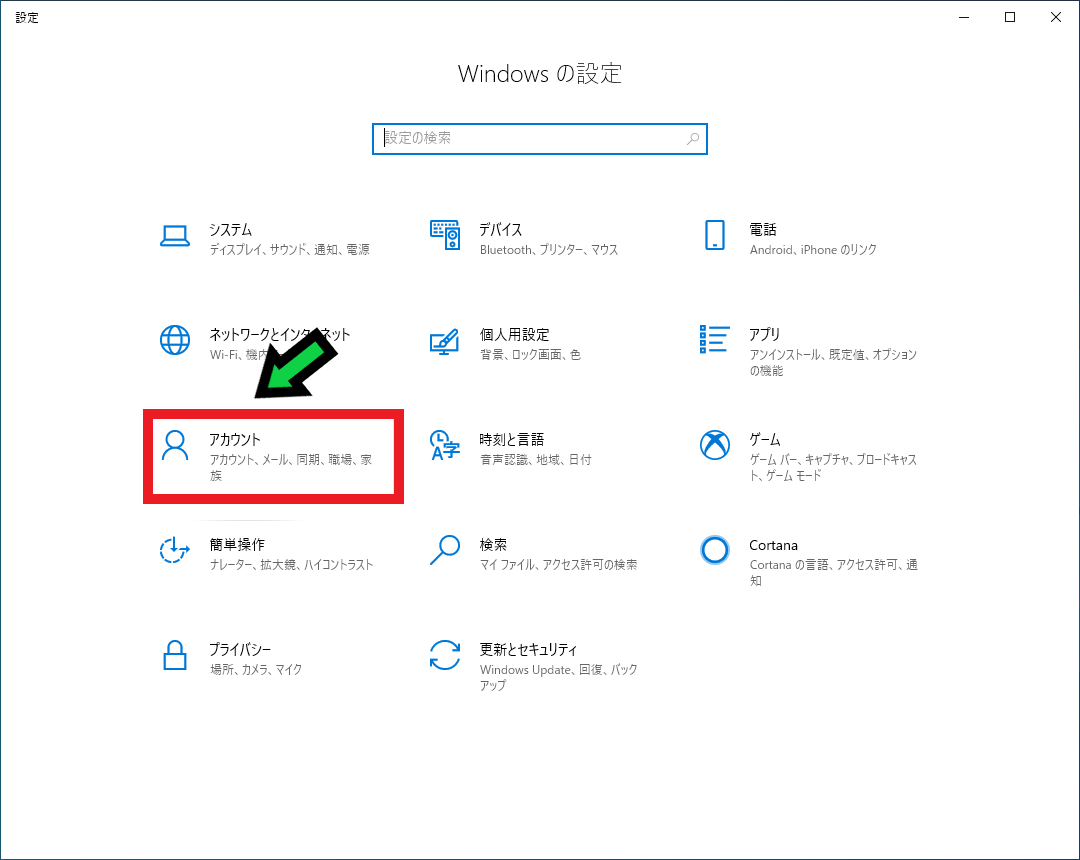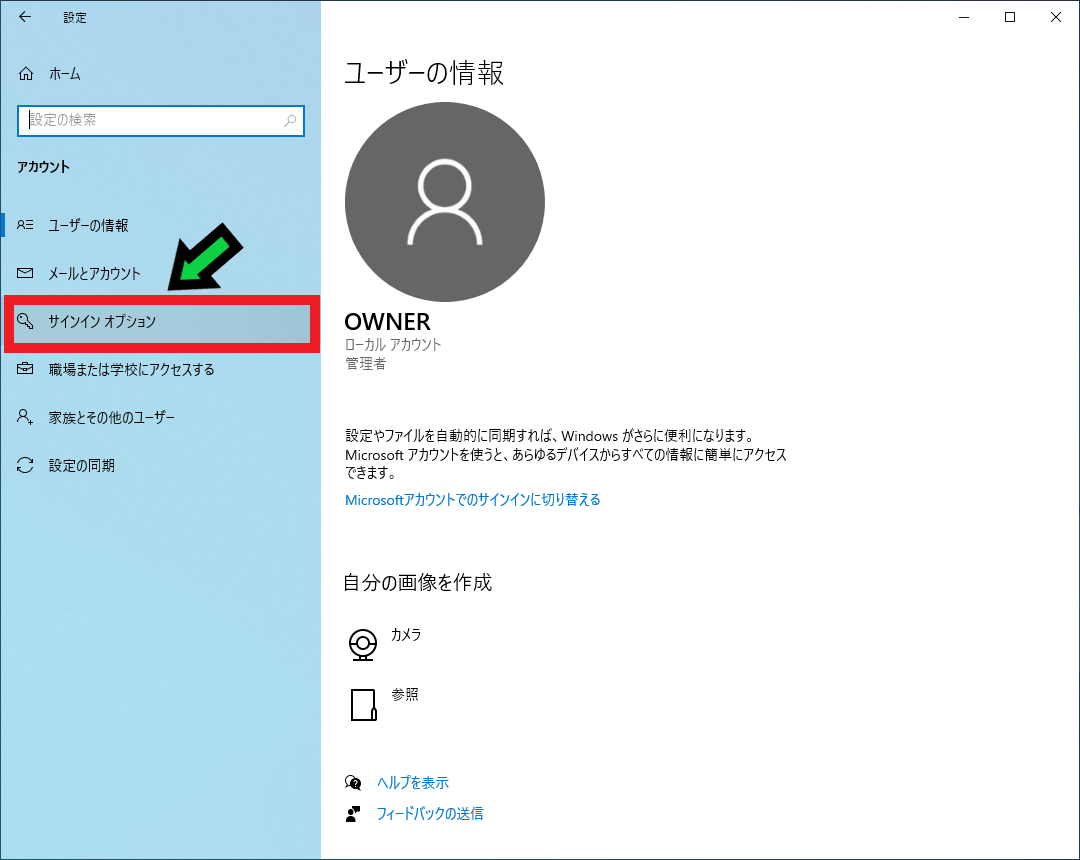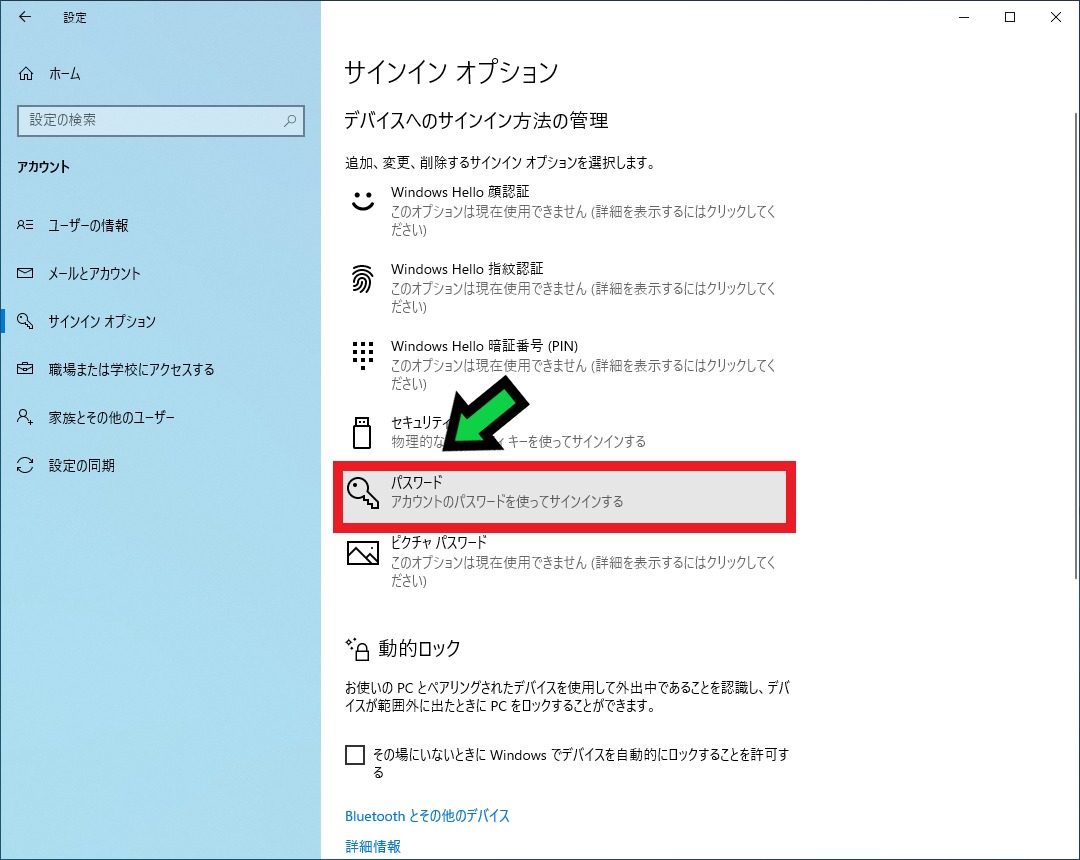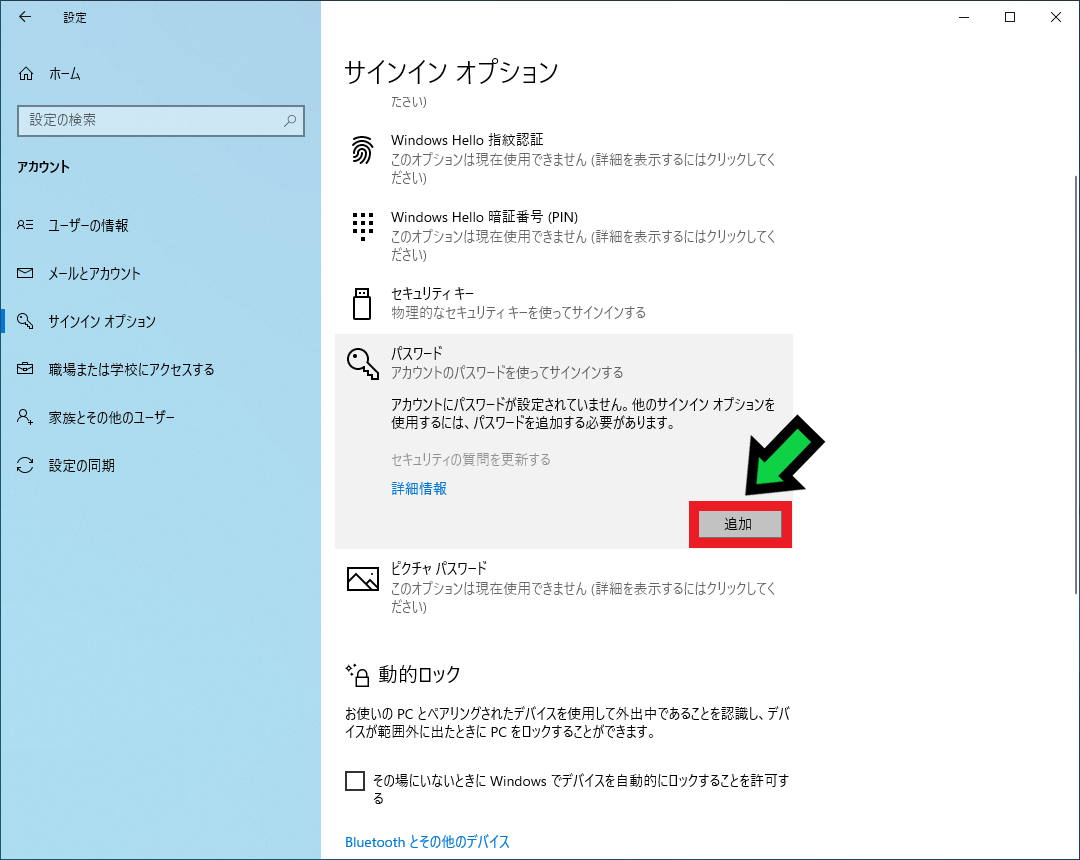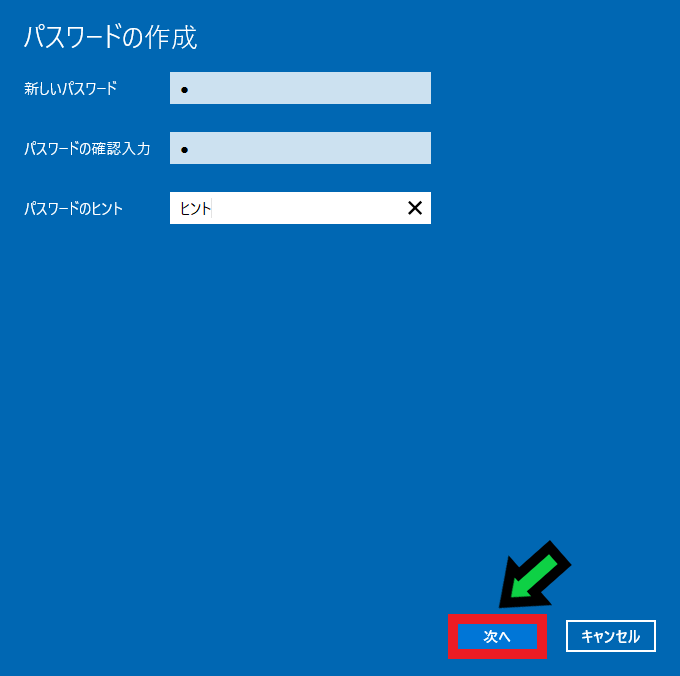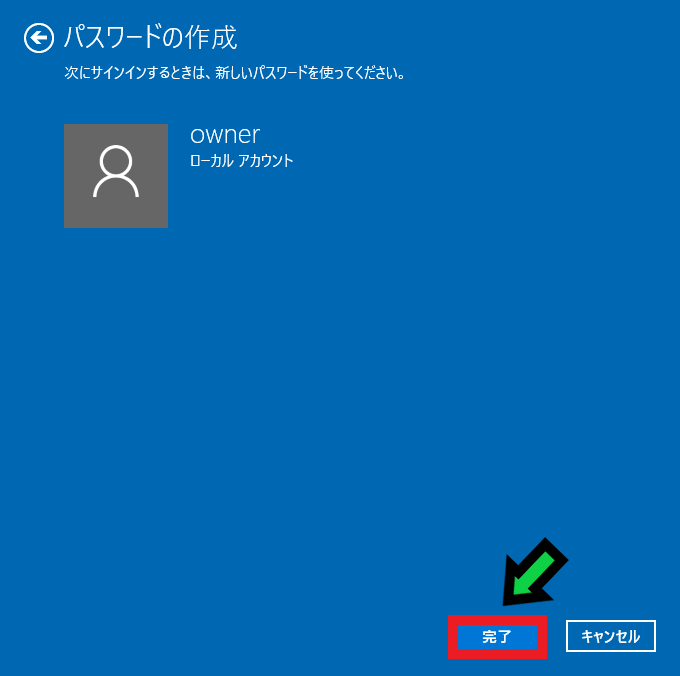作成日:2020/09/24
(更新日:2021/10/16)

こういった疑問に答えます。
Contents
本記事のテーマ
パソコンのパスワードは絶対にかけるべき理由【プロが解説】
記事の信頼性

200社ほどの企業のパソコンサポートを担当していました。
今ではパソコン修理会社を設立して、年間500台以上のトラブル対応を行っております。
この記事から得られる事
パソコンでサインインパスワードをかけるべき理由について解説します。
パスワードをかけていないと、様々な情報が漏洩してしまう恐れがあります。
サインインパスワードをかけていないせいで、ネット上で入力したパスワード情報が簡単に閲覧できてしまいます。
今回はパソコンのサインインパスワードをかけるべき理由について紹介します。
パソコンのパスワードは絶対にかけるべき理由【プロが解説】
【前提条件】
・この方法はwindows10での手順です。
・注意喚起の為の情報であり、悪用厳禁です。
実際にパスワードを解析してみた
特にツール等も使わずに、パソコン内に保存されているパスワードを解析していきます。
まずはIE(Intenet Exploler)からパスワードを解析
【手順】
①コントロールパネルを開く
※コントロールパネルの開き方がわからない場合はこちら↓の記事で解説しています。
簡易手順:「左下のWindowsマーク」を右クリック→「ファイル名を指定して実行」→「control」と入力して「Enter」を押す
②「ユーザーアカウント」をクリック
※アイコンがたくさん並んでいる方は、「資格情報マネージャー」をクリックして④へ
③「Web資格情報の管理」をクリック
④Intenet Exploler(IE)に保存されたパスワード一覧が表示されるので、パスワードを確認したい箇所の矢印マークをクリック
⑤パスワードの横にある「表示」をクリックするとパスワードが表示されます
⚠POINT
・サインインパスワードを設定していないと、そのままIDやパスワードを確認することができます。
・メールアドレス・パスワードがセットで確認でき、そこから様々な情報を抜き取ることができます。
つぎはChrome(Google Chrome)からパスワードを解析
【手順】
①Google Chromeを開き、右上の「・・・」をクリック
②「設定」を選択
③自動入力項目にある「パスワード」をクリック
④パスワードの一覧が表示されるので、確認したい箇所の目のアイコンをクリック
⑤パスワードが表示されます
⚠POINT
・こちらも同様にサインインパスワードを設定していないと、そのままIDやパスワードを確認することができます。
・メールアドレス・パスワードがセットで確認でき、そこから様々な情報を抜き取ることができます。
・Googleアカウントをログアウトしたとしても、IDやパスワードの確認ができてしまいます。
さいごにEdge(Microsoft Edge)からパスワードを解析
【手順】
①Microsoft Edgeを開き、画面右上の「・・・」をクリック
②「設定」をクリック
③「パスワード」をクリック
④確認したい欄の目マークをクリックすると、パスワードが表示されます
⚠POINT
・サインインパスワードを設定していないと、そのままIDやパスワードを確認することができます。
・メールアドレス・パスワードがセットで確認でき、そこから様々な情報を抜き取ることができます。
安易にパスワードを抜き取られないために
サインインパスワードを必ず設定するようにしましょう。
特に会社のパソコン等、多くの方が出入りするところにあるパソコンは、情報漏えいのリスクが高まるので、必ずパスワード設定をしてください。
サインインパスワードの設定方法
【手順】
①画面左下のwindowsマークをクリック→「設定」を選択
②「アカウント」をクリック
③「サインインオプション」をクリック
④「パスワード」をクリック
⑤「追加」をクリック
⑥パスワード、パスワードのヒントを入力して「次へ」
◆パスワードについて
制限は特にありません。1文字でも大丈夫ですし、英数組み合わせたりしなくても大丈夫です。
ただし、パスワードのヒントの箇所にパスワードと同じ文字列は使えないので注意して下さい。
⑦「完了」をクリック
以上でパスワードの変更が終わりました。
更に高セキュリティなパスワードも視野に
通常のサインインパスワードだけでなく、パソコンによっては顔認証や指紋認証などの機能が付いています。
最近のノートパソコンであれば、付いているものが多いです。
セキュリティを重視されたい方は、パソコンを買い替える際には顔認証や指紋認証機能が付いているものを選びましょう。
スマホ連携してロックをかける方法もあります。
そちらについては過去の記事にて紹介しています。