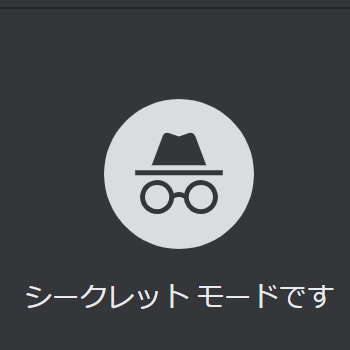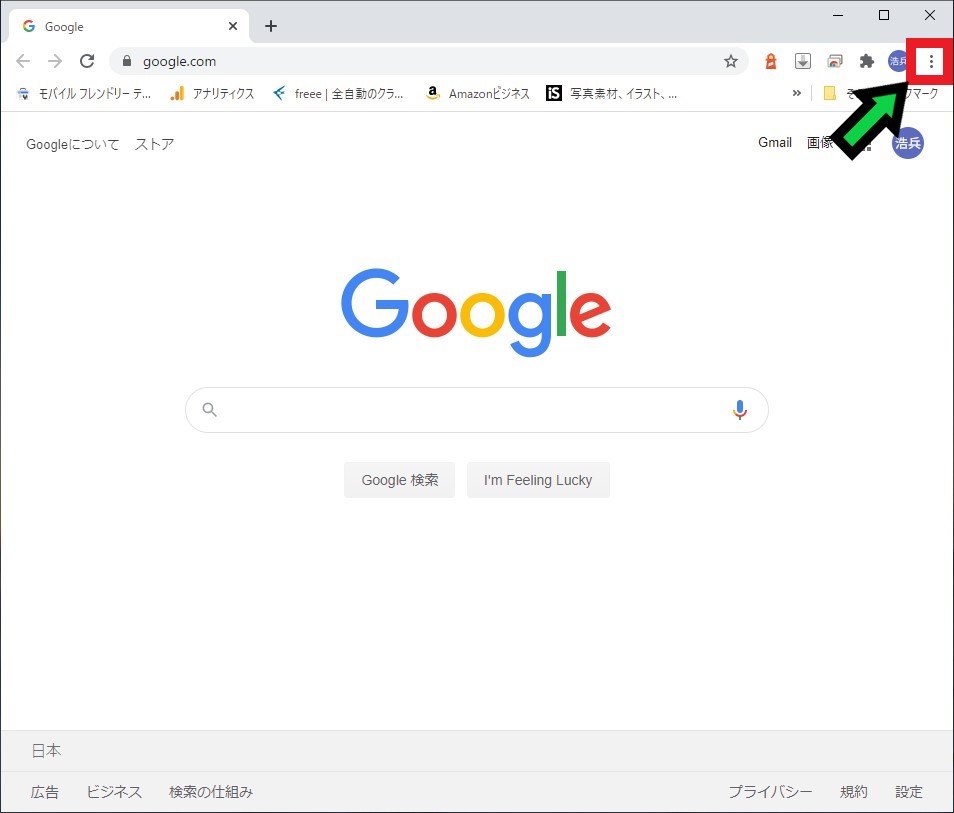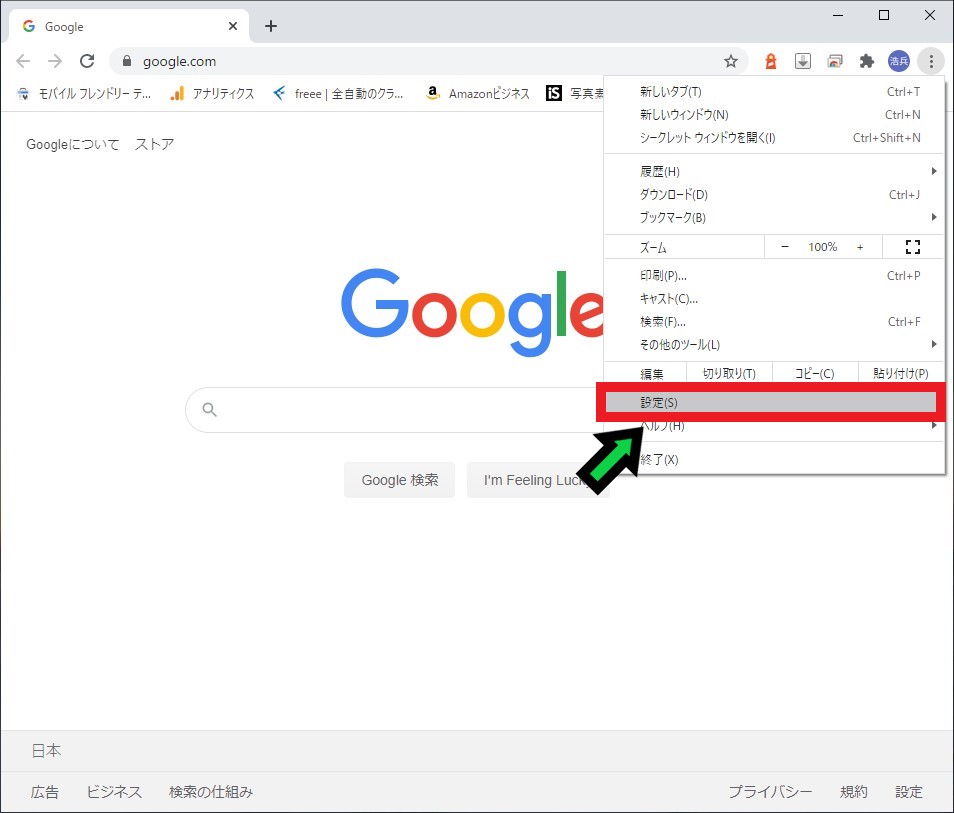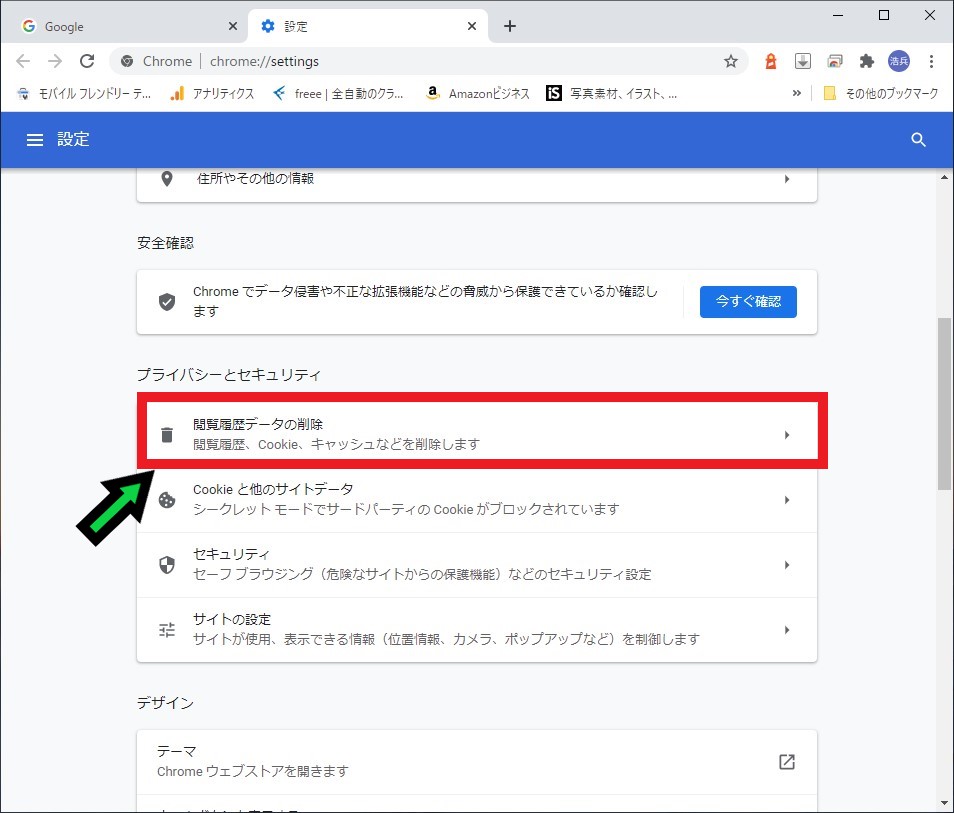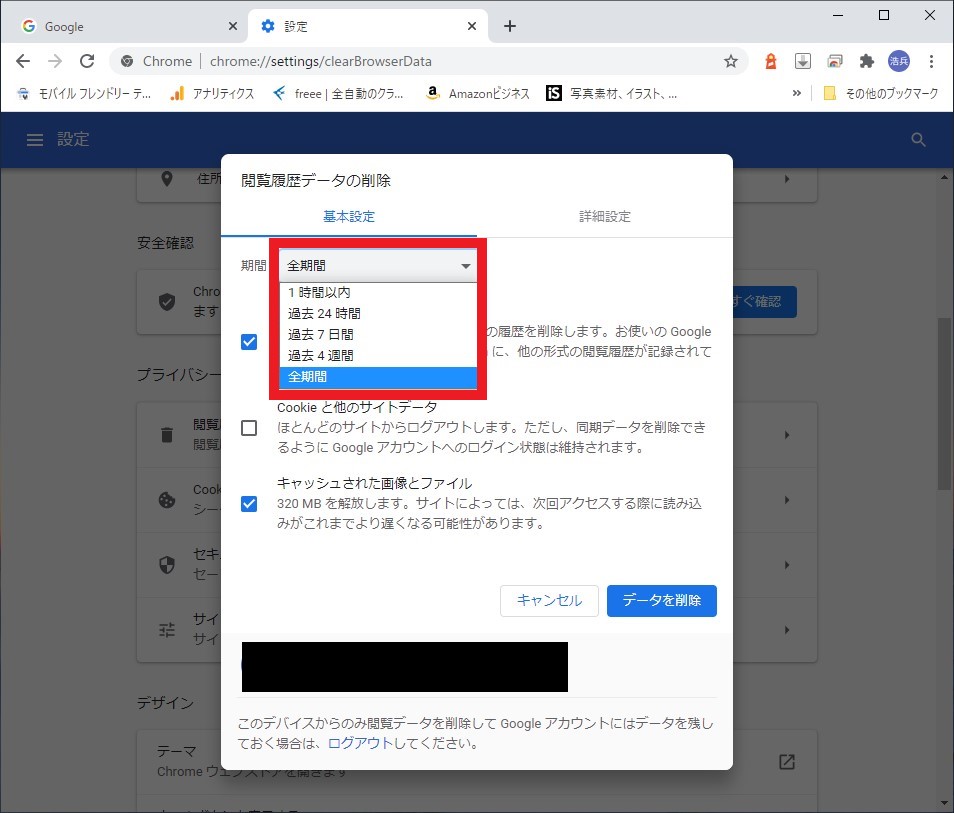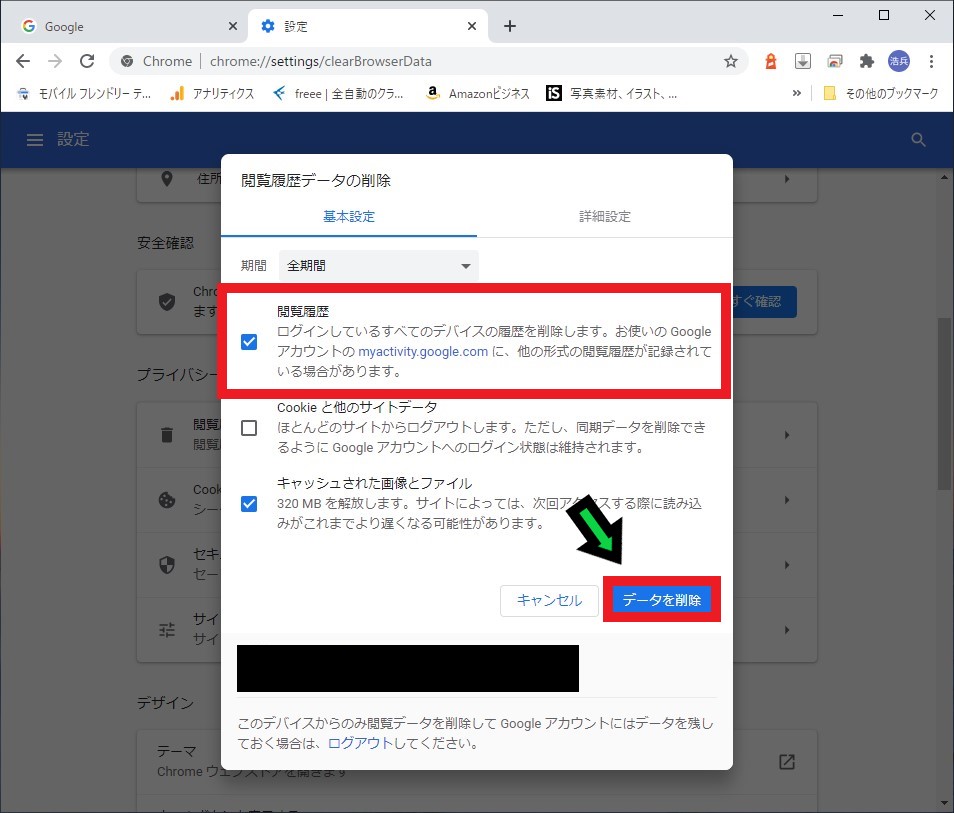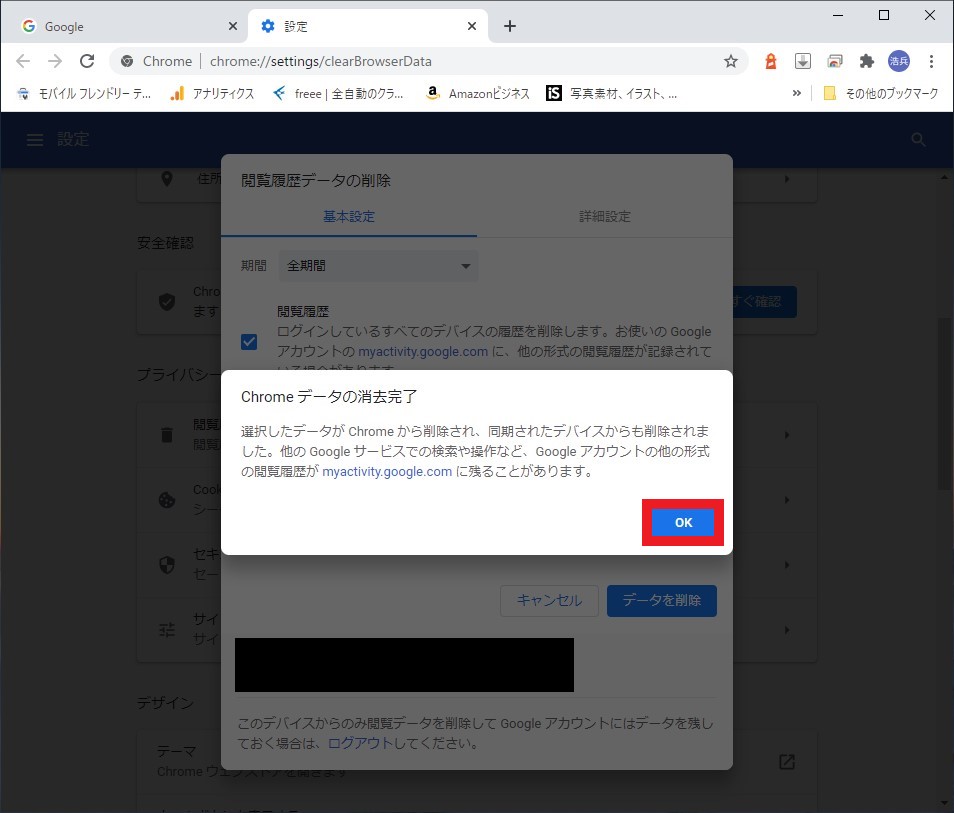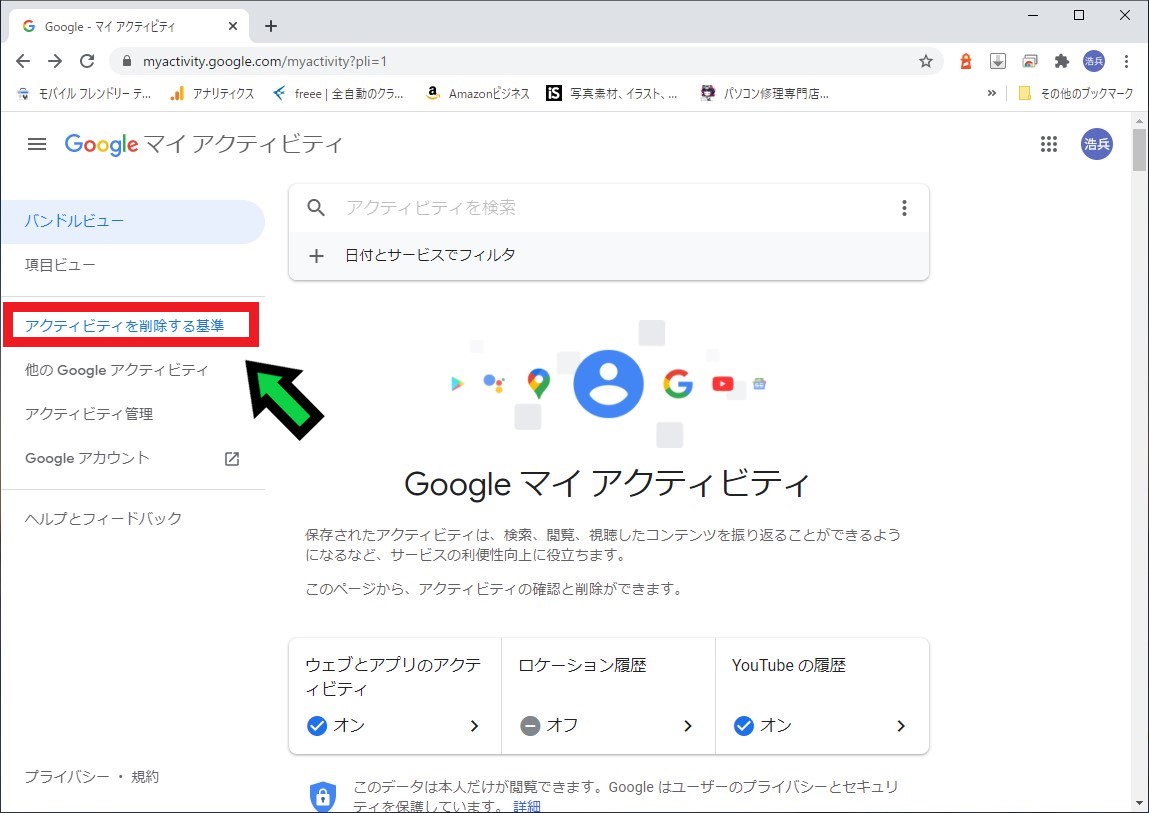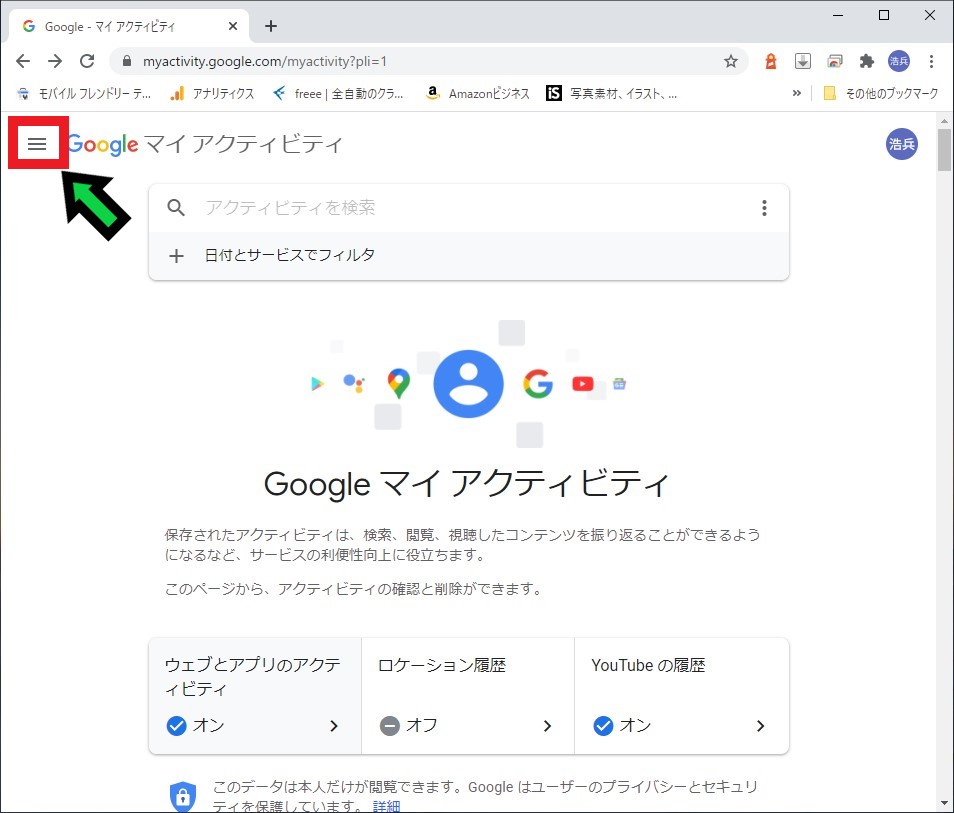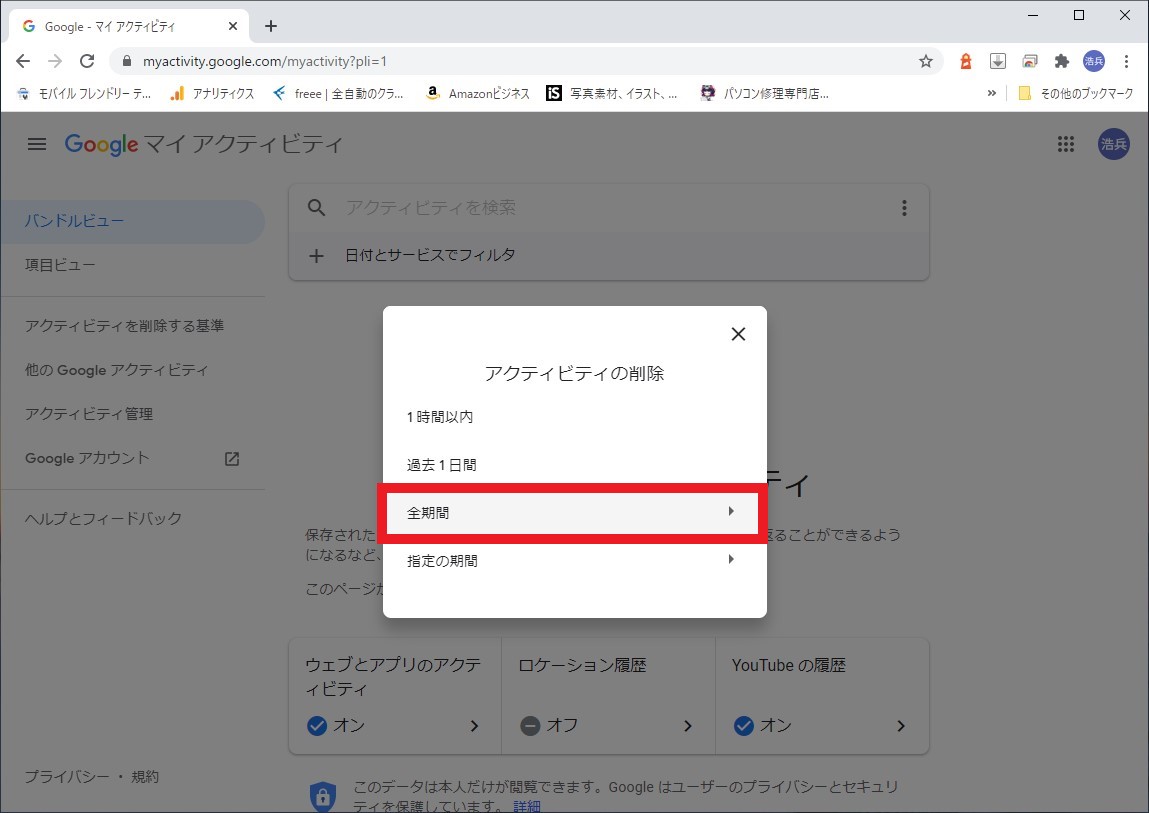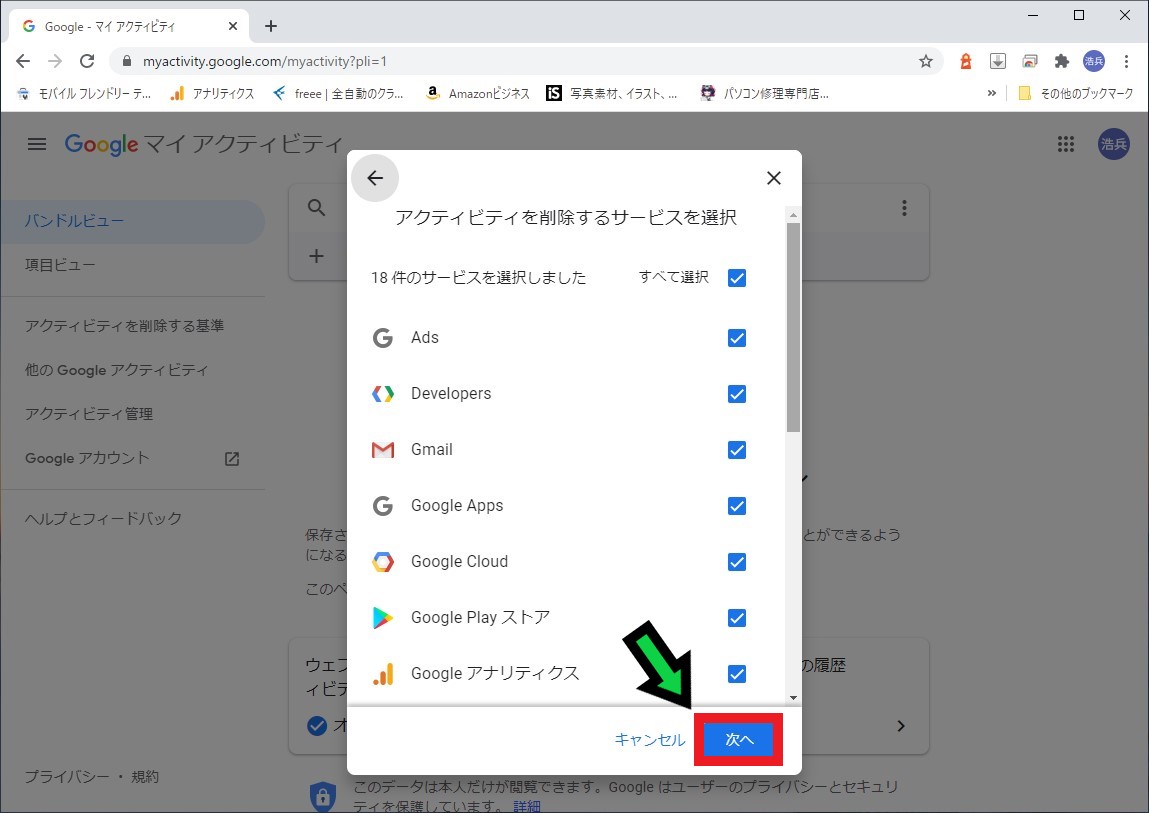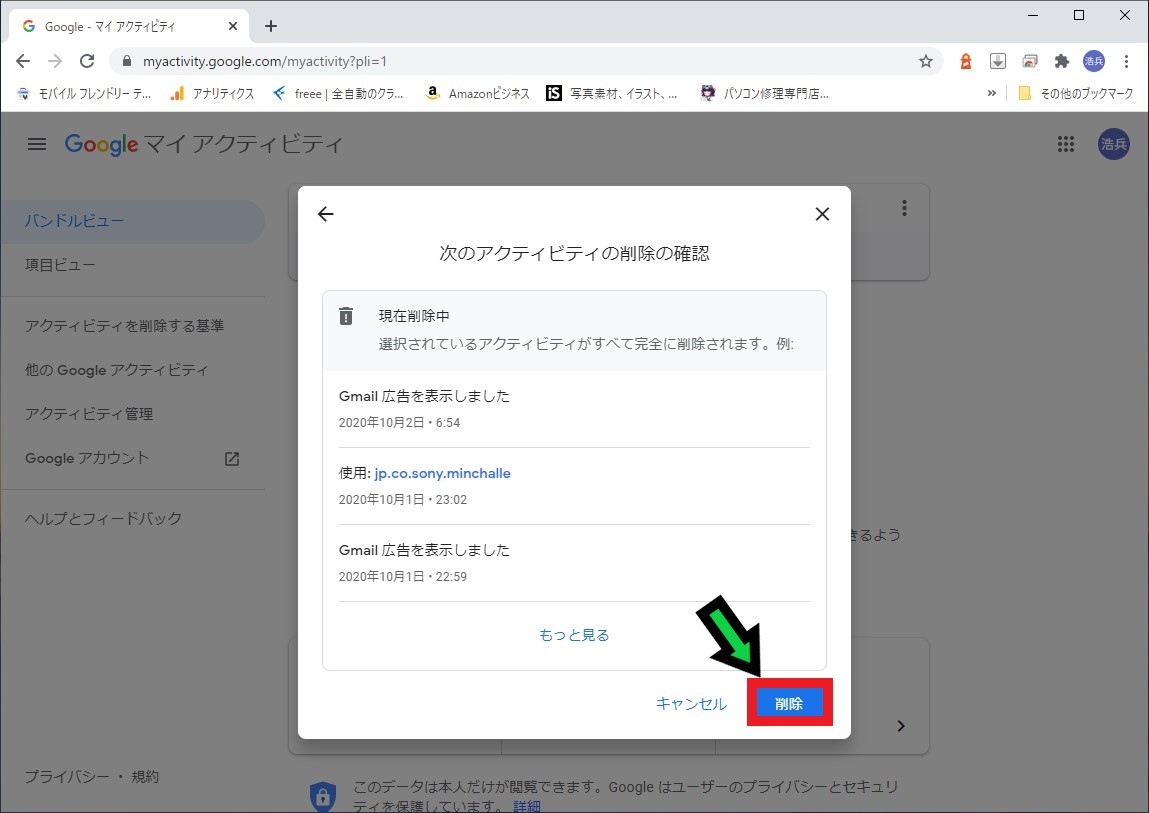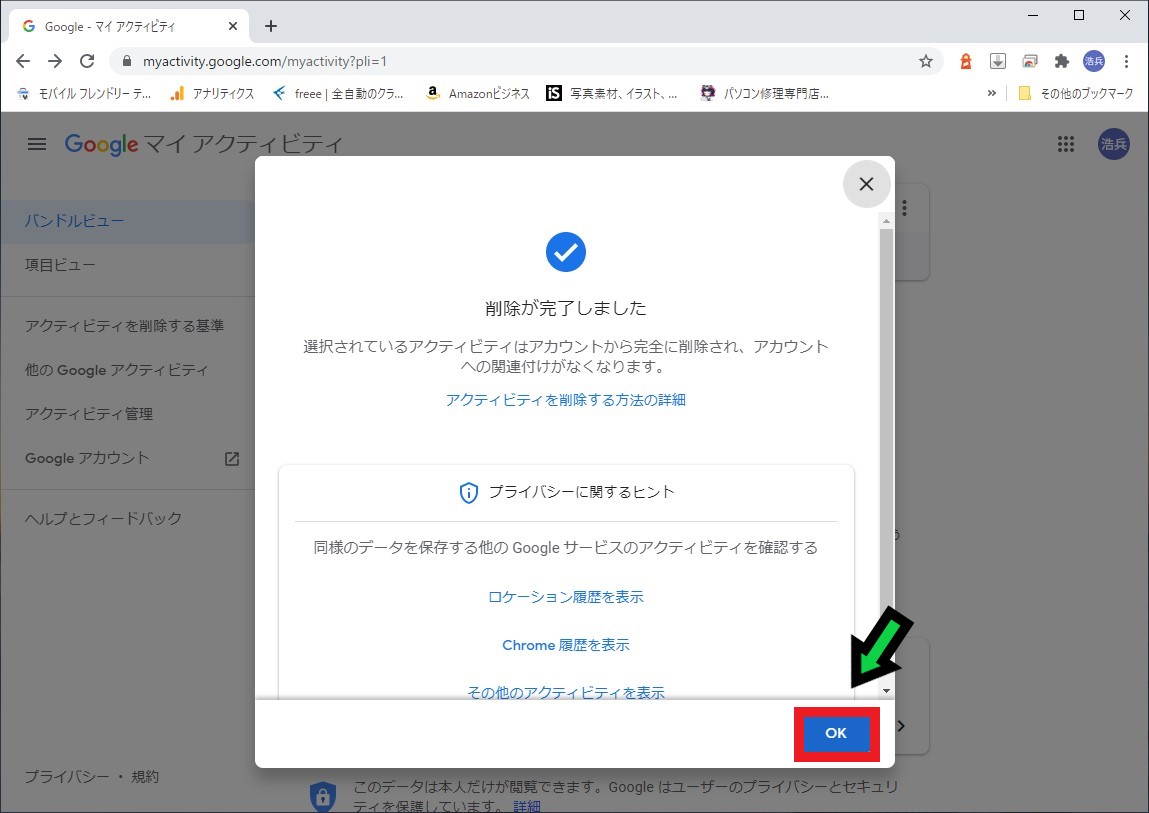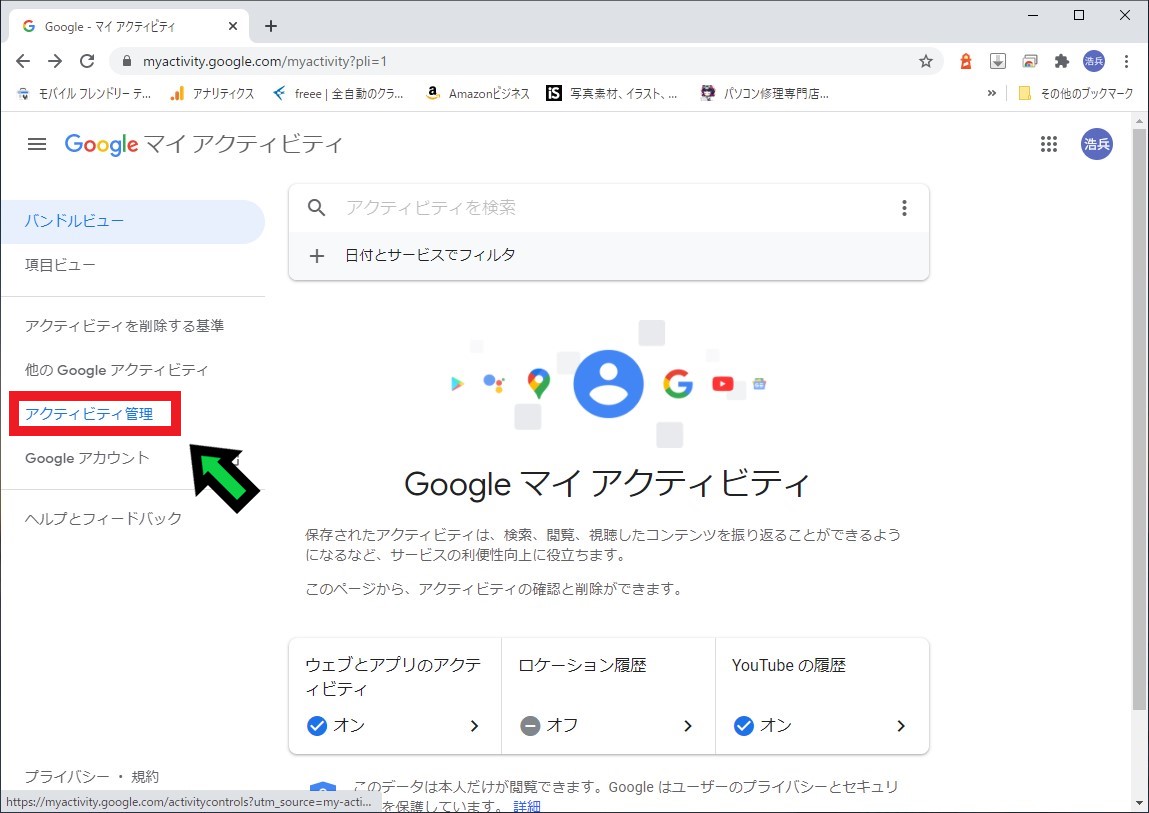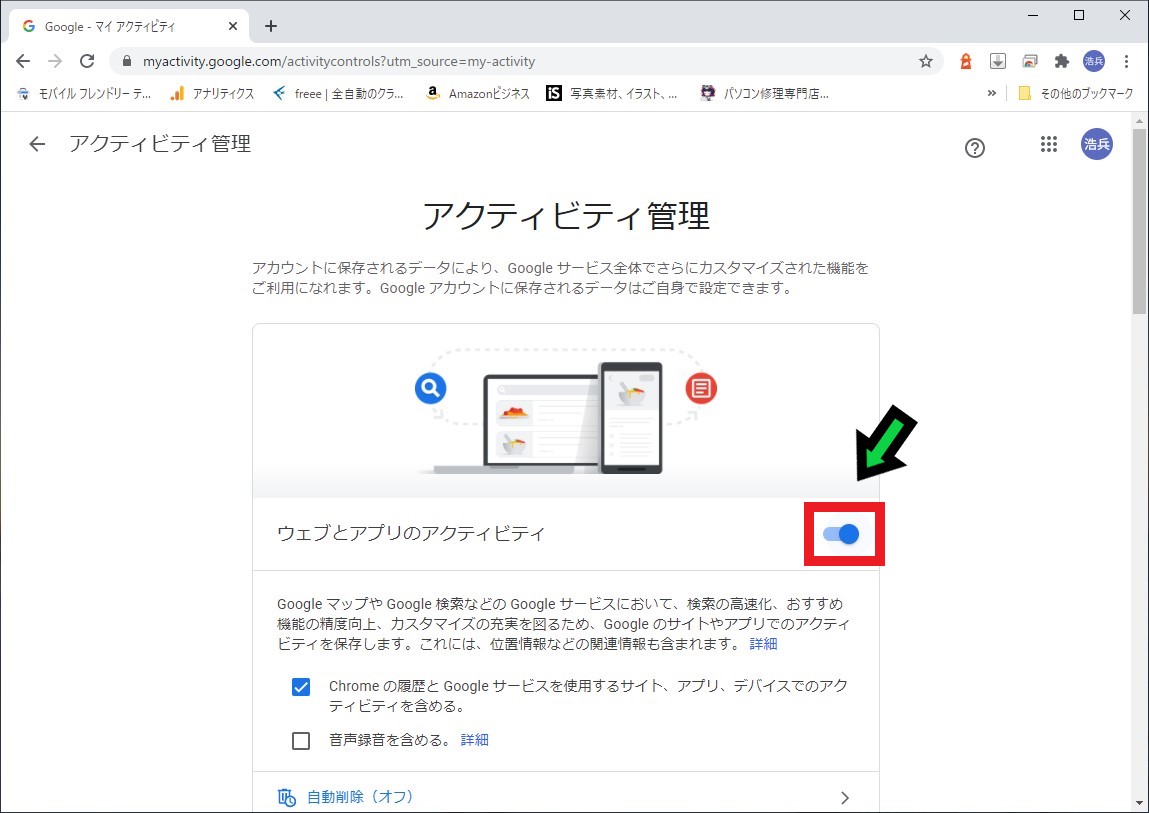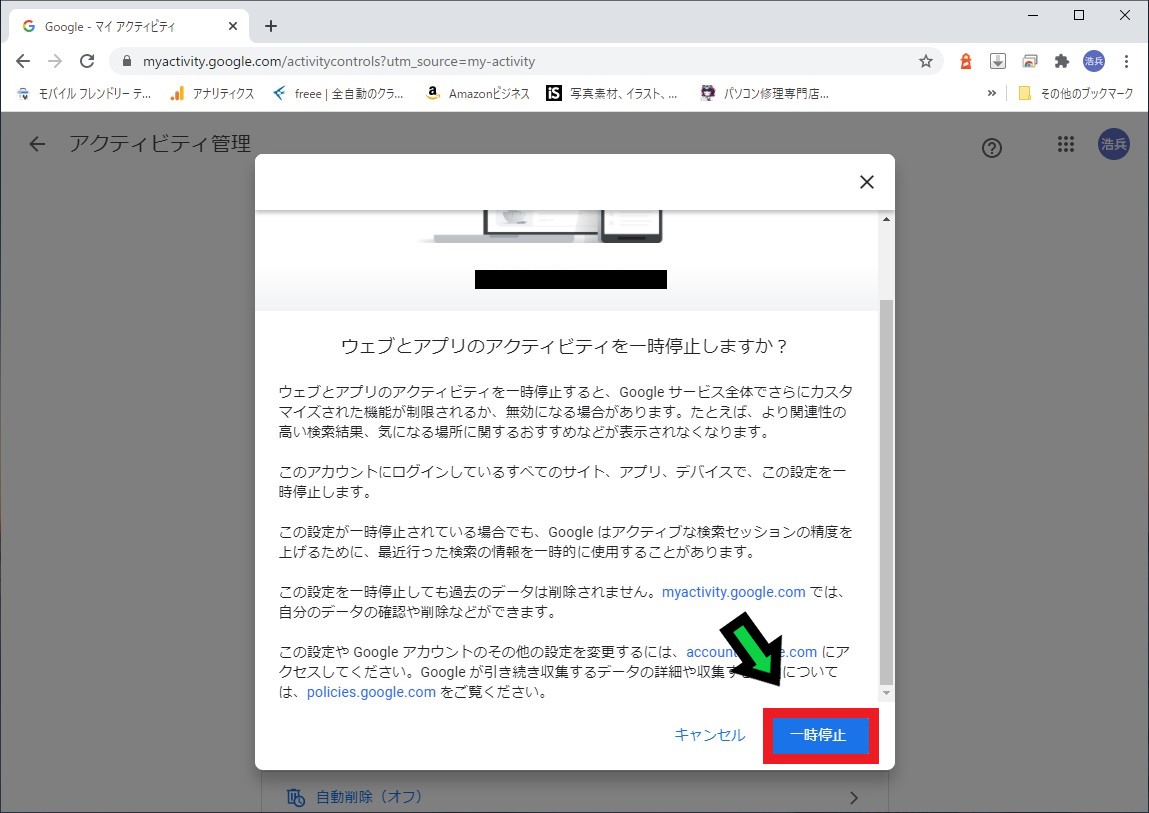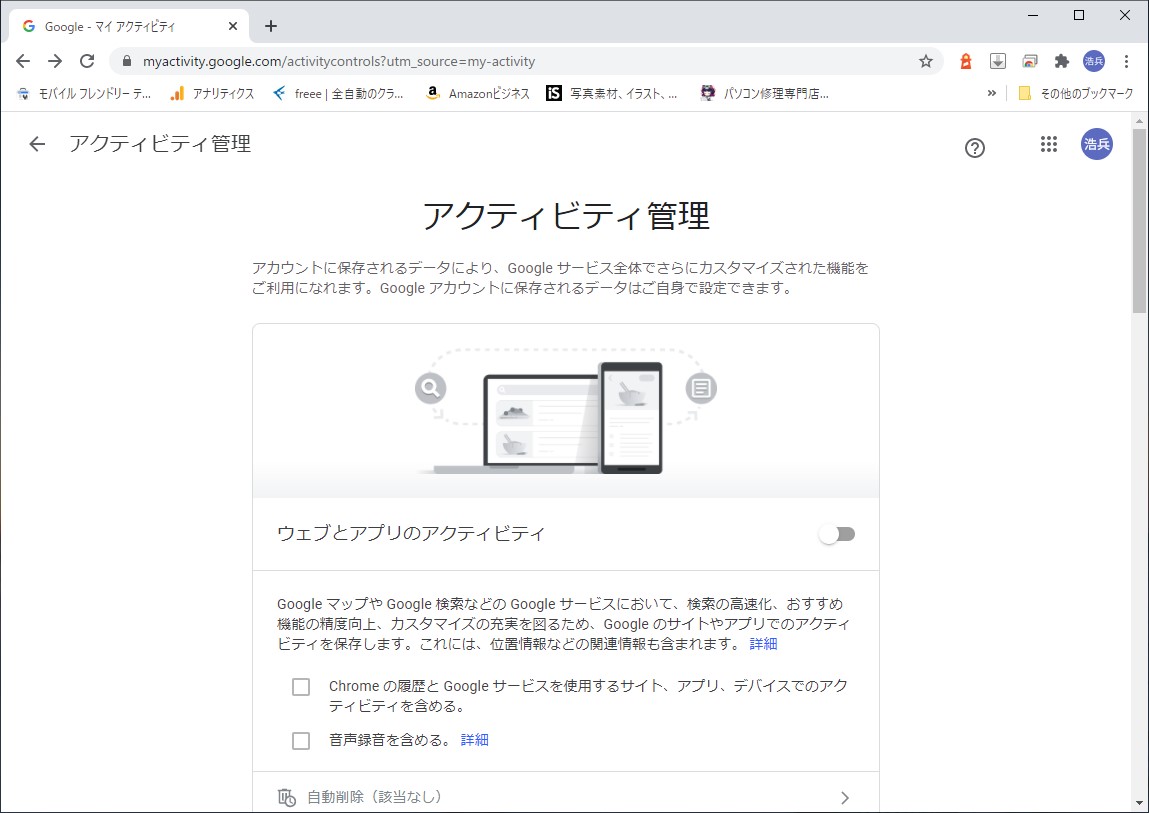作成日:2020/10/02
(更新日:2020/10/02)

こういった疑問に答えます。
Contents
本記事のテーマ
【完全版】Google Chromeの閲覧履歴を削除する方法【Windows10】
記事の信頼性

200社ほどの企業のパソコンサポートを担当していました。
今ではパソコン修理会社を設立して、年間500台以上のトラブル対応を行っております。
この記事から得られる事
Google Chromeの閲覧履歴を削除する方法について解説します。
インターネットの閲覧履歴は、何もしないと溜まっていきストレージを圧迫します。
この記事を読むことで、簡単にGoogle Chromeの閲覧履歴を削除することができます。
今回はGoogle Chromeの閲覧履歴を削除する方法について紹介します。
Google Chromeの閲覧履歴を残さない方法(シークレットモードの使い方)は以下の記事にて紹介しております。
【完全版】Google Chromeの閲覧履歴を削除する方法【Windows10】
【前提条件】
・この方法はwindows10での手順です。
Goole Chromeの閲覧履歴を削除する方法
【手順】
①Google Chromeを開き、右上の「・・・」をクリック
②「設定」を選択
③プライバシーとセキュリティの欄にある「閲覧履歴データの削除」をクリック
④削除する閲覧履歴の期間を選択します
⑤「閲覧履歴」にチェックを入れてある状態で「データを削除」をクリック
※「キャッシュされた画像とファイル」は任意でチェックを入れてください。
⑥閲覧履歴の削除ができましたので、「OK」をクリック
続いてGoogleのサーバーに保存されている検索履歴(マイアクティビティ)を削除します
Googleのサーバーに保存されている検索履歴(マイアクティビティ)を削除する方法
【手順】
⑦Googleマイアクティビティへ移動 →
https://myactivity.google.com/
⑧左側のメニュー欄にある「アクティビティを削除する基準」をクリック
※メニューバーが表示されていない場合は、「三本線」をクリックすると表示されます
⑨削除する期間を選びます
⑩アクティビティを削除するサービスを選択し、「次へ」をクリック
⑪「削除」をクリック
⑫「OK」をクリック
以上でマイアクティビティの削除が完了しました。
Googleのサーバーに保存されている検索履歴(マイアクティビティ)を残さない方法
【手順】
⑬Googleマイアクティビティへ移動 →
https://myactivity.google.com/
⑭左側のメニュー欄にある「アクティビティ履歴」をクリック
※メニューバーが表示されていない場合は、「三本線」をクリックすると表示されます
⑮ウェブとアプリのアクティビティをオフにして無効にします
⑯「一時停止」をクリック
⑰以上でGoogleマイアクティビティが無効になりました