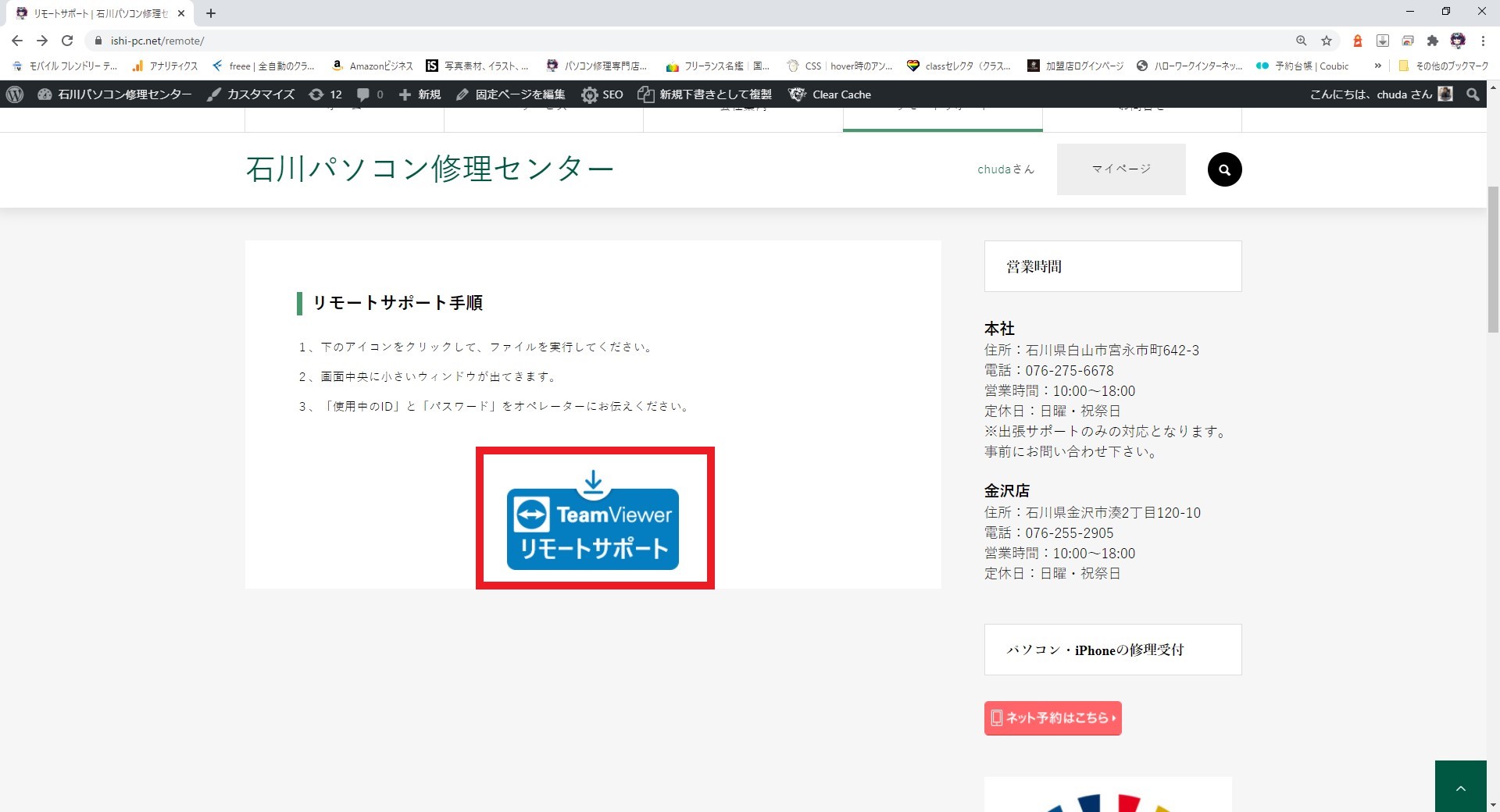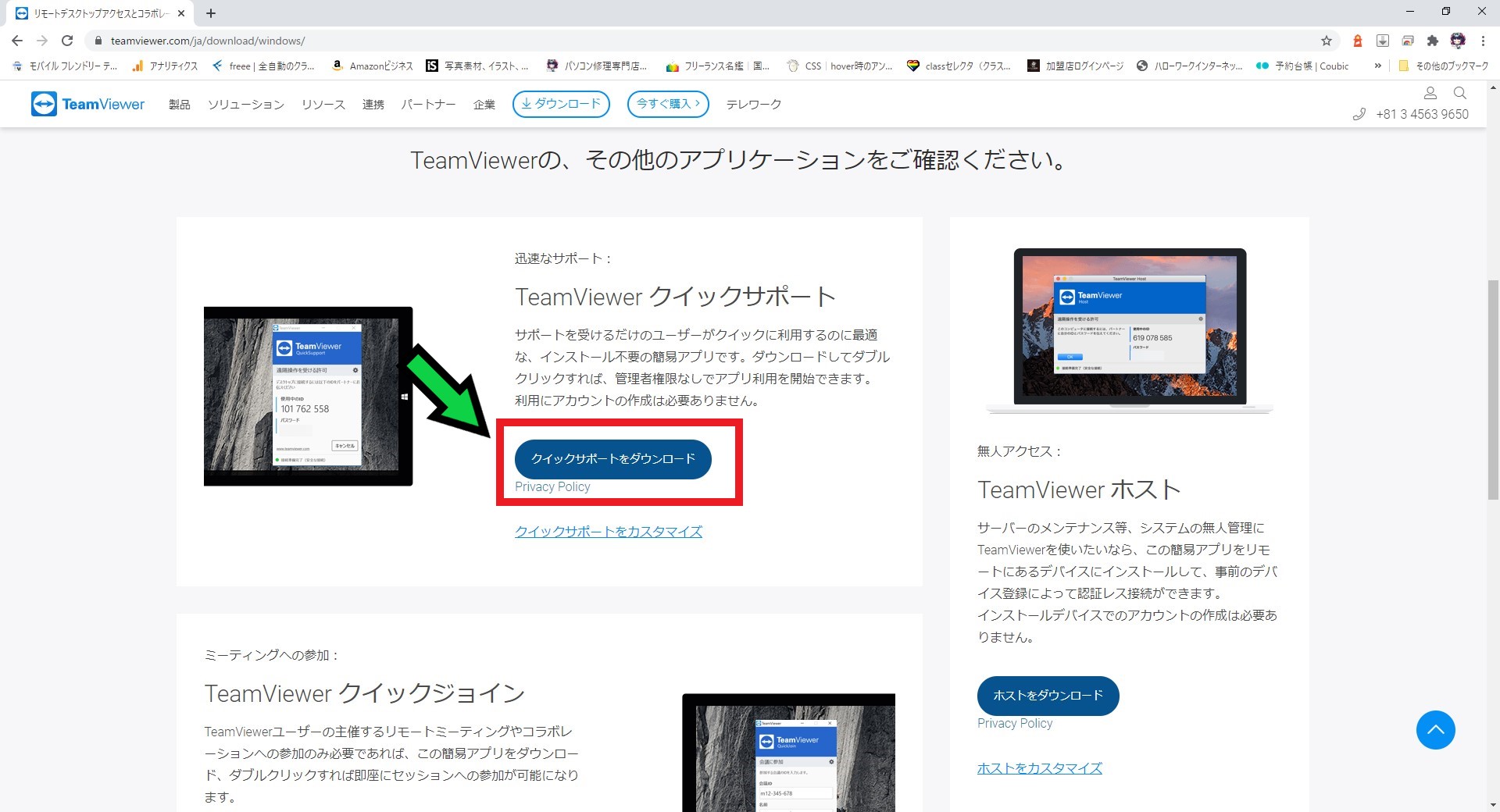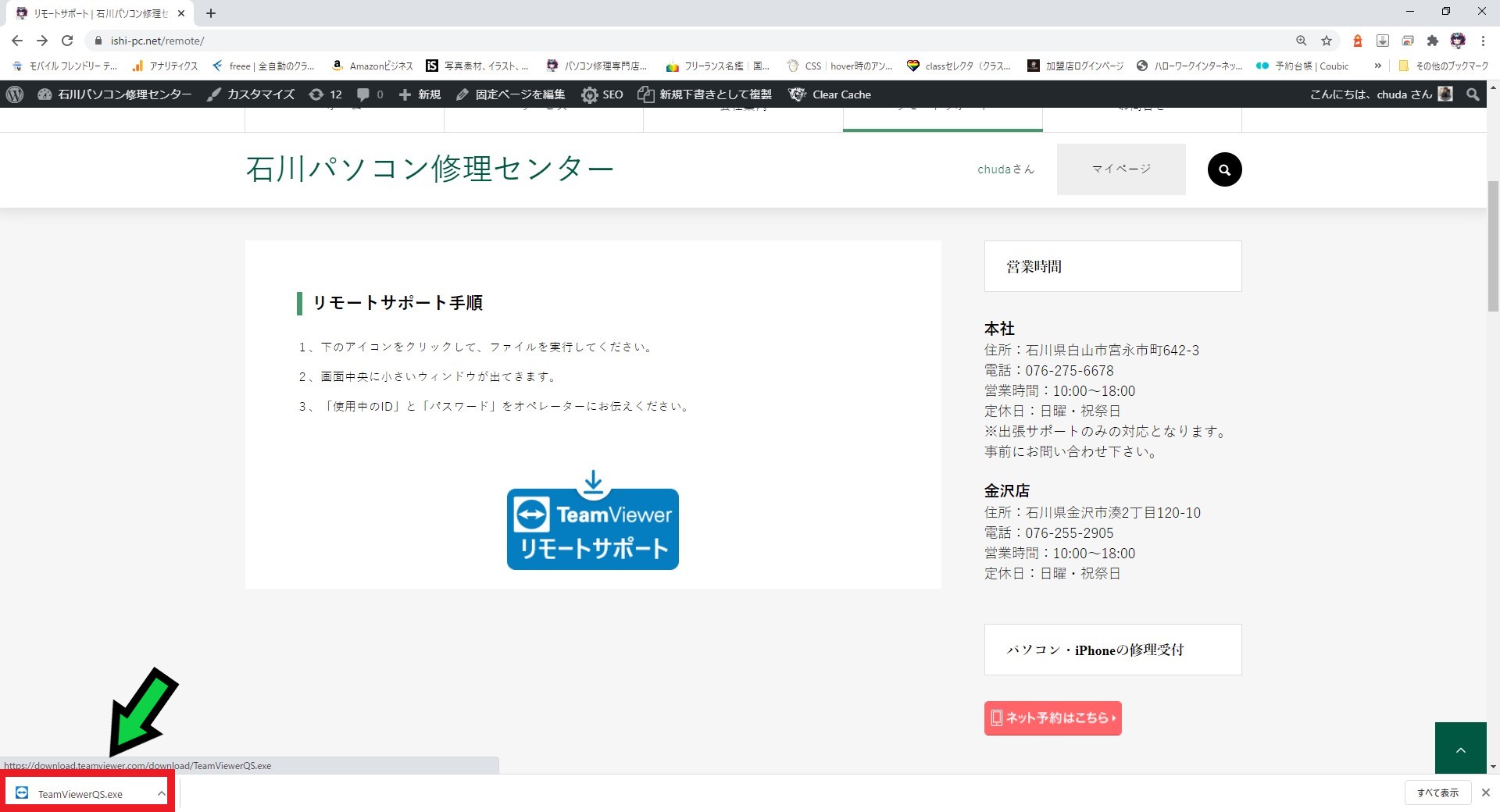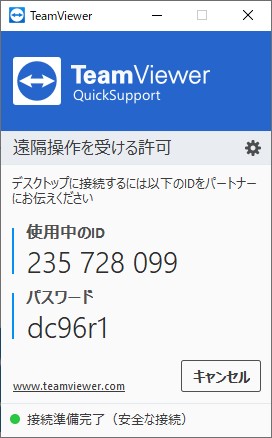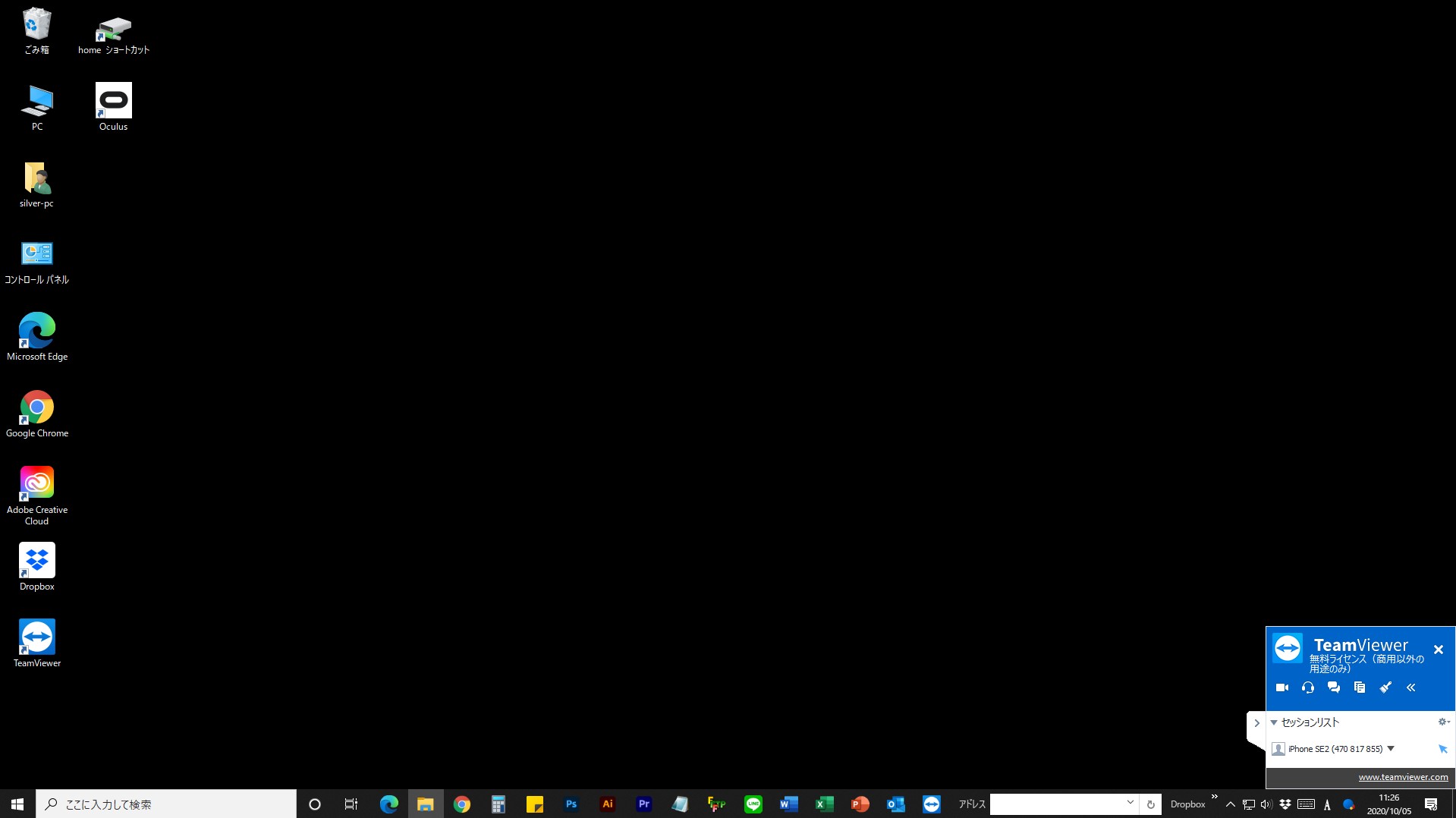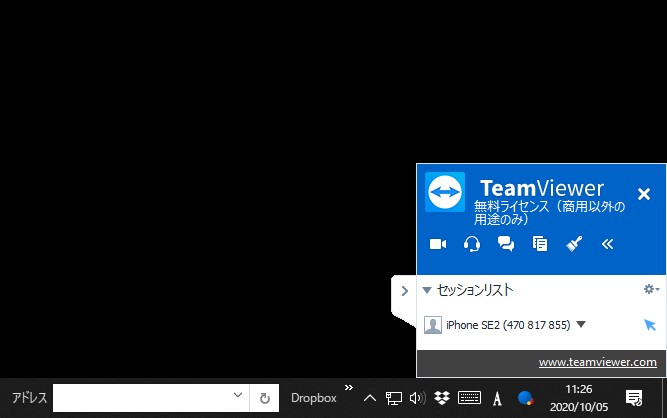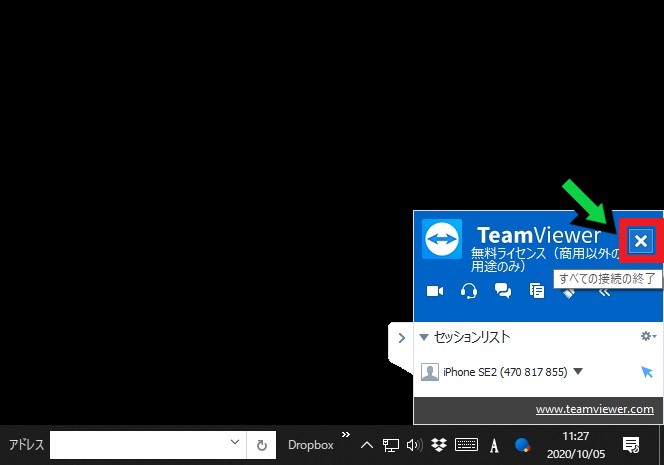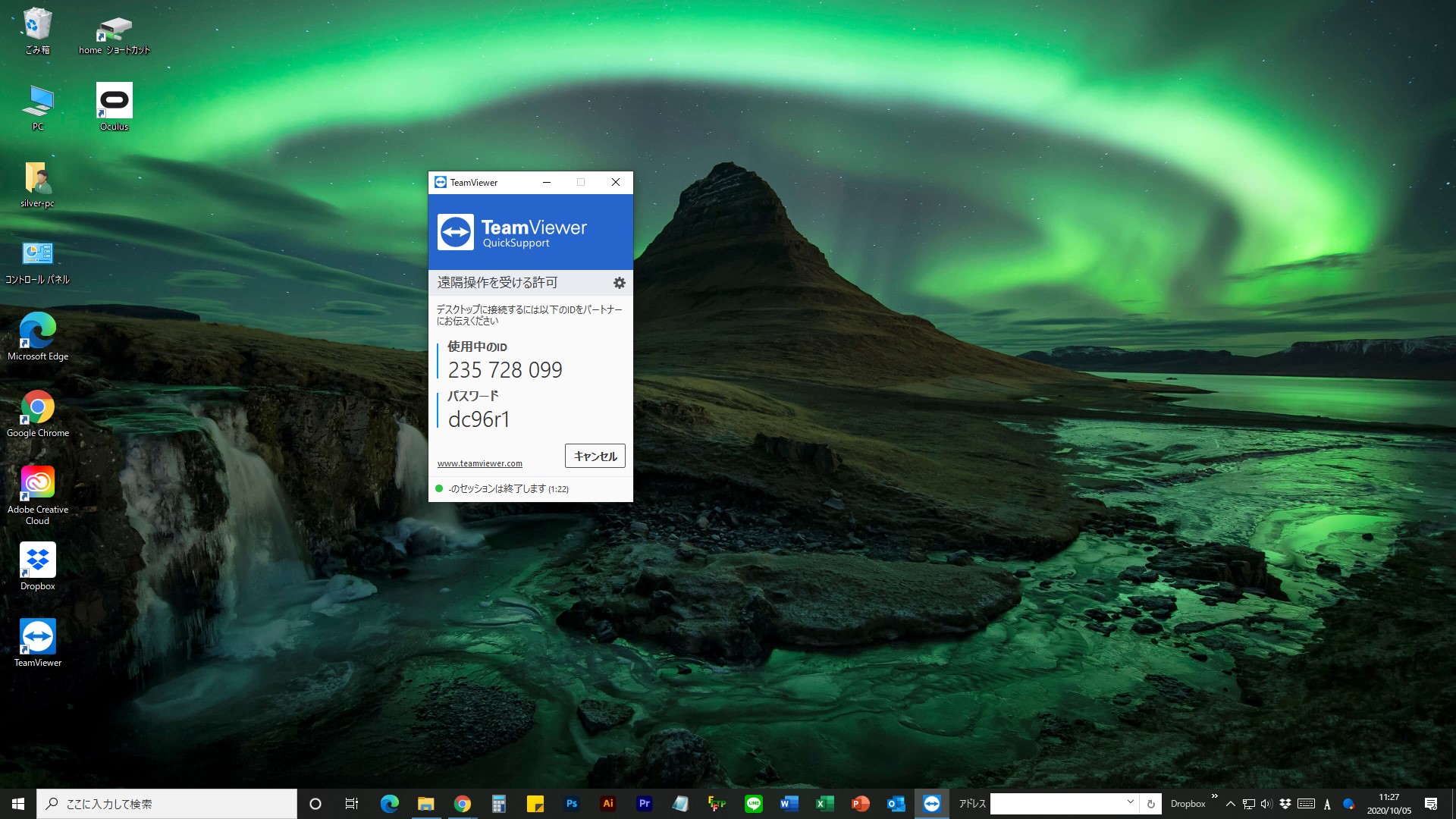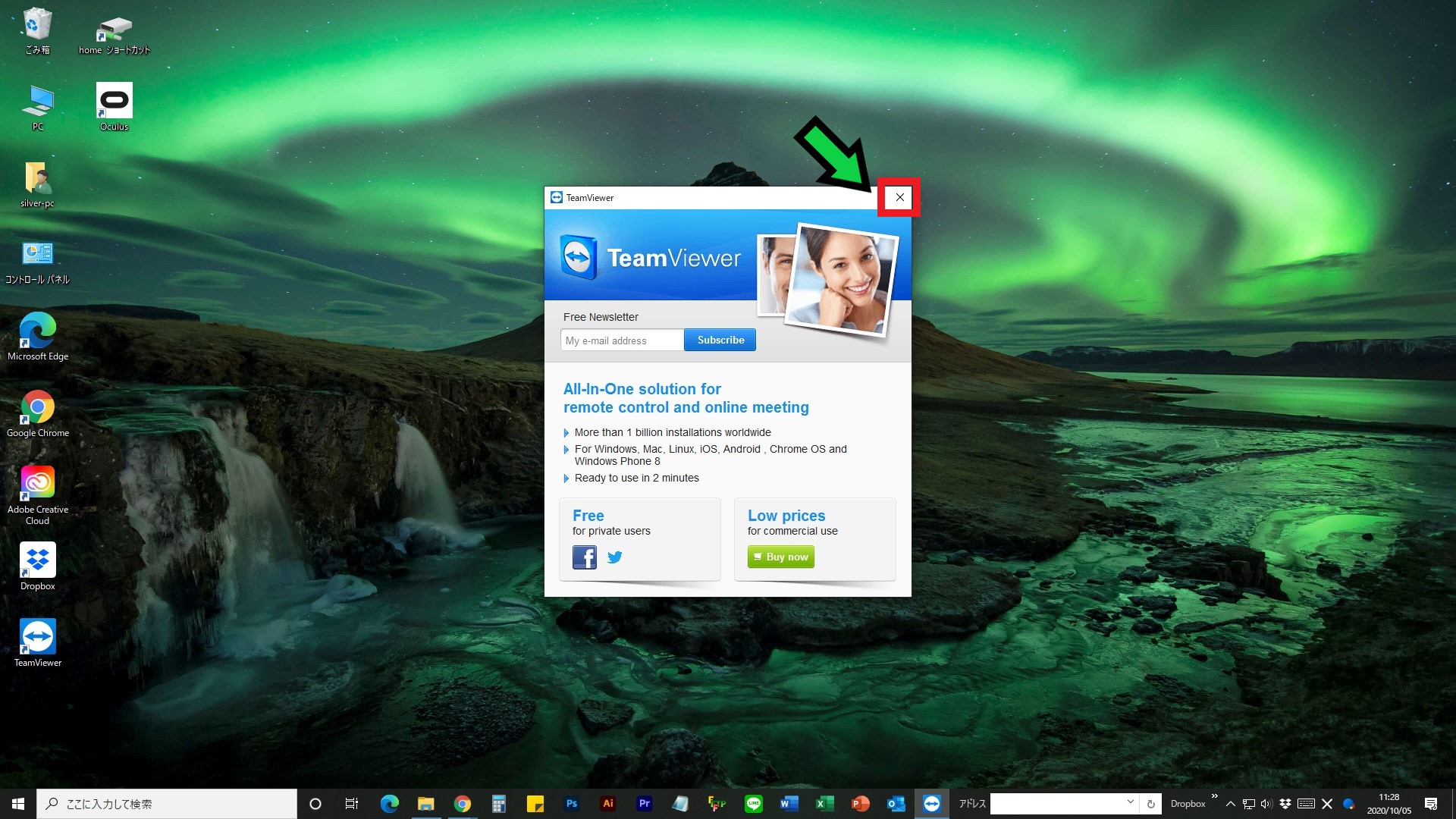作成日:2020/10/05
(更新日:2020/10/05)

こういった疑問に答えます。
本記事のテーマ
【Team Viewer】遠隔サポートソフトをインストールしてリモートサポートを受ける方法
記事の信頼性

200社ほどの企業のパソコンサポートを担当していました。
今ではパソコン修理会社を設立して、年間500台以上のトラブル対応を行っております。
この記事から得られる事
Team Viewerでリモートサポートを受ける方法について解説します。
Team Viewerは最もポピュラーなリモートソフトの1つで、簡単にリモートサポートを受けることができます。
この記事を読むことで、簡単にTeam Viewerで遠隔サポートを受けることができます。
今回はTeam Viewerで遠隔サポートを受ける方法について紹介します。
【Team Viewer】遠隔サポートソフトをインストールしてリモートサポートを受ける方法
【前提条件】
・この方法はwindows10での手順です。
【手順】
①リモートサポートを受けるサイトのページにて、Team Viewer QS(クイックサポート)をダウンロードする
※Team Viewerの公式ページからダウンロードもできます →
https://www.teamviewer.com/ja/download/windows/
②ダウンロードが終わったら、画面下の「Team Viewer QS」アイコンをクリック
③しばらくすると、画面中央に「Team Viewer」というウィンドウが出てきます。
④オペレーター(リモートサポート担当)へ使用中のIDとパスワードをお知らせください
使用中のIDとパスワードについて
・これらのIDやパスワードは遠隔サポートを受けるたびに変わりますので、その都度お知らせいただく必要があります。
・IDやパスワードが外部に漏れると、一時的であっても遠隔操作されてしまう恐れがありますので、注意してください。
⑤リモートサポートが開始されると、デスクトップの背景が真っ暗になります
⑥画面右下にリモートサポート担当の情報が表示されています
⑦リモートサポートを終了したい場合は、右上の☓をクリックしてください
⑧リモートサポートが終了すると、デスクトップの背景が元に戻ります
⑨Team Viewerの広告画面が表示されるので、右上の☓でウィンドウを閉じてください
以上でリモートサポートが完了です。