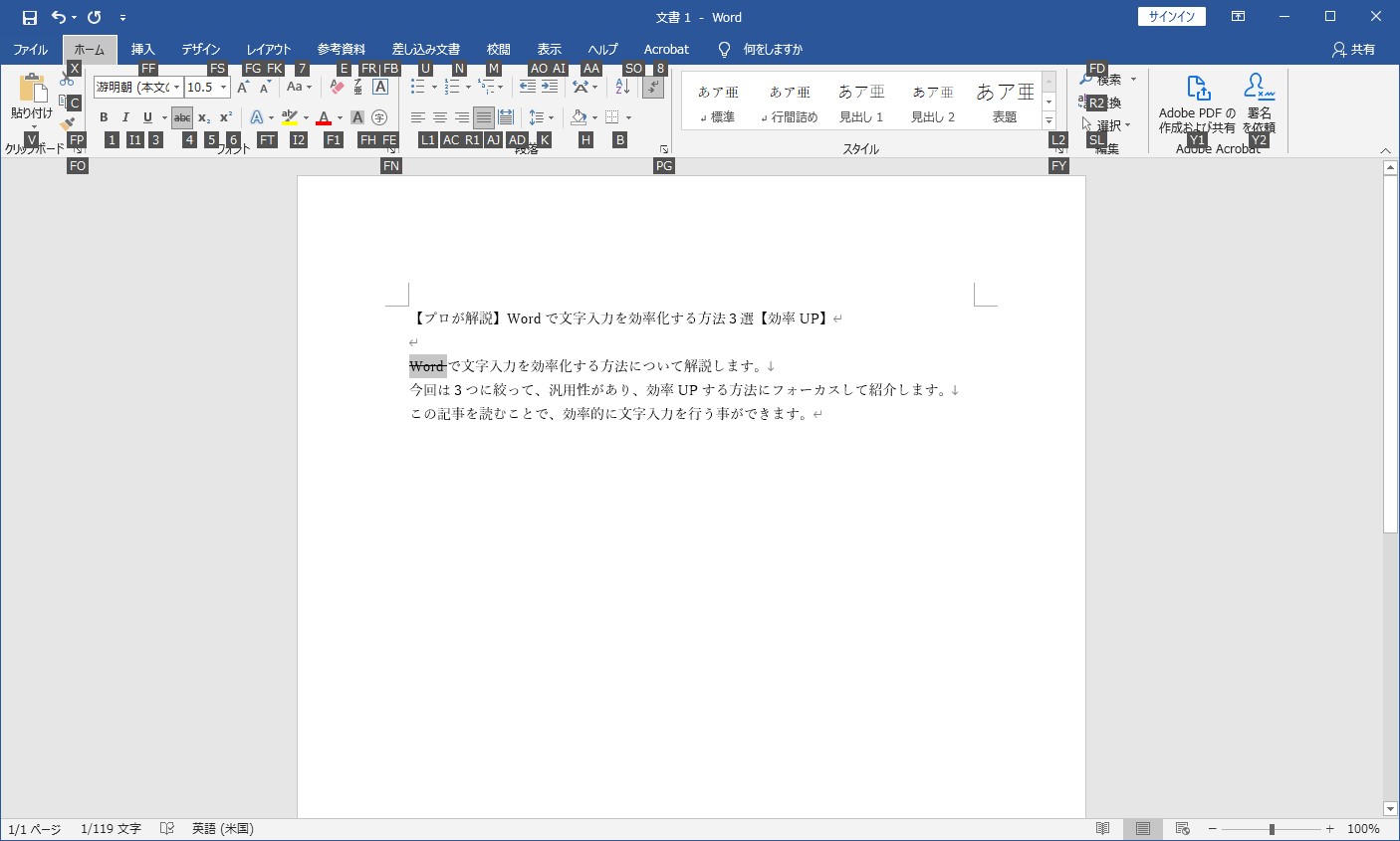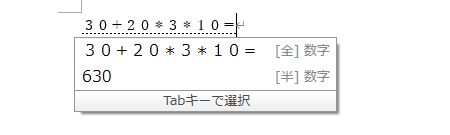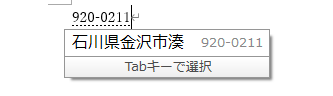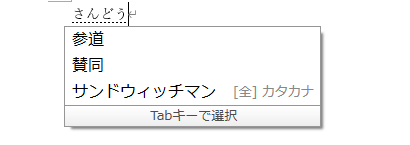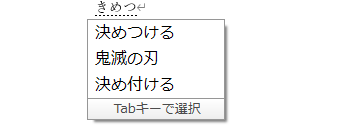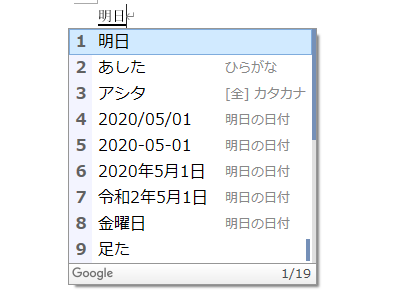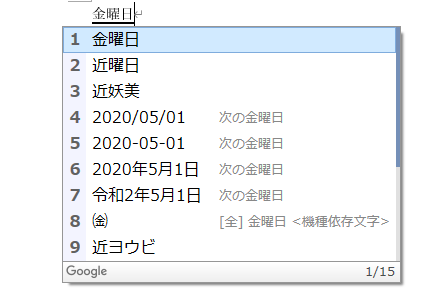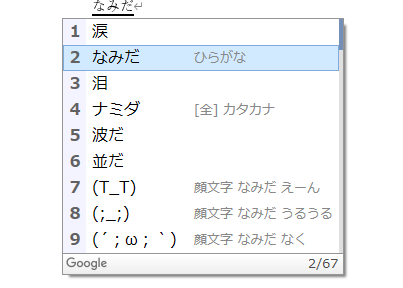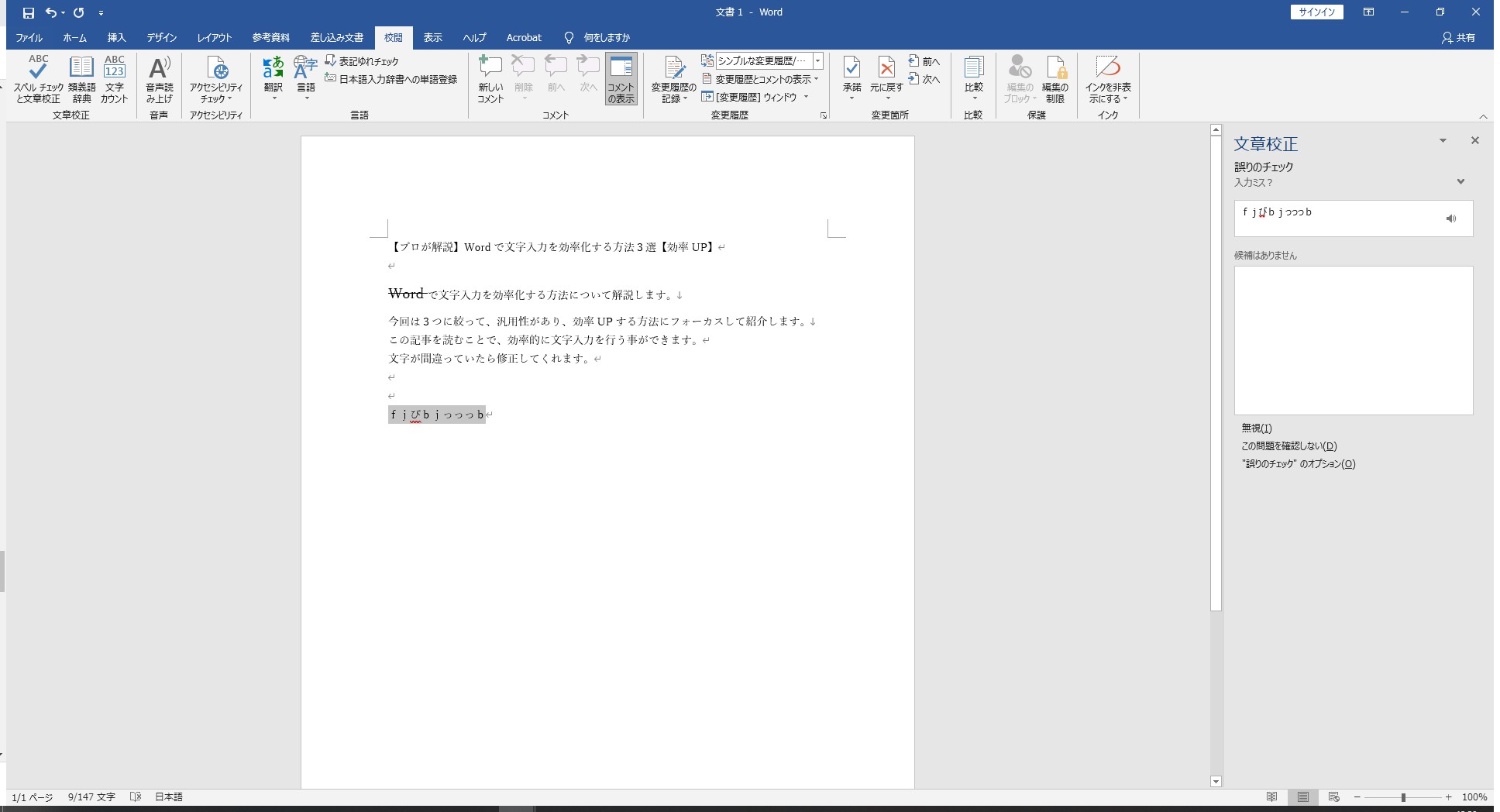作成日:2020/12/08
(更新日:2020/12/08)

Wordを効率的に使いたい人「仕事で普段からパソコンを使っています。文章を作るときはWordを使いますが、文字入力を効率的に行う方法はありますか?パソコンが苦手な私でもわかるように教えてください。」
こういった疑問に答えます。
Contents
本記事のテーマ
【プロが解説】Wordで文字入力を効率化する方法3選【効率UP】
記事の信頼性

記事を書いている私は、パソコンサポート歴6年ほど。
200社ほどの企業のパソコンサポートを担当していました。
今ではパソコン修理会社を設立して、年間500台以上のトラブル対応を行っております。
この記事から得られる事
Wordで文字入力を効率化する方法について解説します。
今回は3つに絞って、汎用性があり、効率UPする方法にフォーカスして紹介します。
この記事を読むことで、効率的に文字入力を行う事ができます。
今回はワードで文字入力を効率的に行う方法3選について紹介します。
【プロが解説】Wordで文字入力を効率化する方法3選
【前提条件】
・この方法はWindows10での手順です。
・Wordのバージョンは2019ですが、他のバージョンでも基本的には使用できます。
キーボードを活用する
パソコンのプロはマウス操作を極力少なくして、キーボードのみで効率的に操作しています。
文字サイズを変更したり、文字装飾をする際も、キーボード操作のみで素早く行うことができます。
Shift + ↓で1行まるまる選択
キーボードの「Shift」を押しながら、「↓」を押すと、1行まるまる選択することができます。
そのまま「↓」を押すごとに、さらに次の行まで選択することができます。
・「Shift」+「→」で次の文字を選択
・「Shift」+「←」で最後の文字の選択を解除
Shift + Ctrl + →で文章単位で選択
キーボードの「Shift」と「Ctrl」を押しながら、「→」を押すと、文章ごとに選択することができるので、一語一語選択するよりも楽です。
ショートカットキーで文字を変える
文字を選択したら、ショートカットキーを活用して文字のサイズを変更したり装飾したりできます。
・「Ctrl」+「U」で下線⇔標準
・「Ctrl」+「I」で斜体⇔標準
・「Shift」+「Ctrl」+「<」で文字を小さく
・「Shift」+「Ctrl」+「>」で文字を大きく
・「Alt」+「H」+「4」で取消線⇔標準
「Alt」+「H」は色々と応用がききます。
画像のように、対応する箇所のキーを押すことで、操作が可能です。
Google日本語入力を導入する
Google日本語入力をすることで、様々なメリットがあります。
1.計算機能
変換機能を使って、計算ができます。
計算式+「変換」で変換候補に計算結果が表示されます。
計算式のあとに「=」を入れることで、計算されます。
以下の計算式を参考に入力してください。
(例)
足し算 30+120=
引き算 200-12=
掛け算 120*10=
割り算 120・30=
2.郵便番号から住所入力ができる
郵便番号を入れると、変換候補に住所が表示されます。
郵便番号+「変換」住所に変換されます。
3.人名・固有名詞の変換が便利
有名人やアニメなども変換されます。
4.学習機能が便利
過去の入力履歴を学習して、予測変換してくれます。
使うたびに入力効率が上がります。
5.日付力が便利
「きょう」「あした」「きんようび」などから日付変換が可能です。
アポイントのメールを送る際などに便利です。
6.顔文字が豊富
「かおもじ」で変換したり、「わーい」「なみだ」などで変換すると、たくさんの顔文字が出てきます。
Google日本語入力導入方法
Google日本語入力をインストールしていない方は、こちらの記事を参考にインストールを行って下さい。
【F7】校正機能を使う
すべてをカバーできるわけではないですが、校正機能を使えば文字入力のミスをピックアップしてくれる事ができます。
・反応しない場合は、「Fn」+「F7」キーを押す
以上で校正機能により、文章の間違いがピックアップされます。
すべての文章間違いをピックアップすることはできませんので、過度の信頼はしないように活用して下さい。