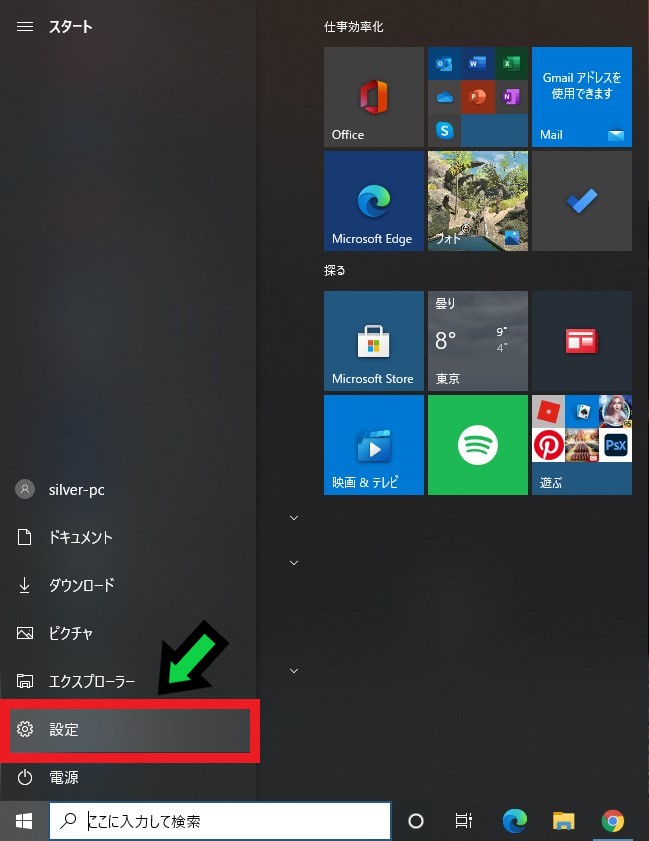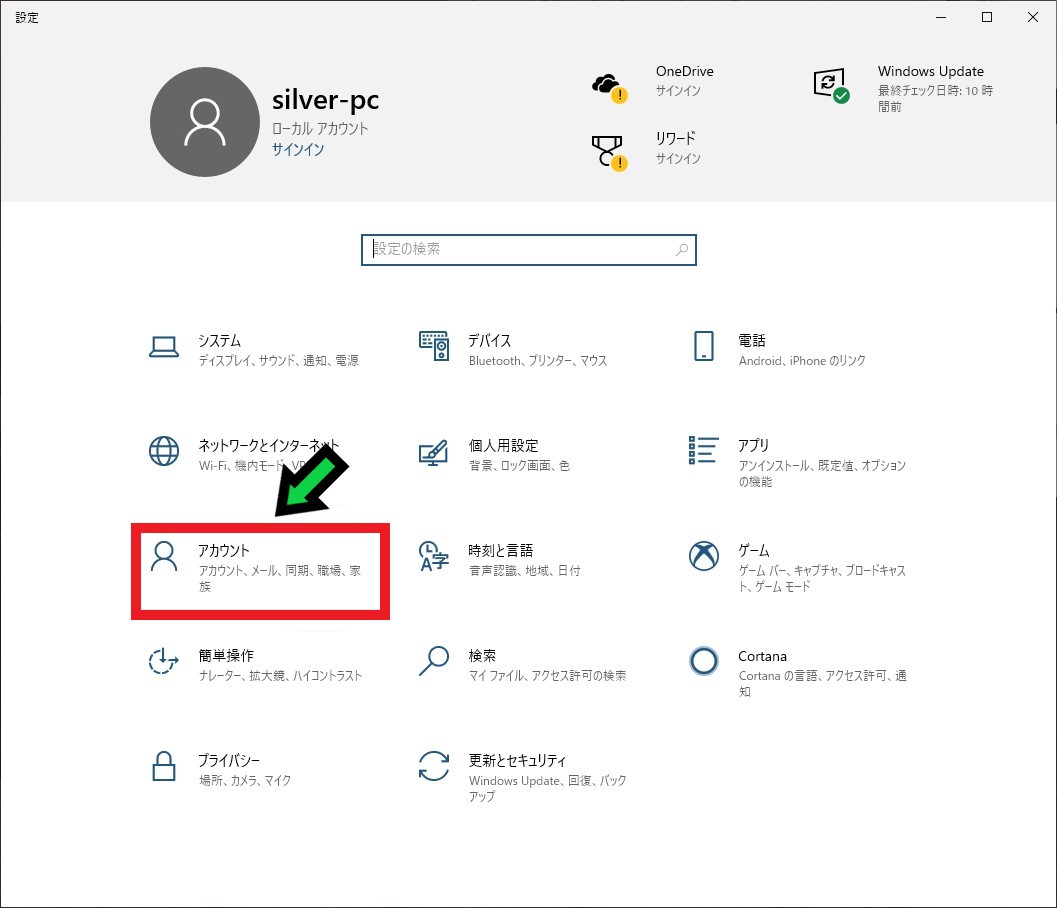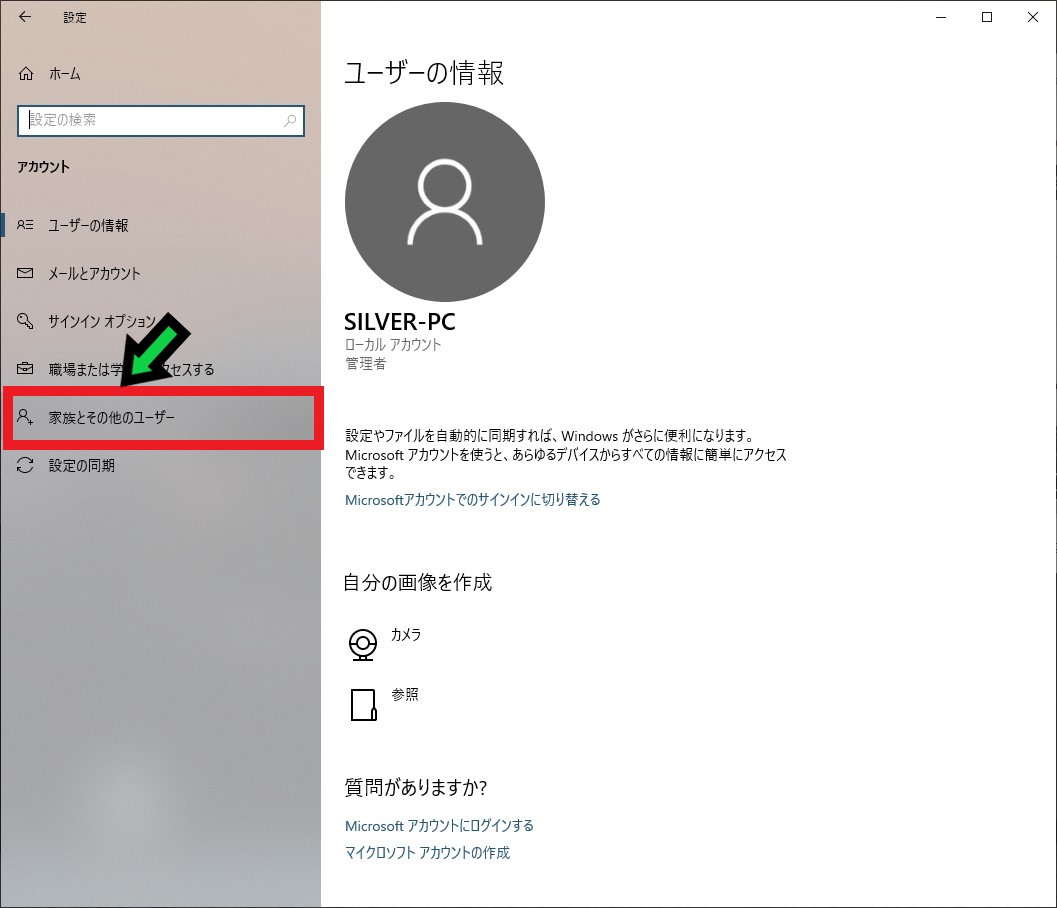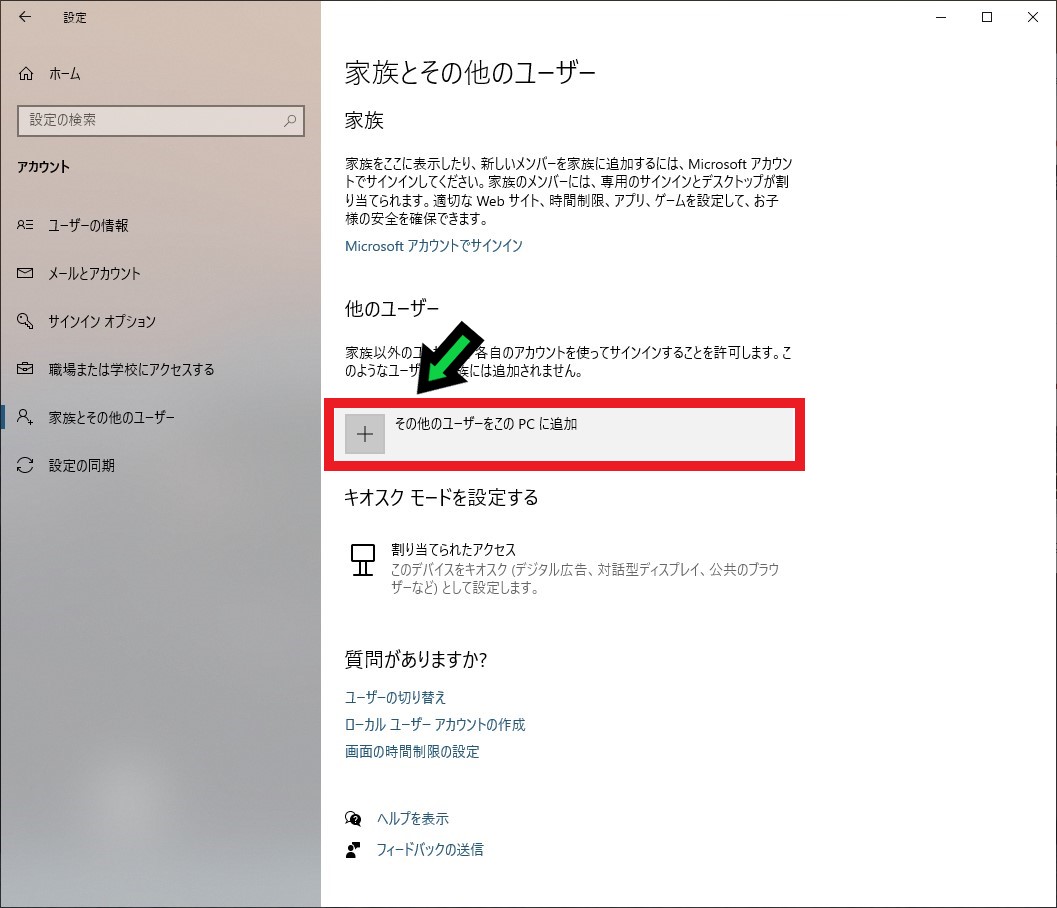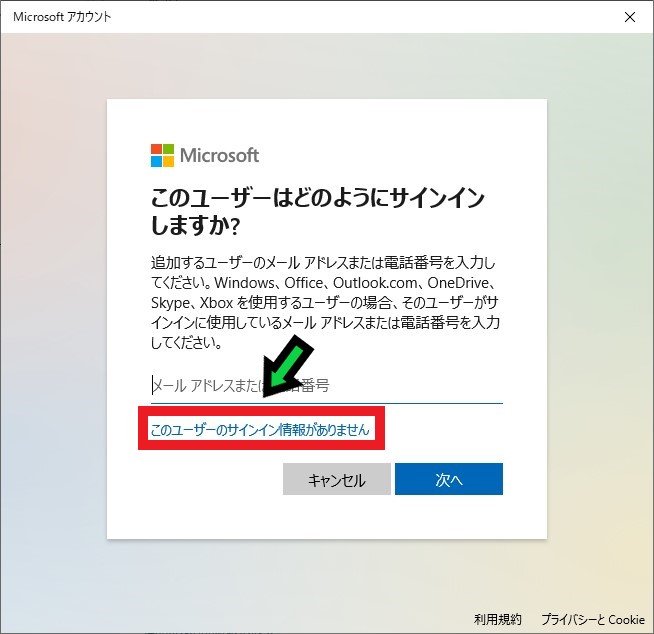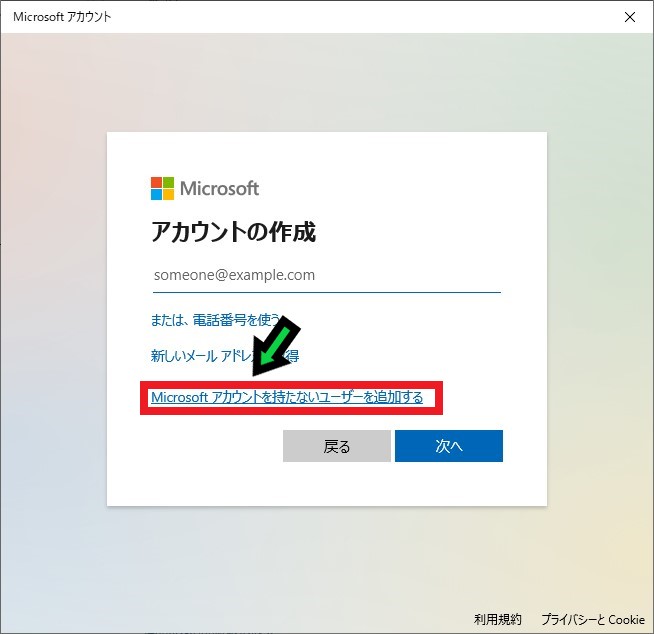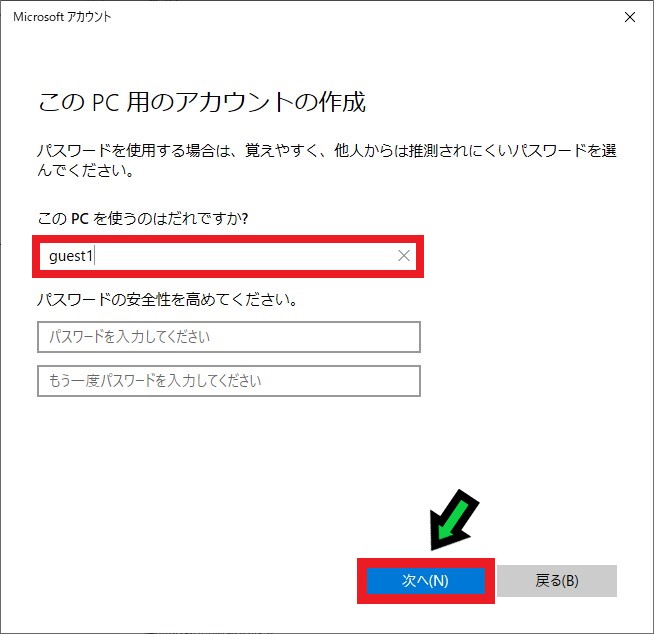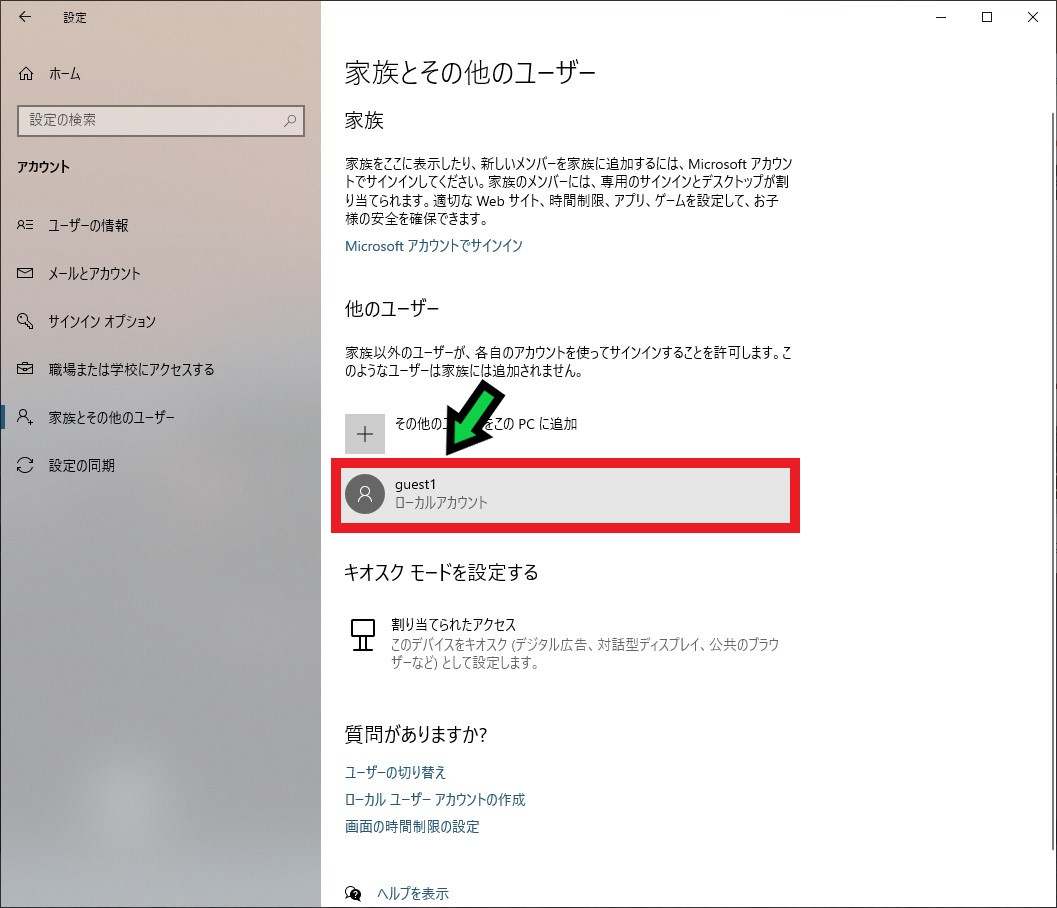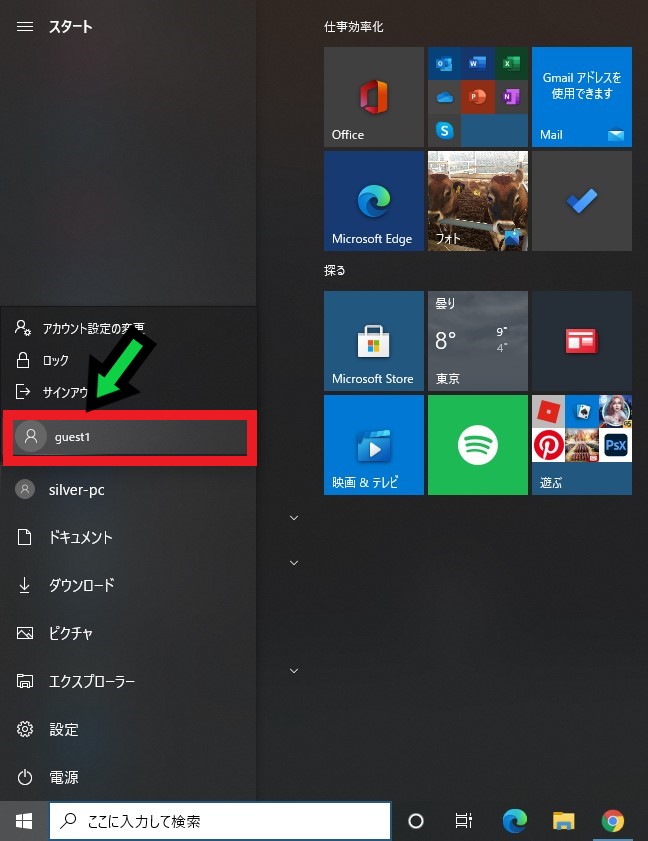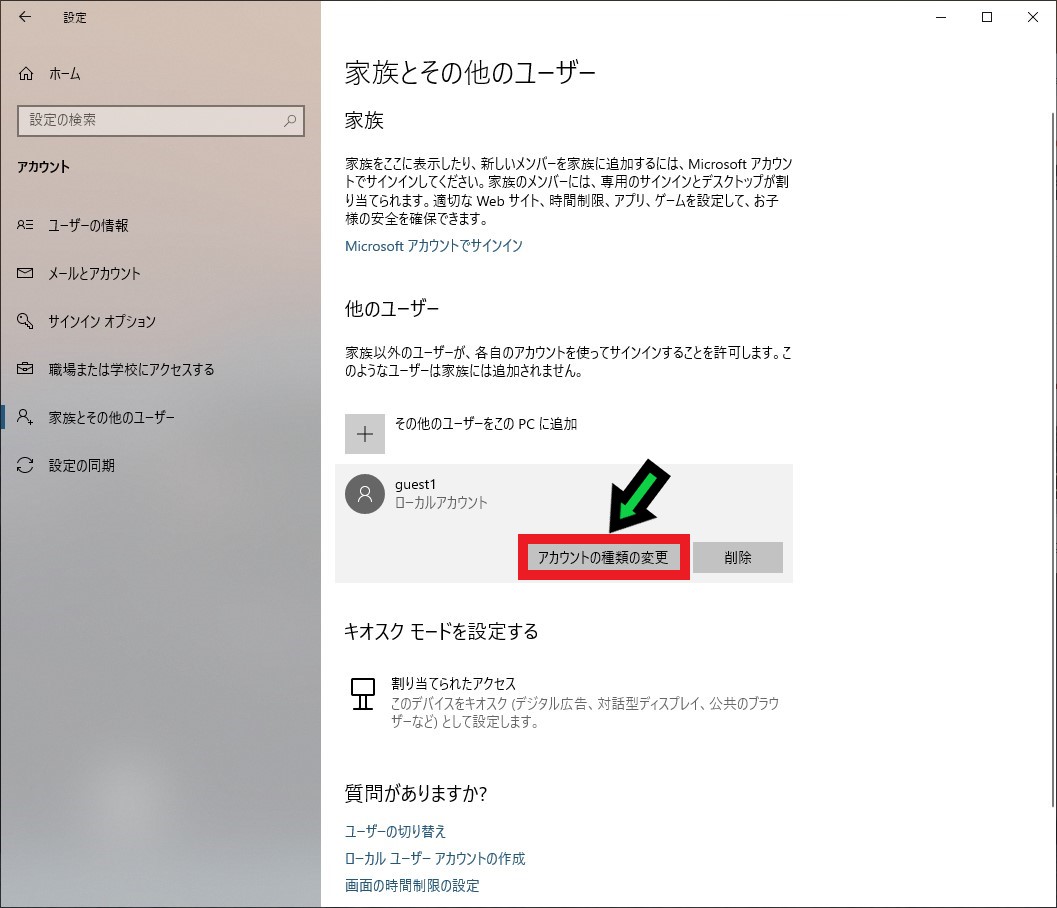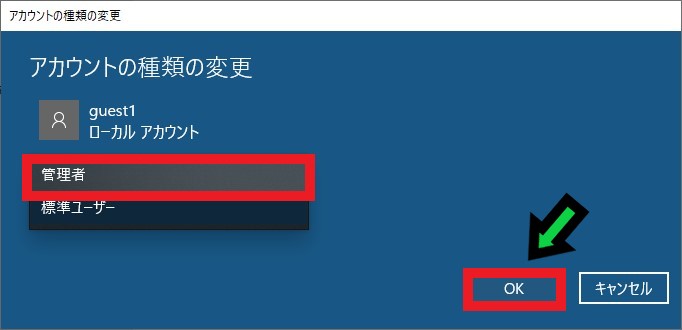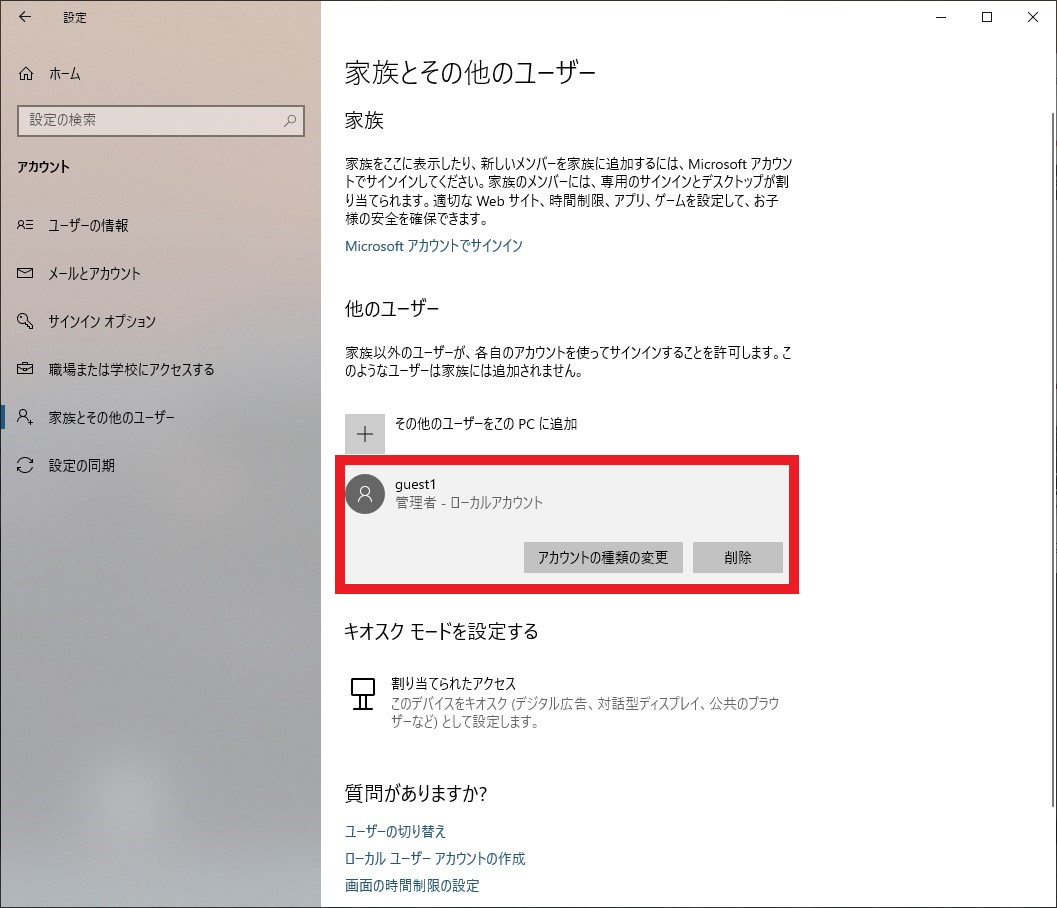作成日:2020/12/18
(更新日:2020/12/18)

ユーザーアカウントを追加したい人「ローカルアカウントでパソコンを使っています。別のローカルアカウントを追加したいのですが、方法がわかりません。パソコンが苦手な私でもわかるように教えてください。」
こういった疑問に答えます。
Contents
本記事のテーマ
Microsoftアカウントを使用せず、ユーザーアカウントを追加する方法【Windows10】
記事の信頼性

記事を書いている私は、パソコンサポート歴6年ほど。
200社ほどの企業のパソコンサポートを担当していました。
今ではパソコン修理会社を設立して、年間500台以上のトラブル対応を行っております。
この記事から得られる事
Microsoftアカウントを使用せず、ユーザーアカウントを追加する方法について解説します。
今回の方法を使うと、ローカルアカウントにてユーザーアカウントを追加する事ができます。
この記事を読むことで、簡単にローカルアカウントの追加ができます。
今回はMicrosoftアカウントを使用せずにユーザーアカウントを追加する方法について紹介します。
Microsoftアカウントを使用せず、ユーザーアカウントを追加する方法
【前提条件】
・この方法はWindows10での手順です。
・ローカルアカウントにてサインインしている場合の手順です。
【設定手順】
①左下のスタートボタンをクリックし、歯車マークの「設定」をクリック
②「アカウント」をクリック
③「家族とその他のユーザー」をクリック
④「その他のユーザーをこのPCに追加」をクリック
⑤「このユーザーのサインイン情報がありません」をクリック
⑥「Microsoftアカウントを持たないユーザーを追加する」をクリック
⑦追加するユーザー名を入力し、任意でパスワードを設定して「次へ」をクリック
※パスワードを空欄にすると、パスワード無しで設定可能です。
⑧以上でアカウントが追加されました。標準アカウントではなく、管理者アカウントに設定したい場合は手順⑩へ
⑨左下のスタートボタンをクリックし、追加したアカウントをクリックすると、サインインができます。
管理者アカウントに設定したい場合
【手順】
⑩追加したアカウントをクリック
⑪「アカウントの種類の変更」を選択
⑫アカウントの種類を「管理者」に変更し「OK」をクリック
⑬以上で管理者アカウントに変更ができました
標準アカウントと管理者アカウントの違い【要点のみ】
・標準アカウントはソフトをインストール、アンインストールする際に、管理者アカウントのパスワードが必要。
・標準アカウントでもMicrosoftストアのアプリはインストール可能。