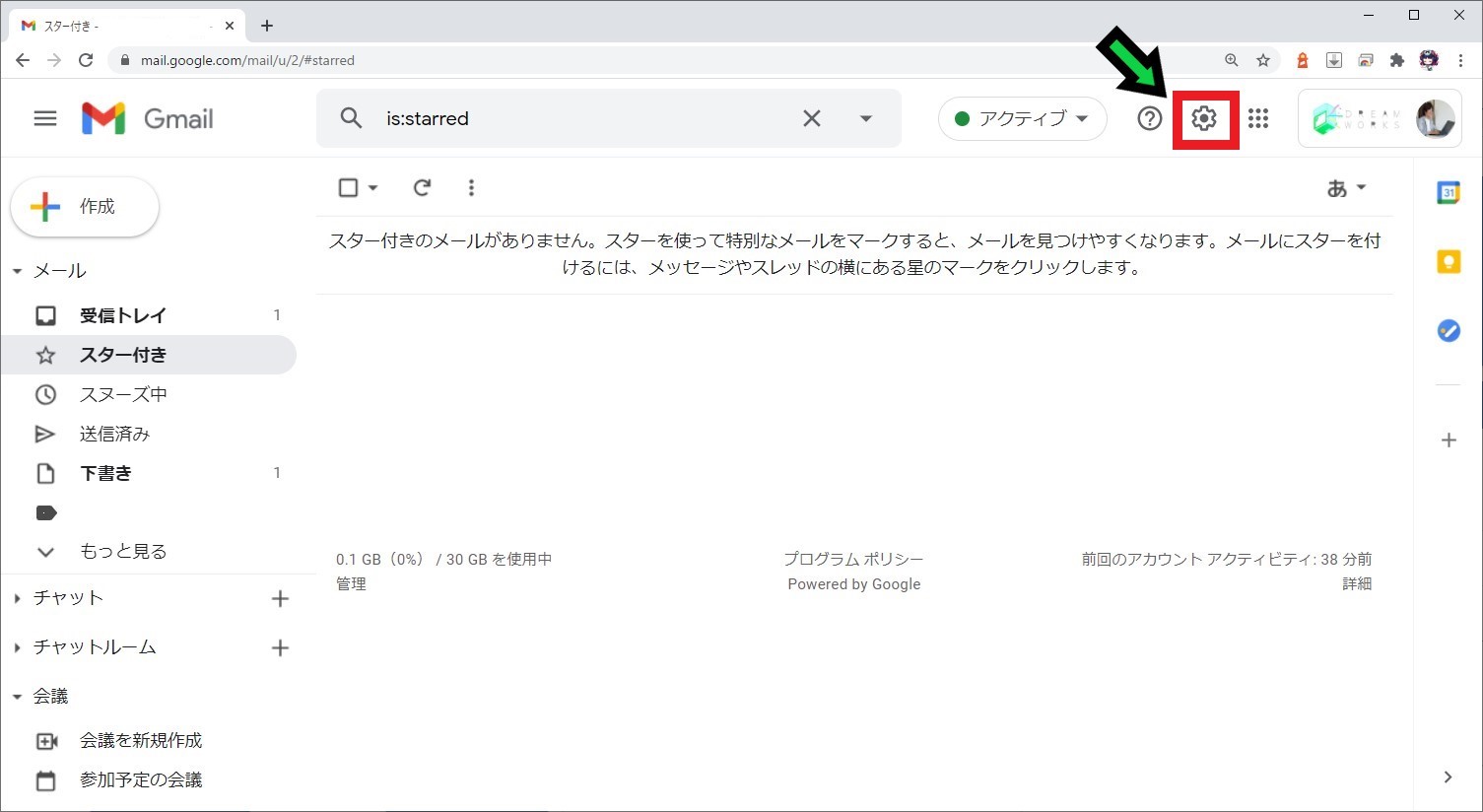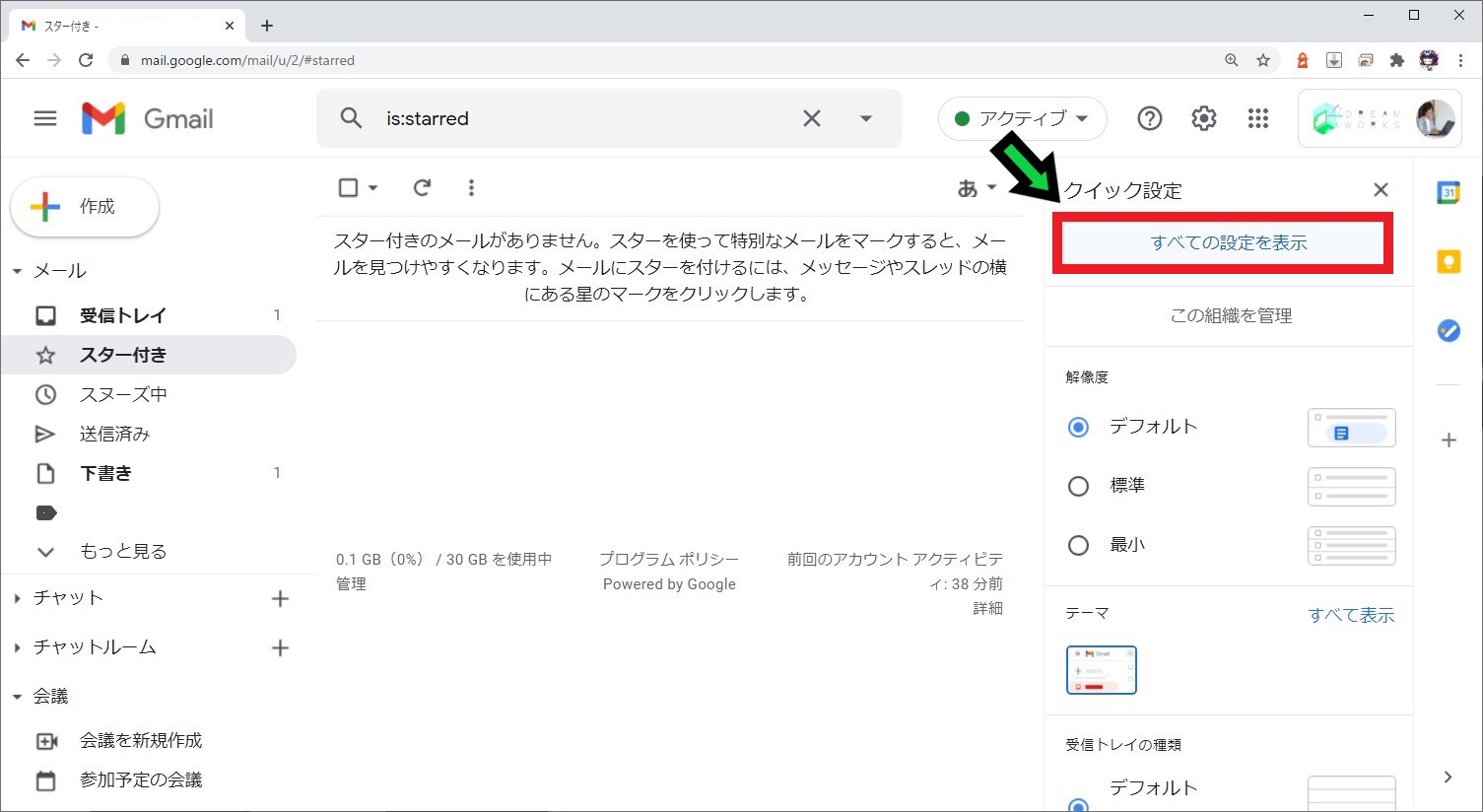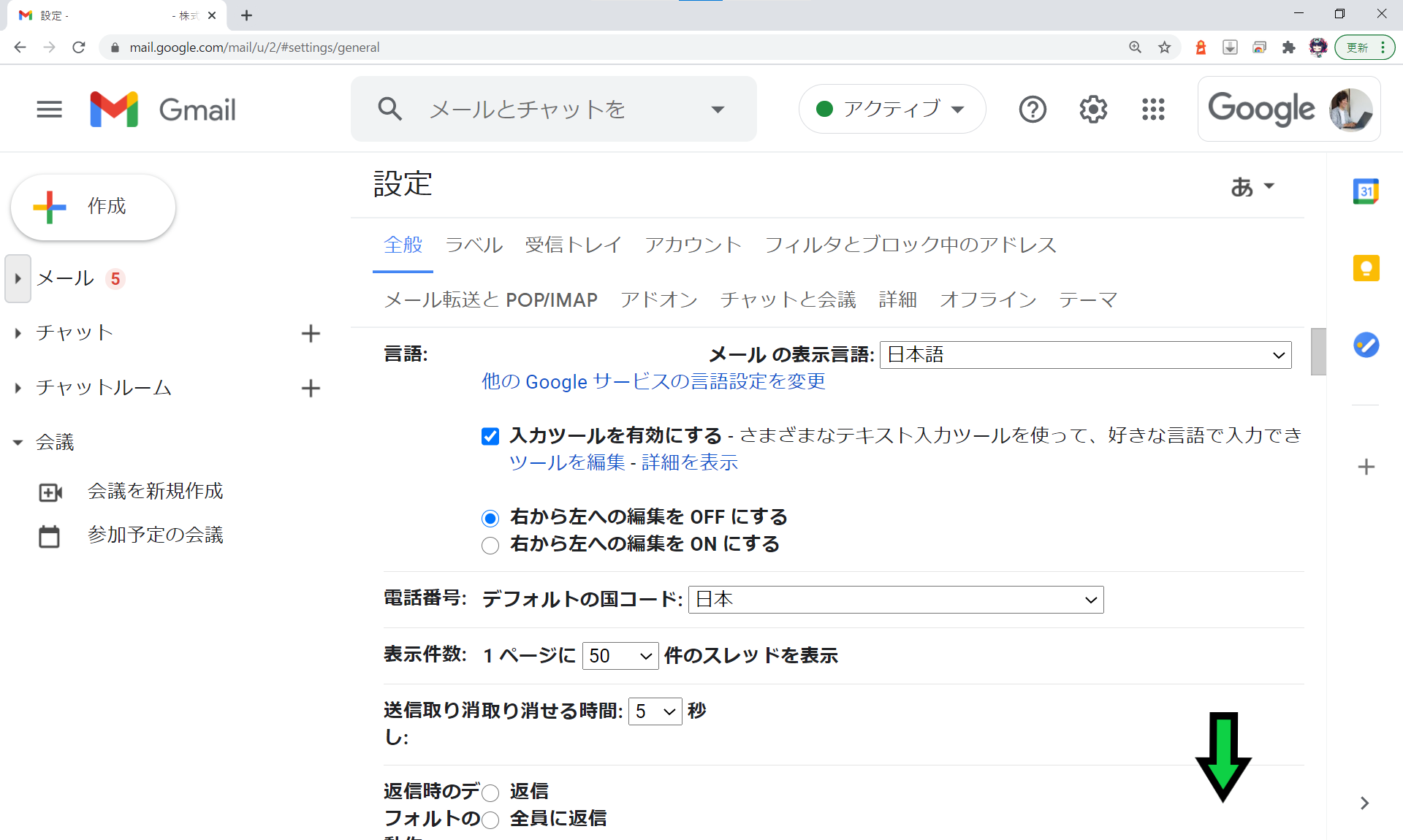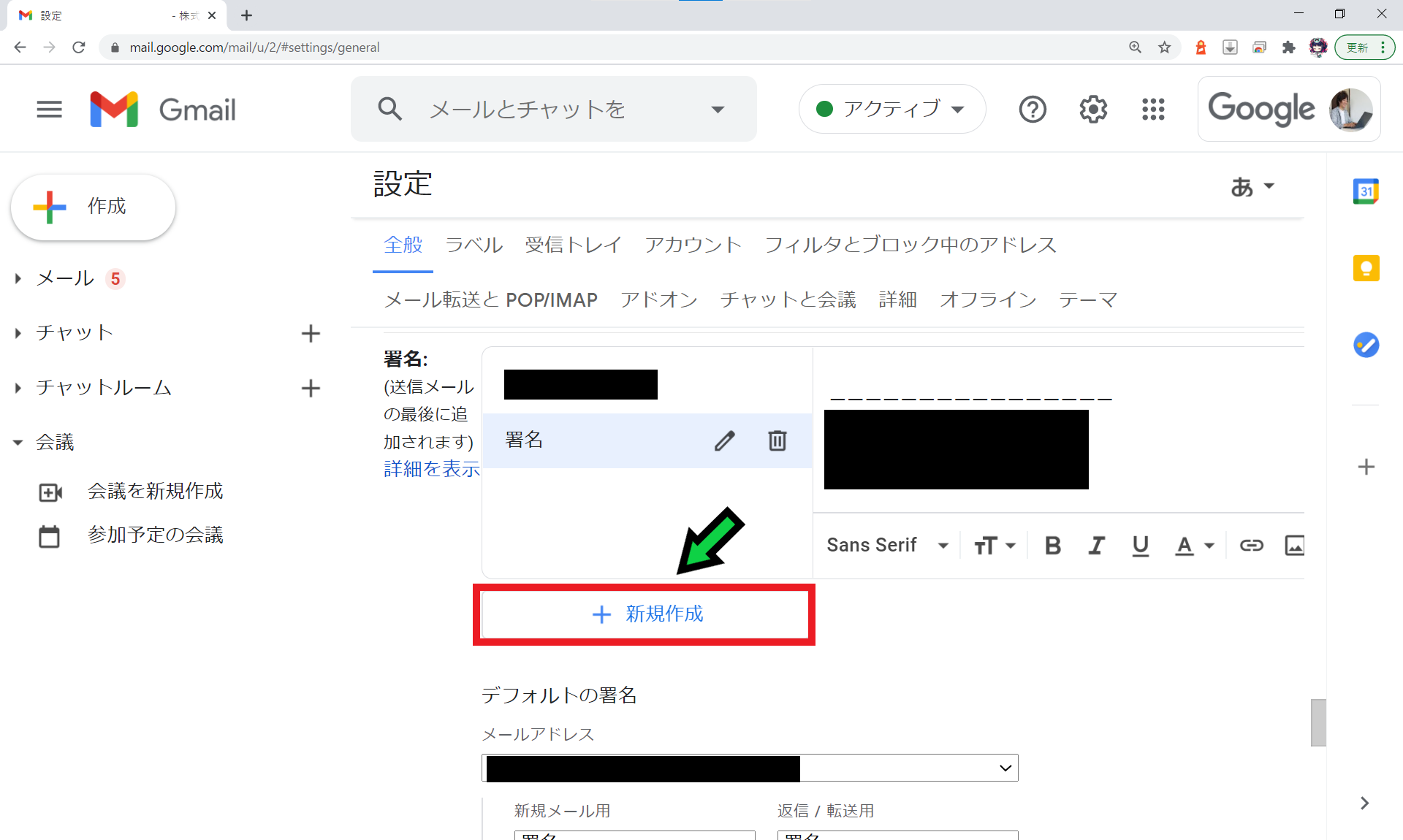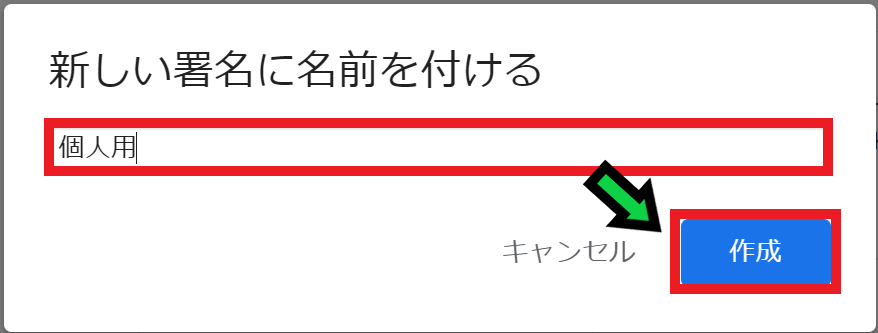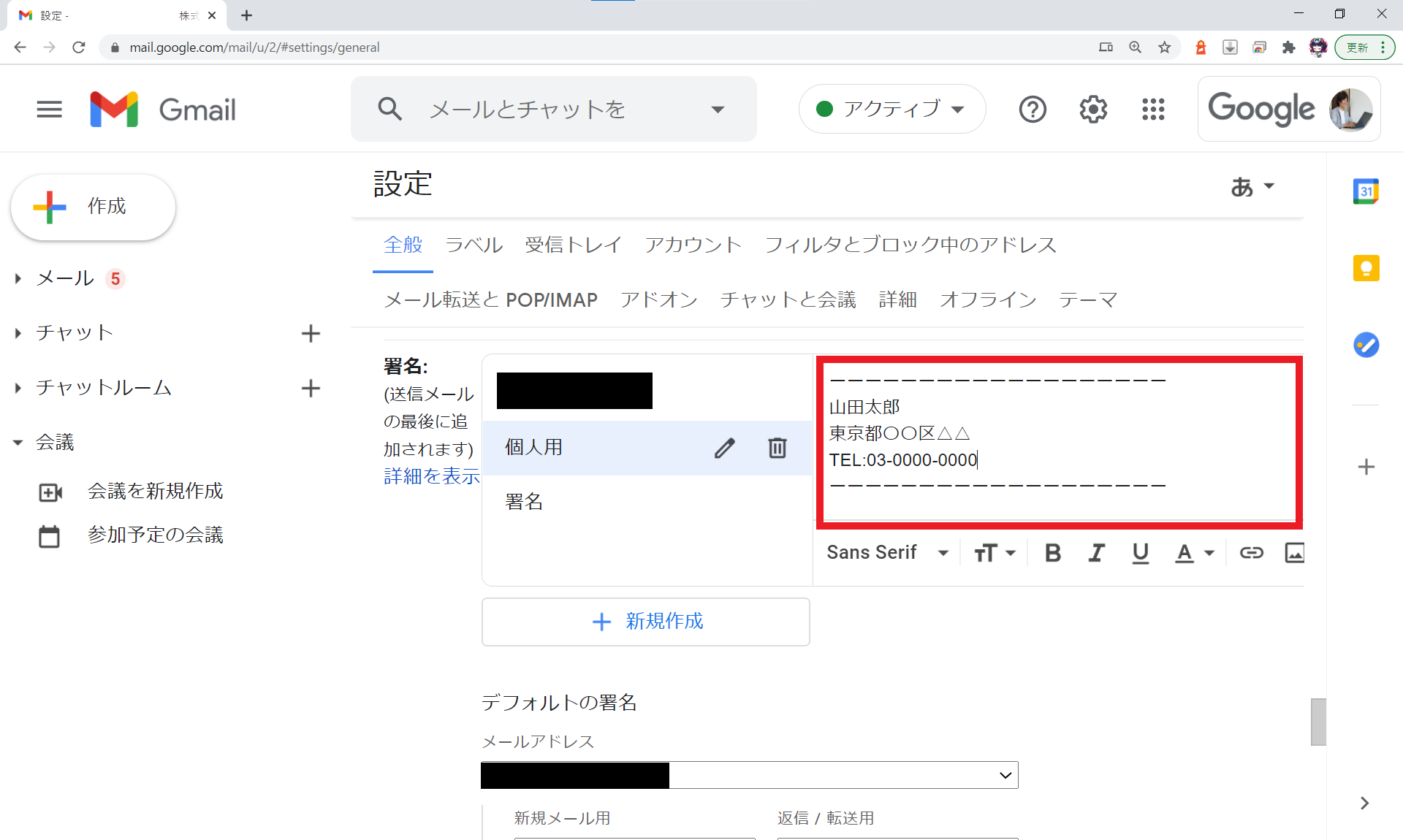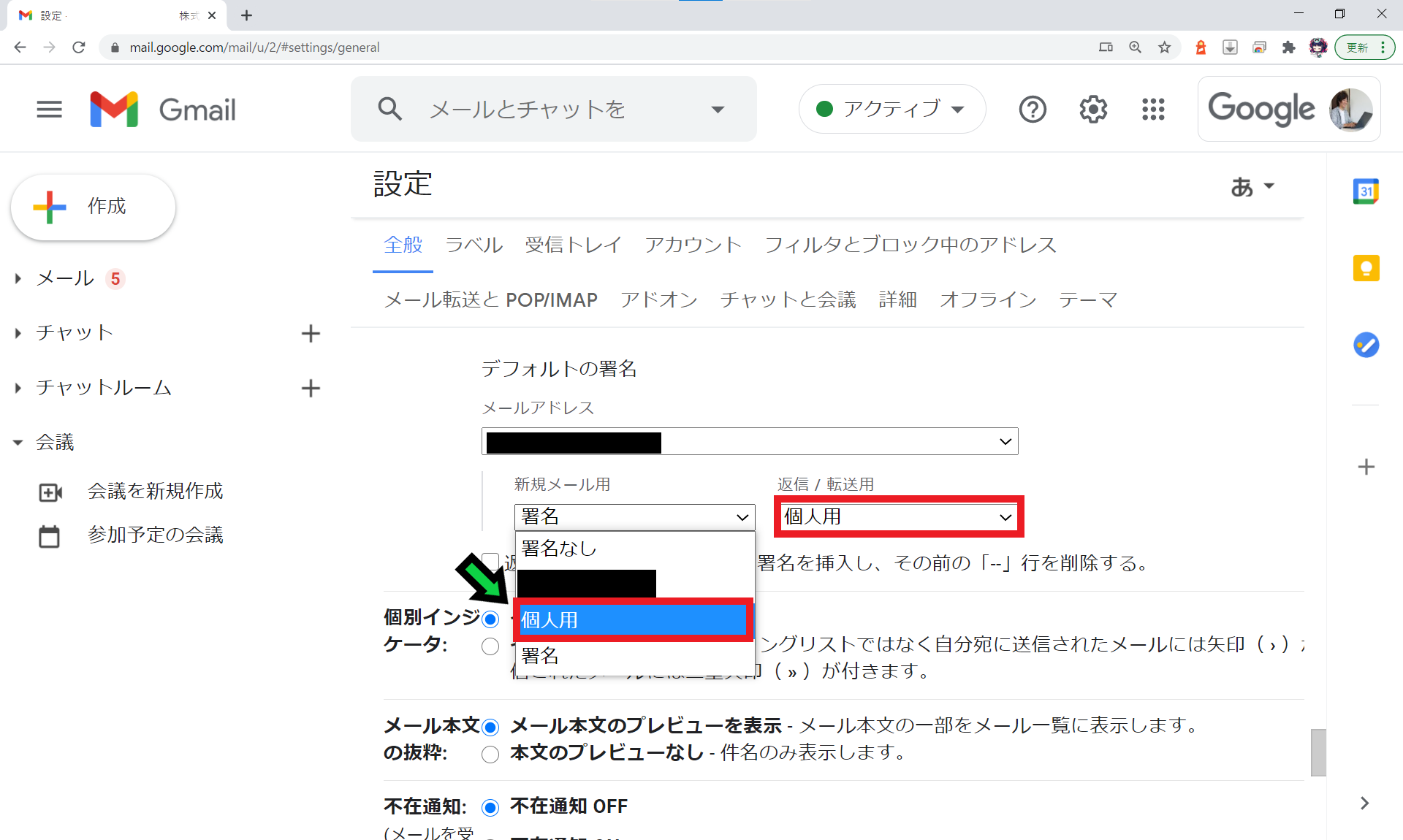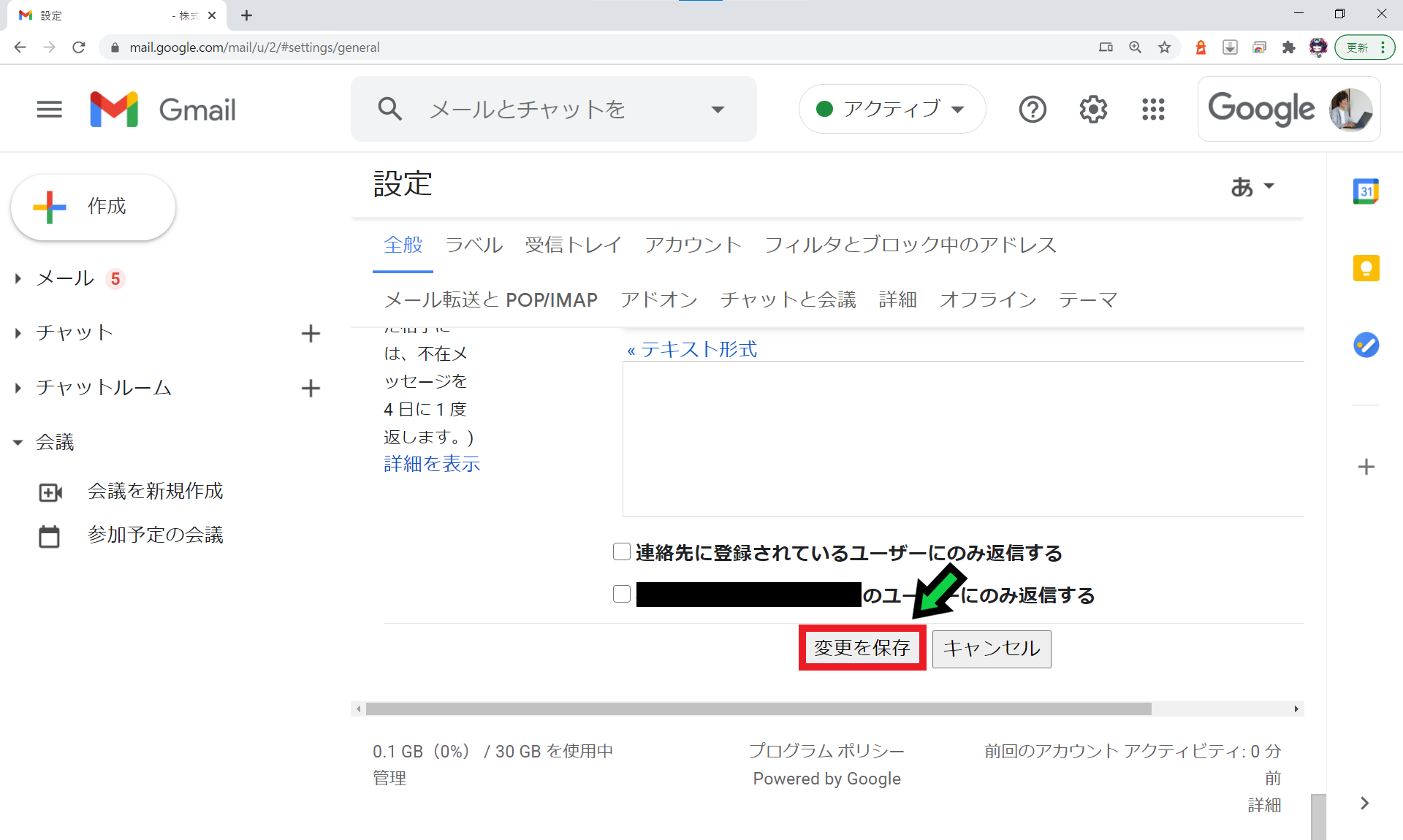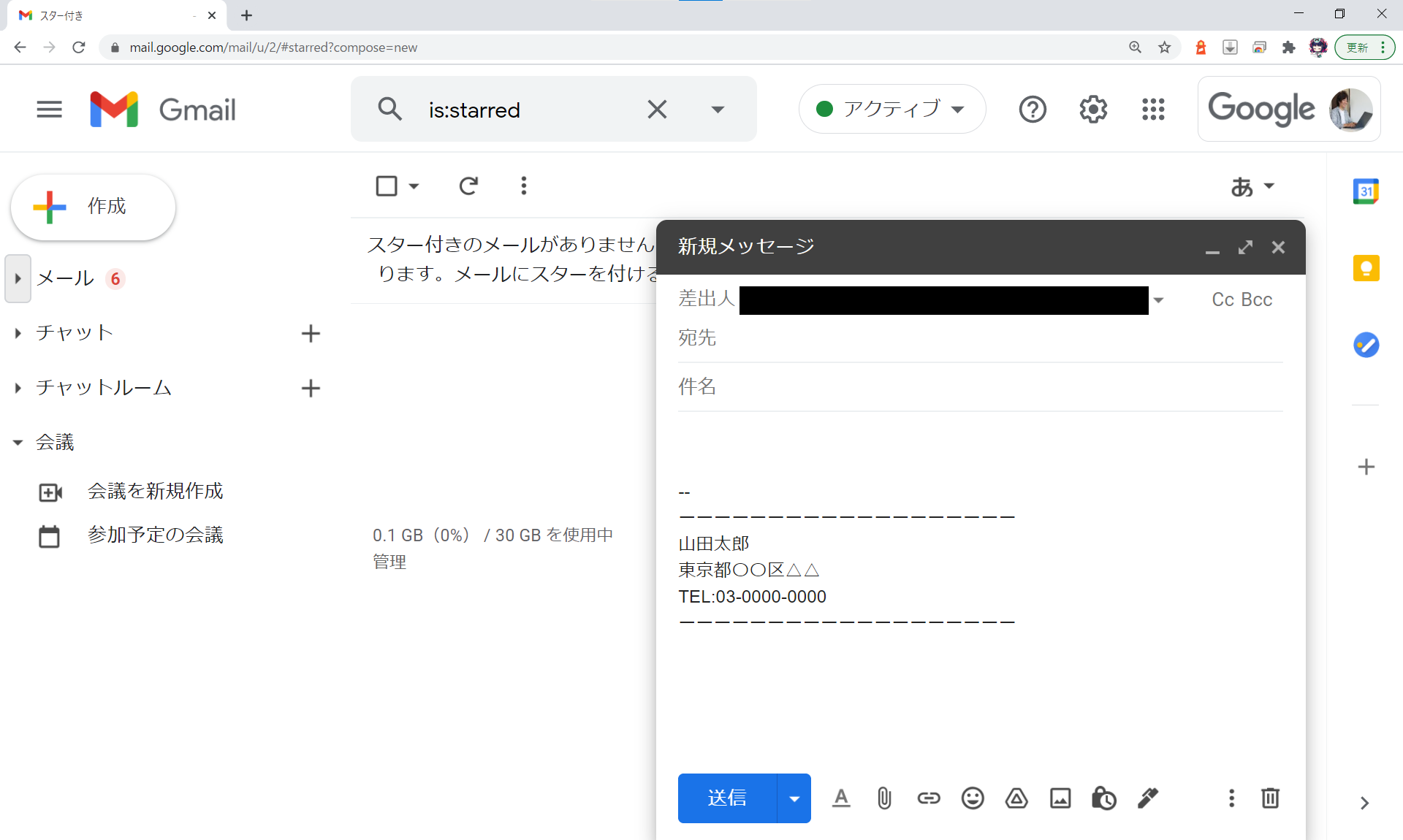作成日:2021/01/10
(更新日:2021/01/10)

Gmailで署名の設定をしたい人「仕事でパソコンを使っています。Gmailを主に使っていますが、署名の設定方法がわかりません。簡単に設定する方法はありますか?パソコンが苦手な私でもわかるように教えてください。」
こういった疑問に答えます。
Contents
本記事のテーマ
Gmailで署名を設定する方法【標準で署名を追加】
記事の信頼性

記事を書いている私は、パソコンサポート歴6年ほど。
200社ほどの企業のパソコンサポートを担当していました。
今ではパソコン修理会社を設立して、年間500台以上のトラブル対応を行っております。
この記事から得られる事
Gmailで署名を設定する方法について解説します。
署名を設定することで、メール送信時に自動的に署名を挿入することができます。
この記事を読むことで、簡単に設定することができます。
今回はWindows10でGmailに署名を設定する方法について紹介します。
・Gmailで仕事用のメールを送る事がある。
・新規メールの場合だけ、署名の設定をしたい。
・自動的に署名を挿入したい。
Gmailで署名を設定する方法
【前提条件】
・この方法はWindows10での手順です。
【手順】
①Gmailを開き、右上の「設定(歯車マーク)」をクリック
②「すべての設定を表示」をクリック
③画面下の「署名」の項目までスクロールする
④「新規作成」をクリック
⑤名前を入力して「作成」をクリック
⑥右側の空欄に表示させたい署名を入力する
⑦「新規メール用、返信/転送用」それぞれ署名を設定する
⑧最後に「変更を保存」をクリックし設定を保存します
以上で設定完了です。メール送信時に、自動的に署名が表示されます。