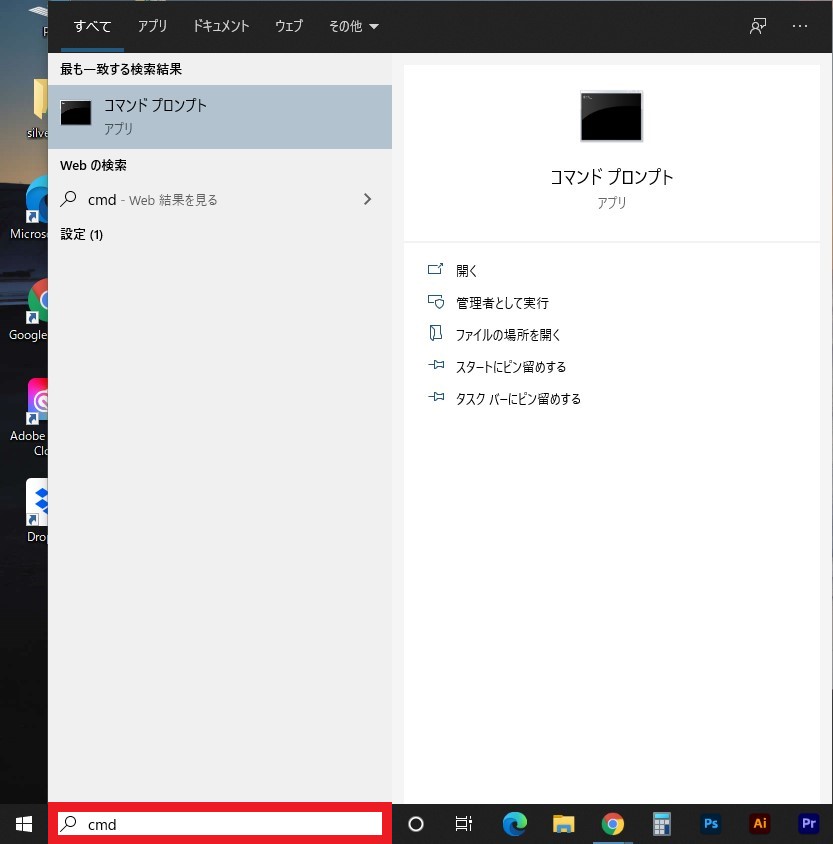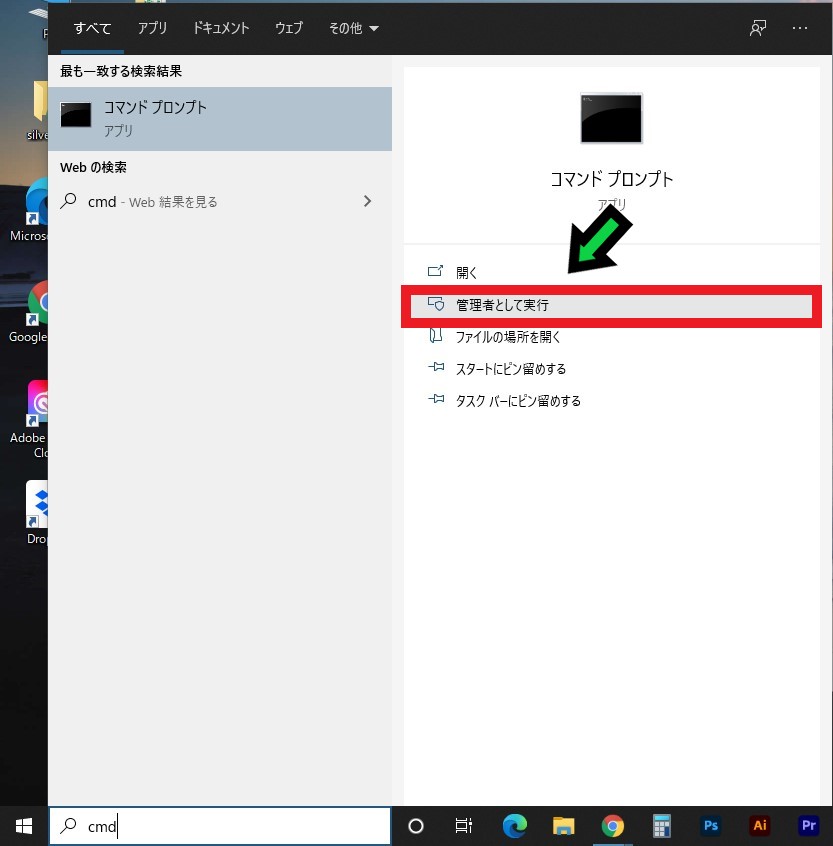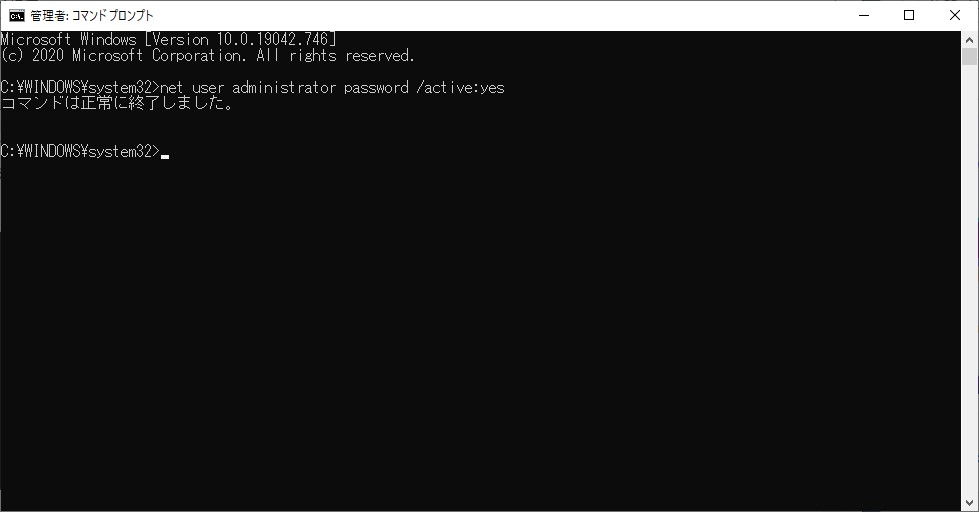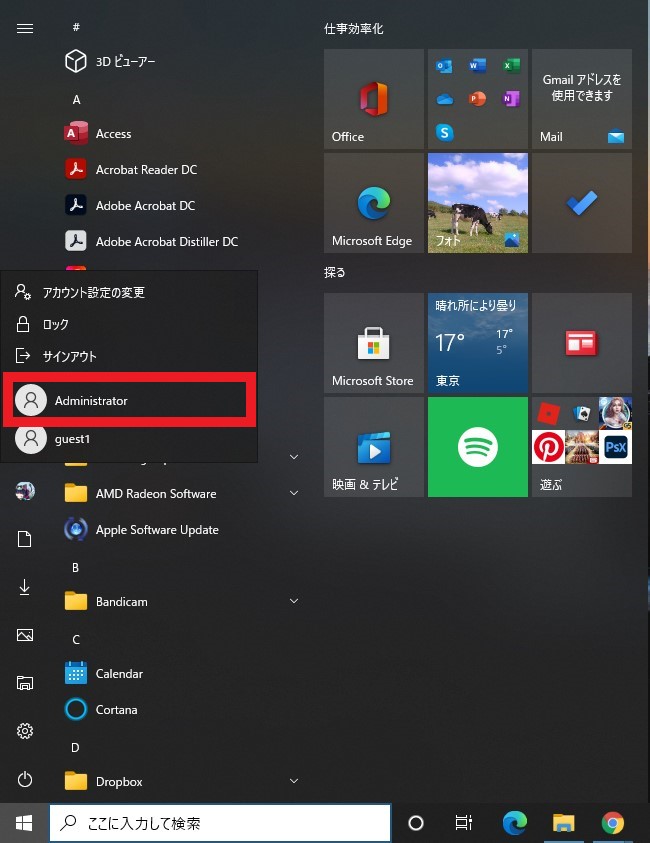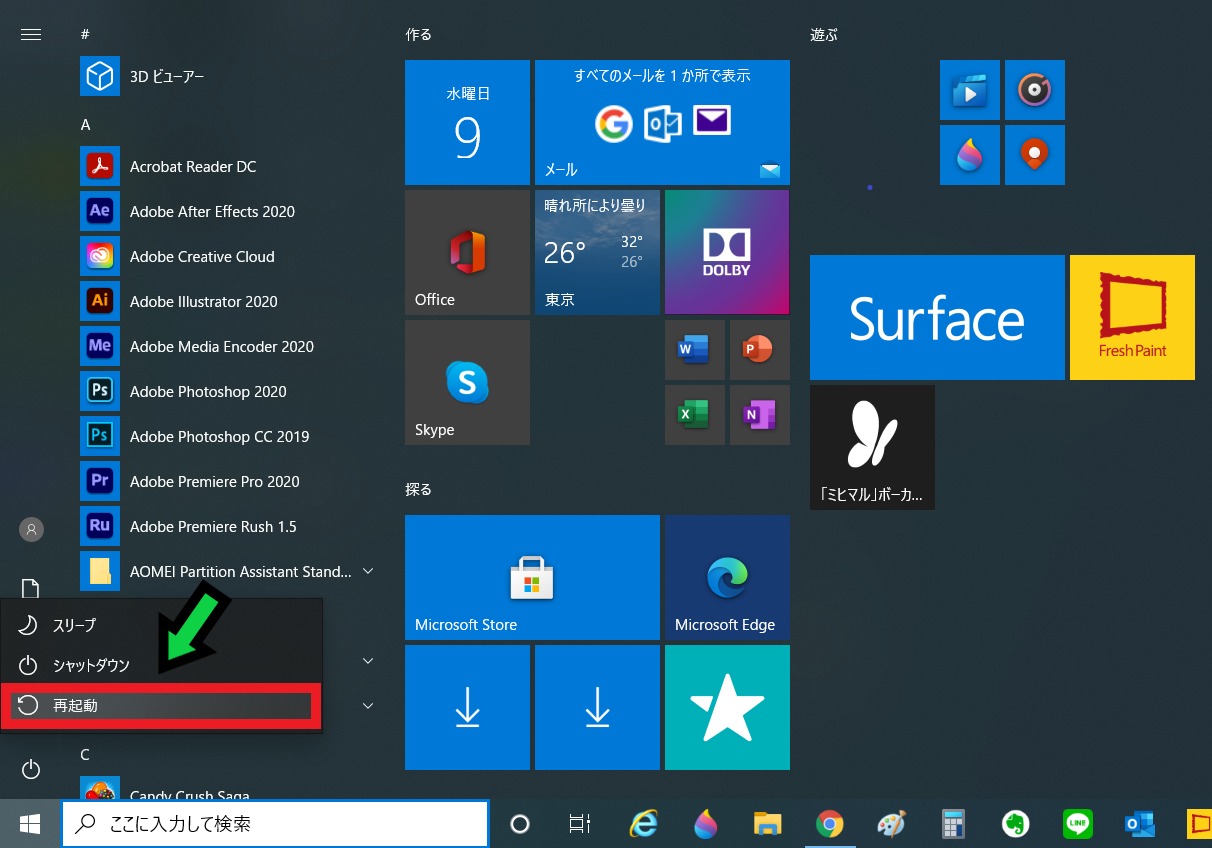作成日:2021/01/15
(更新日:2021/01/15)

管理者アカウントを追加できない人「家でパソコンを使っています。気づいたら管理者アカウントがなく、標準アカウントしかありません。色々ネットで調べて見ましたが、上手く管理者アカウントを追加できません。管理者アカウントを追加する方法について、パソコンが苦手な私でもわかるように教えてください。」
こういった疑問に答えます。
Contents
本記事のテーマ
管理者アカウントを追加できない時の解決方法【Windows10】
記事の信頼性

記事を書いている私は、パソコンサポート歴6年ほど。
200社ほどの企業のパソコンサポートを担当していました。
今ではパソコン修理会社を設立して、年間500台以上のトラブル対応を行っております。
この記事から得られる事
Windows10のHomeエディションで管理者アカウントを追加できない時の解決方法について解説します。
「アカウントの種類を変更できない」、「家族とその他のユーザーが見つからない」という方はこちらの記事の手順で解決できます。
今回はWindows10で管理者アカウントを追加できない場合の対処方法について紹介します。
・標準アカウントでしかログインできなくなった。
・管理者アカウントのパスワードがわからない。
・管理者アカウントに変更できない。
管理者アカウントを追加できない時の解決方法
【前提条件】
・この方法はwindows10での手順です。
①Administratorアカウントを追加
【手順】
①画面下の検索バーに「cmd」と入力する
②「管理者として実行」を選択
※設定によってはパスワード入力画面が出ますので、入力してOKをクリックして下さい。
③管理者権限でコマンドプロンプトが開きます
④以下のコマンドを入力し、「Enter」をクリック
net user administrator password /active:yes
※コピーして、コマンドプロンプトのウィンドウの上で「右クリック」を押すと貼り付けできます。
⑤「コマンドが正常に終了しました。」と表示されたら、右上の☓でウィンドウを閉じます
⑥以上でAdministratorを追加できました
※パスワードは無しで設定されています。
②セーフモードのAdministratorでログイン
【手順】
①キーボードの「Shiftキー」を押しながら、再起動を実行します(再起動ボタンを押したら、「Shiftキー」を離して大丈夫です)
②青い画面が表示されたら、「トラブルシューティング」を選択
③「詳細オプション」を選択
④「スタートアップ設定」を選択 ※スタートアップ修復ではないので注意
⑤「再起動」をクリック
⑥再起動後にスタートアップ設定の画面が表示されるので、F4を押してセーフモードを起動して下さい
⑦再起動ができたら、「Administrator」を選択してログインしましょう
③管理者アカウントを追加
【手順】
①画面下の検索バーに「cmd」と入力する
②「管理者として実行」を選択
※設定によってはパスワード入力画面が出ますので、入力してOKをクリックして下さい。
③管理者権限でコマンドプロンプトが開きます
④以下のコマンドを入力し、「Enter」をクリック
※「user1」部分はユーザー名になりますので、任意の英数字で設定可能です。
net user user1 /add
※コピーして、コマンドプロンプトのウィンドウの上で「右クリック」を押すと貼り付けできます。
⑤「コマンドが正常に終了しました。」と表示されたら、次に進む
⑥以下のコマンドを入力し、「Enter」をクリック
※「user1」部分はユーザー名になりますので、一つ前のコマンドと同じ英数字を入力して下さい。
net localgroup Administrators user1 /add
⑦「コマンドが正常に終了しました。」と表示されたら、右上の☓で閉じる
⑧以上で管理者アカウントが追加できました
⑨再起動すると、新しく作成したアカウントでサインインできるようになります