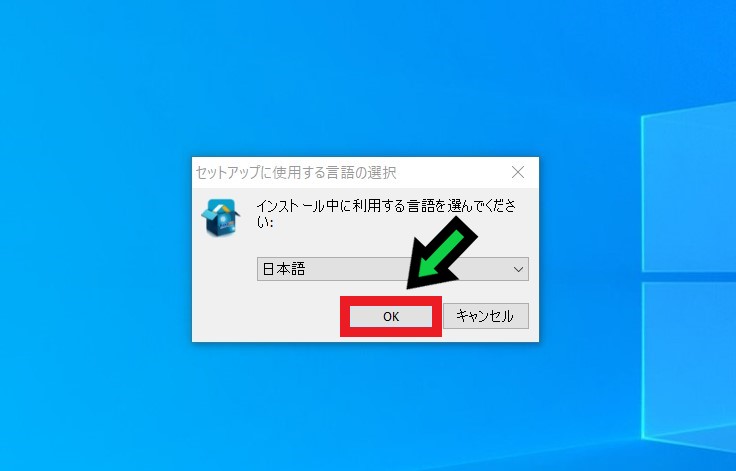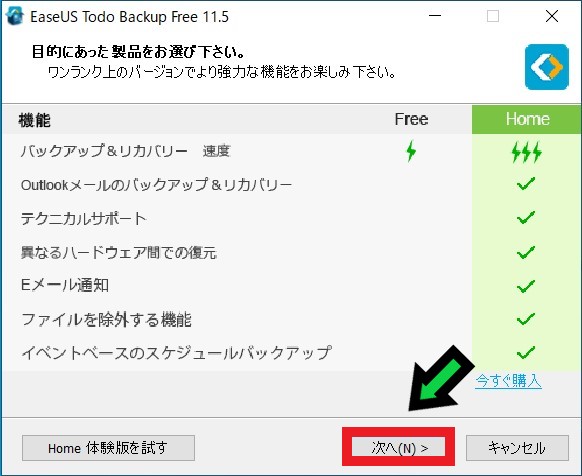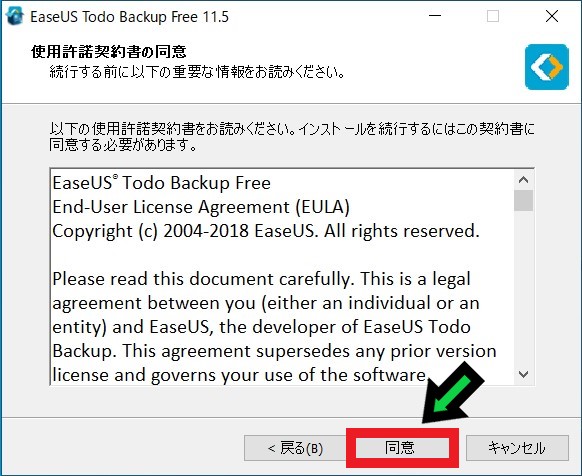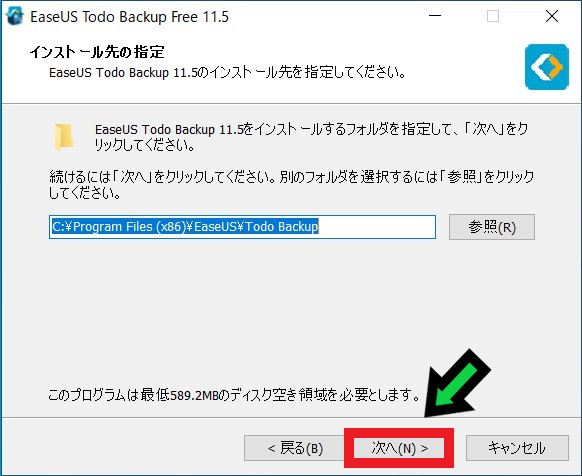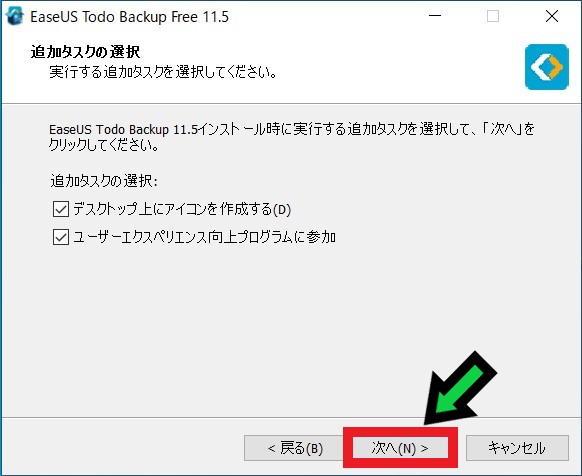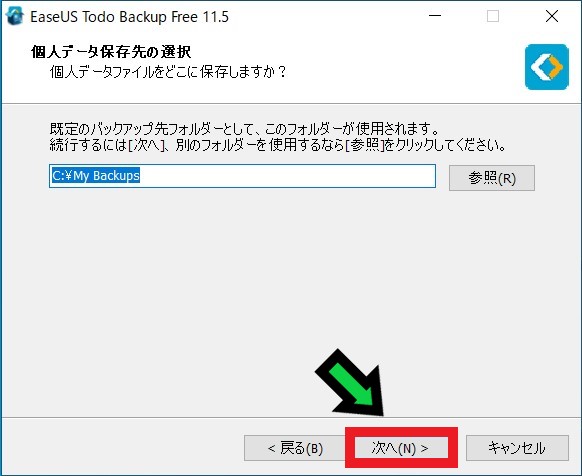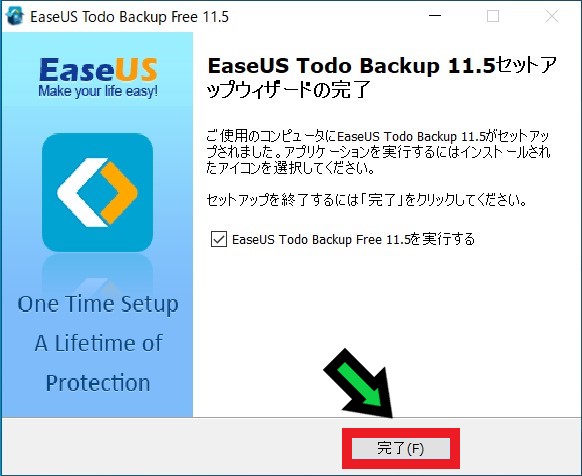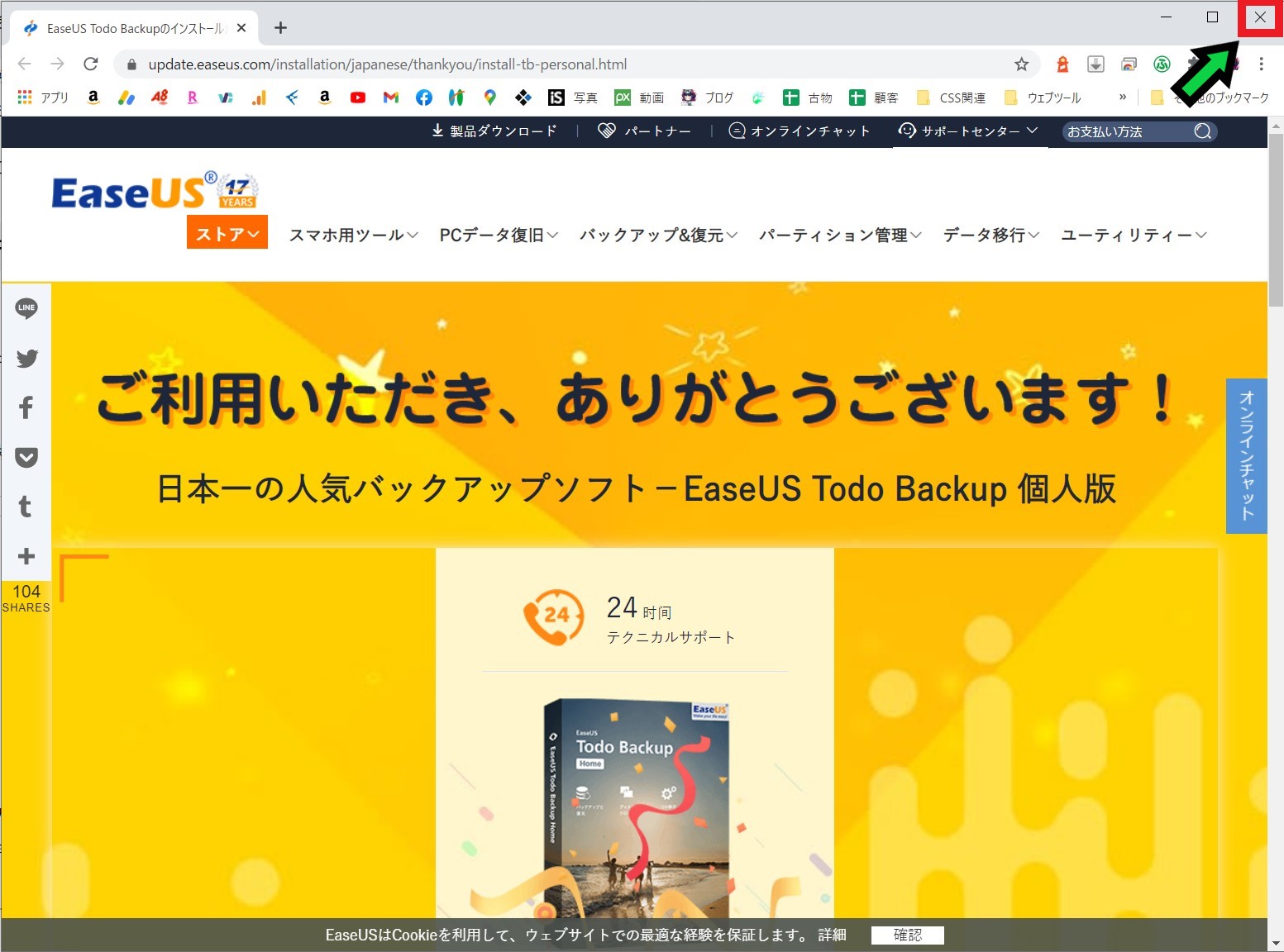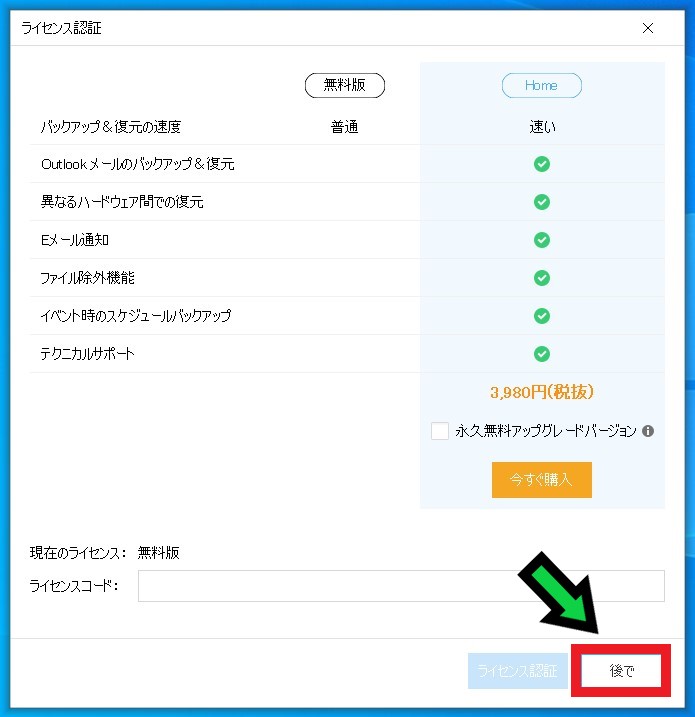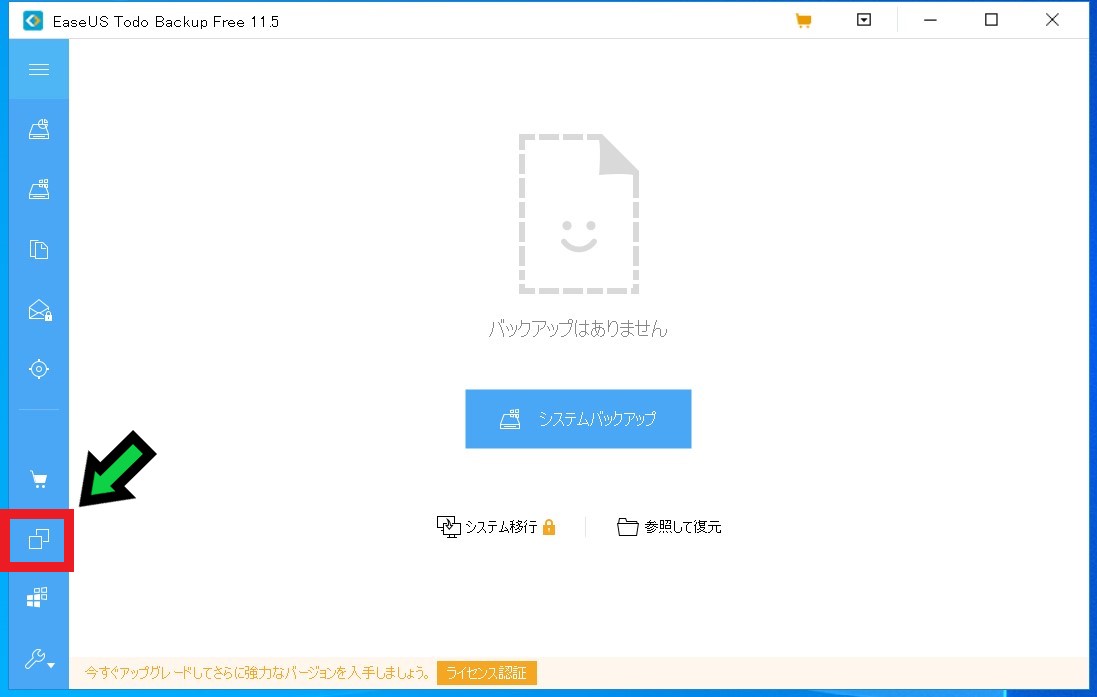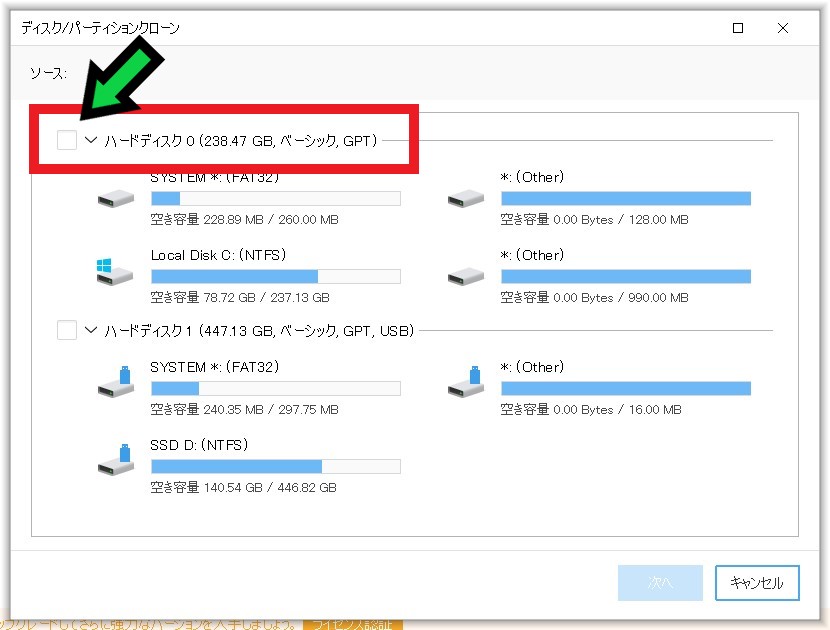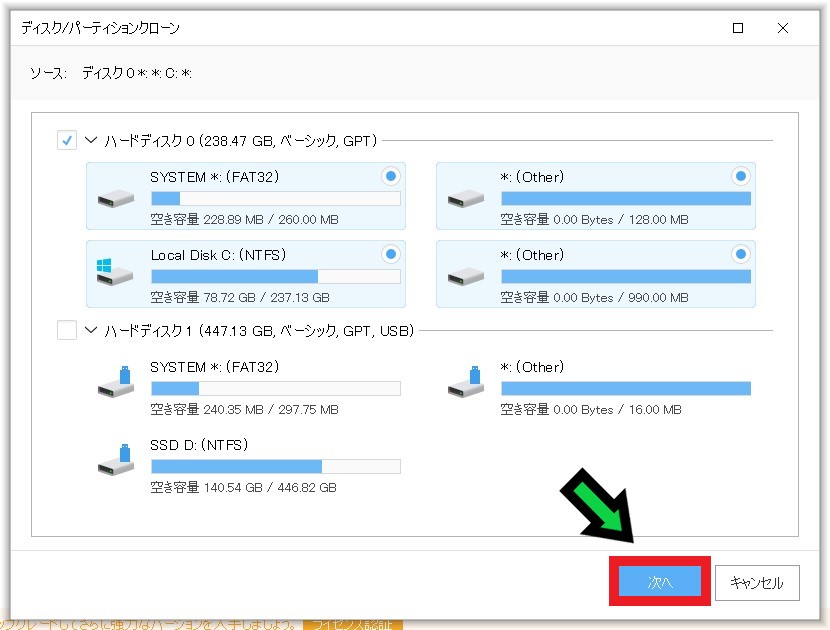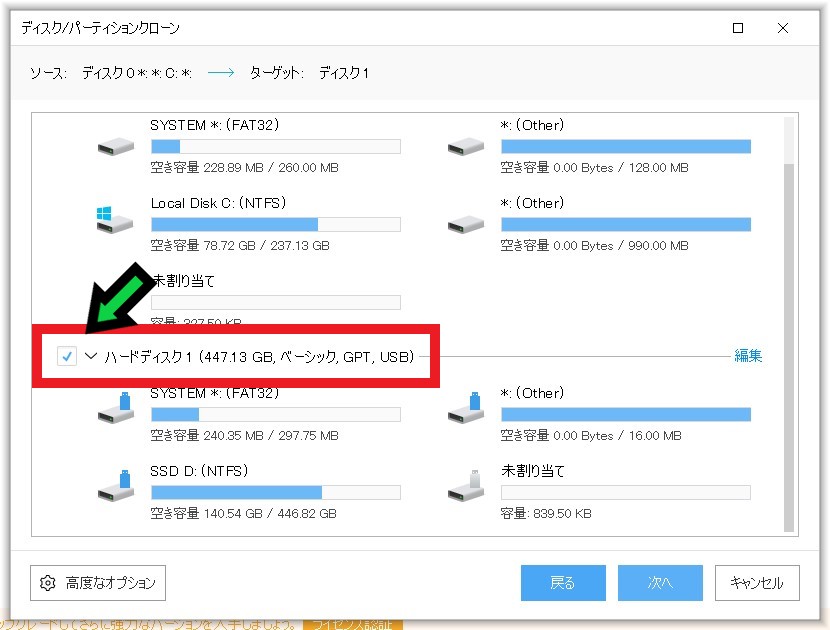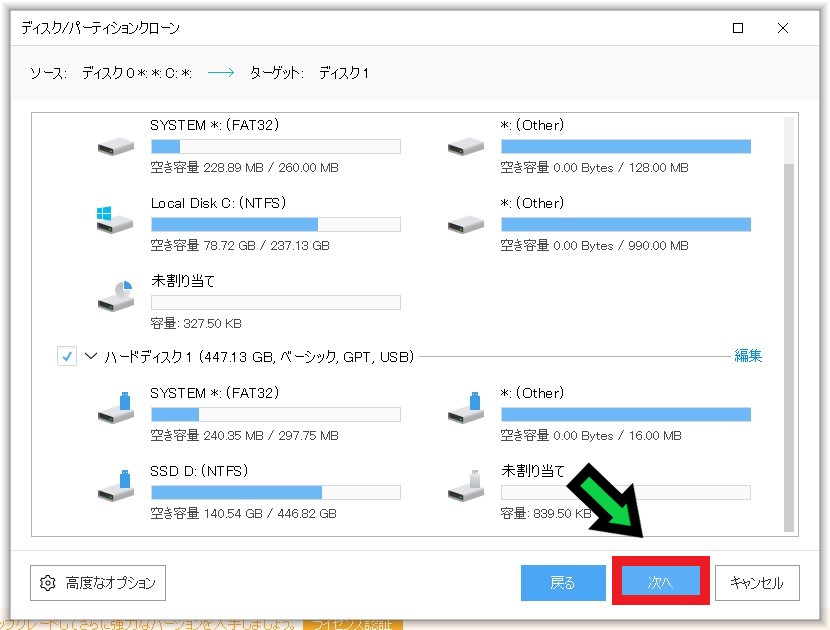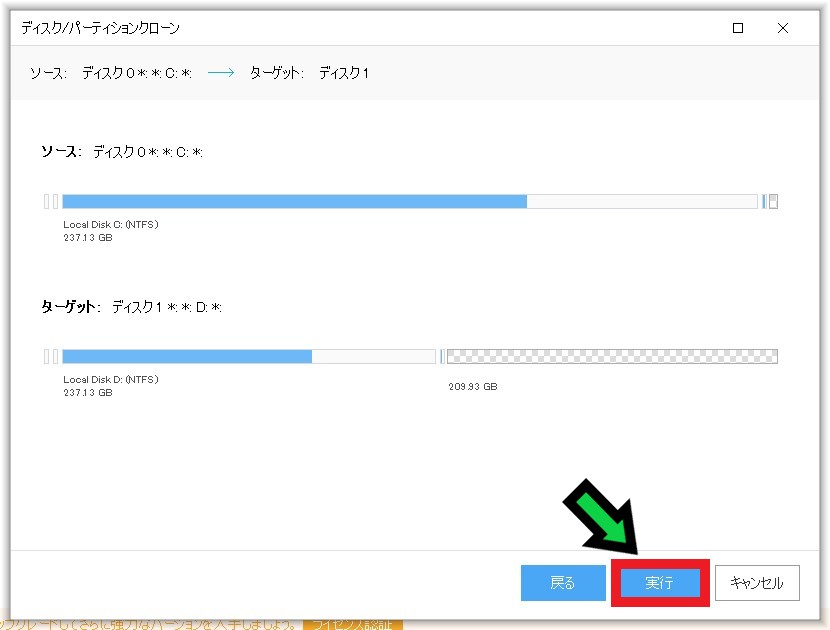作成日:2021/04/14
(更新日:2021/04/14)

こういった疑問に答えます。
本記事のテーマ
【図解】EaseUS Todo Backup Freeでクローンコピーする方法を徹底解説【Windows10】




記事の信頼性

200社ほどの企業のパソコンサポートを担当していました。
今ではパソコン修理会社を設立して、年間500台以上のトラブル対応を行っております。
この記事から得られる事
Windows10のパソコンでクローンコピーをする方法について解説します。
EaseUS Todo Backup Freeというフリーソフトを使うことで、ハードディスクのクローンコピーやSSD換装が可能です。
また、バックアップ用としてクローンコピーする事もできます。
この記事を読むことで、簡単にHDDのクローンコピーができます。(2021/4/14 現在、最新バージョンのソフトではクローンコピーができなくなっております)
今回はWindows10のパソコンで、EaseUS Todo Backup Freeを使ってHDDをクローンコピーする方法について紹介します。
・SSD換装がしたい方。
・HDDのバックアップを取りたい方。
【図解】EaseUS Todo Backup Freeでクローンコピーする方法を徹底解説
【前提条件】
・この方法はWindows10での手順です。
・EaseUS Todo Backup Freeのバージョン12.0以降はクローンコピーが無料でできなくなっております。
・そのため、12.0以前のバージョンをネットで検索してインストールすることで、クローンコピーが可能です。
・旧バージョンの利用は自己責任でお願い致します。
今回紹介する手順でSSD換装を行う際のメリットは、現在使用中のHDDよりも換装後のSSDの容量が少ない場合でもSSD換装が可能だということです。
クローンコピー機を使用してコピーする場合、容量がHDD≦SSDでなければコピーできません。
元が500GBのHDDの場合は500GB以上のSSDでなければいけません。
EaseUS Todo Backup Freeを使えば、元の容量よりも少ない容量であっても、SSDの換装が可能です。
※但し使用量が超えていたらSSD換装はできません。
クローンコピー機を使ってクローンコピーする方法については、こちらの記事にて解説しています。
【事前準備】
①クローンコピー用のSSD等を用意する
②クローンコピー先のSSD等をパソコンに接続する
※接続するためのケーブルが必要です。2千円くらいで買えます。
③外付HDDやUSBメモリーなどはパソコンから抜いておいてください
※誤って別のディスクにコピーしてしまう事故を防ぐため。
【手順】
①「EaseUS Todo Backup Free 旧バージョン」などで検索して、旧バージョンをダウンロードしてインストールを開始する。
②インストール言語が日本語になっていることを確認し、「OK」をクリック
③「次へ」をクリック
④「同意」をクリック
⑤「次へをクリック」
⑥再度「次へ」をクリック
⑦もう一度「次へ」をクリック
⑧「完了」をクリック
⑨EaseUS社のページが開かれますので、右上の「✕」で閉じる
⑩ライセンス認証画面が出るので、「後で」をクリック
⑪ソフトが立ち上がるので、左側のメニューにある「クローンコピー」をクリック
ハードディスクにチェックを入れる際には、誤ったハードディスクを選ばないように細心の注意を払って下さい。
間違えてしまうと、データが消えてしまう恐れがあります。
⑫まずはコピー元のハードディスクにチェック☑を入れる
⑬次へをクリック
⑭コピー先のハードディスクにチェック☑を入れる
⑮「次へ」をクリック
⑯ソース(コピー元)とターゲット(コピー先)を確認して、「実行」をクリック
あとは30分~数時間でクローンコピーが完了します。