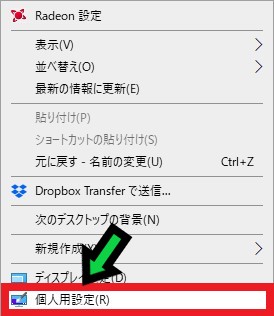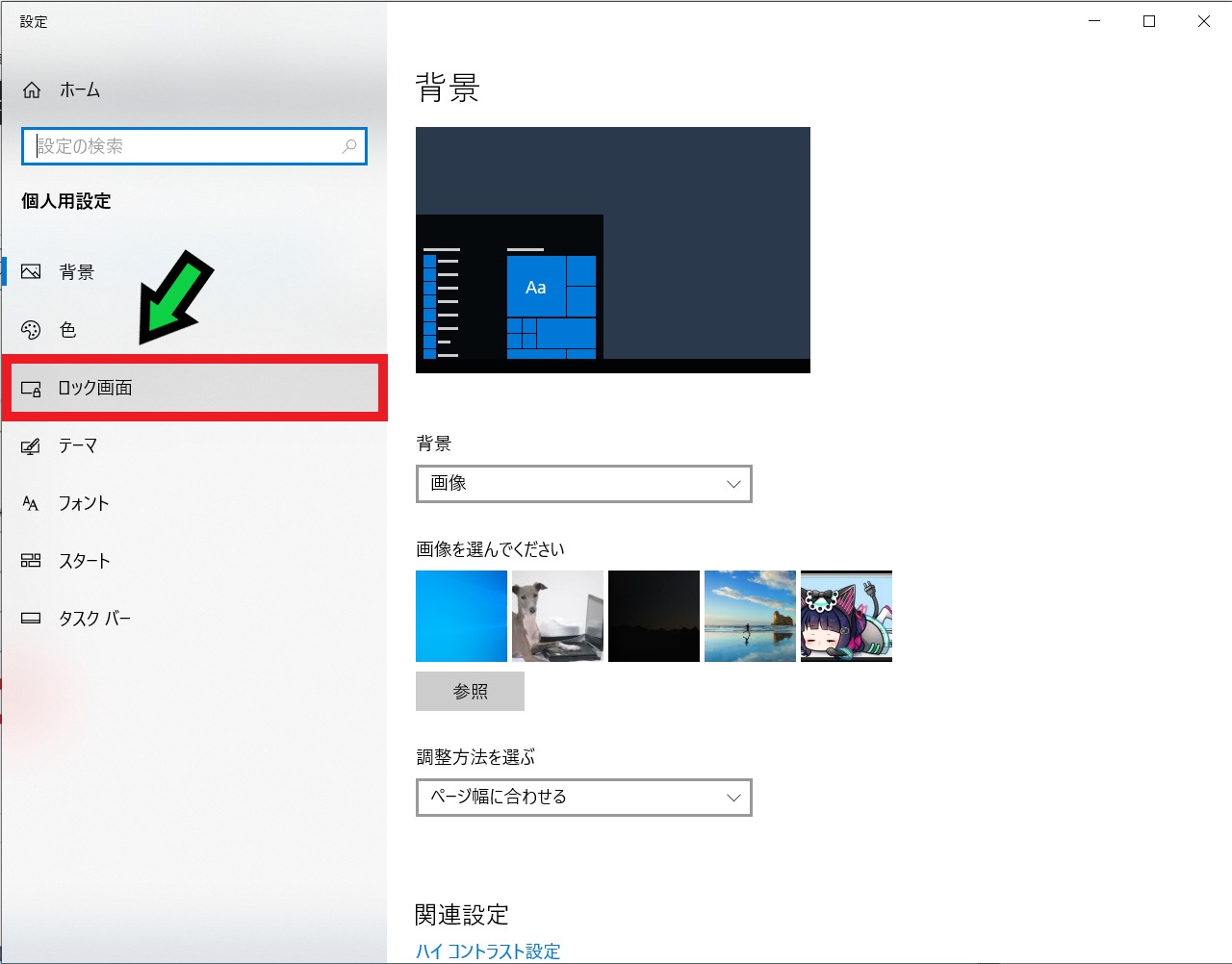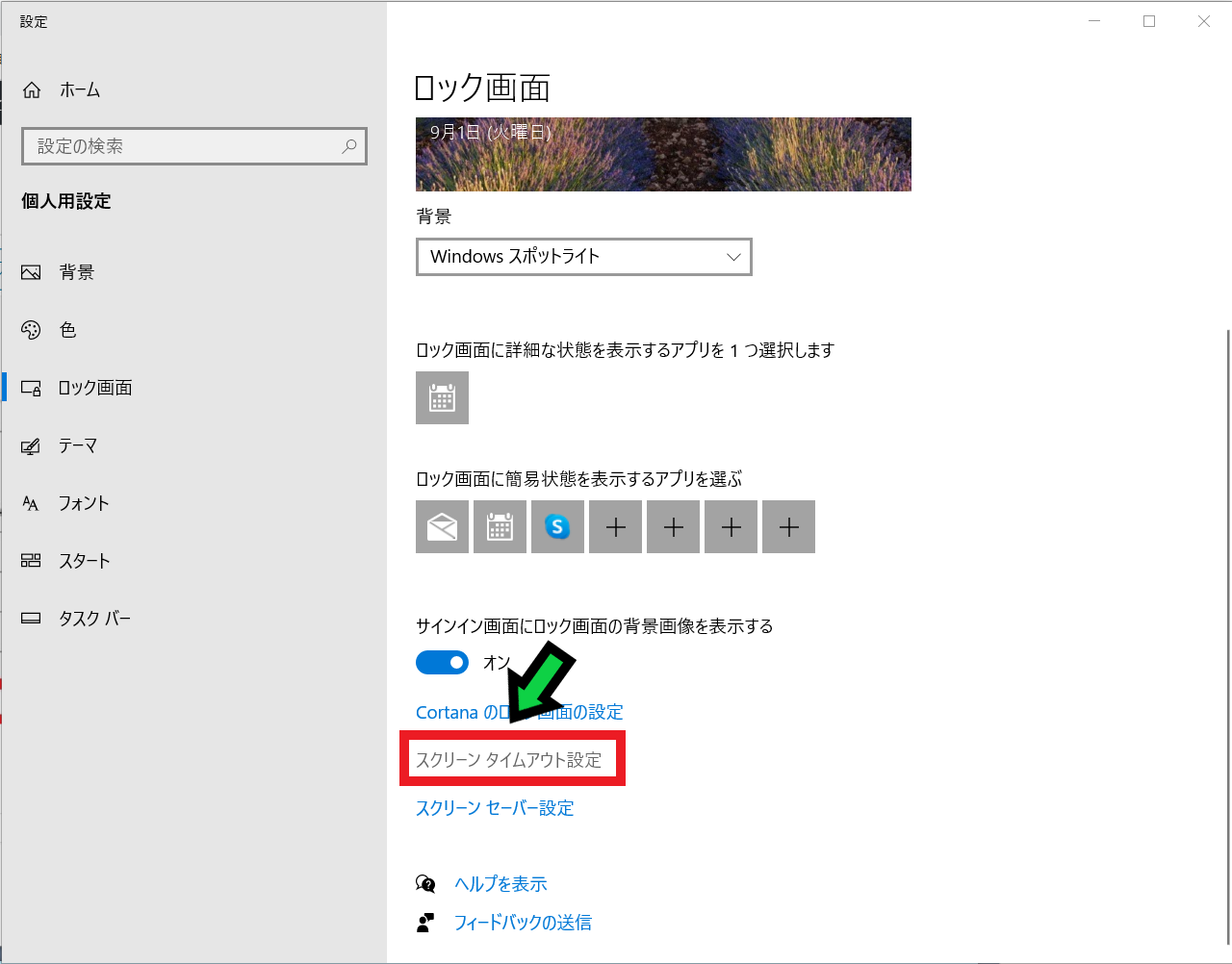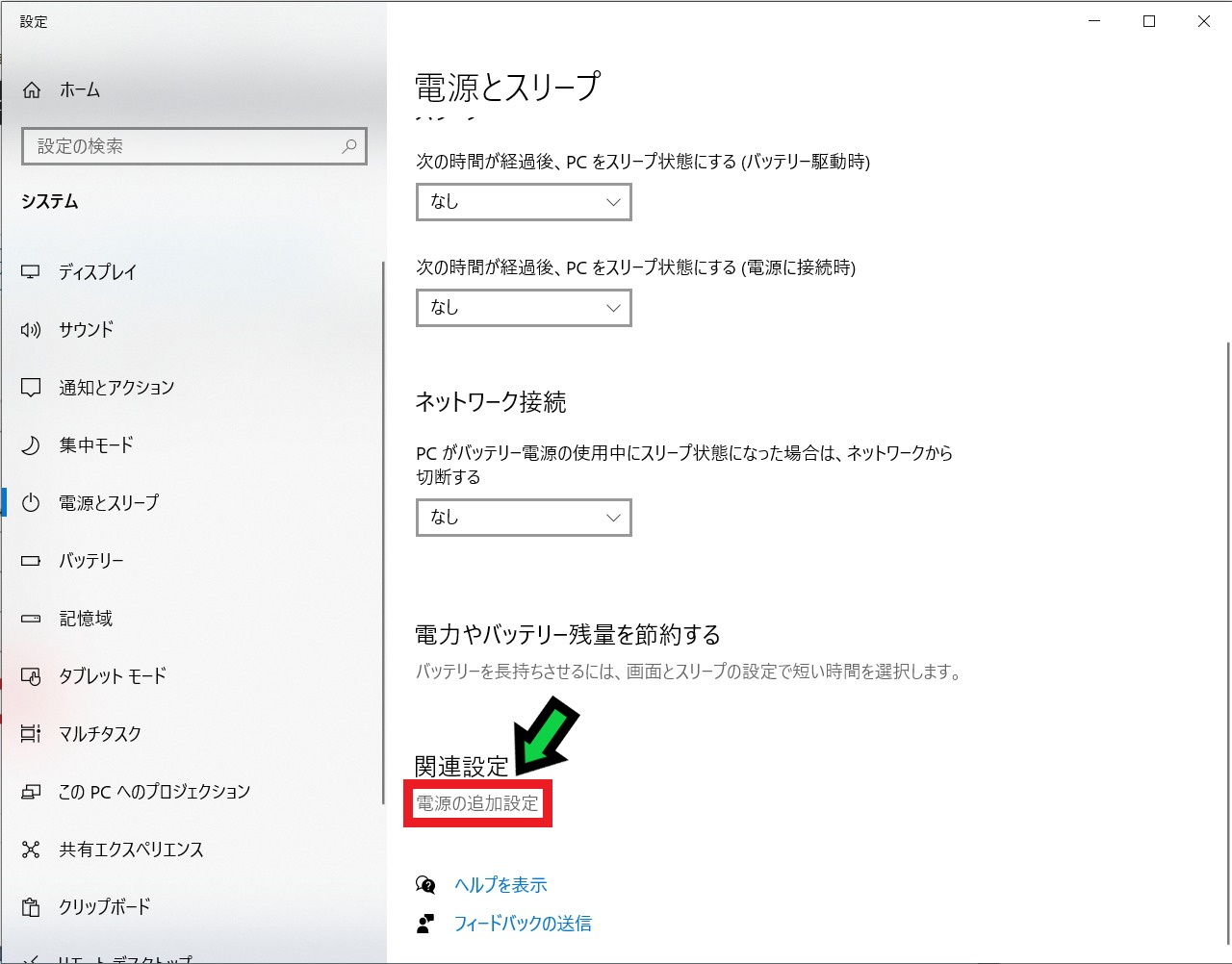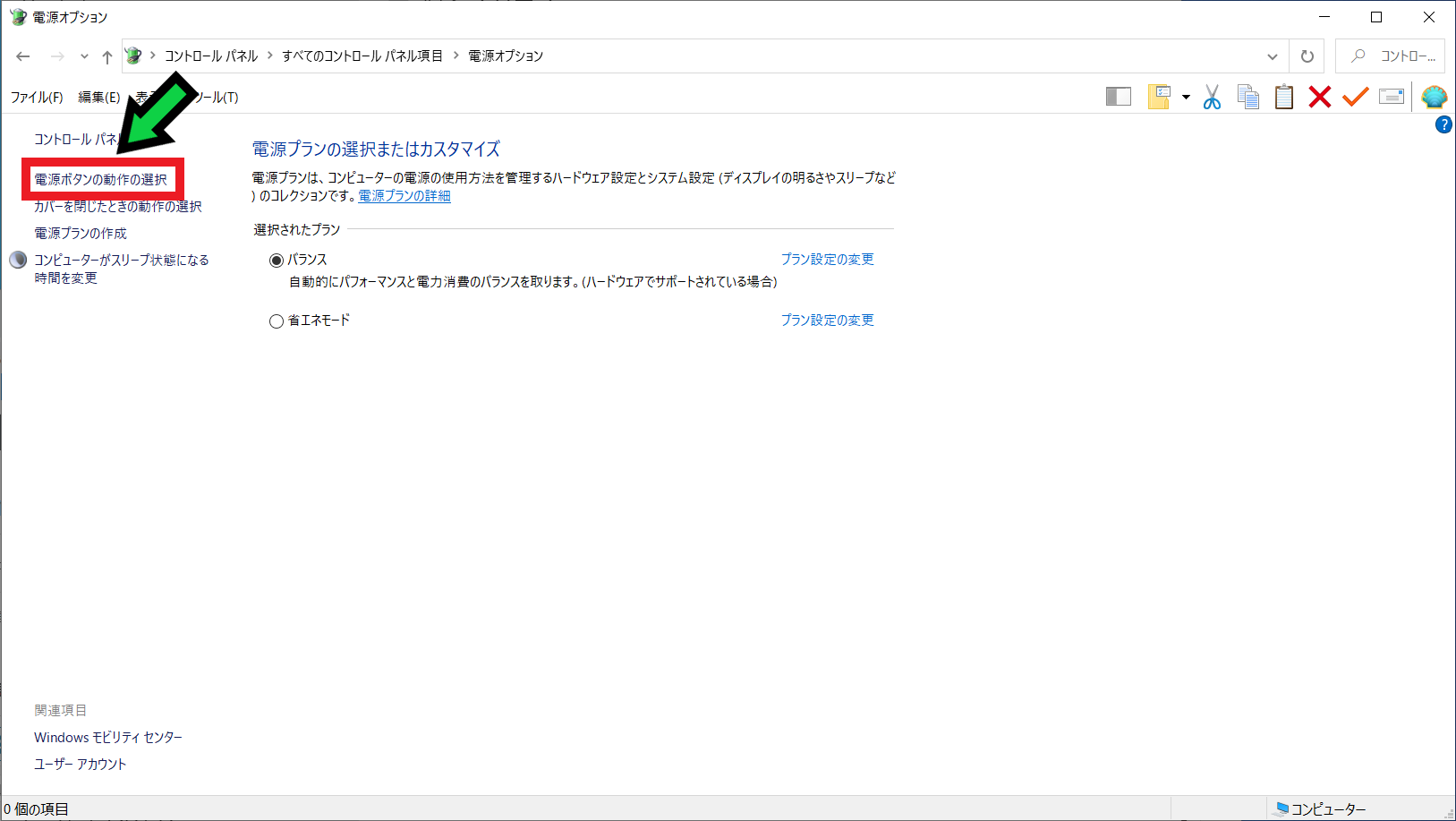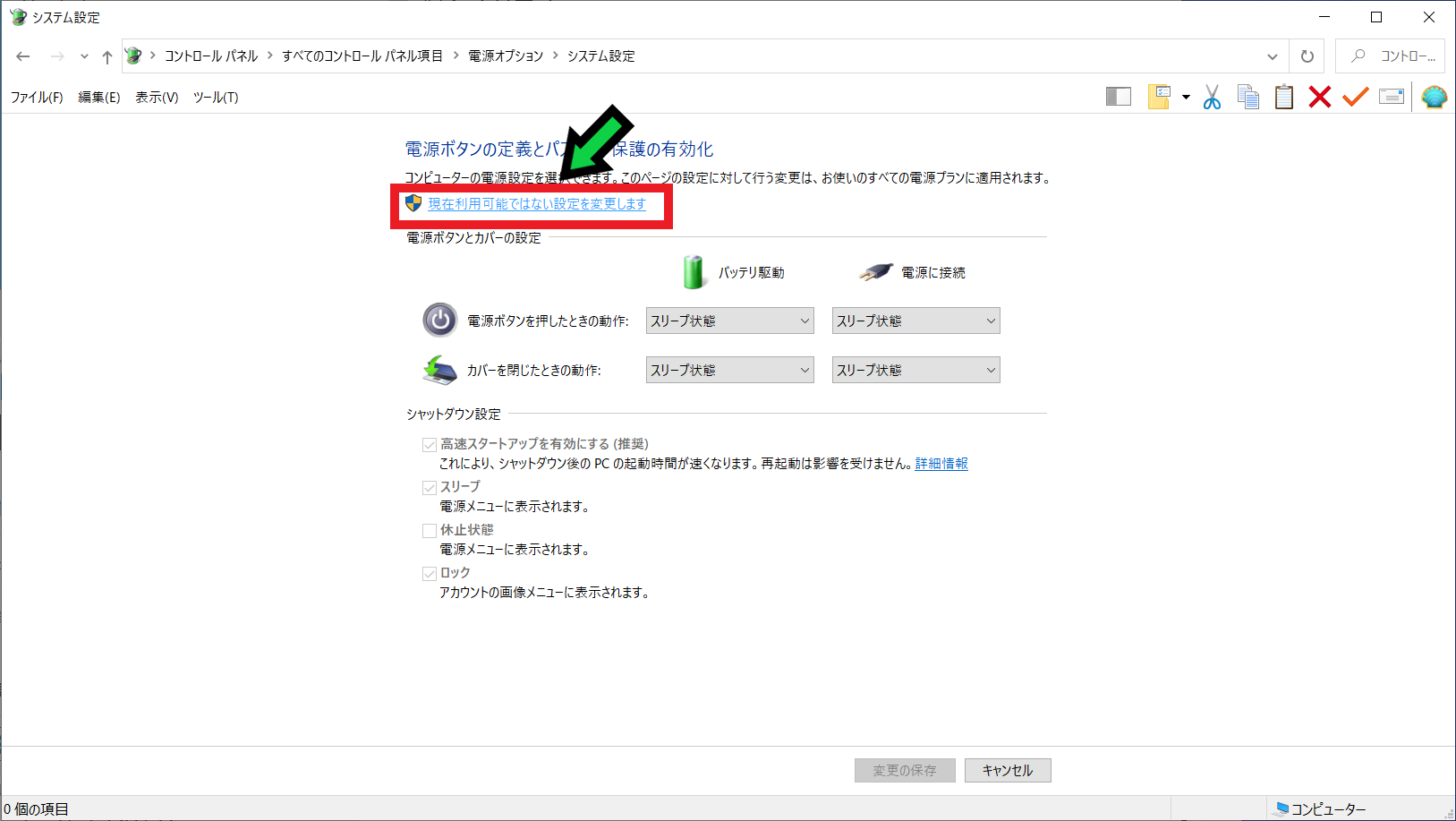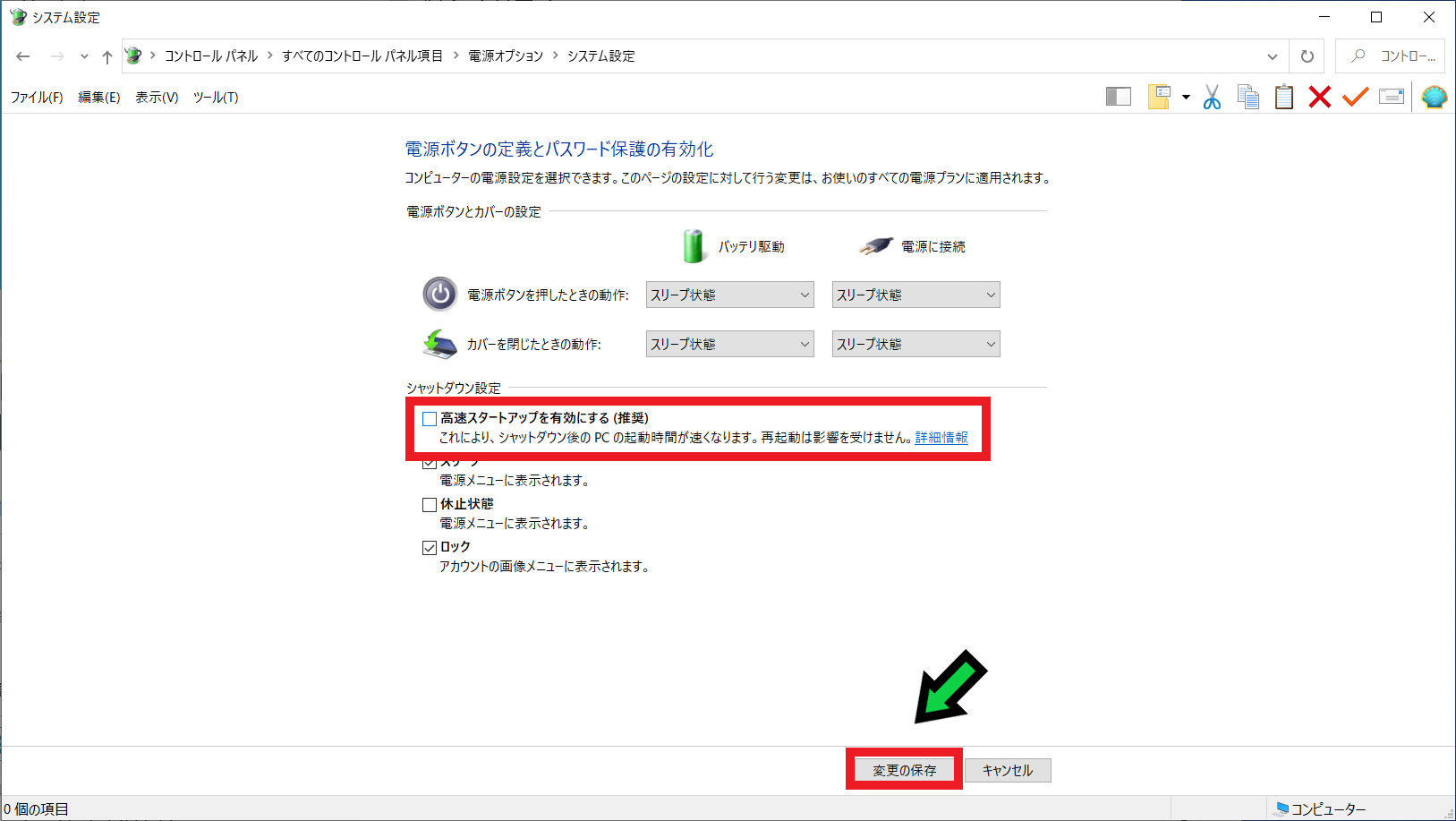作成日:2021/04/20
(更新日:2021/04/20)

こういった疑問に答えます。
Contents
本記事のテーマ
【メーカー別】パソコンでBIOS画面を起動する方法を解説【Windows10】




記事の信頼性

200社ほどの企業のパソコンサポートを担当していました。
今ではパソコン修理会社を設立して、年間500台以上のトラブル対応を行っております。
この記事から得られる事
Windows10のパソコンで、BIOS画面を起動する方法について解説します。
BIOSの設定を変更することで、パソコンの様々な設定を変更することができます。
今回はBIOS画面の出し方やBIOSが起動しない際の対応方法、メーカー別のBIOSの起動方法について紹介します。
この記事を読むことで、簡単にBIOS画面を立ち上げることができます。
今回はWindows10のパソコンで、BIOS画面を起動する方法について紹介します。
・パソコンのBIOS設定を変更したい方。
・メーカー別のBIOS起動方法が知りたい方。
パソコンでBIOS画面を起動する方法を解説【Windows10】
【前提条件】
・この方法はWindows10での手順です。
・メーカーや機種によってBIOSの画面が異なります。
【手順】
①パソコンを再起動します
②キーボードの「F2」もしくは「Delete」を連打し、BIOS画面を出します
※メーカー、機種によってキーが異なる場合があります。
③以上でBIOSの画面が出てきます
メーカー別BIOS起動キー
| メーカー名 | BIOS起動キー |
| NEC | F2 |
| 東芝 | F2 |
| 富士通 | F2 |
| 日立 | F2 |
| Panasonic | F2 |
| SONY | F2 |
| Lenovo | F1 |
| Dell | F2、Ctrl + Alt + Enter |
| HP | F10 |
| ASUS | F2 |
| ACER | F2 |
マザーボードメーカー別BIOS起動キー
| メーカー | BIOS起動キー |
| Intel | F2 |
| MSI | Delete |
| ASROCK | F2 |
| ASUS | Delete |
| Giga-byte | Delete |
| ESC | Delete |
BIOSが起動しない場合は
BIOSが起動しない場合は、高速スタートアップの設定を無効にすることで、正常にBIOSが起動します。
【手順】
①デスクトップのアイコンが無いところで「右クリック」→「個人用設定」を選択
②「ロック画面」をクリック
③「スクリーンタイムアウト設定」をクリック
④「電源の追加設定」をクリック
⑤「電源ボタンの動作の選択」をクリック
⑥「現在利用可能ではない設定を変更します」をクリック
⑦「高速スタートアップを有効にする」のチェックを外すと、無効にできます。「変更の保存」をクリックします
以上で設定完了です。再起動してBIOS画面を起動してみてください。