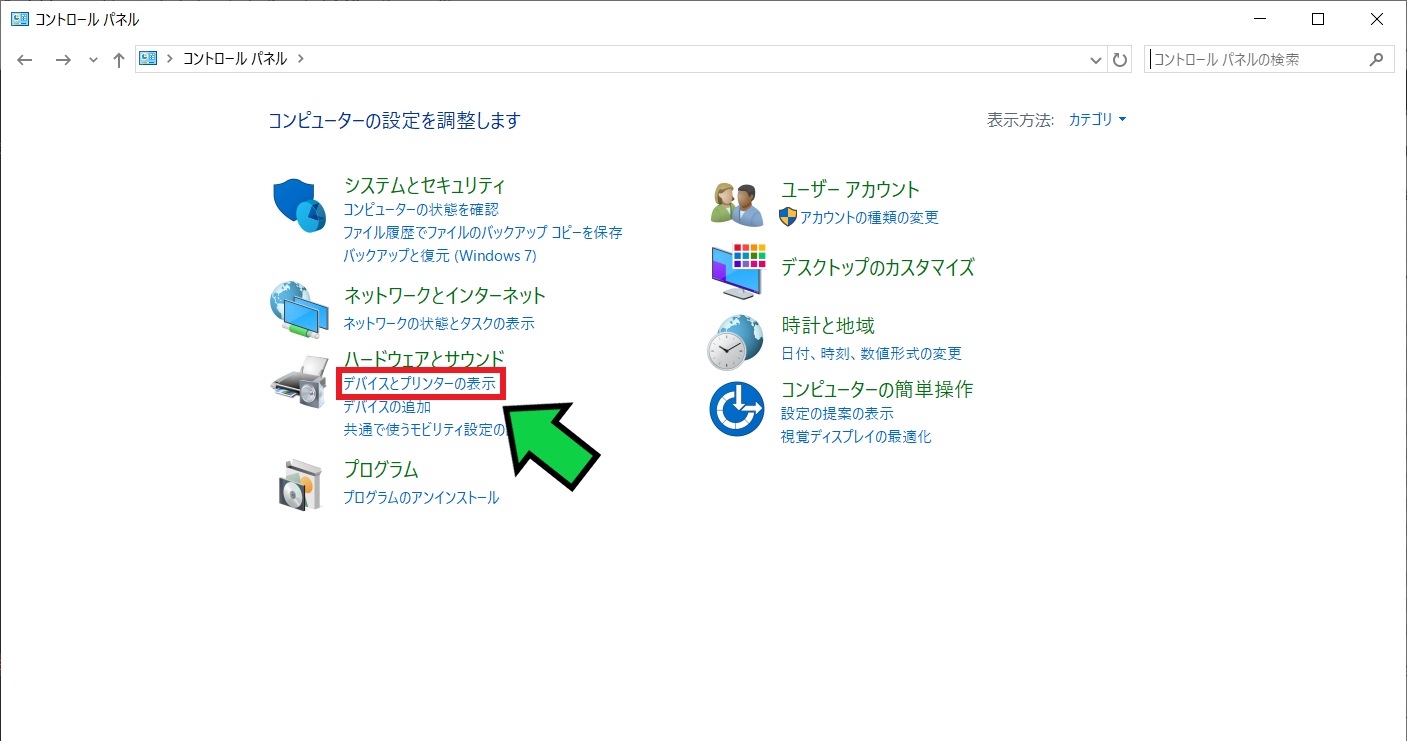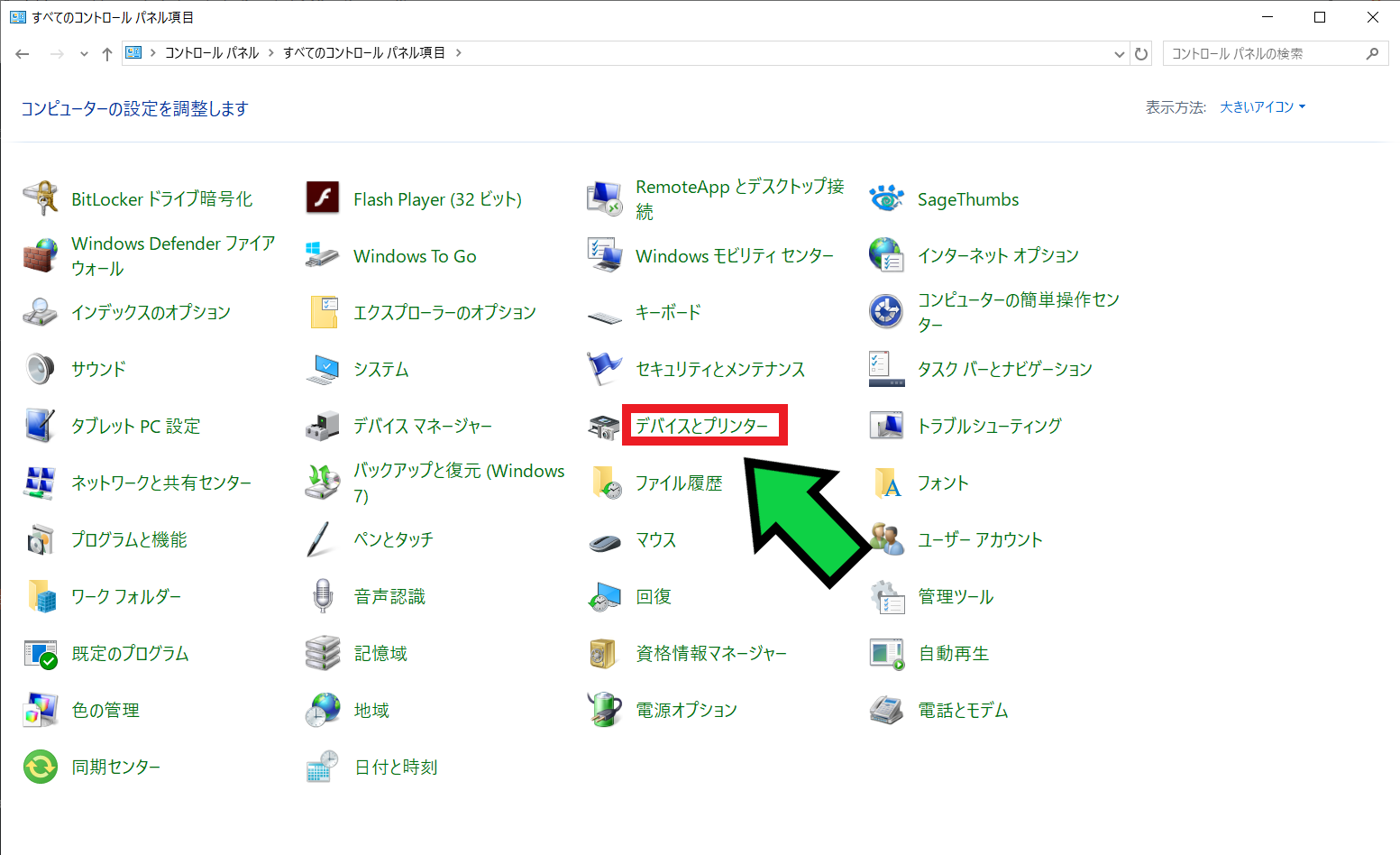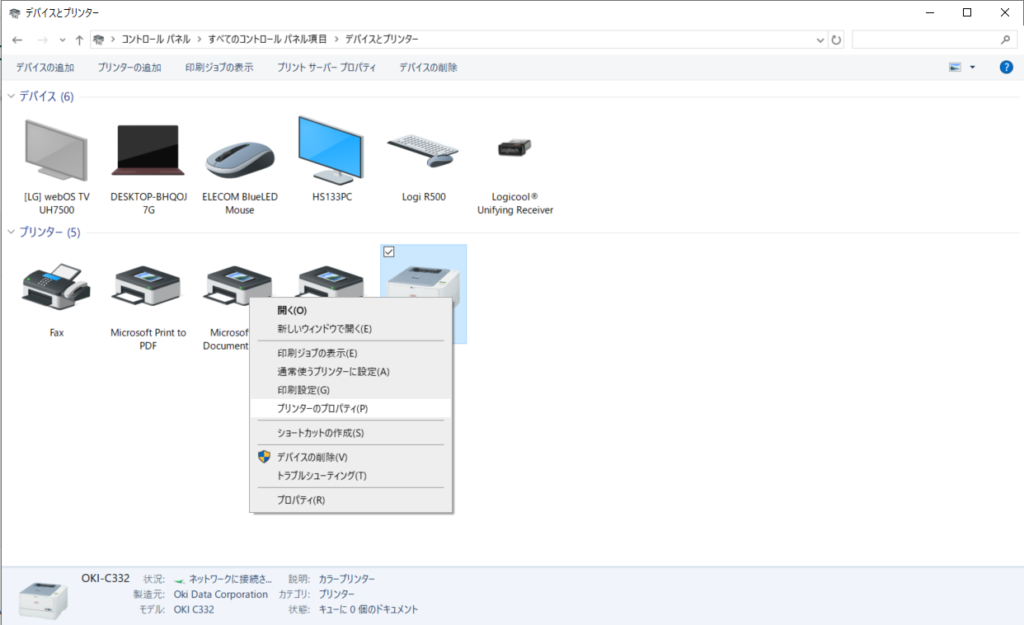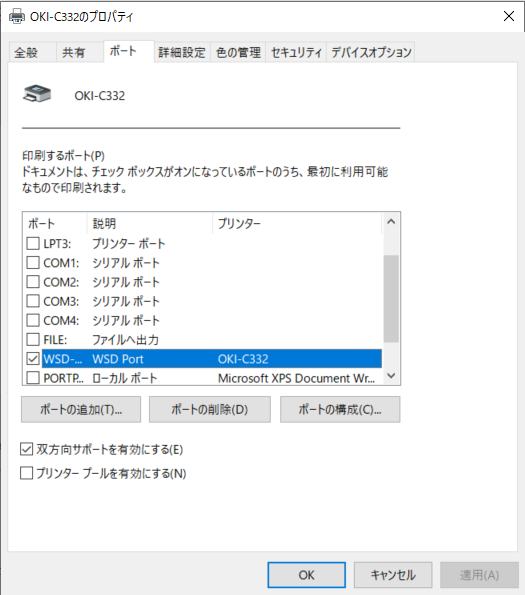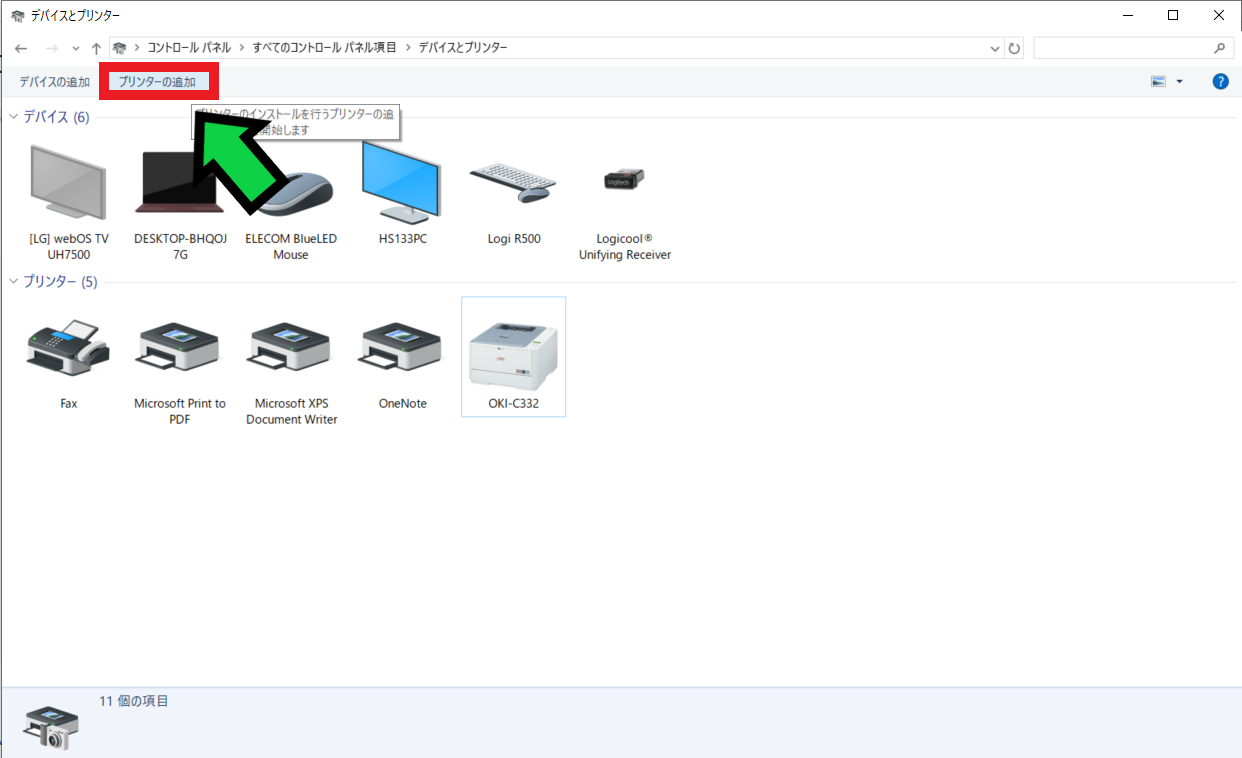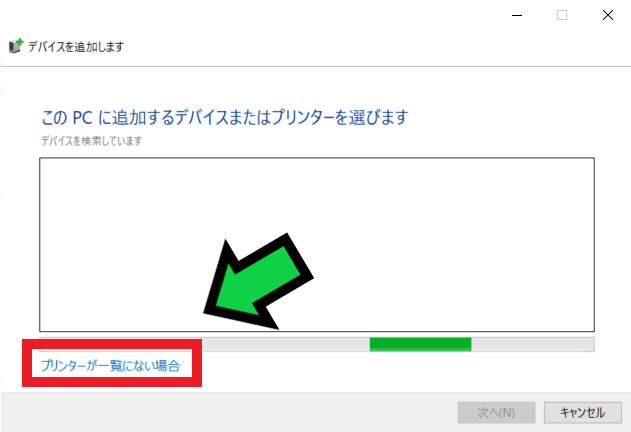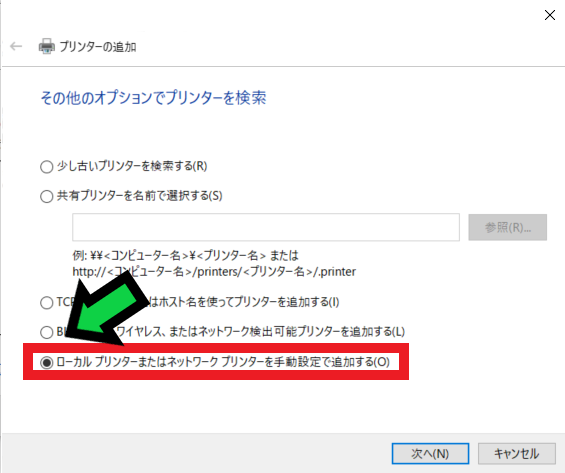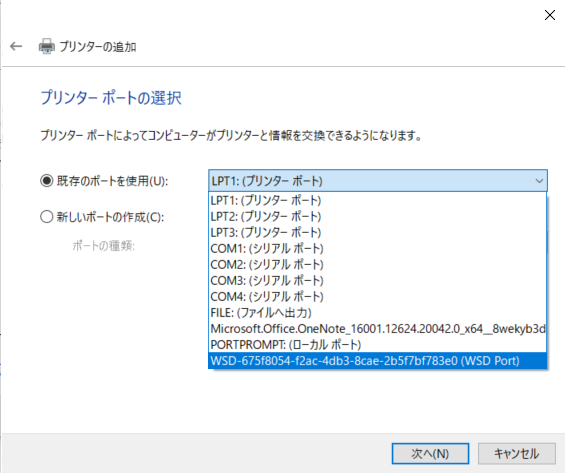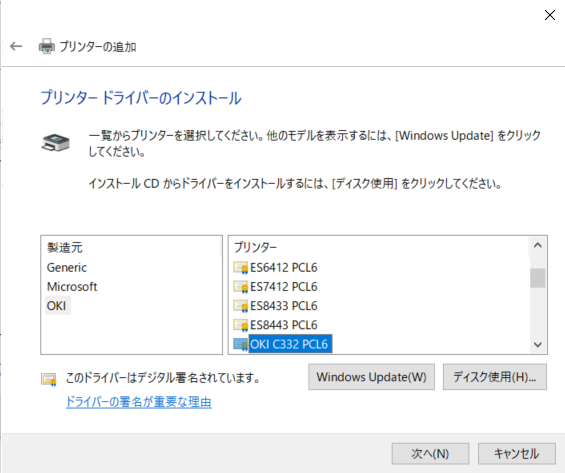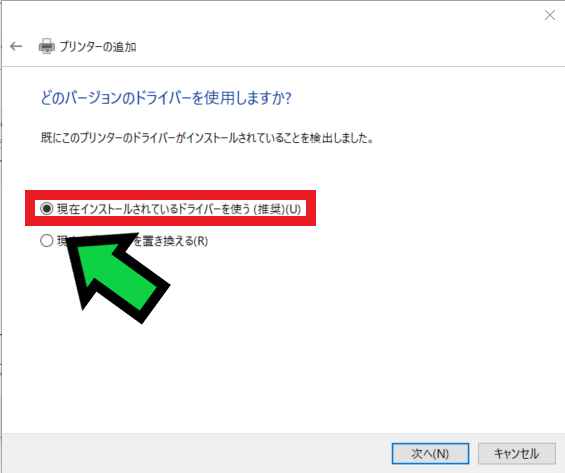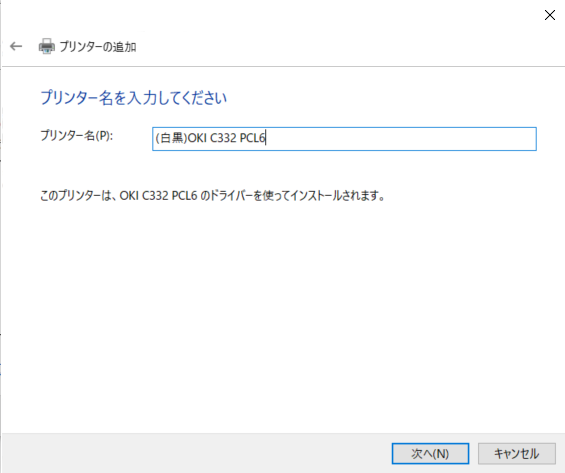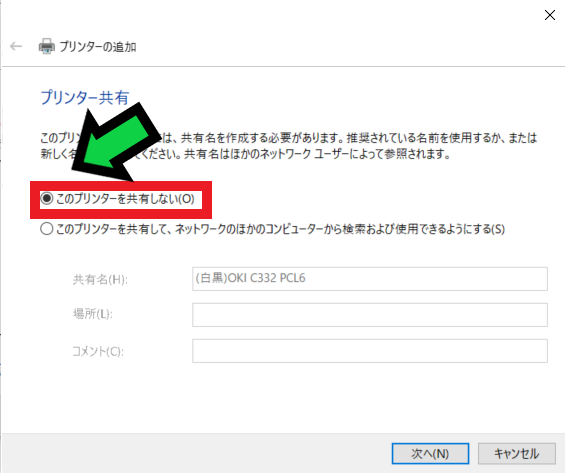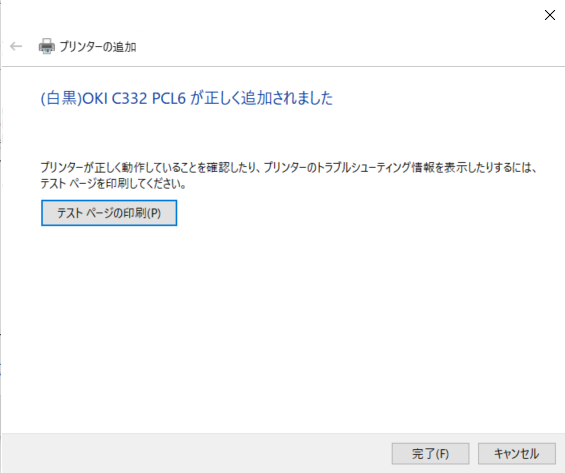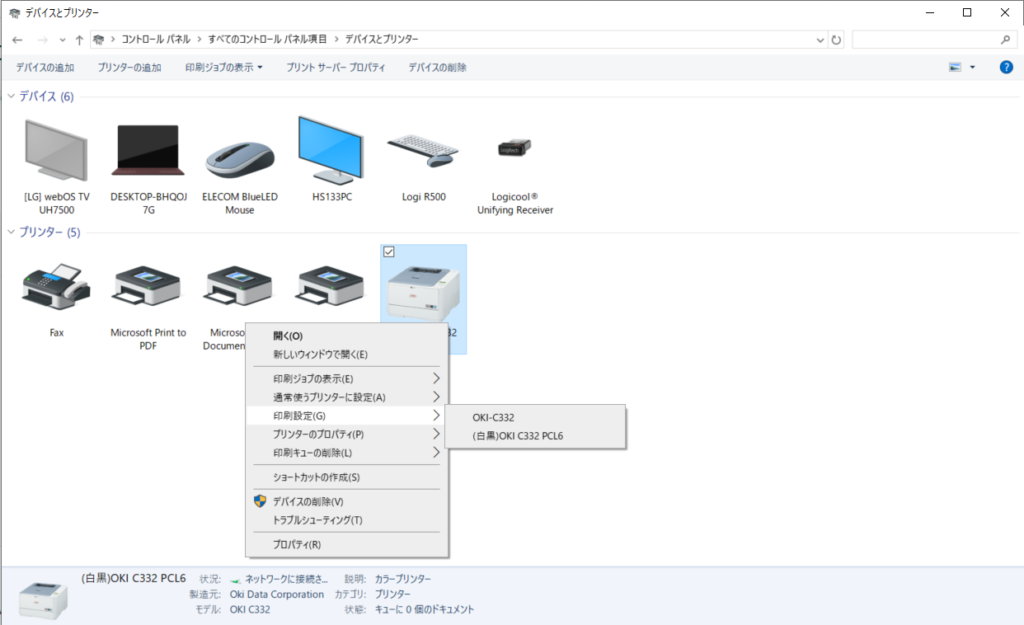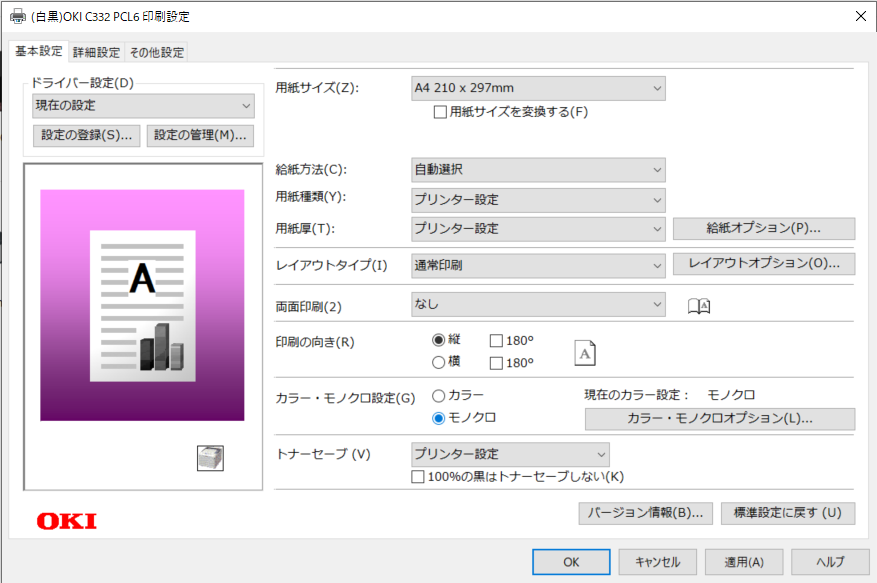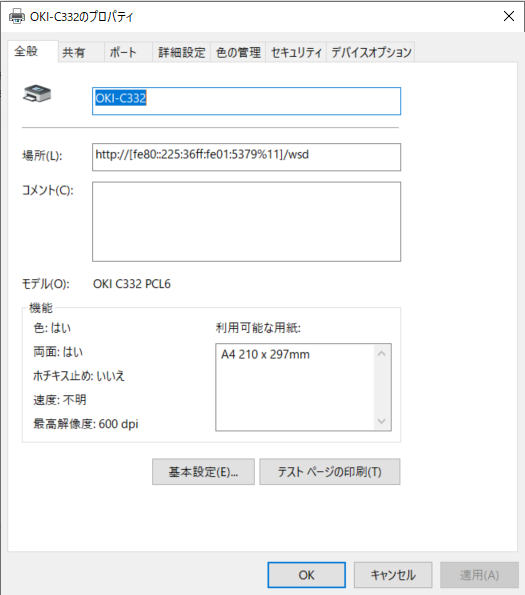作成日:2020/04/26
(更新日:2020/10/22)

こういった疑問に答えます。
本記事のテーマ
【windows10】プリンタを数倍使いやすくする方法
記事の信頼性

200社ほどの企業のパソコンサポートを担当していました。
今ではパソコン修理会社を設立して、年間500台以上のトラブル対応を行っております。
この記事から得られる事
プリンタの応用設定について解説します。
印刷設定を複数登録して、印刷物ごとに切り替えてかんたんに印刷できる方法を紹介します。
【効率UP】印刷設定を複数登録する方法
【前提条件】
・この方法はwindows10での手順です。
・すでにプリンターのインストールが完了しており印刷可能である必要があります。
【手順】
①コントロールパネルを開く
※コントロールパネルの開き方がわからない場合はこちら↓の記事で解説しています。
簡易手順:「左下のWindowsマーク」を右クリック→「ファイル名を指定して実行」→「control」と入力して「Enter」を押す
②「デバイスとプリンターの表示」をクリック
※設定によっては、下の画像になっていることもあります。
③設定したいプリンターアイコンの上で右クリックを押して、「プリンターのプロパティ」をクリック
④タブの「ポート」を選択し、チェックが入っているポートを確認する
※画像の場合は「WSDポート」
⑤「OK」をクリックしてウィンドウを閉じる
⑥画面上部にある「プリンターの追加」をクリック
⑦「プリンターが一覧にない場合」をクリック
⑧「ローカルプリンターまたはネットワークプリンターを手動設定で追加する」を選択して「次へ」をクリック
⑨さきほど確認したポート名を選択して「次へ」をクリック
⑩使用しているプリンターの型番と同じものを選択し「次へ」をクリック
⑪「現在インストールされているドライバーを使う」を選択し「次へ」をクリック
⑫プリンター名を設定して「次へ」をクリック
※例えば白黒設定を追加したい場合は、プリンター名の頭に「白黒」とつけましょう。
⑬「このプリンターを共有しない」を選択して「次へ」をクリック
⑭「完了」をクリック
⑮プリンターのアイコンの上で「右クリック」→「印刷設定」→さきほど追加したプリンタ名を選択する
⑯プリンターの設定を変更して「OK」をクリック
※例えば白黒設定の場合は、モノクロを選択します。
以上でプリンター設定の追加が終わりました。一度テスト印刷をしてみましょう。
【補足】プリンタ名変更方法
既存のプリンター名の変更方法を解説します。
【手順】
①コントロールパネルを開き、デバイスとプリンターを開く
②変更したいプリンターのアイコンの上で右クリックを押して、「プリンターのプロパティ」→「設定したいプリンター」を選択
③「全般」タブのプリンター名を変更して「OK」をクリック
以上でプリンター名が変更されました。