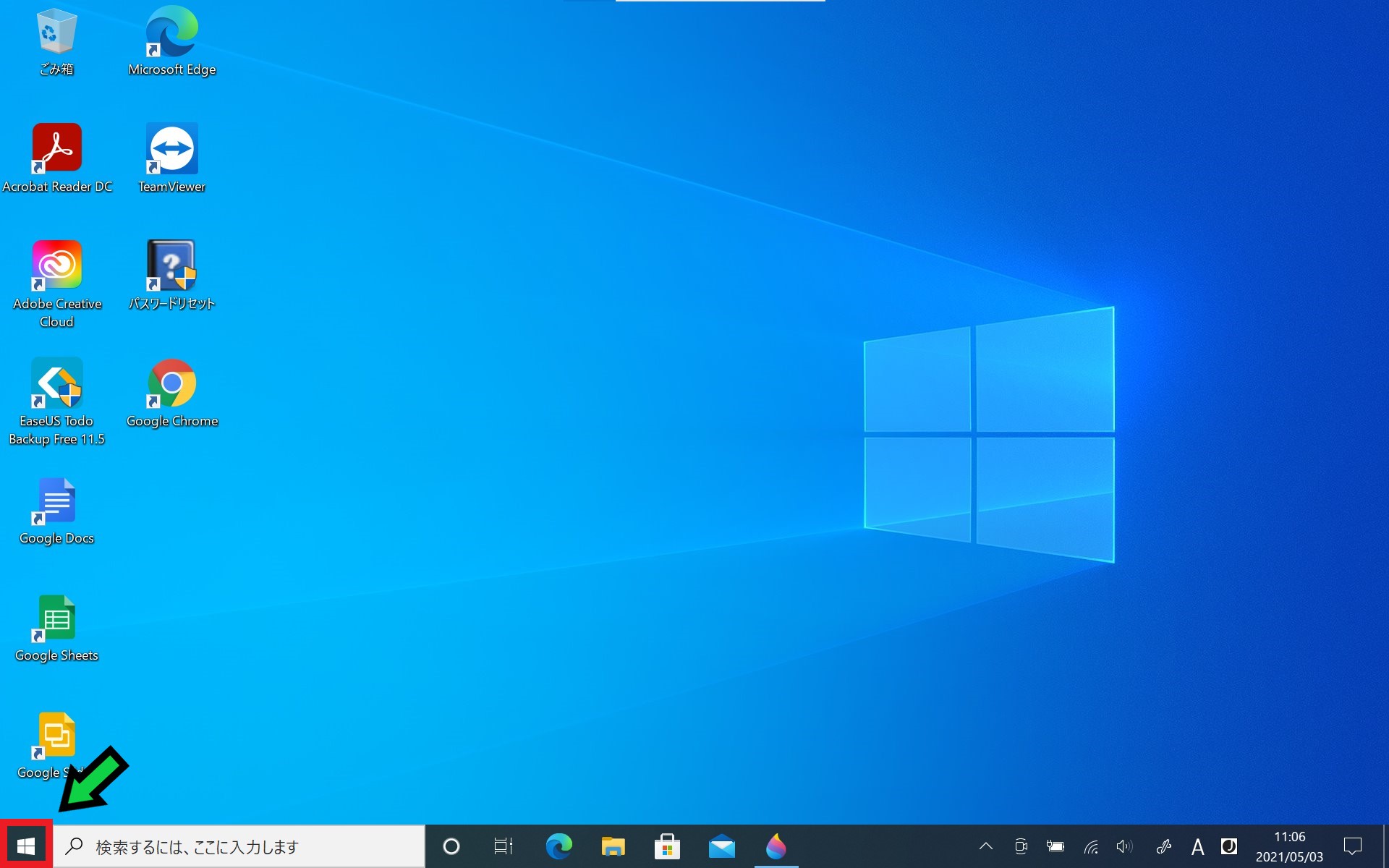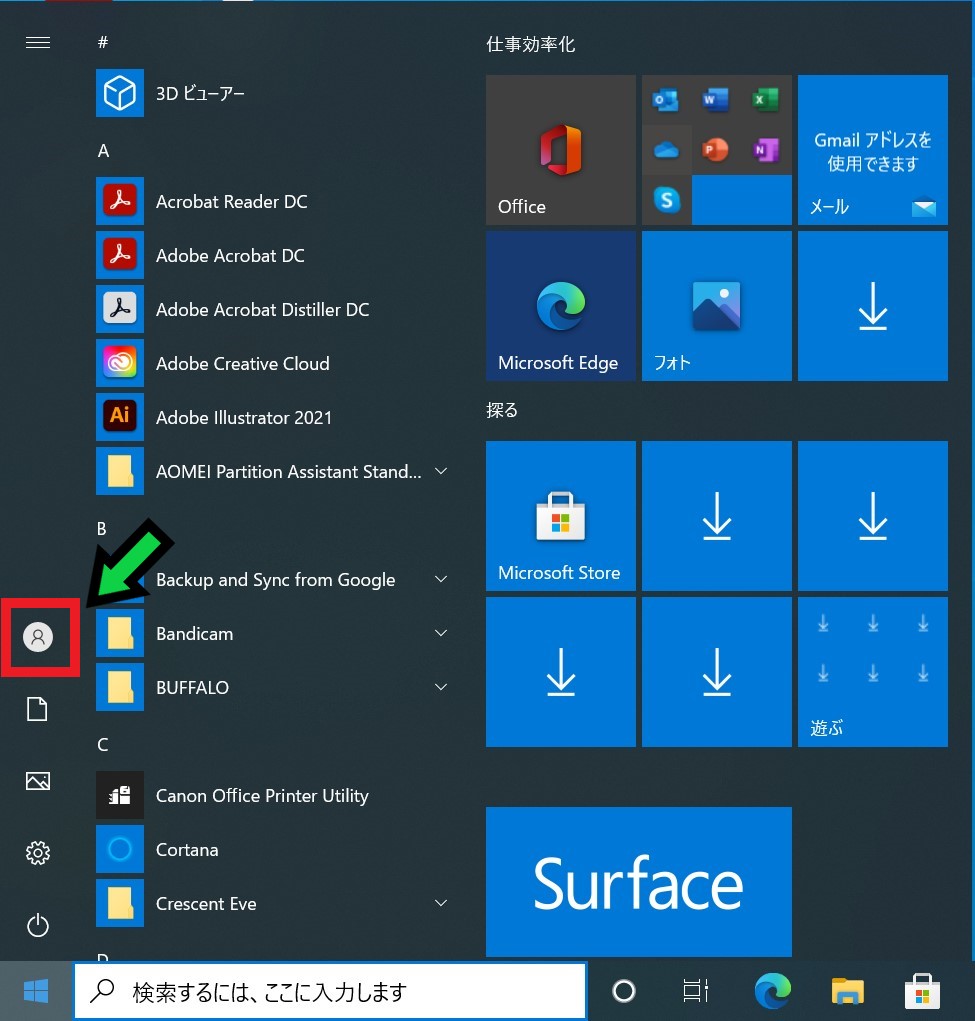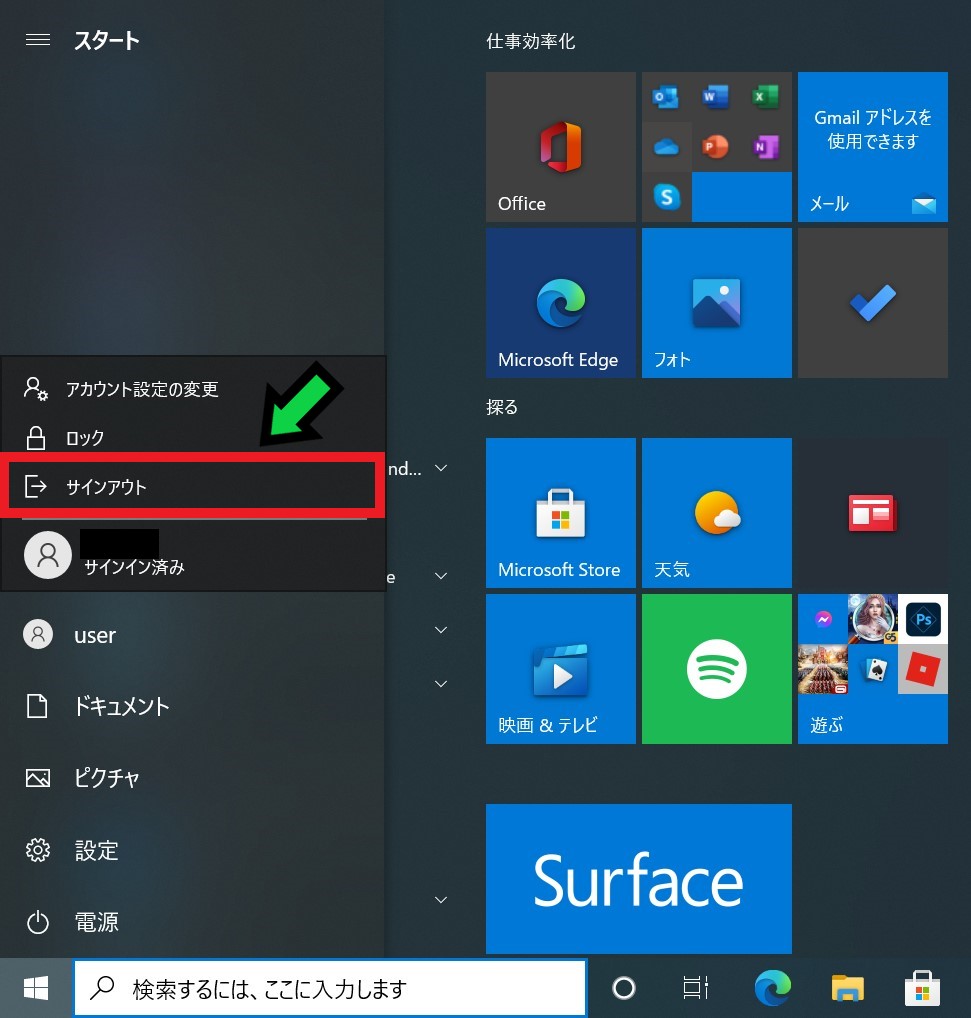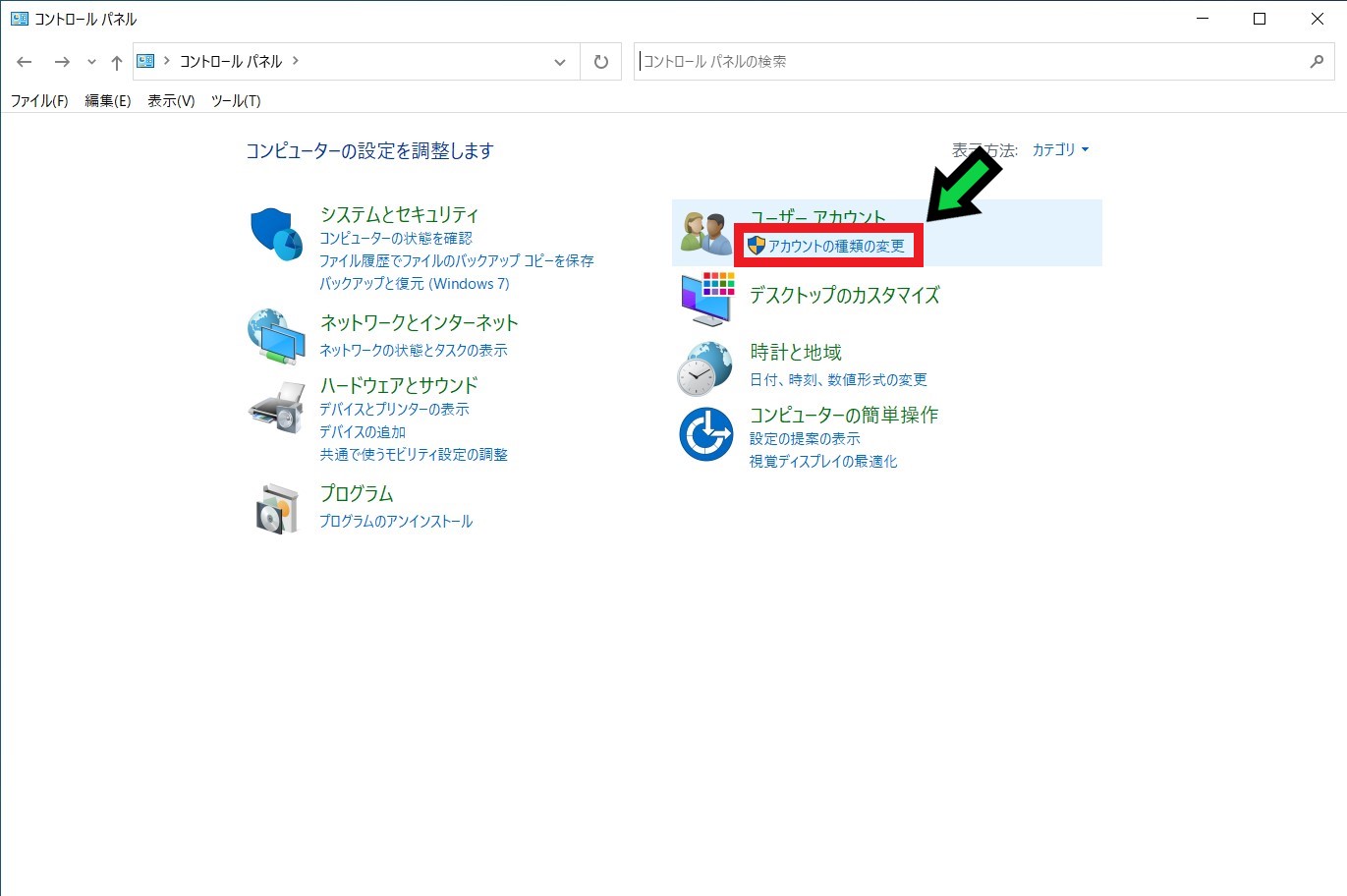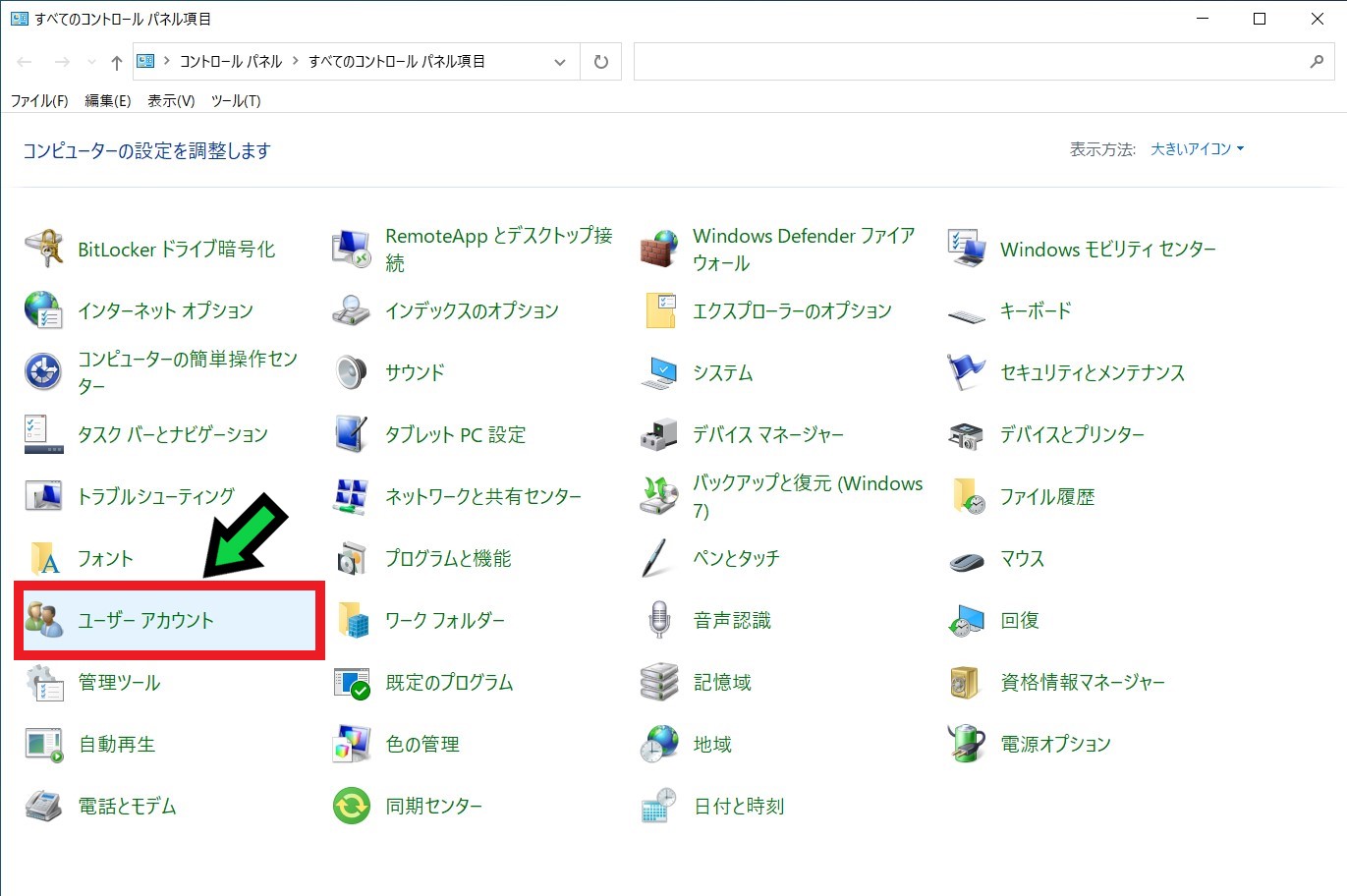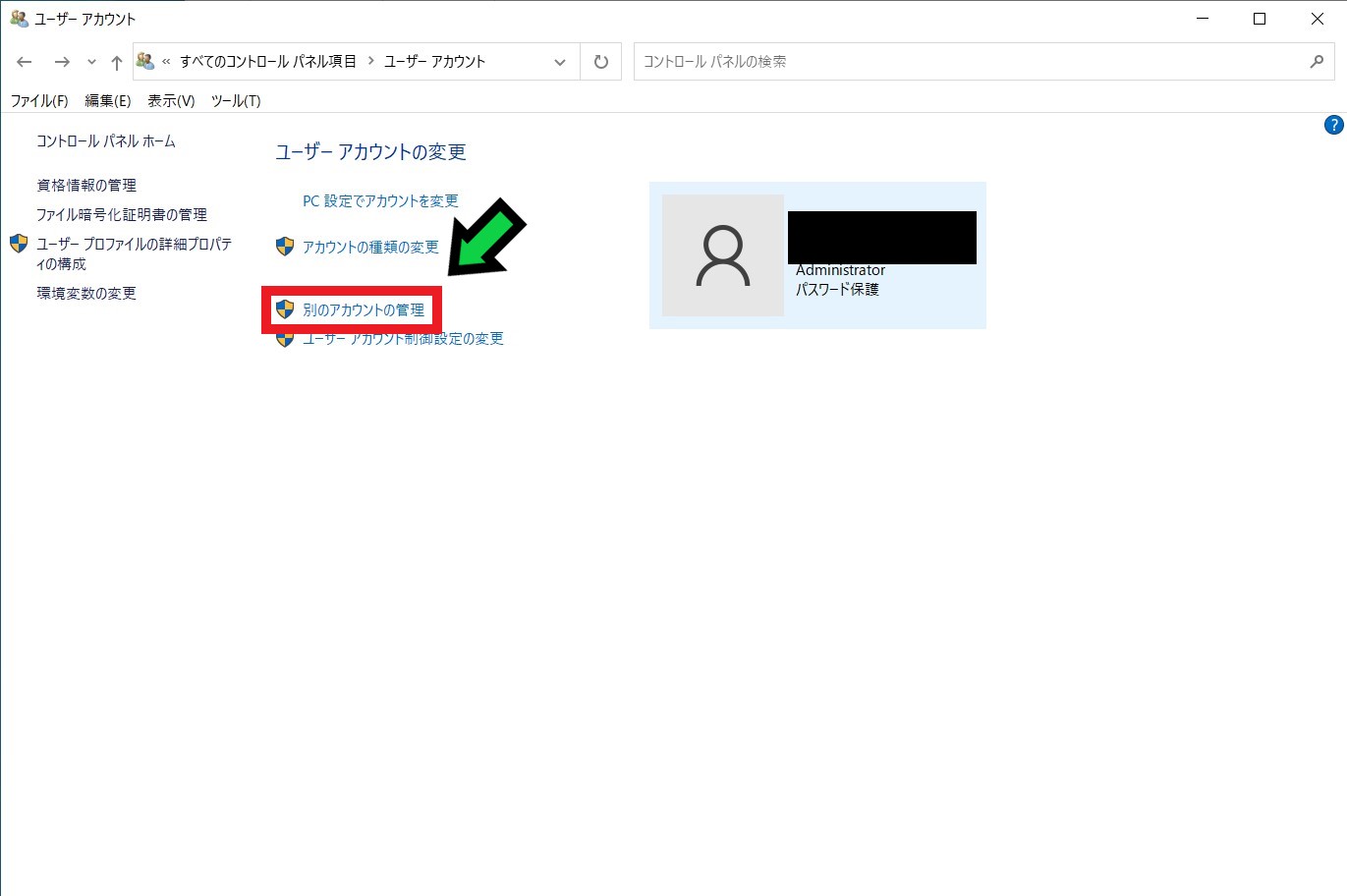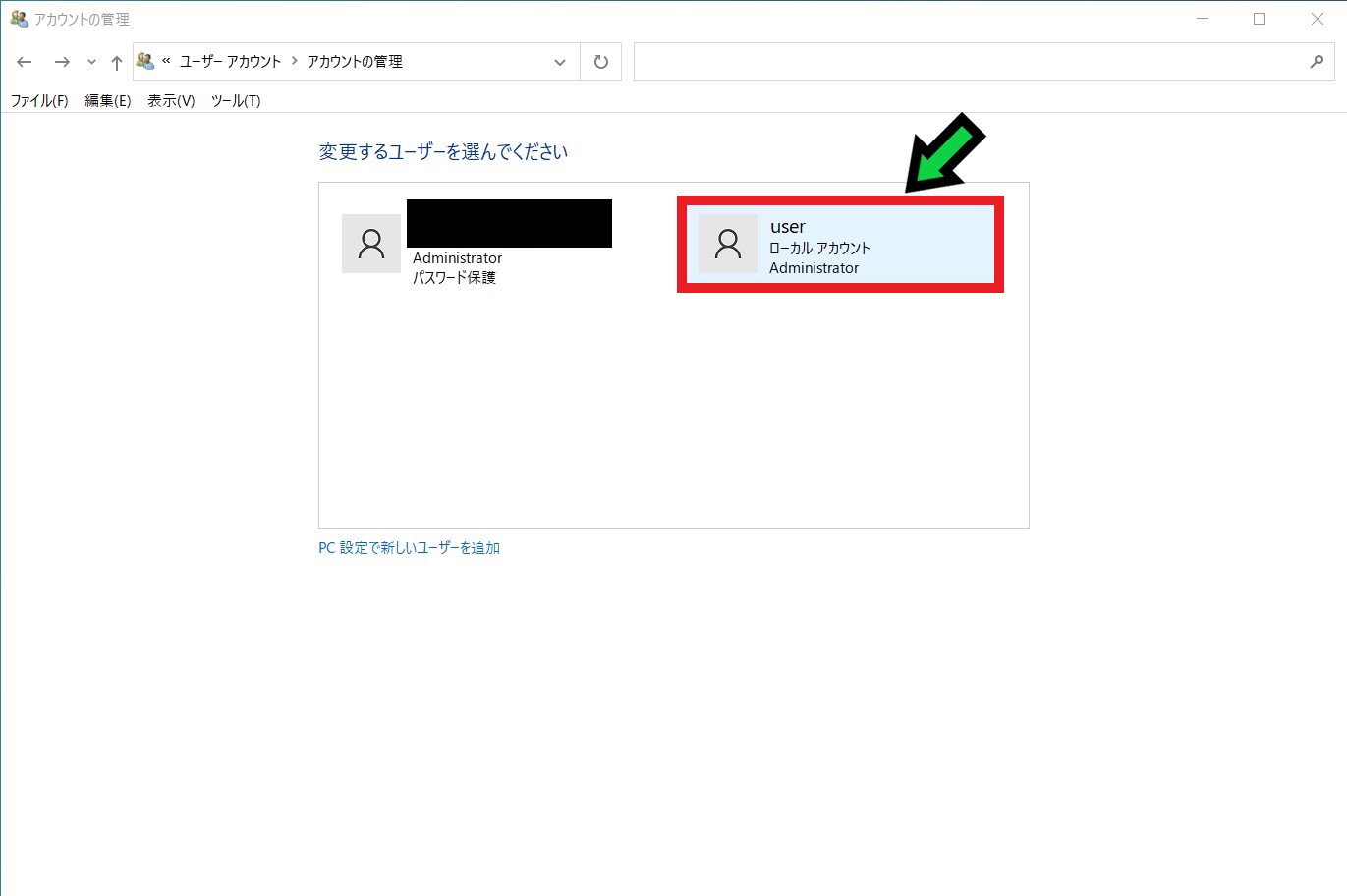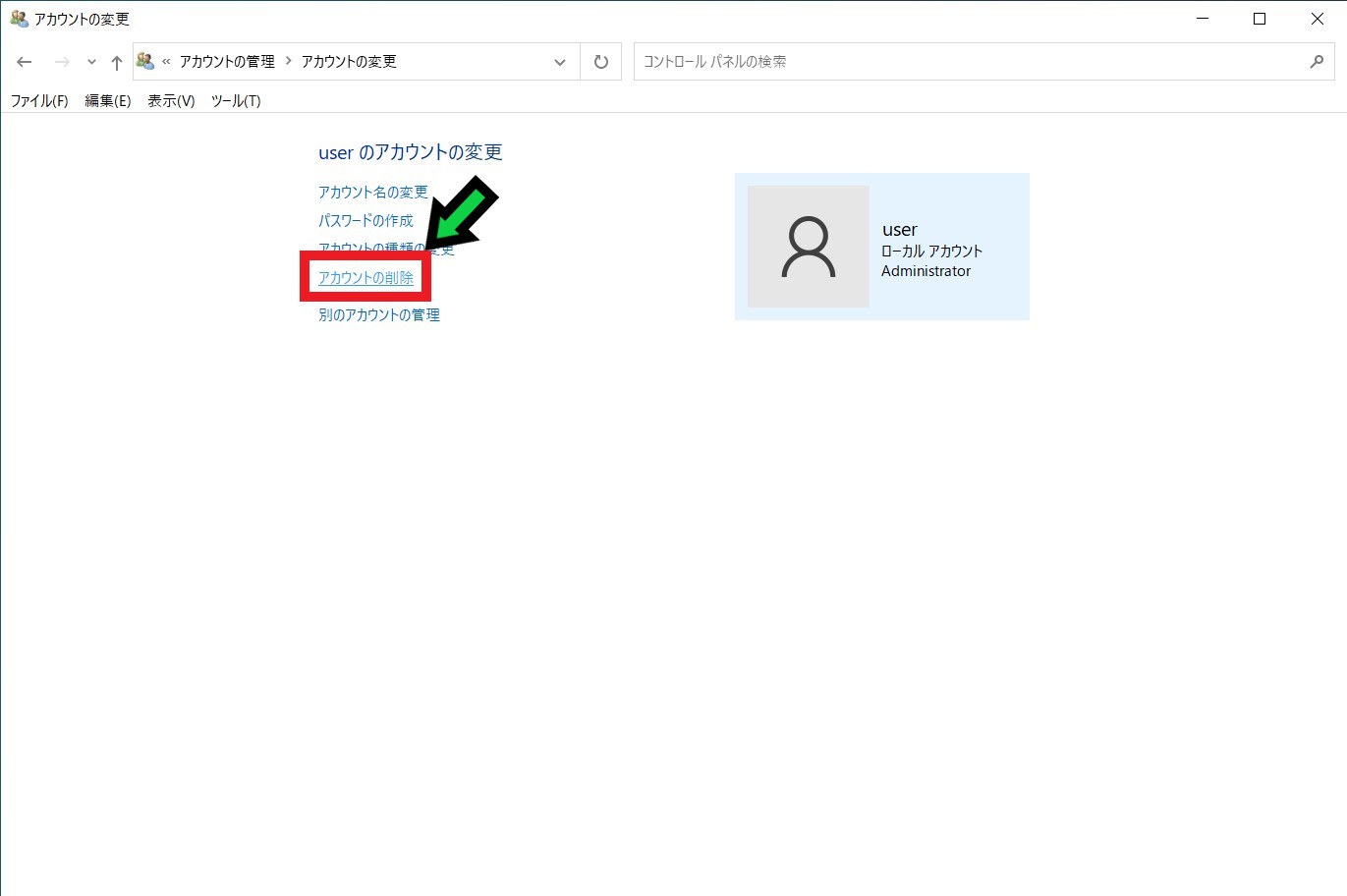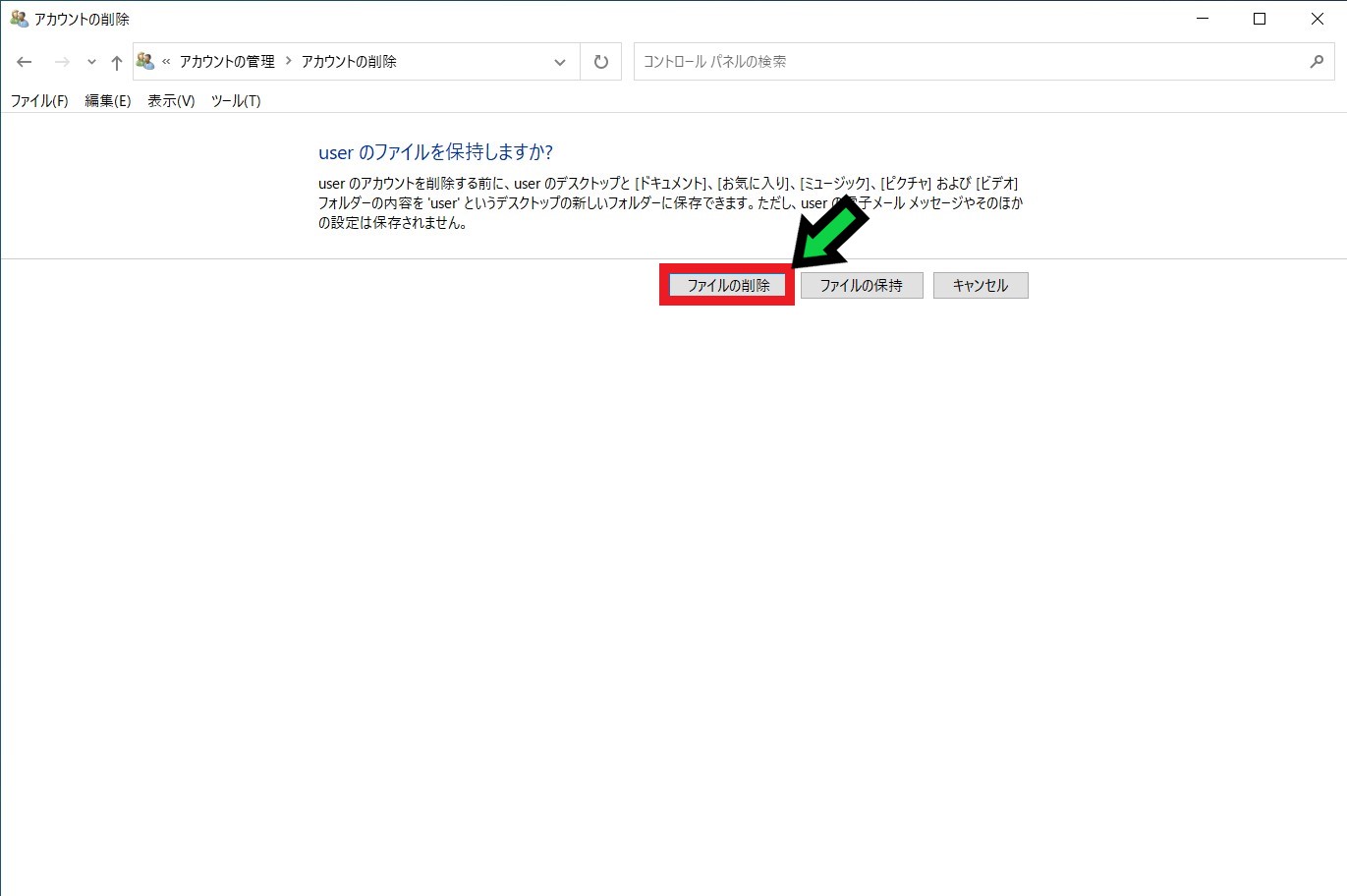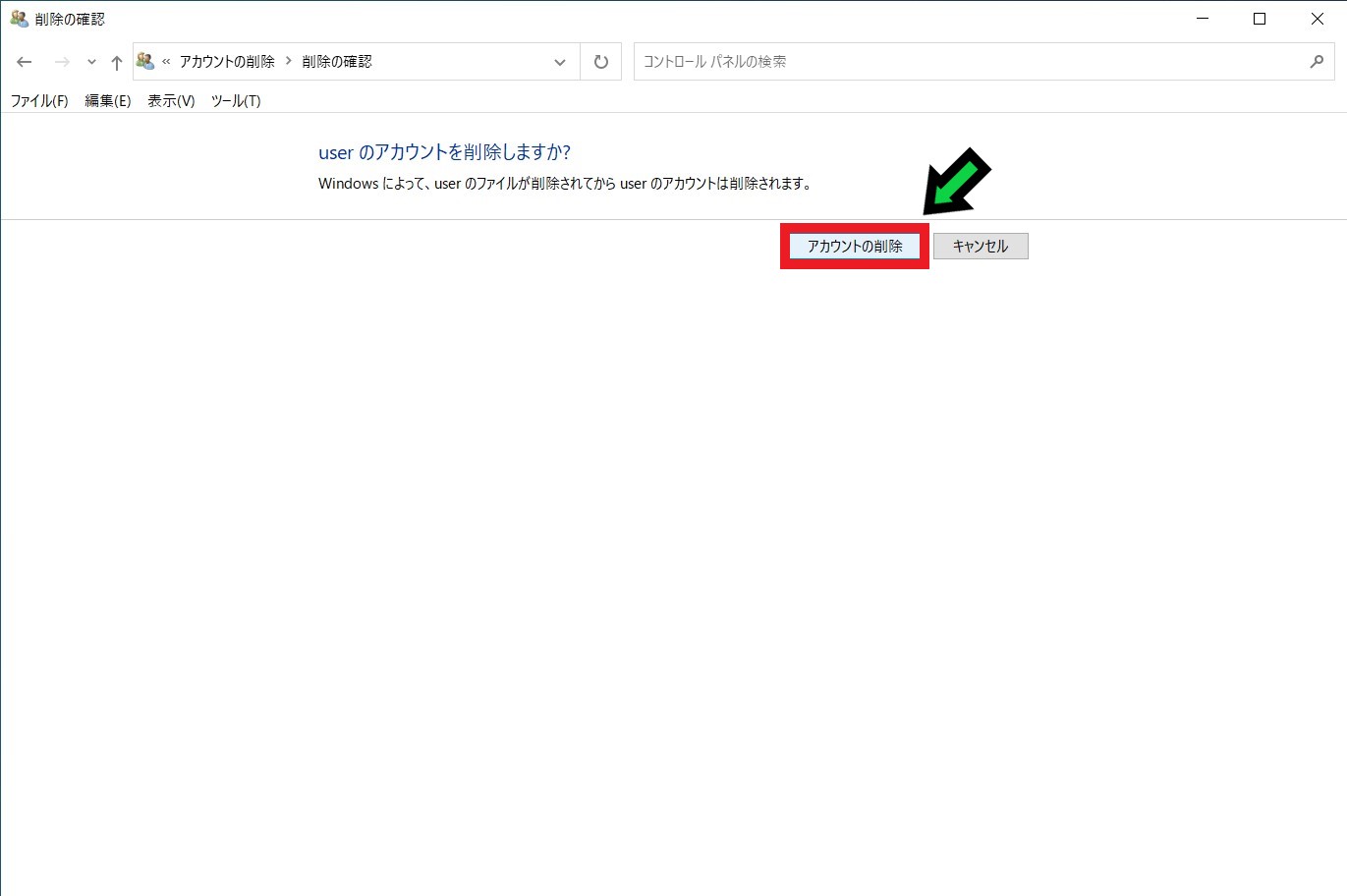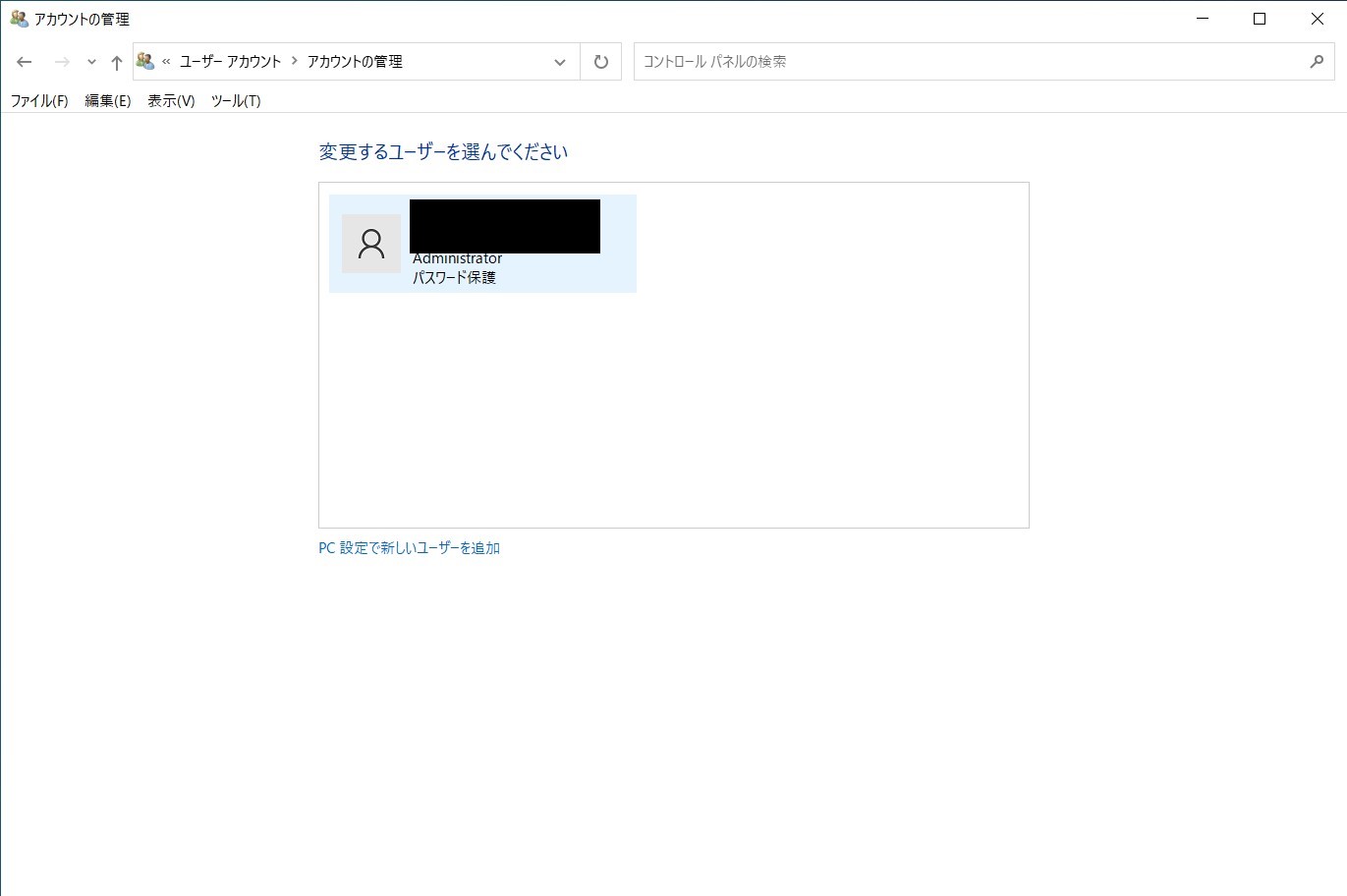作成日:2021/05/03
(更新日:2021/05/03)

こういった疑問に答えます。
Contents
本記事のテーマ
不要なユーザーアカウントを削除する方法【Windows10】




記事の信頼性

200社ほどの企業のパソコンサポートを担当していました。
今ではパソコン修理会社を設立して、年間500台以上のトラブル対応を行っております。
この記事から得られる事
Windows10のパソコンで使っていないユーザーアカウントを削除する方法について解説します。
不要なユーザーアカウントは今回紹介する方法で簡単に削除する事ができます。
この記事を読むことで、簡単にユーザーアカウントが削除できます。
今回はWindows10でユーザーアカウントを削除する方法について紹介します。
・使っていないユーザーアカウントがある方。
・パソコンの容量が少なくなってきた方。
不要なユーザーアカウントを削除する方法【Windows10】
【前提条件】
・この方法はWindows10での手順です。
削除するユーザーをログアウトする
削除するユーザーアカウントにログインしている場合は、先にログアウトしておく必要があります。
【手順】
①画面左下のスタートボタンをクリック
②アカウントアイコンをクリック
③削除したいアカウントを選び、「サインアウト」を選択します
メインのアカウントでサインインする
サインアウトができたら、メインのアカウントを選びサインインをします。
不要なアカウントを削除する
メインのアカウントでサインインが完了したら、続いて不要なアカウントの削除を行います。
【手順】
①コントロールパネルを開きます
※コントロールパネルのアイコンが無い方は以下の方法にて開けます。
画面下の検索欄に「con」と入力すると、候補にコントロールパネルが出てくるのでクリックする
②「アカウントの種類の変更」をクリック
※表示が違う方はこちらの手順に試してみて下さい。
「ユーザーアカウント」→「別のアカウントの管理」
③削除したいアカウントをクリック
④削除したいアカウントになっているか確認し、「アカウントの削除」をクリック
⑤ファイルを保持するか、削除するか選びます
※今回は「ファイルの削除」を選びました。
⑥「アカウントの削除」をクリック
⑦少し待つと削除が完了します
以上で不要なアカウントの削除が完了しました。