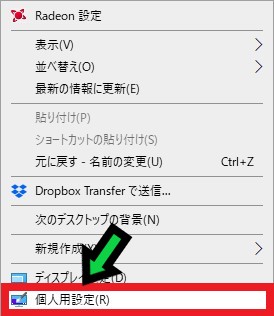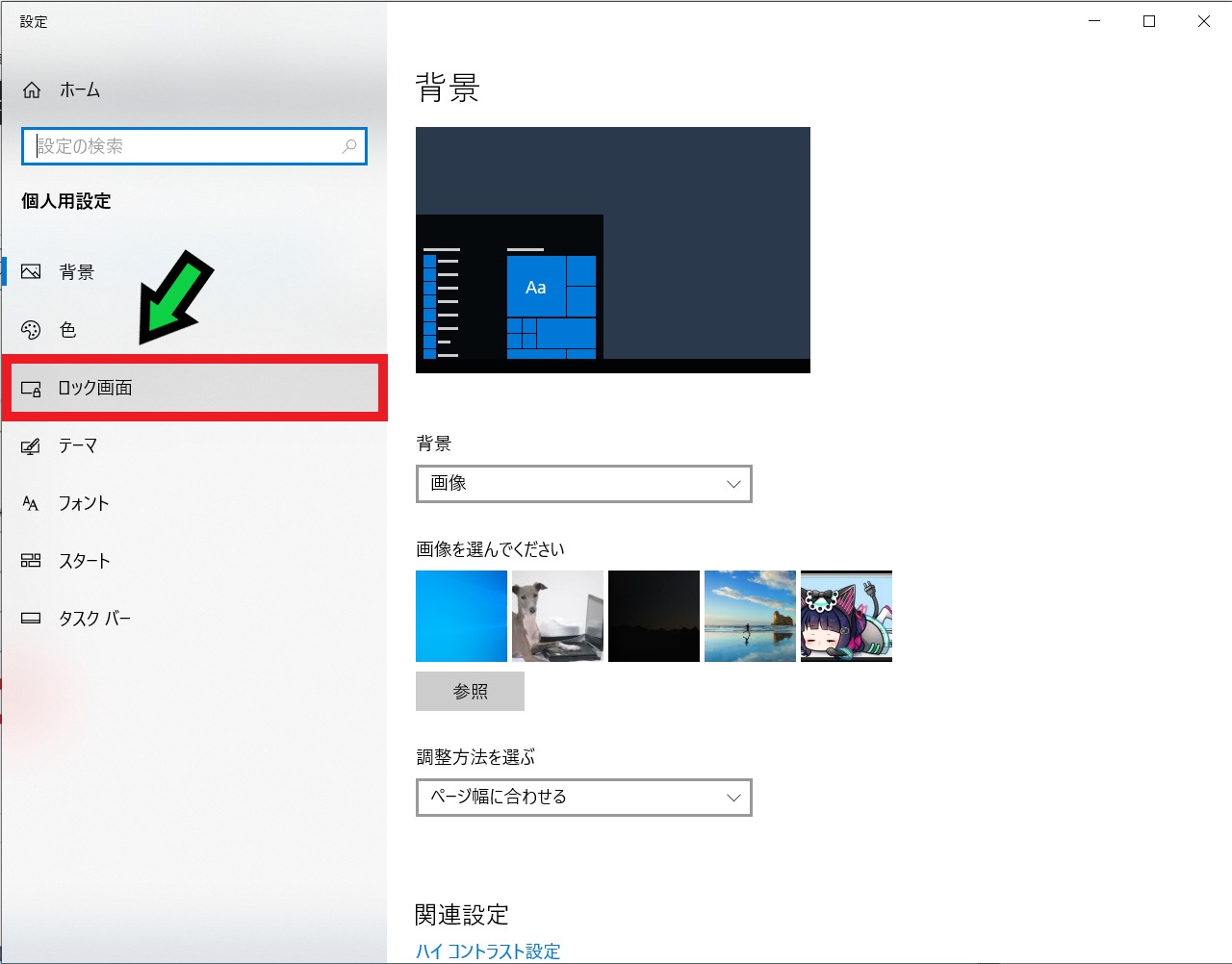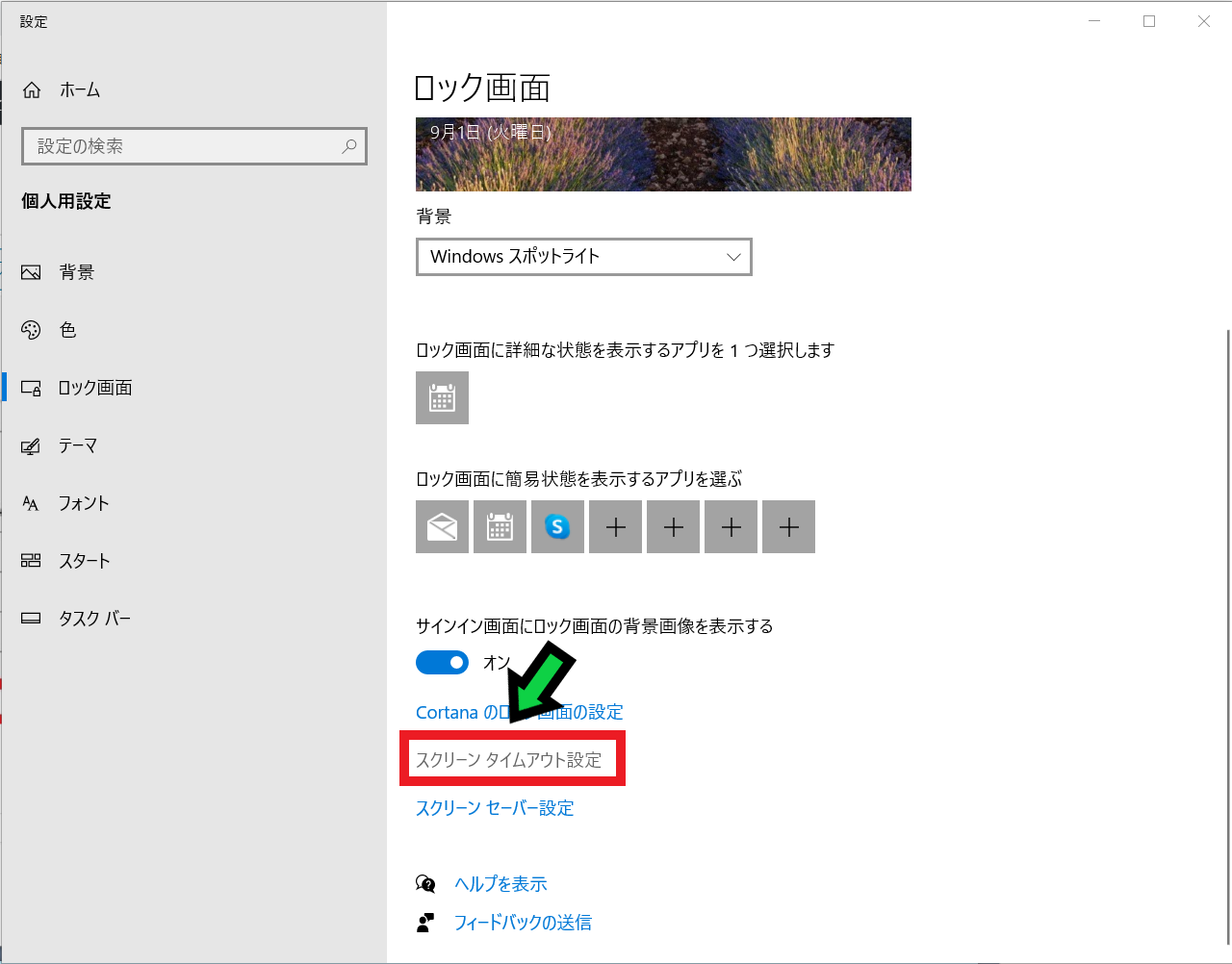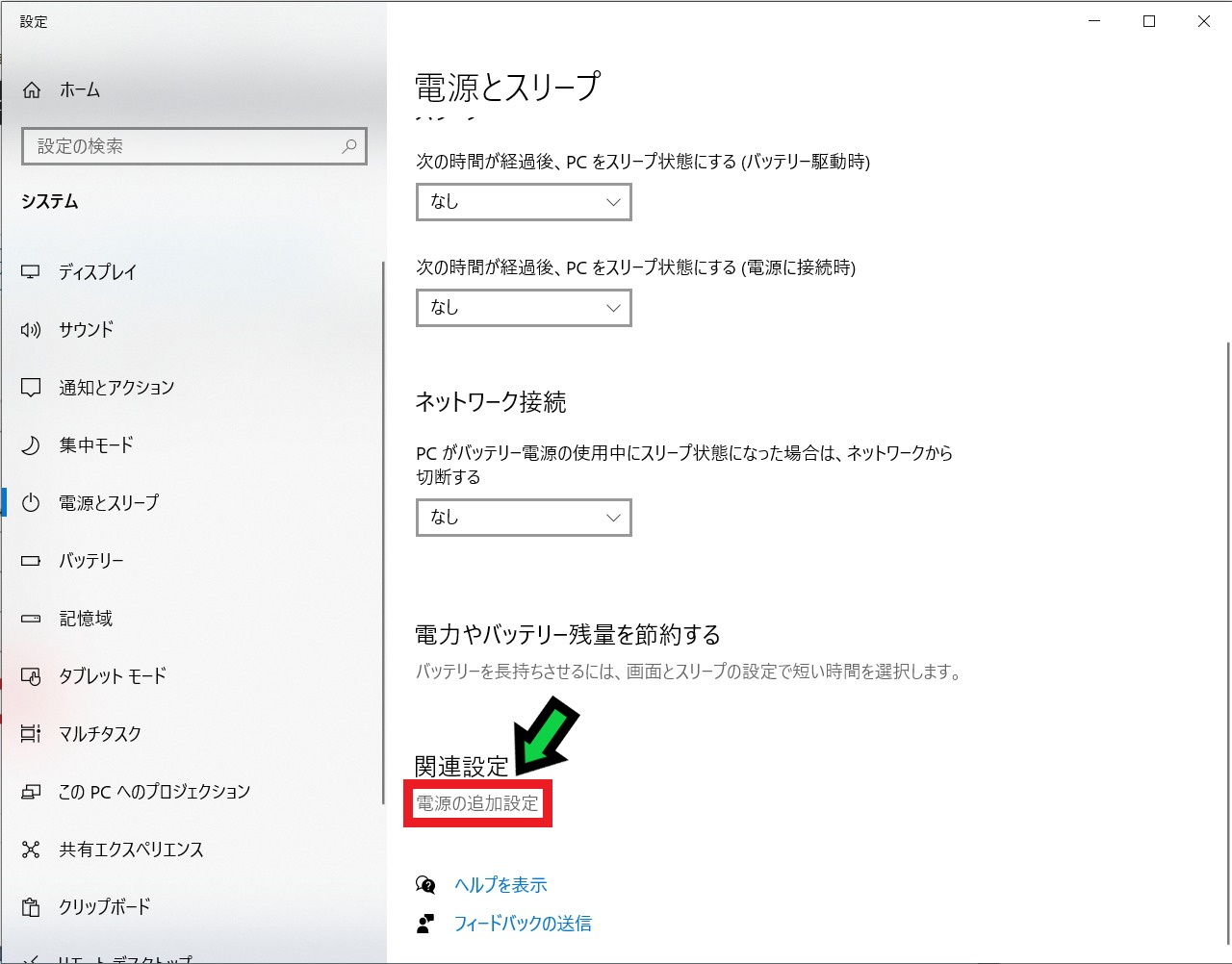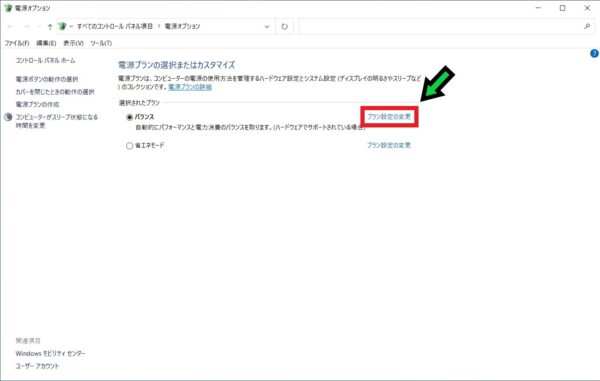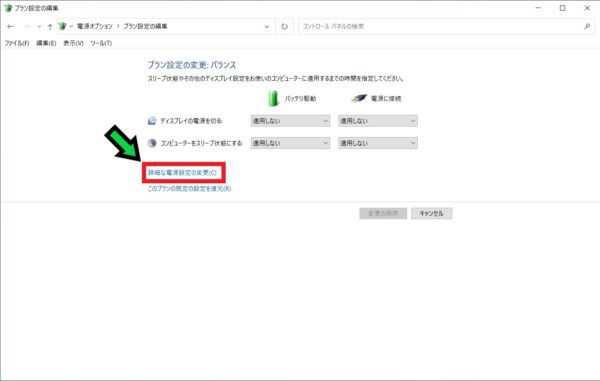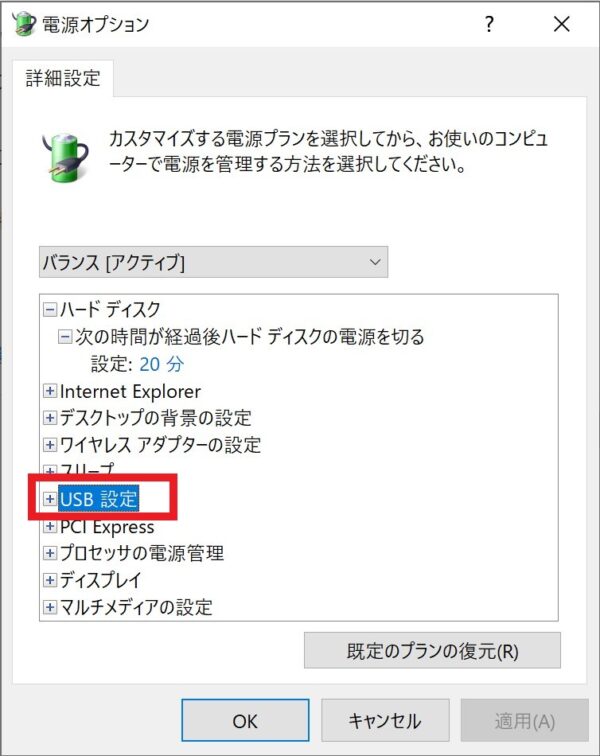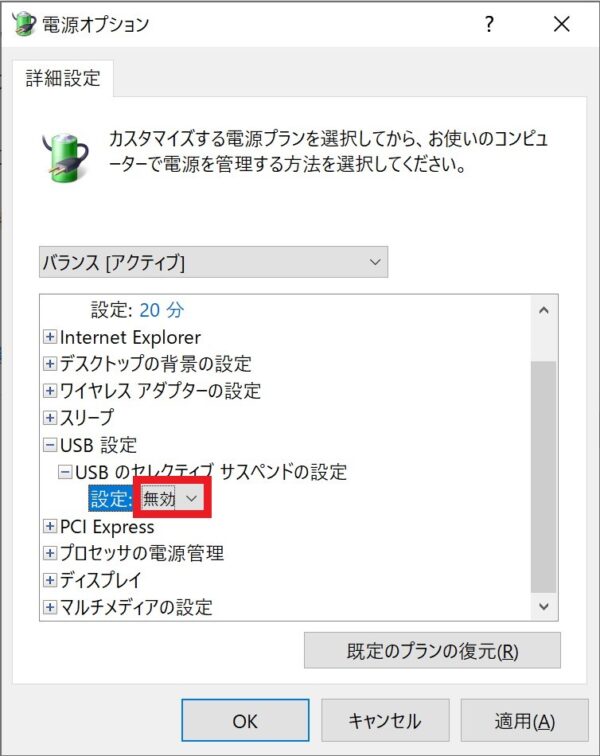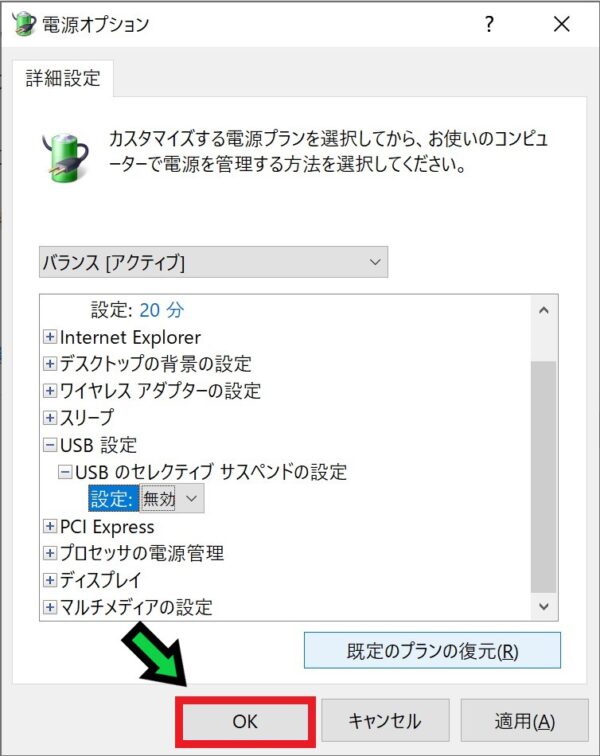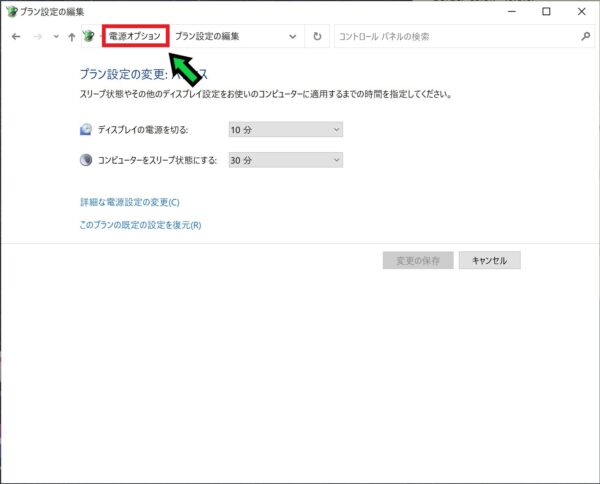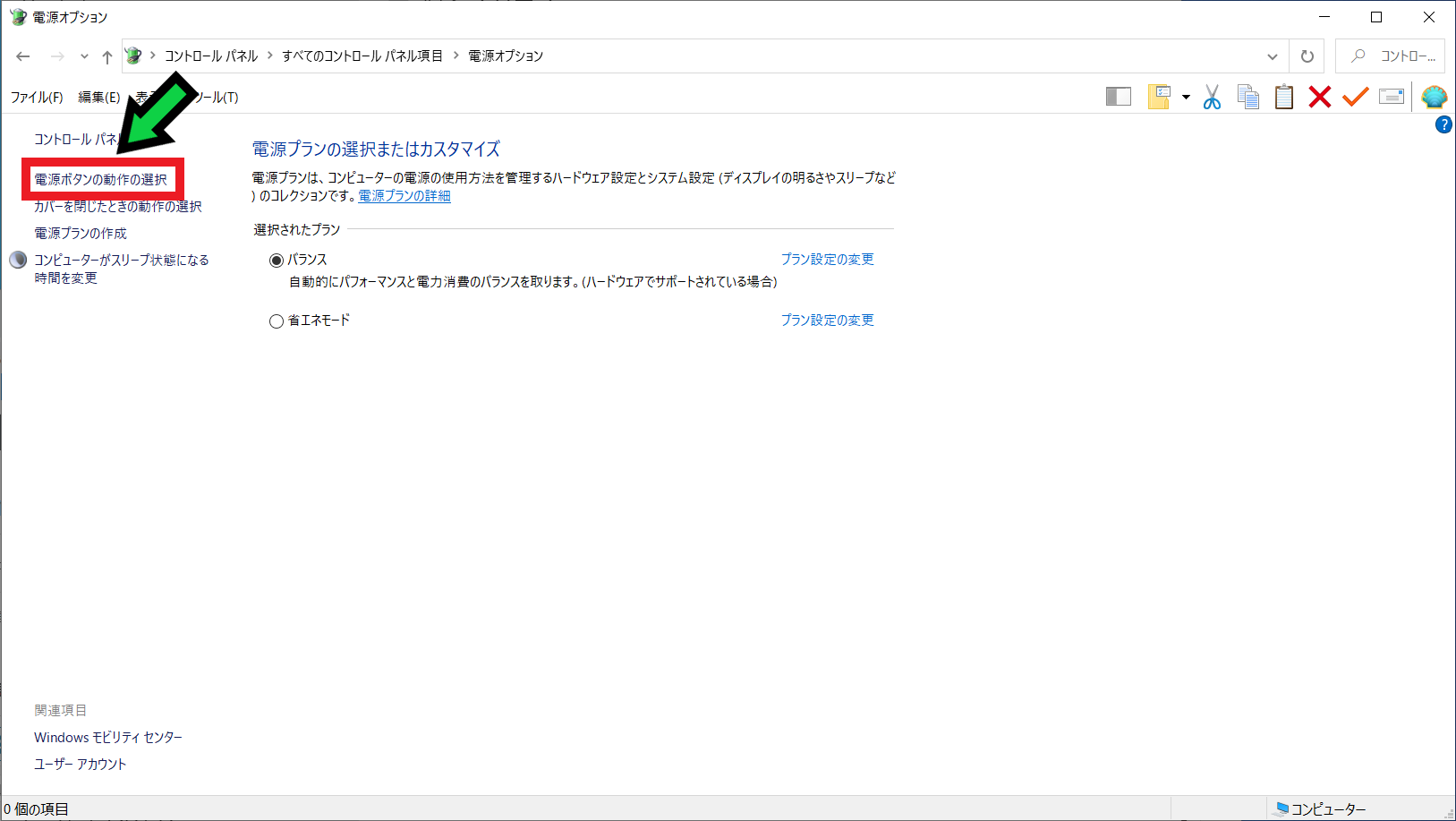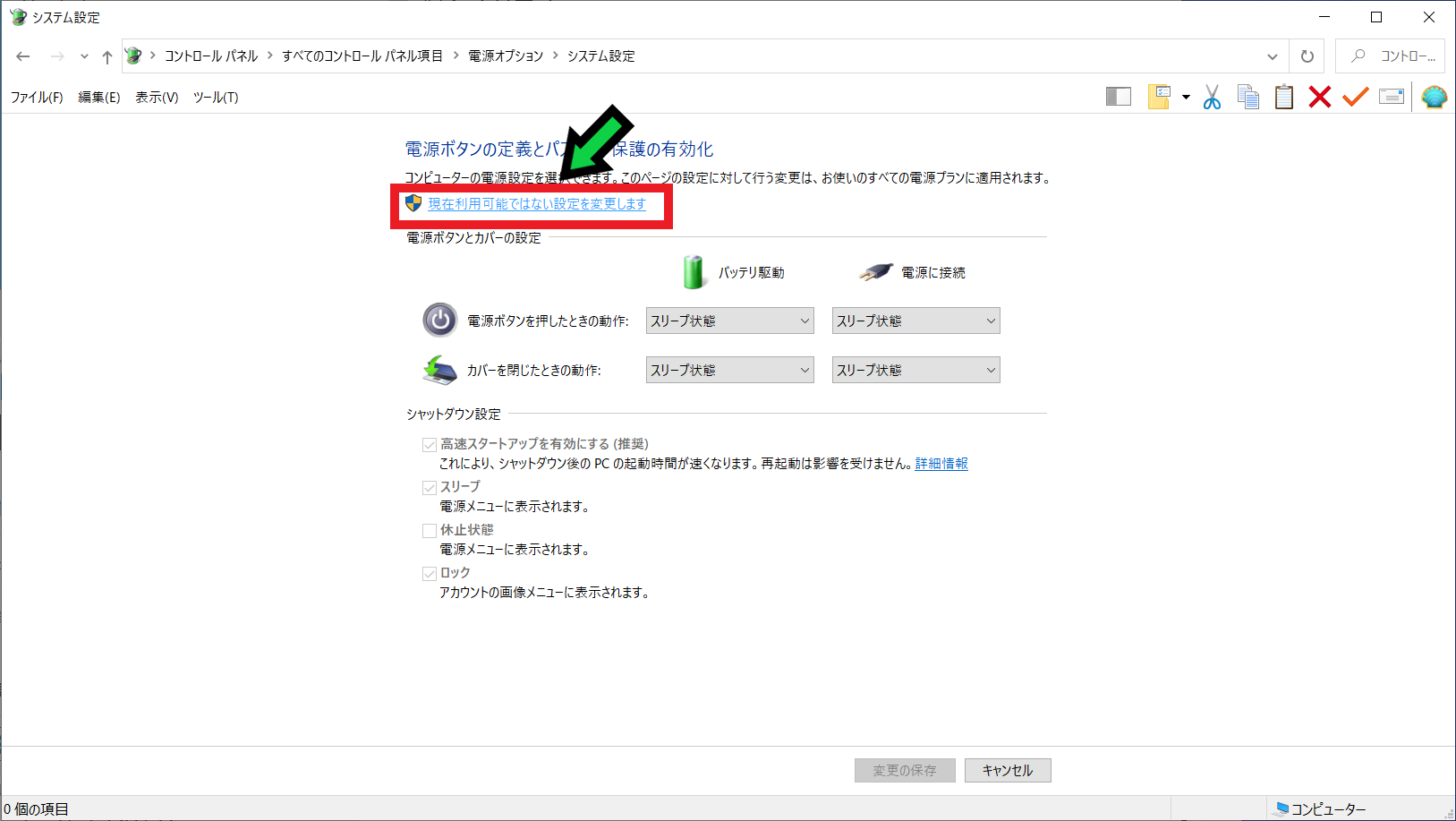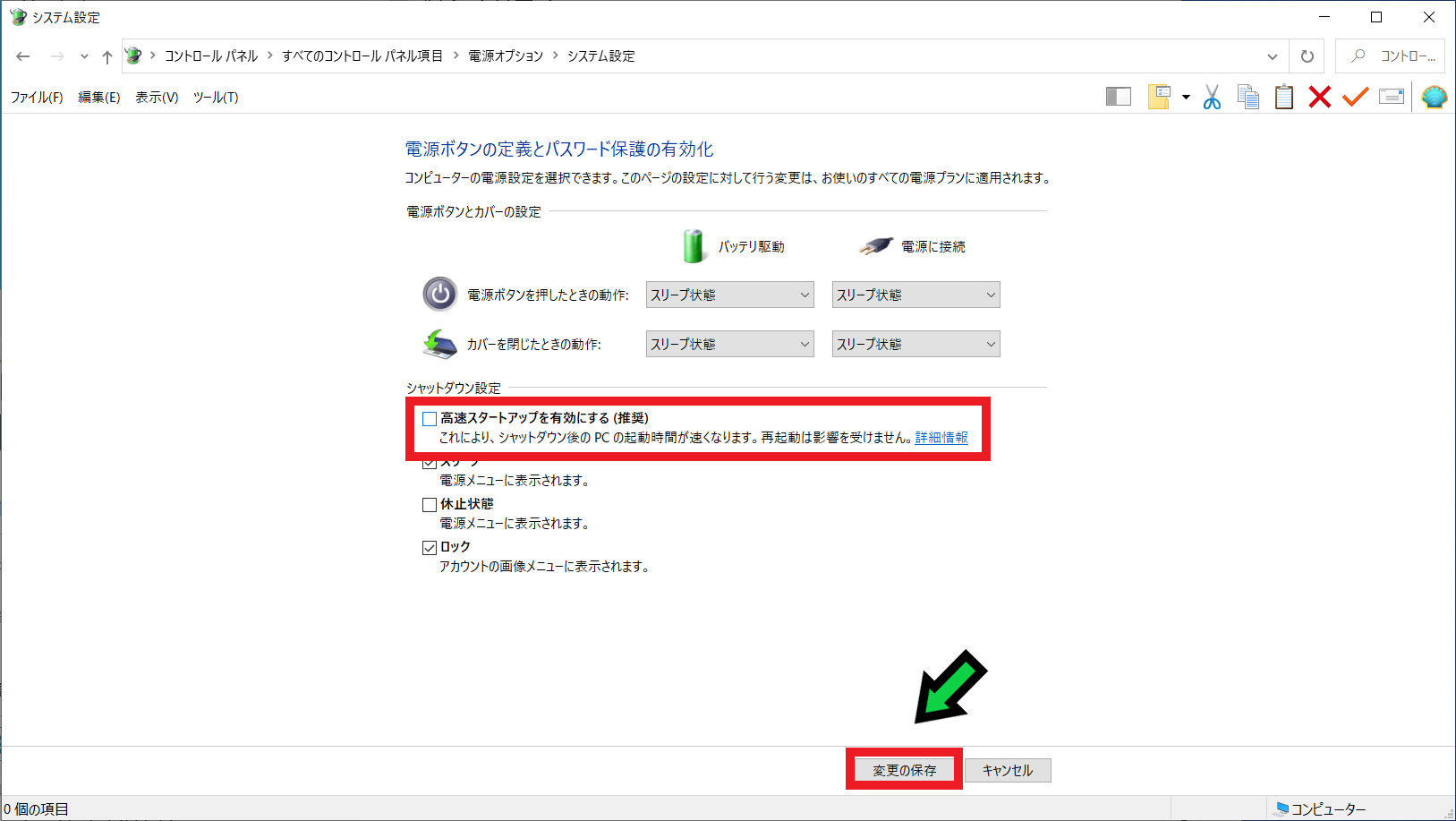作成日:2021/06/18
(更新日:2021/06/18)

こういった疑問に答えます。




本記事のテーマ
USB機器がパソコン起動後に動作しない際の対応方法【Windows10】
記事の信頼性

200社ほどの企業のパソコンサポートを担当していました。
今ではパソコン修理会社を設立して、年間500台以上のトラブル対応を行っております。
この記事から得られる事
Windows10のパソコンでUSB機器が認識しなくなり使えない際の対応方法について解説します。
マウスやUSB子機、外付けHDDなどのUSB機器が認識しなくなり、抜き差しすると認識するのですが、パソコンを再起動すると、また認識しなくなる場合の対応方法です。
この記事を読むことで、USB機器が使えない際の対応方法がわかります。
今回はWindows10のパソコンでUSB機器が認識しなくなり、抜き差しで改善されますがパソコンを再起動すると、再び認識しなくなる際の対応方法について紹介します。
・USB機器が認識しなくなった方。
・抜き差しで改善するが、再起動で再び認識しなくなる方。
USB機器がパソコン起動後に動作しない際の対応方法
【前提条件】
・Windows10のパソコンでの手順です。
【手順】
①デスクトップのアイコンが無いところで「右クリック」→「個人用設定」を選択
②「ロック画面」をクリック
③「スクリーンタイムアウト設定」をクリック
④「電源の追加設定」をクリック
⑤使用している電源プランの横にある「プラン設定の変更」をクリック
⑥「詳細な電源設定の変更」をクリック
⑦電源オプションにある「USB設定」をダブルクリックして展開する
※パソコンによっては設定項目がない場合があります。その場合は「キャンセル」し、⑩へ。
⑧USBのセレクティブ サスペンドの設定を「無効」に変更する
※ノートパソコンの場合は、電源に接続時とバッテリー時の2項目を無効にしてください。
⑨無効にしたら「OK」をクリック
⑩「電源オプション」へ戻る
⑪「電源ボタンの動作の選択」をクリック
⑥「現在利用可能ではない設定を変更します」をクリック
⑦「高速スタートアップを有効にする」のチェックを外すと、無効にできます。「変更の保存」をクリックします
以上で設定完了です。
もし症状が改善されない場合は、USB機器の故障や、USB差し込み口の故障の可能性が高いです。