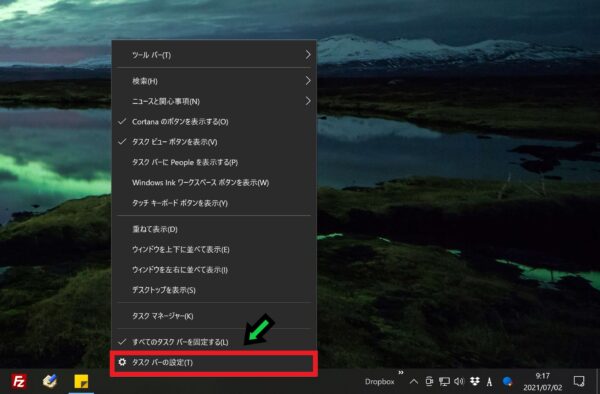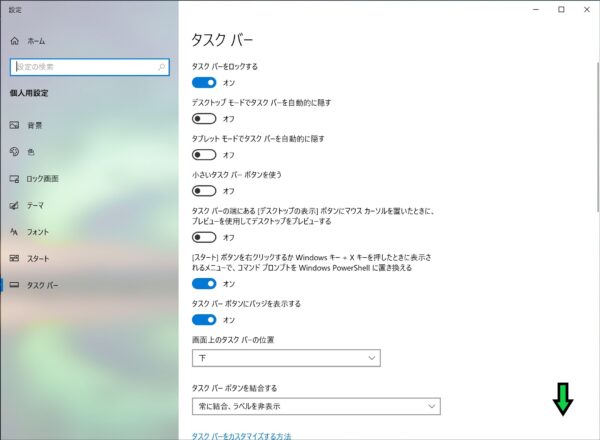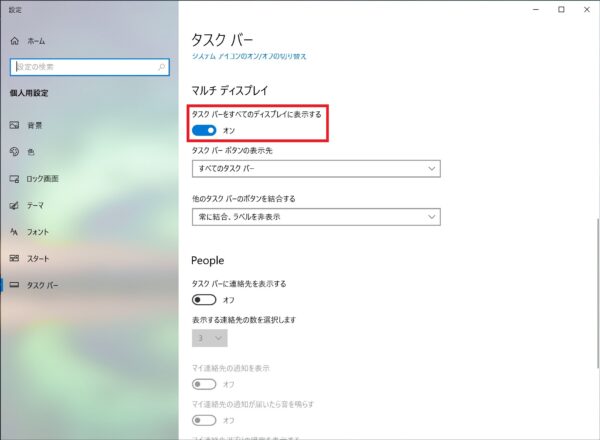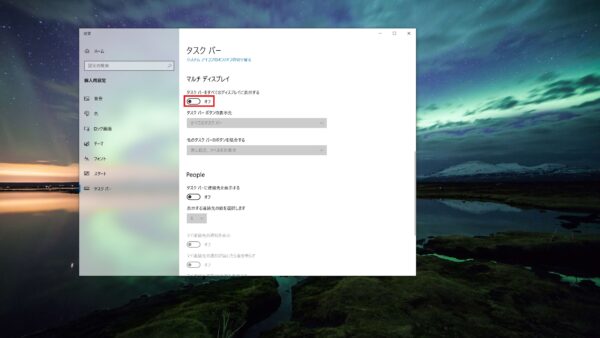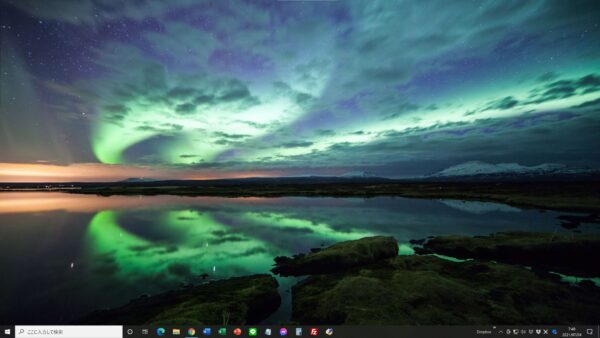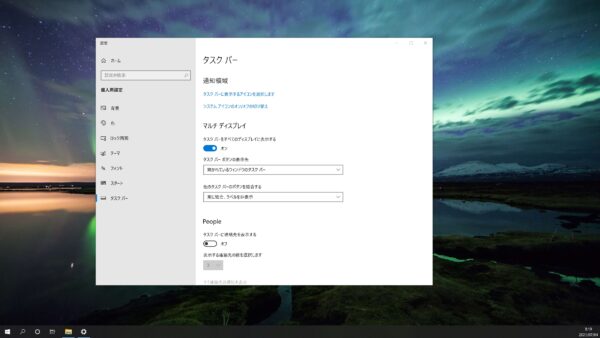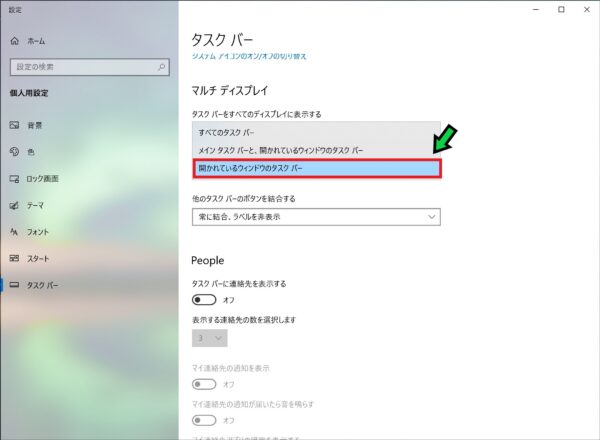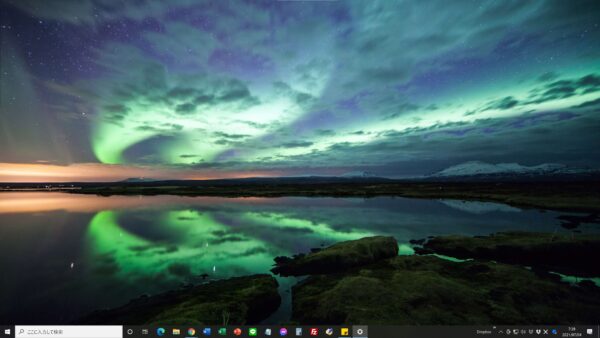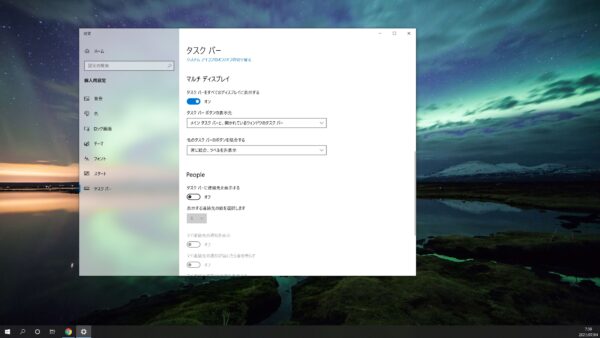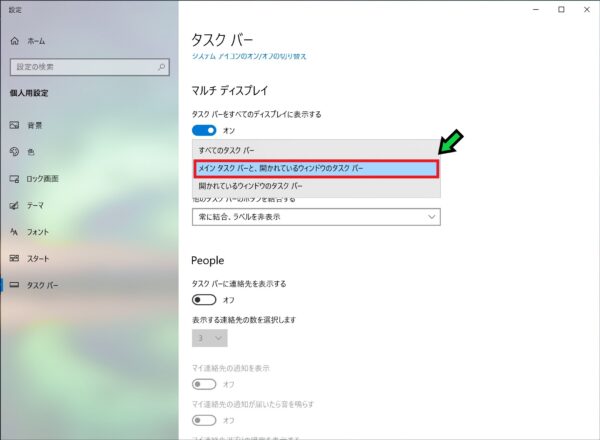作成日:2021/07/04
(更新日:2021/07/04)

こういった疑問に答えます。
Contents
本記事のテーマ
マルチディスプレイ時にタスクバーをカスタマイズする方法【Windows10】




記事の信頼性

200社ほどの企業のパソコンサポートを担当していました。
今ではパソコン修理会社を設立して、年間500台以上のトラブル対応を行っております。
この記事から得られる事
Windows10のパソコンで、マルチディスプレイ時にタスクバーの表示をカスタマイズする方法について解説します。
タスクバーの設定を変更することで、メインディスプレイのみにタスクバーを表示させ、サブディスプレイのタスクバーを非表示にすることができます。
この記事を読むことで、デュアルモニターのタスクバーの設定を変更する方法がわかります。
今回はWindows10のパソコンで、マルチディスプレイのタスクバーをカスタマイズする方法について紹介します。
・効率的にパソコンを使いたい方。
・マルチディスプレイを使っている方。
マルチディスプレイ時にタスクバーをカスタマイズする方法
【前提条件】
・この方法はWindows10での手順です。
サブディスプレイのタスクバーを非表示にする方法
メインディスプレイ以外のタスクバーを非表示にすることで、画面幅いっぱいまで使用できます。
【手順】
①画面下にあるタスクバーの何もないところで「右クリック」→「タスクバーの設定」を選択
②マルチディスプレイの項目まで下がります
③タスクバーをすべてのディスプレイに表示するを「オフ」にすると、メインディスプレイ以外は非表示になります
タスクバーのアイコンの表示を限定する方法
こちらの設定にすると、以下のようになります。
| タスクバーに表示されるアイコン | |
| メインディスプレイ | タスクバーに固定されたアイコン、メインディスプレイで開いているアイコン |
| サブディスプレイ | サブディスプレイで開いているアイコン |
【メイン】
【サブ】
【手順】
①画面下にあるタスクバーの何もないところで「右クリック」→「タスクバーの設定」を選択
②マルチディスプレイの項目まで下がります
③タスクバーボタンの表示先をクリックし、「開かれているウィンドウのタスクバー」を選択する
以上で設定完了です。
タスクバーのアイコンの表示を限定する方法(サブディスプレイのみ)
こちらの設定にすると、以下のようになります。
| タスクバーに表示されるアイコン | |
| メインディスプレイ | タスクバーに固定されたアイコン、メインとサブディスプレイで開いているアイコン |
| サブディスプレイ | サブディスプレイで開いているアイコン |
【メイン】
【サブ】
【手順】
①画面下にあるタスクバーの何もないところで「右クリック」→「タスクバーの設定」を選択
②マルチディスプレイの項目まで下がります
③タスクバーボタンの表示先をクリックし、「メインタスクバーと、開かれているウィンドウのタスクバー」を選択する
以上で設定完了です。