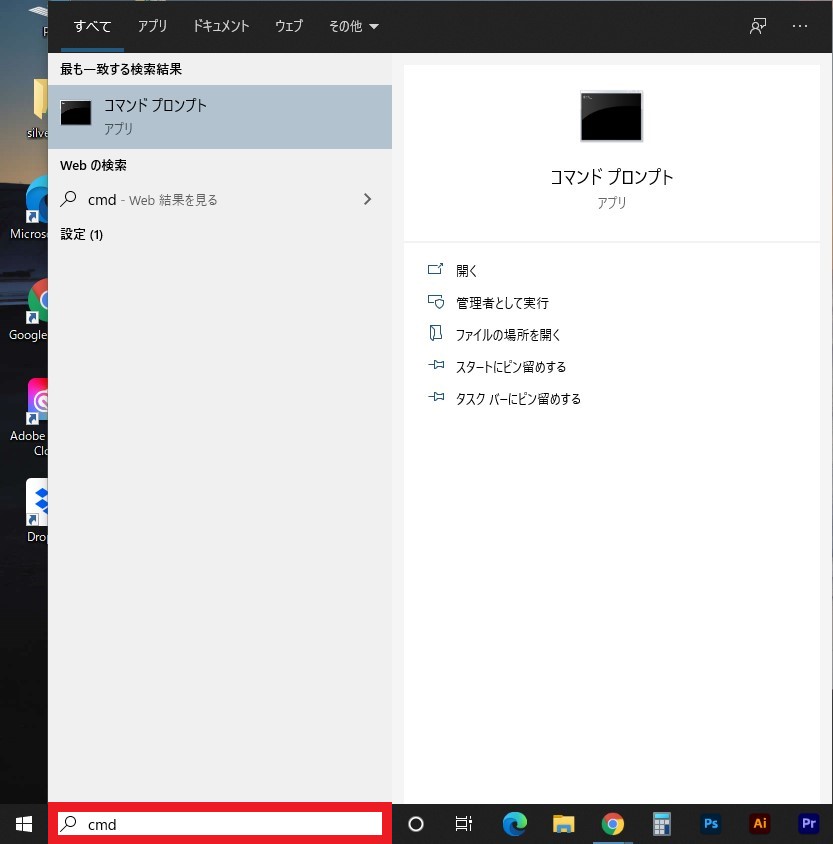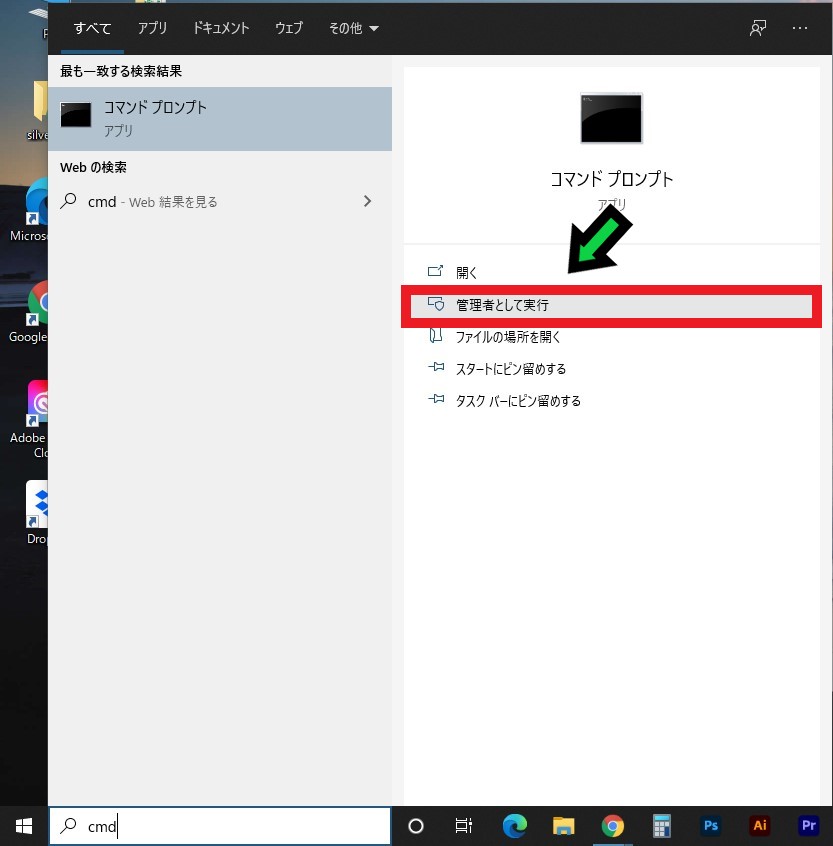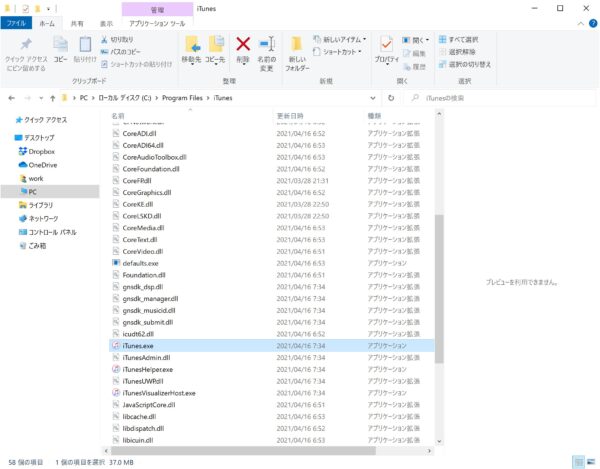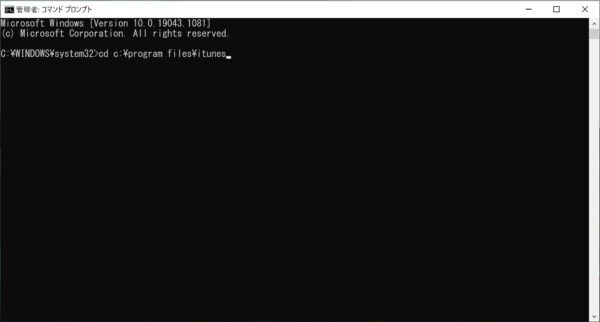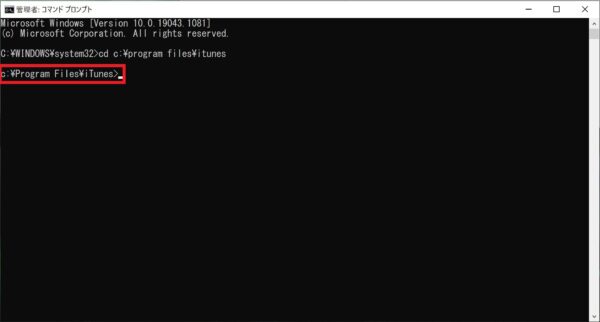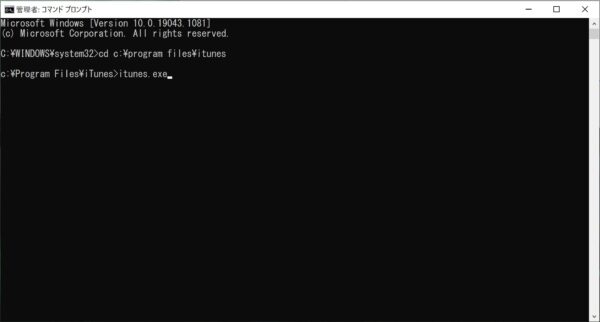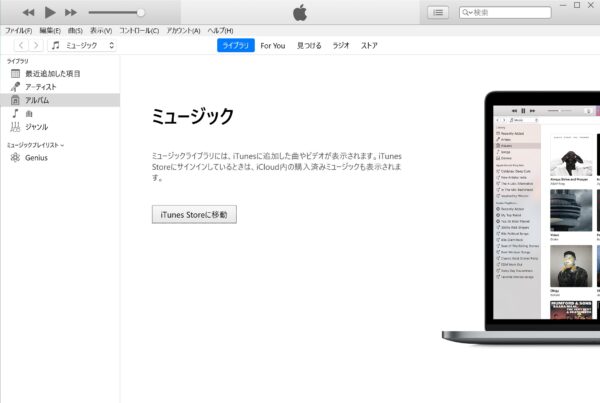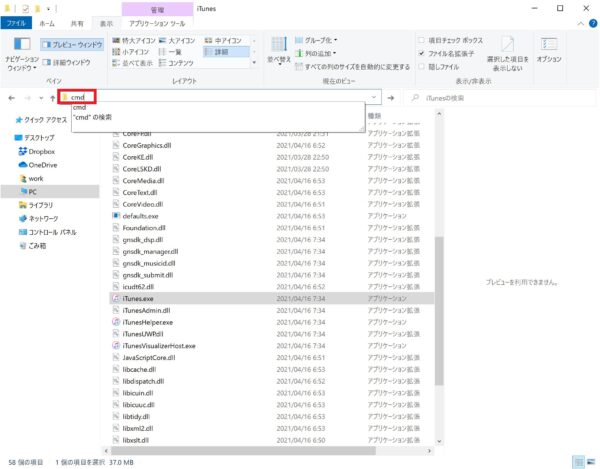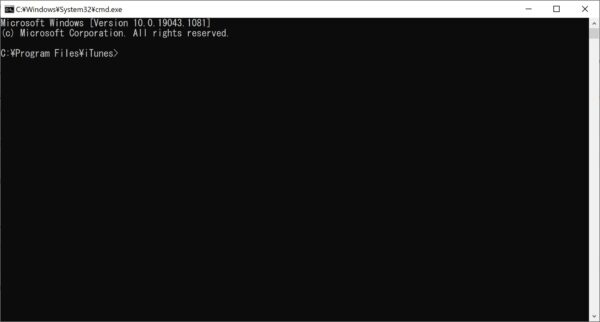作成日:2021/07/08
(更新日:2021/07/08)

こういった疑問に答えます。
Contents
本記事のテーマ
コマンドプロンプト(cmd)内でファイルを実行する方法【Windows10】




記事の信頼性

200社ほどの企業のパソコンサポートを担当していました。
今ではパソコン修理会社を設立して、年間500台以上のトラブル対応を行っております。
この記事から得られる事
Windows10のパソコンで、管理者権限にてコマンドプロンプト(cmd)を開き、コマンドプロンプト内でファイルを実行する方法について解説します。
古いソフトのインストール時などに、コマンドプロンプト内でアプリケーションを実行する必要がある場合があります。
この記事を読むことで、簡単にコマンドプロンプトでファイルを実行する方法がわかります。
今回はWindows10のパソコンで、管理者権限にてコマンドプロンプトを開き、コマンドプロンプト内でアプリを実行する方法について紹介します。
・特殊なソフトをインストールしたい方。
・昔のソフトをWindows10にインストールしたい方。
コマンドプロンプト(cmd)内でファイルを実行する方法
【前提条件】
・この方法はWindows10での手順です。
管理者権限でコマンドプロンプト(cmd)を実行する方法
【手順】
①画面下の検索バーに「cmd」と入力する
②「管理者として実行」を選択
※設定によってはパスワード入力画面が出ますので、入力してOKをクリックして下さい。
③管理者権限でコマンドプロンプトが開きます
コマンドプロンプト(cmd)内でファイルを実行する方法
【手順】
①コマンドプロンプト内で実行したいアプリケーションファイルがあるフォルダを開く
②フォルダ上部のアドレス欄をクリックして、フォルダパスを確認する
※iTunesの場合は以下のフォルダパスになります。
C:Program FilesiTunes
③コマンドプロンプトにフォルダパスを入力し「Enter」を押す
アルファベットは半角小文字でOK
④正常に入力できると、フォルダパスが表示されます
⑤続いてファイルパスを入力して「Enter」を押す
拡張子(.exe)まで入力しましょう
⑥正常に入力できるとファイルが実行されます
【簡易版】コマンドプロンプト内でファイルを実行する方法【管理者権限不要の場合】
管理者権限が不要な場合はこちらの手順が簡単です。
【手順】
①実行したいファイルがあるフォルダを開き、アドレスバーに「cmd」と入力し「Enter」を押す
②ファイルの場所でコマンドプロンプトが立ち上がります
③続いてファイルパスを入力して「Enter」を押す
拡張子(.exe)まで入力しましょう
④正常に入力できるとファイルが実行されます