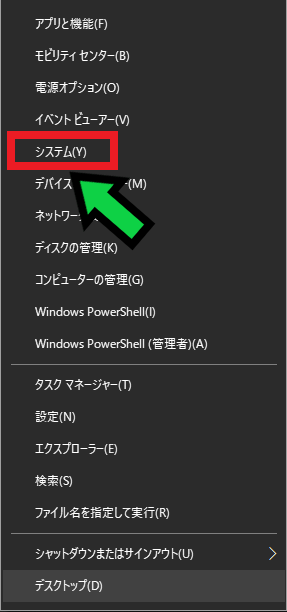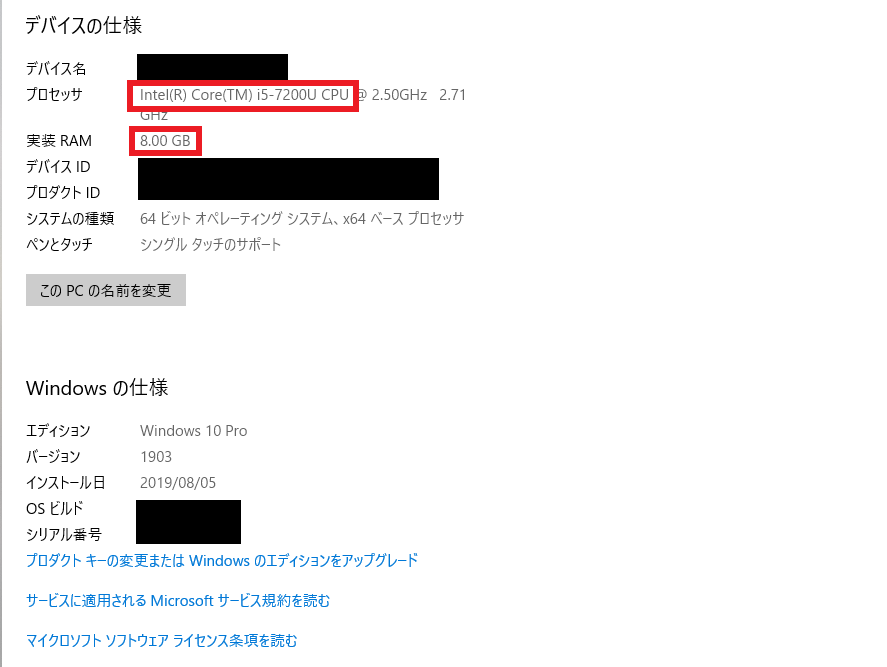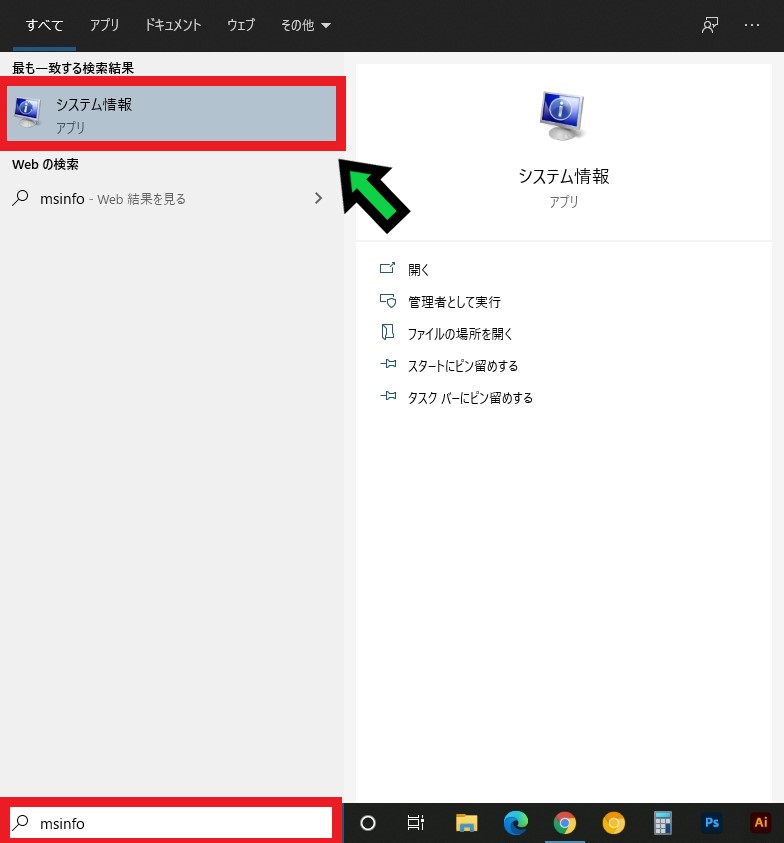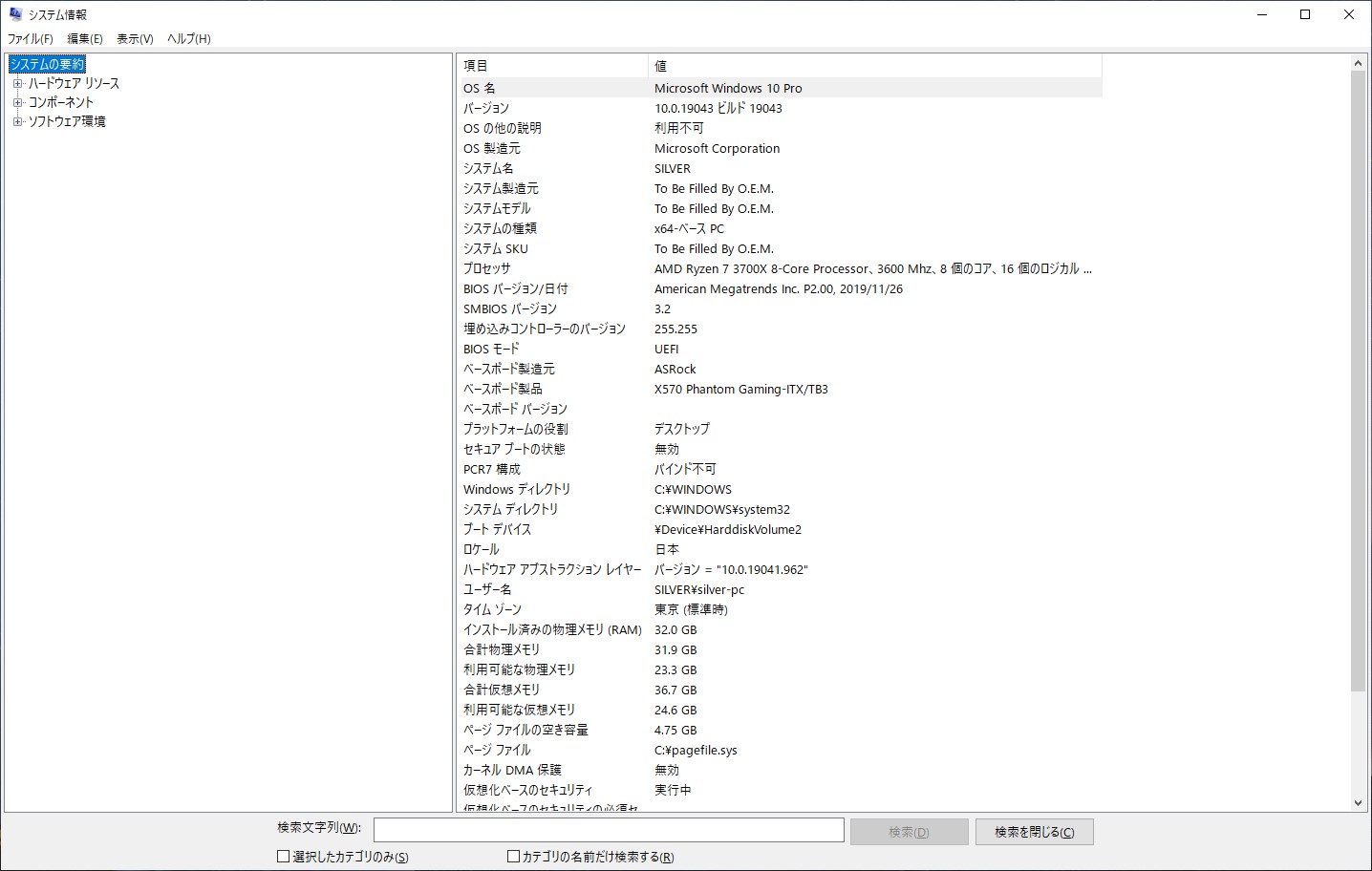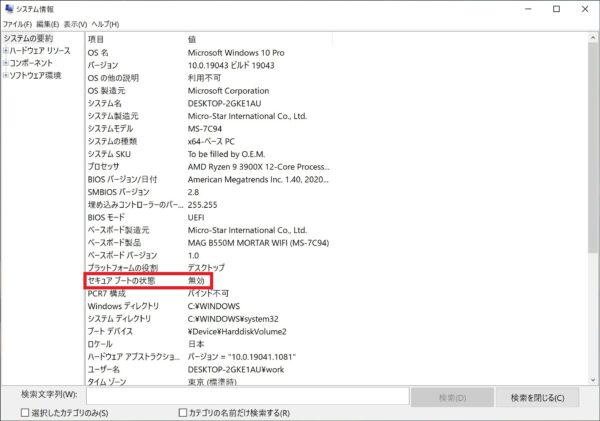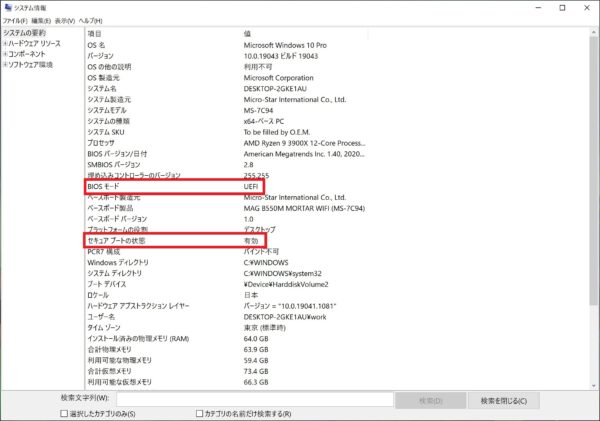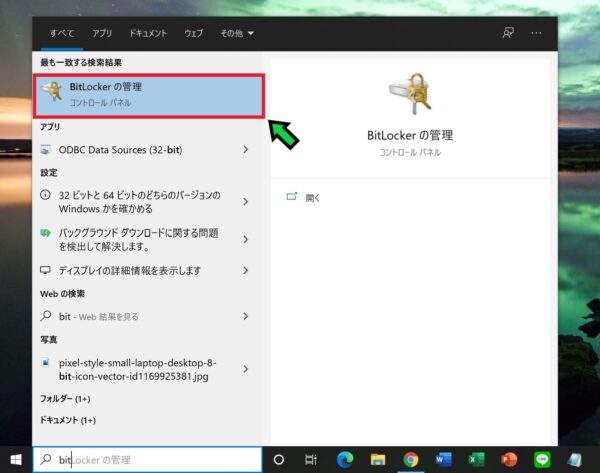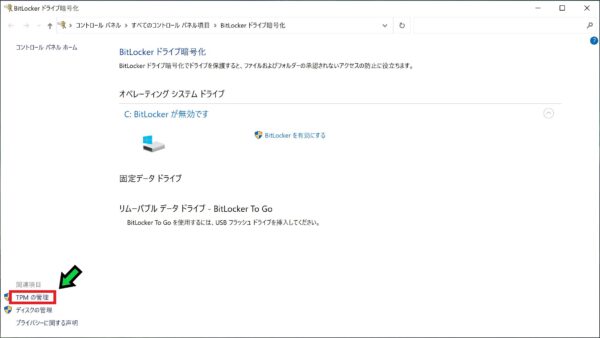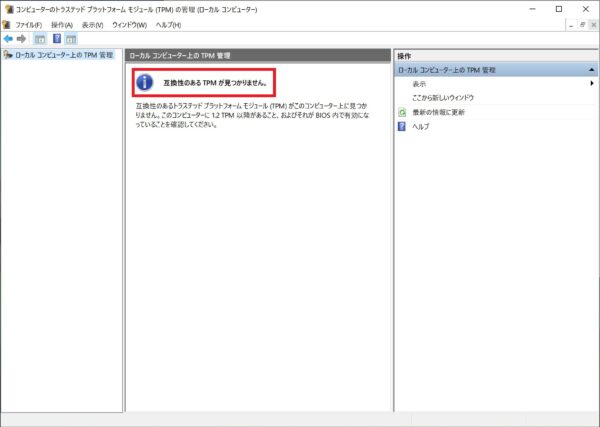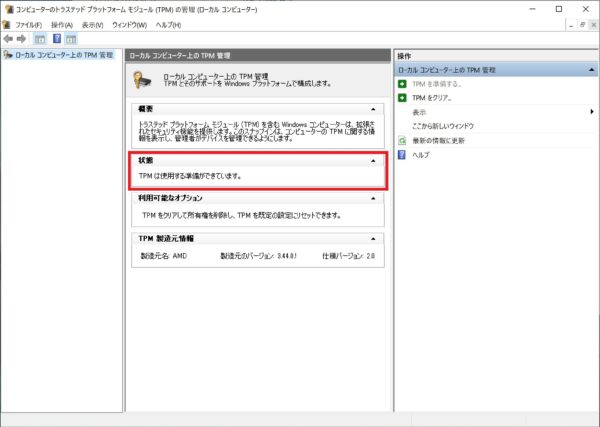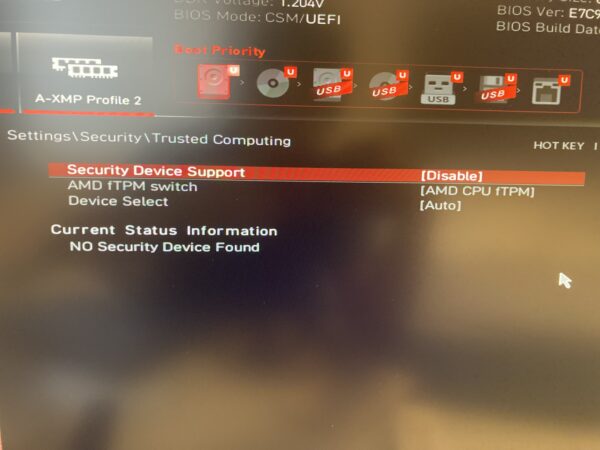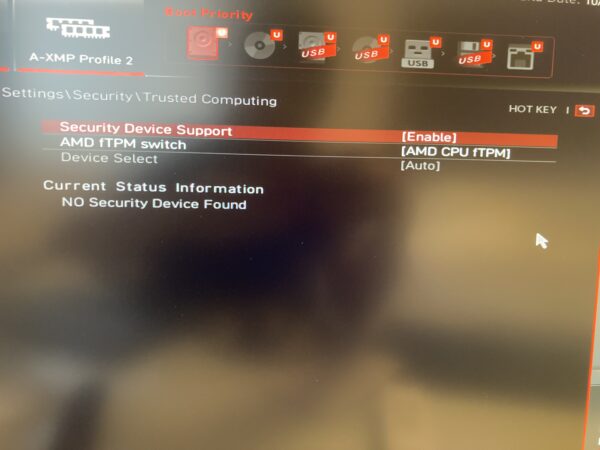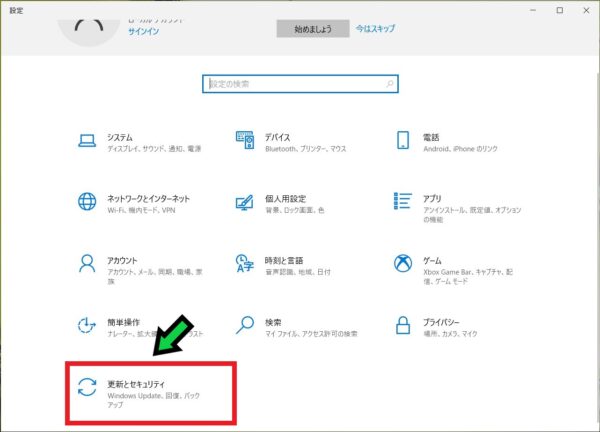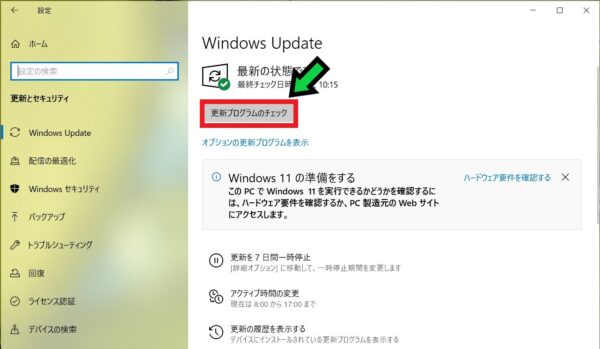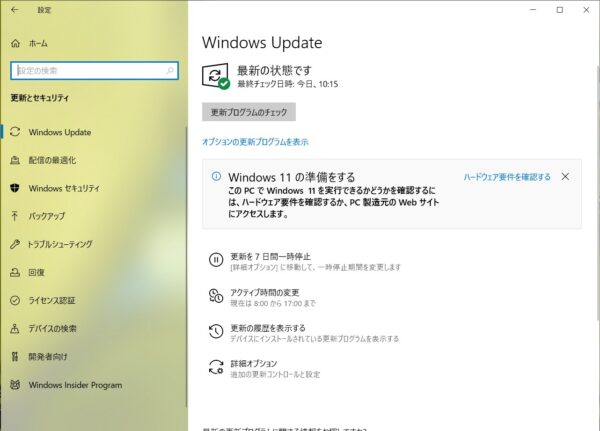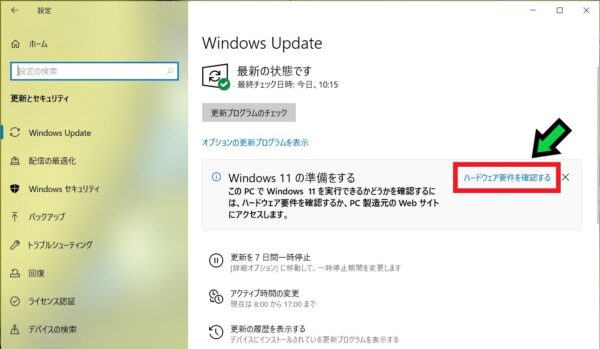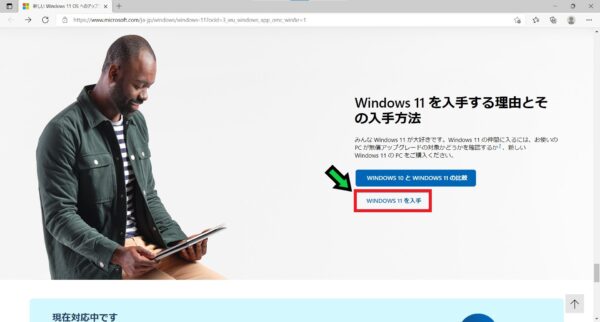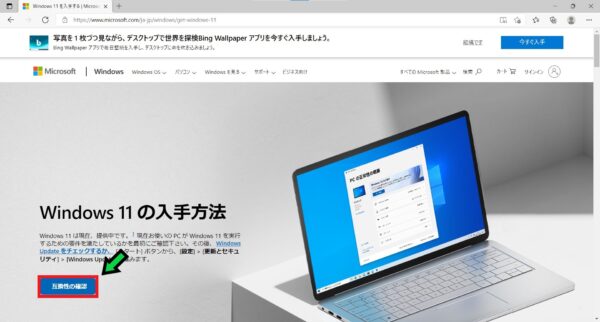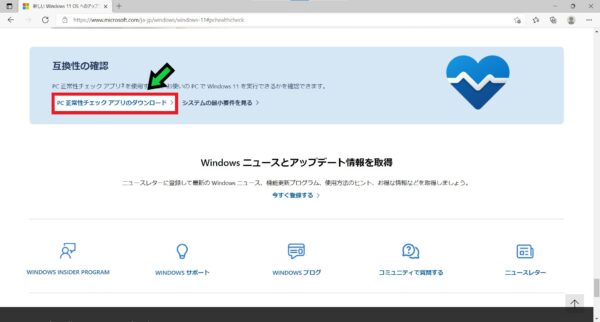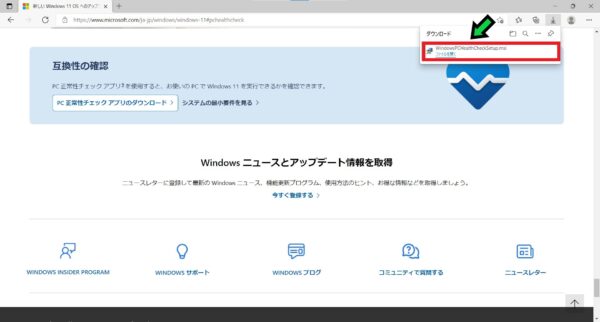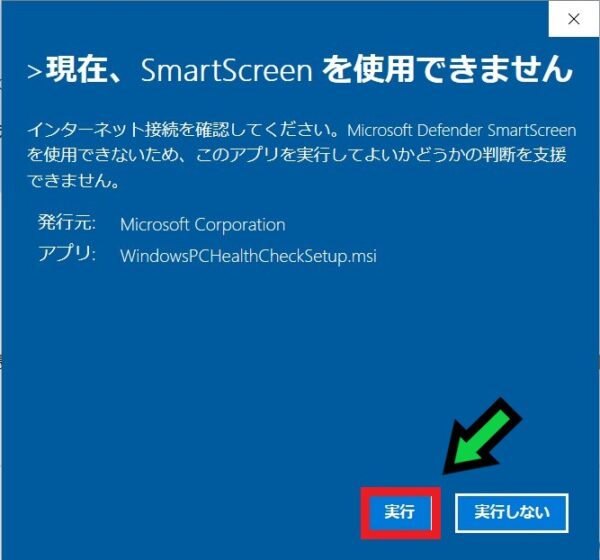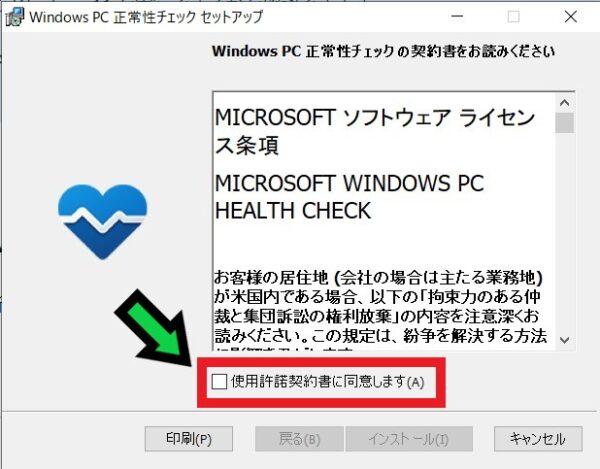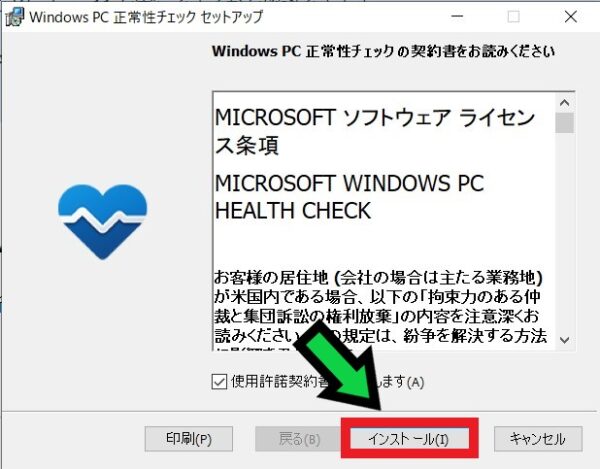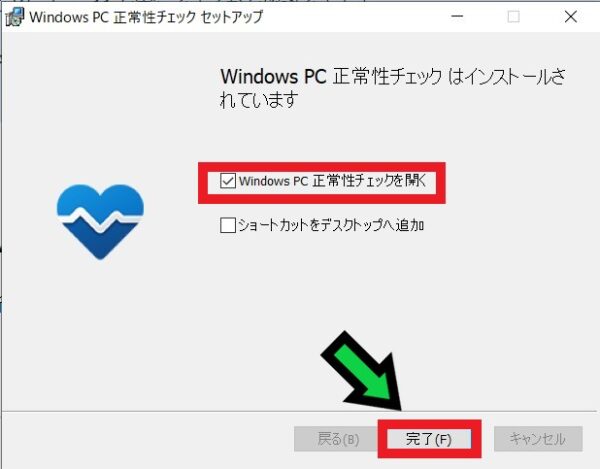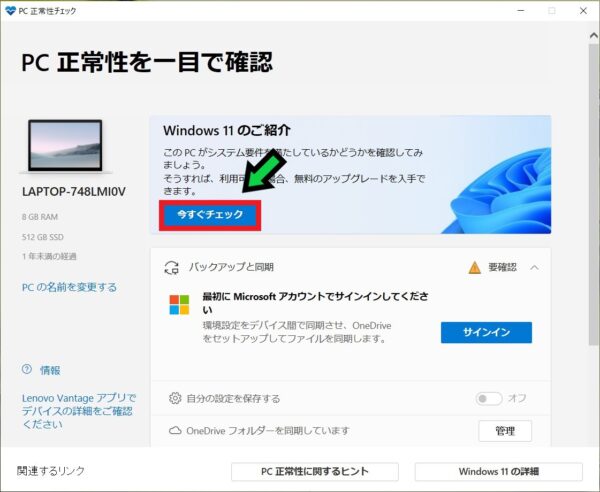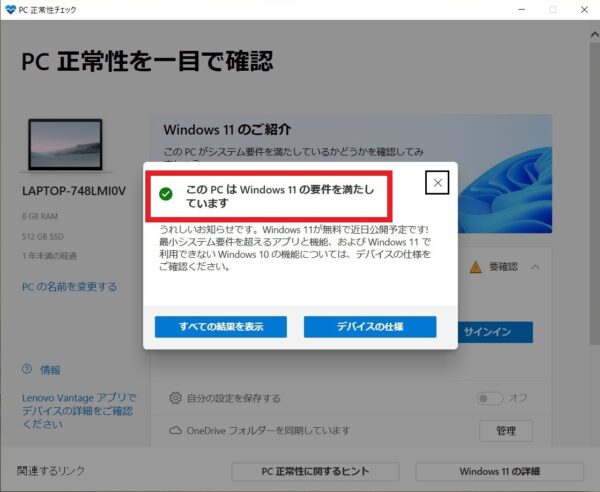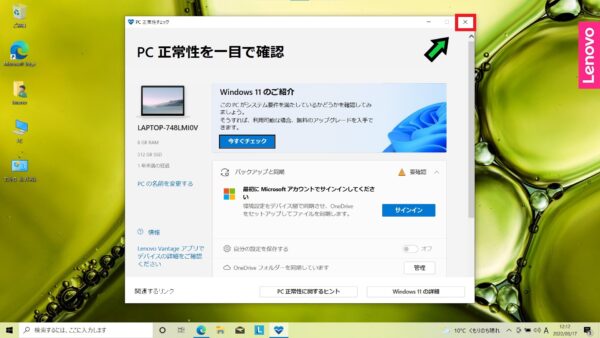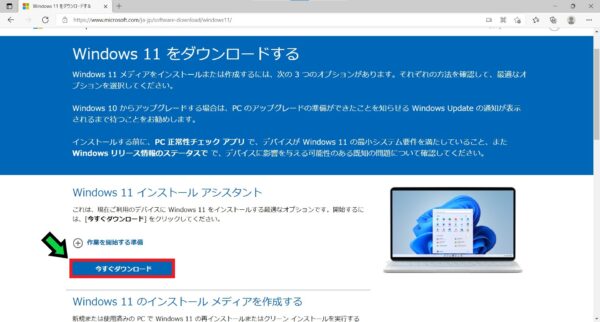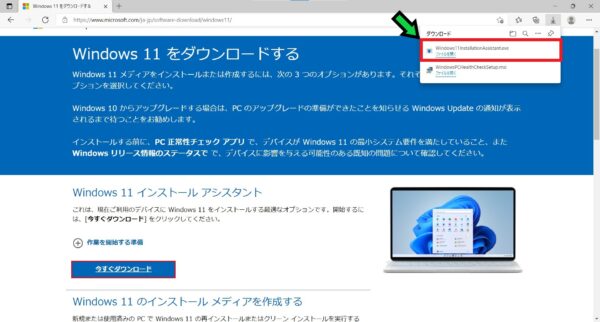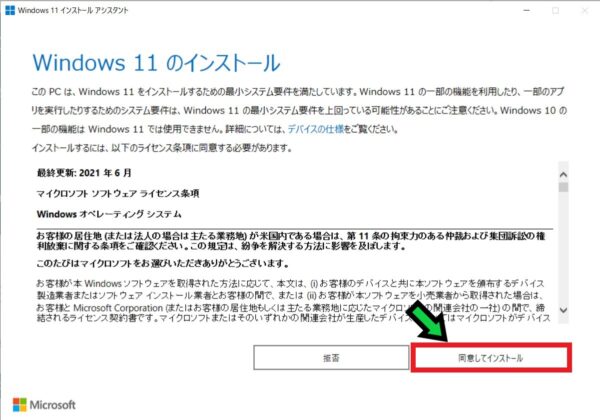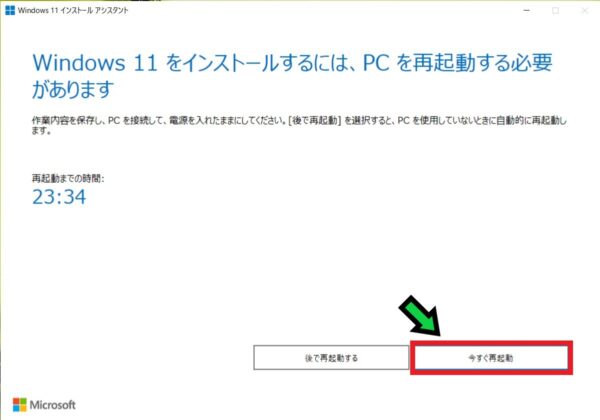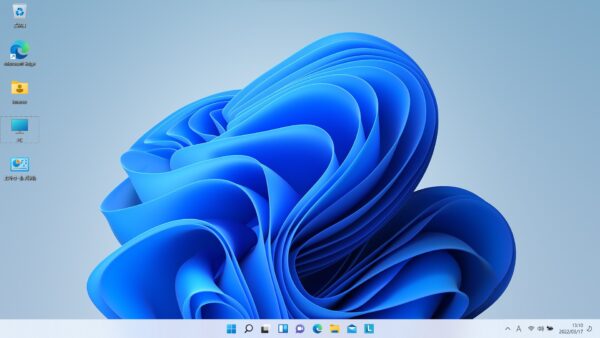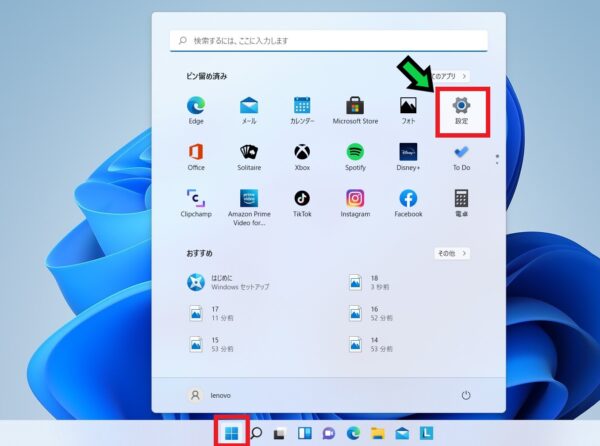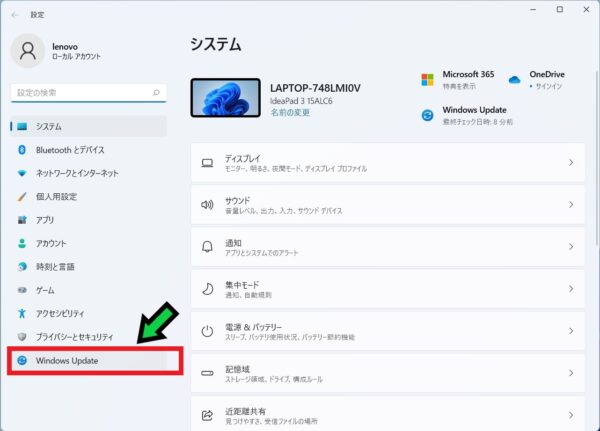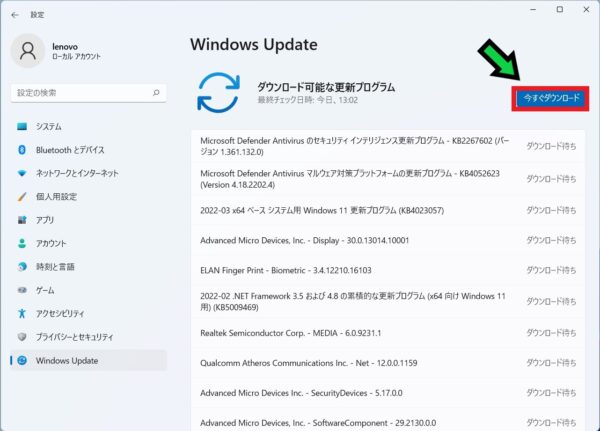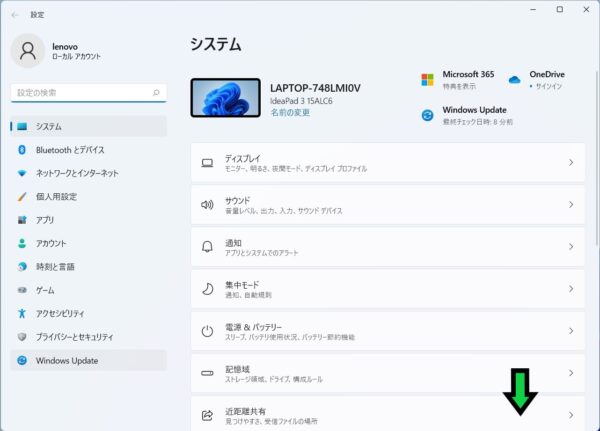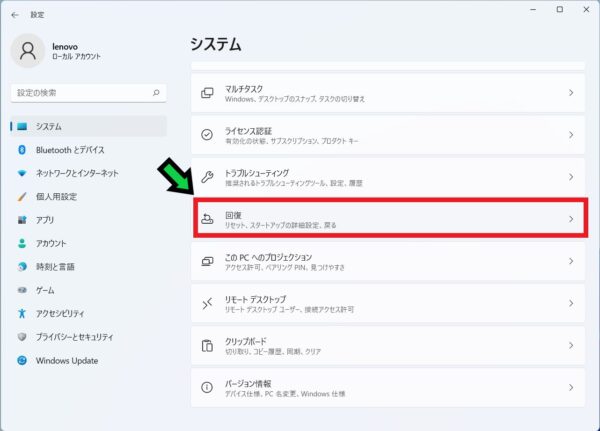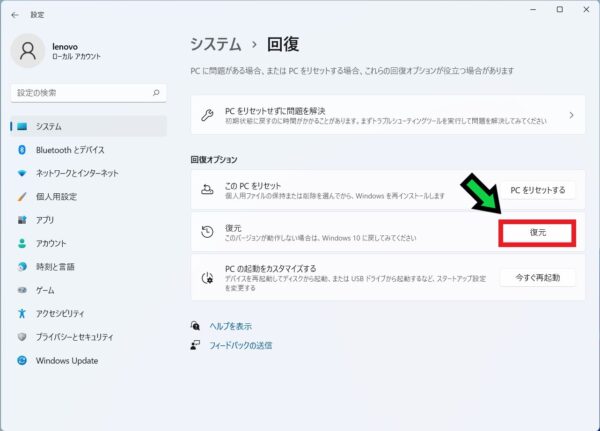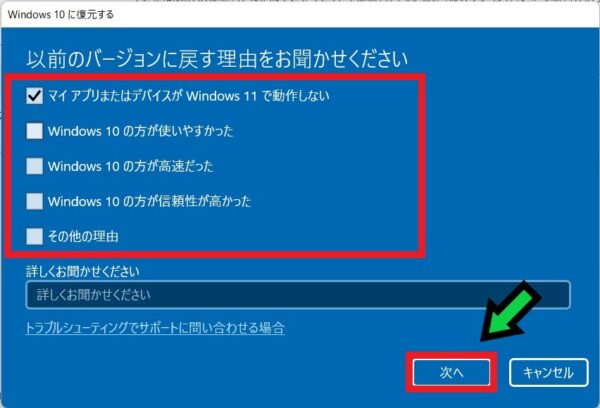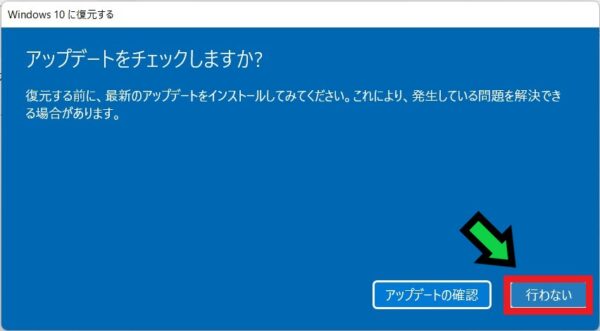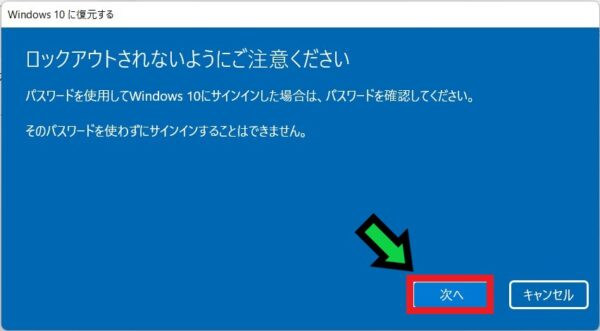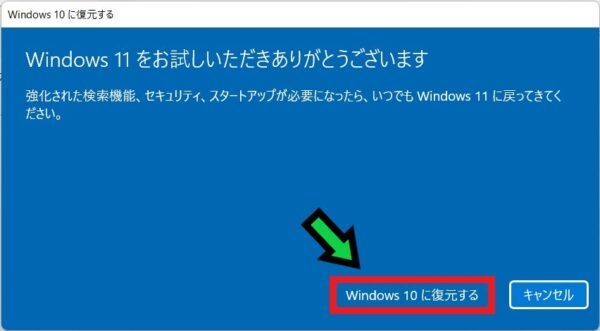作成日:2021/07/09
(更新日:2022/03/21)

こういった疑問に答えます。
Contents
本記事のテーマ
【2021年7月】いち早くWindows11へアップグレードする方法




記事の信頼性

200社ほどの企業のパソコンサポートを担当していました。
今ではパソコン修理会社を設立して、年間500台以上のトラブル対応を行っております。
この記事から得られる事
Windows10のパソコンをいち早くWindows11へアップグレードする方法について解説します。
また、Windows11へアップグレードするためのシステム要件や変更方法についても紹介します。
Windows11へアップグレードする為には、UEFIやセキュアブートを有効にしておく必要があります。
この記事を読むことで、Windows11へアップグレードする方法がわかります。
今回はWindows10のパソコンで、いち早くWindows11へアップグレードする方法について紹介します。
・いち早くWindows11にアップグレードしたい方。
・現在のシステムがWindows11に対応しているか確認したい方。
【2021年7月】いち早くWindows11へアップグレードする方法
【前提条件】
・この方法はWindows10での手順です。
・マイクロソフトアカウントが必要です。
・BIOS設定変更により、パソコンが故障してしまう可能性があります。
・パソコンによってはWindows11のシステム要件を満たしていない場合があります。その場合はアップグレードできません。
・Windows11へのアップグレードによって、深刻なトラブルになる可能性がありますのでバックアップ等を取った上で、壊れても良いパソコンで行って下さい。
【事前準備】Windows11のシステム要件を満たしているか確認する
Windows11のシステム要件
Windows11のシステム要件は以下になります。(2021/7/9現在)
※システム要件が緩和される可能性があります。
| プロセッサ | 1 ギガヘルツ (GHz) 以上で 2 コア以上の64 ビット互換プロセッサまたは System on a Chip (SoC) |
| メモリ | 4 GB RAM |
| ストレージ | 64 GB 以上の記憶装置 |
| システム ファームウェア | UEFI、セキュア ブート対応 |
| TPM | バージョン 2.0 |
| グラフィックスカード | DirectX 12 互換のグラフィックス / WDDM 2.x |
| ディスプレイ | 9インチ以上、HD解像度 (720p) |
| インターネット接続 | Windows 11 Home Edition のセットアップには Microsoft のアカウントとインターネット接続が必要です |
CPU、メモリの確認
【手順】
①画面左下のWindowsマークの上で「右クリック」
②「システム」をクリック
③メモリ、CPUのスペック、Windowsのエディション、bit数が確認できます
UEFI、セキュアブートの確認
【手順】
①画面下の検索欄に「msinfo」と入力し、「システム情報」をクリックする
【コピー&ペースト用】
msinfo
②こちらで詳細なシステム情報の確認ができます
③BIOSモードの欄が「UEFI」になっているか確認します
④セキュアブートの状態が「有効」になっているか確認します
UEFIやセキュアブートの設定はBIOSにて変更することができます。
以下の記事でBIOS画面に入る方法を解説しています。
UEFI、セキュアブートの設定は、マザーボードのメーカーによって異なりますが、MSIの場合は以下のところにありました。
このマザーボードの場合、セキュアブートを有効にする為には「Secure Boot Mode」を「Standard」に変更する必要があります。
変更して設定を保存すると、システムの詳細画面にて設定が反映されていることが確認できます。
TPM2.0の確認
【手順】
①画面下の検索欄に「bit」と入力し「BitLockerの管理」をクリックして開く
②「TPMの管理」をクリックする
③「互換性のあるTPMが見つかりません。」と表示されていたら無効になっています
有効になっている場合は「TPMは使用する準備ができています。」と表示されます
TPM2.0を有効にする方法
マザーボードによって設定項目は異なります。
Intel PPTやAMD fTPMを有効化にすることでTPMが有効になることが多いです。
MSIのマザーボードの場合は以下の箇所にて有効にできます。
「Security Device Support」を「Enable(有効)」にして保存することでTPMが有効になります。
Windowsアップデートを確認する
まずはWindowsアップデート状況を確認しましょう。アップデートを確認して最新の状態にしておきましょう。
【手順】
①左下のスタートボタンをクリック→「設定」を選択
②「更新とセキュリティ」をクリック
③「更新プログラムのチェック」をクリックします
アップデートを行い、最新の状態にします。この状態で「Windows11にアップグレード」と表示された場合は、そちらからアップグレードが可能です。
Windows11にアップグレードする項目がない場合は、②へ続きます。
Windows正常性のチェック
続いてパソコンがWindows11に対応しているかを確認しましょう。
【手順】
①Windows Updateの画面で「ハードウェア要件を確認する」をクリック
②マイクロソフトのインターネットページにいくので、下のほうにスクロールし「Windows11を入手」をクリック
③「互換性の確認」をクリック
④「PC正常性チェックアプリのダウンロード」をクリック
⑤ダウンロードが完了したら、ファイルを開きインストールを開始します
⑥警告が出た場合は「実行」を選択
⑦ライセンス条項を確認し、「同意する」にチェック☑を入れます
⑧「インストール」をクリック
⑨「Windows PC正常性チェックを開く」にチェックが入っていることを確認して「完了」をクリック
⑩PC正常性チェックが開くので「今すぐチェック」をクリック
⑪Windows11の要件に満たしているか確認してください
確認したらウィンドウは閉じて大丈夫です。
Windows11をインストールする
最後にWindows11を手動でインストールします。
マイクロソフトの公式サイトからダウンロードが可能です。
【手順】
①Windows11のダウンロードページを開く
https://www.microsoft.com/j…
②「今すぐダウンロード」をクリック
③ダウンロードが完了したらファイルを開き、インストールを実行します
④「同意してインストール」を選択
⑤インストールが完了したら「今すぐ再起動」を選択
⑥再起動後にWindows11へアップグレードされます
【最後に】Windowsアップデートを実施する
Winodws11にアップグレードできたら、最後にWindowsアップデートを実施します。
【手順】
①画面下のスタートボタンをクリック→「設定」を選択
②「Windows Update」を選択
③「今すぐダウンロード」をクリックしてアップデートを実行します
ダウンロードする更新プログラムが無くなるまで、更新プログラムの確認をしましょう。
すべての更新が終わったら完了です。
【補足】Windows10に戻す方法
Windows11にアップグレードしても、10日間であればWindows10へ戻すことができます。
それを超えるとWindows10へ簡単には戻せなくなります。(戻してもファイル、データ等が消えてしまいます。)
【手順】
①画面下のスタートボタンをクリック→「設定」を選択
②少し下にスクロールしていき「回復」を選択
③「復元」をクリック
④理由を選び「次へ」をクリック
⑤「行わない」を選択
⑥「次へ」をクリック
⑦「Windows10に復元する」をクリック
少し待つとWindows10へ戻ります。