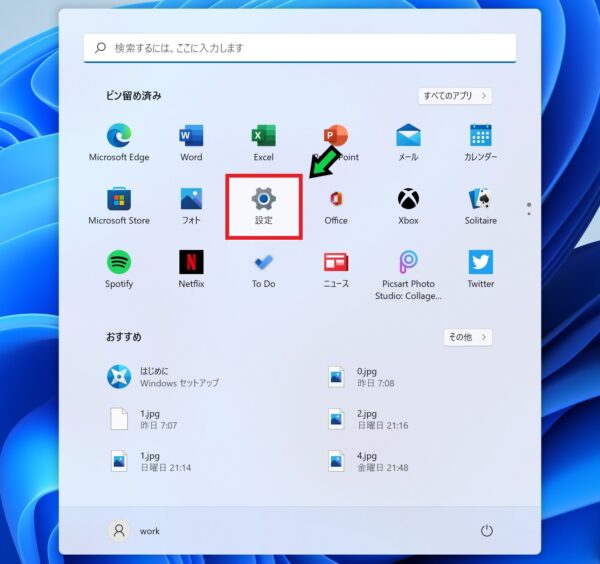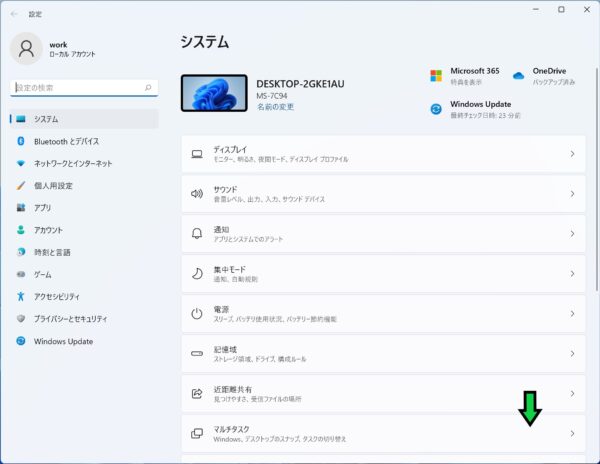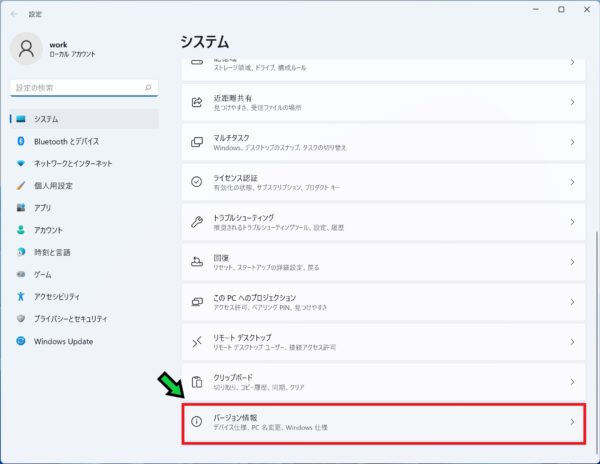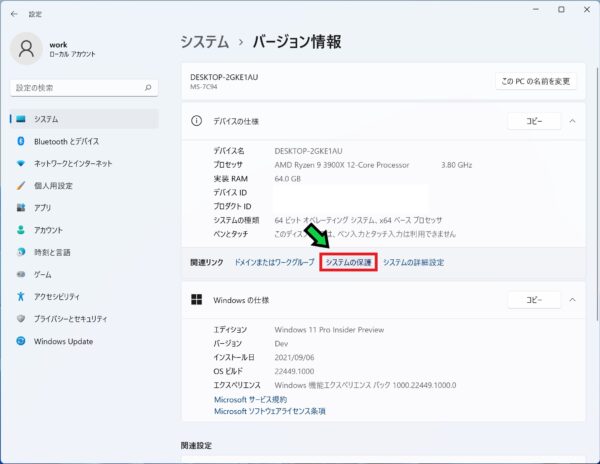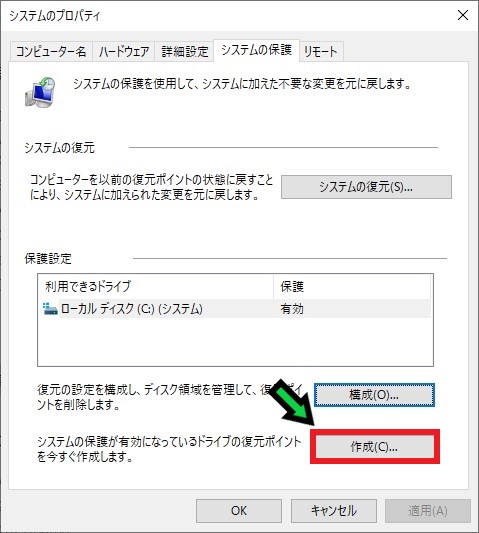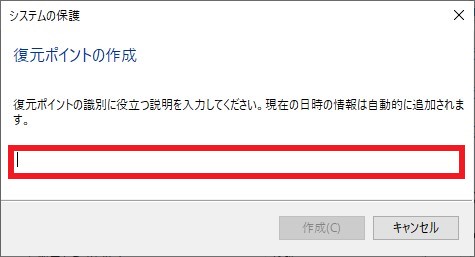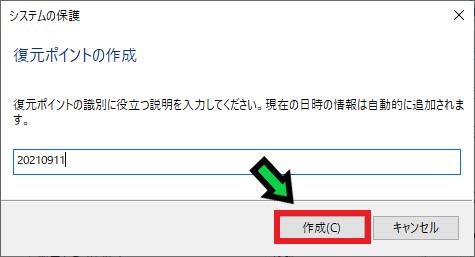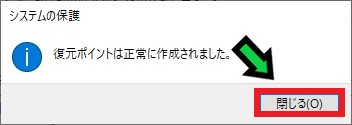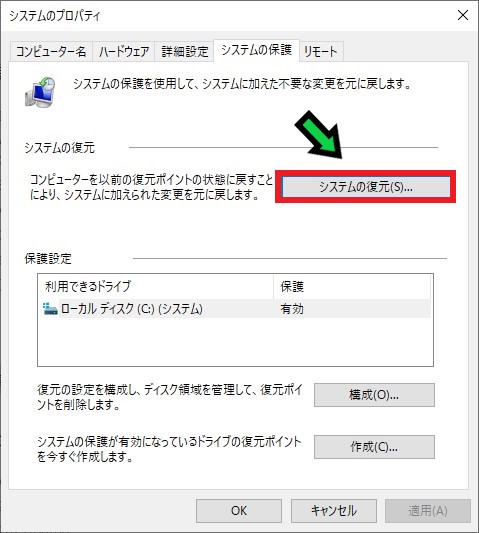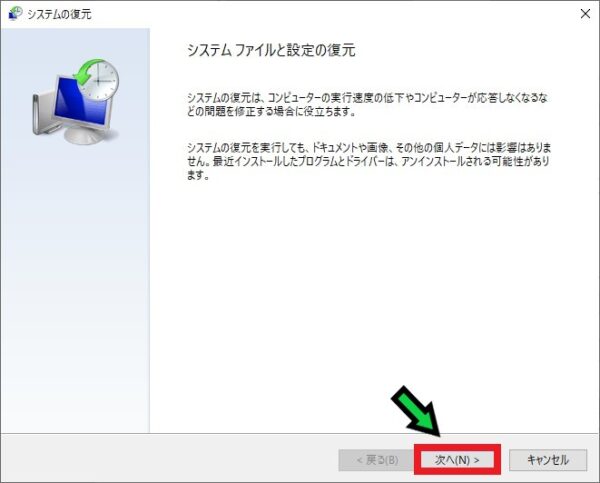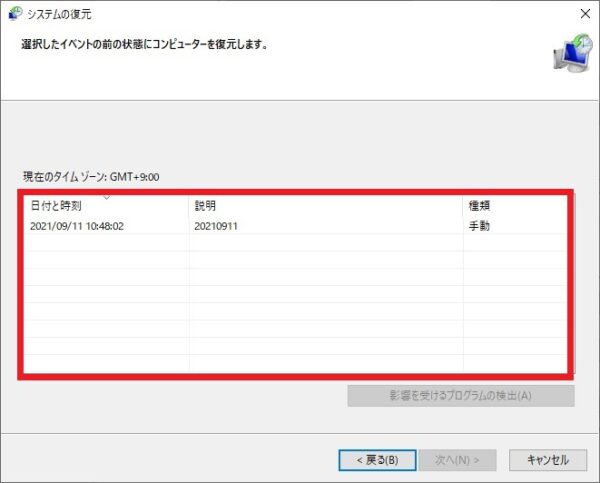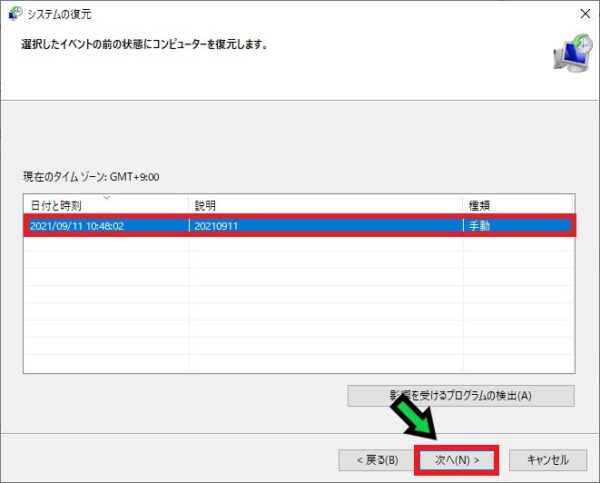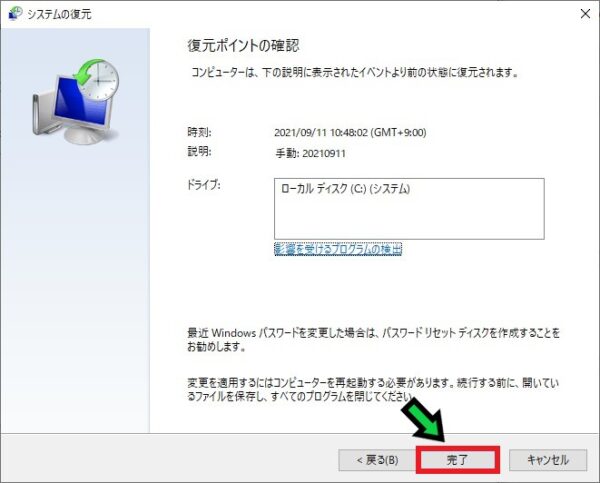作成日:2021/09/12
(更新日:2021/09/12)

こういった疑問に答えます。
Contents
本記事のテーマ
システムの復元ポイントを手動で作成する方法【Windows11】




記事の信頼性

200社ほどの企業のパソコンサポートを担当していました。
今ではパソコン修理会社を設立して、年間500台以上のトラブル対応を行っております。
この記事から得られる事
Windows11のパソコンで、システムの復元ポイントを任意のタイミングで作成する方法について解説します。
この記事を読むことで、システムの復元ポイントを作成する方法がわかります。
今回はWindows11のパソコンで、システムの復元ポイントを作成する方法について紹介します。
・Windows11のパソコンをお使いの方。
・システムの復元ポイントを作成したい方。
システムの復元ポイントとは
システムの復元ポイントを作成しておくと、OSが起動しなくなった際に、正常に動作していたタイミングに戻ることができます。
・Windowsアップデートの失敗
・システムの相性問題
・その他様々な問題
このような際に、正常な状態に戻すことができます。
あくまで復元されるのはシステムの部分のみなので、作成したエクセルデータや画像などは変わりません。
システムの復元ポイントを手動で作成する方法
【前提条件】
・この方法はWindows11での手順です。
・システムの復元ポイントを作成しても、復旧できない場合があります。
【手順】
①画面下のスタートボタンをクリック→「設定」を選択
②下部にある「バージョン情報」をクリック
③「システムの保護」をクリック
④保護設定が「有効」になっているか確認する
⑤「作成」をクリック
⑥任意の名前を設定します
⑦「作成」をクリック
⑧以上で作成完了です。
システムの復元ポイントがあるか確認する方法
【手順】
①画面下のスタートボタンをクリック→「設定」を選択
②下部にある「バージョン情報」をクリック
③「システムの保護」をクリック
④システムの保護が有効になっていることを確認する
⑤「システムの復元」をクリック
⑥「次へ」をクリック
⑦こちらから復元ポイントを確認できます
システムの復元を行う方法【OSが起動する場合】
【手順】
①画面下のスタートボタンをクリック→「設定」を選択
②下部にある「バージョン情報」をクリック
③「システムの保護」をクリック
④システムの保護が有効になっていることを確認する
⑤「システムの復元」をクリック
⑥「次へ」をクリック
⑦復元ポイントを選択して「次へ」をクリック
⑧「完了」をクリック
しばらくすると復元されます。
システムの復元を行う方法【OSが起動しない場合】
【手順】
①OSが立ち上がらない場合、数回起動失敗すると青い画面が表示されます
②「トラブルシューティング」を選択
③「詳細オプション」をクリック
④「システムの復元」をクリック
⑤復元したいアカウントを選択
⑥パスワードを入力して「続行」をクリック
※パスワードを設定していない場合は空欄のまま「続行」をクリックして下さい。
⑦「次へ」をクリック
⑧復元ポイントを選択して「次へ」をクリック
⑨「完了」をクリック
しばらくすると復元されます。