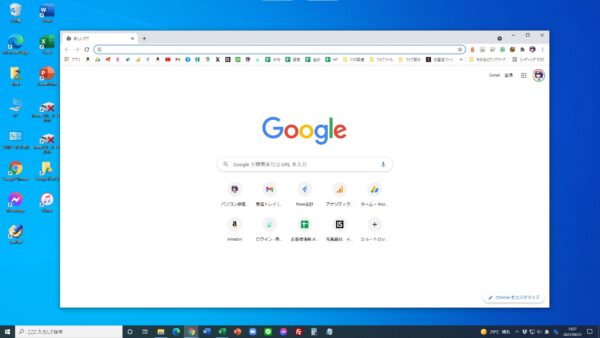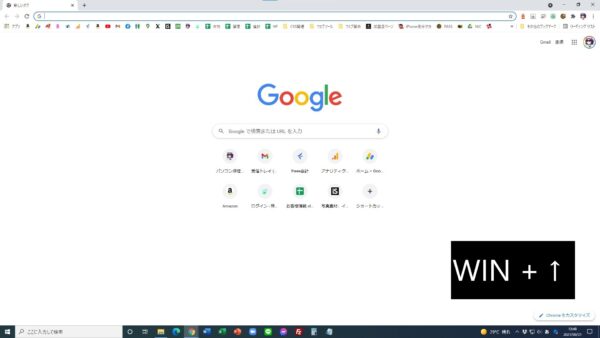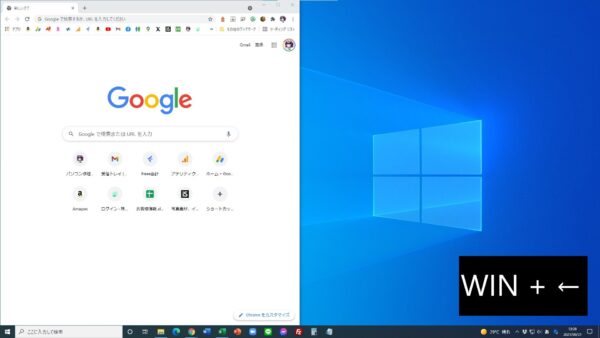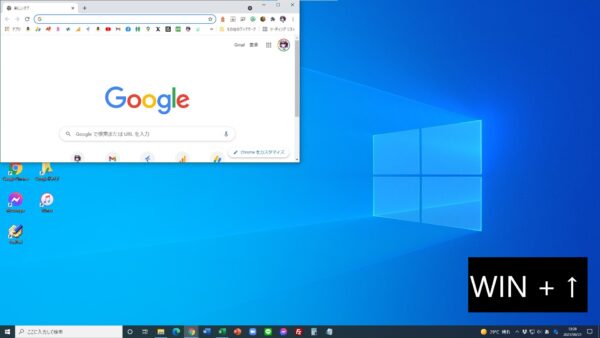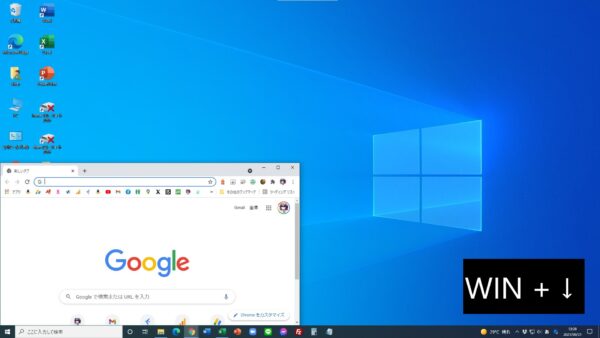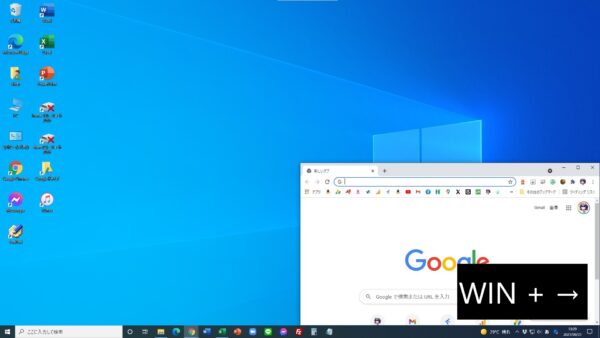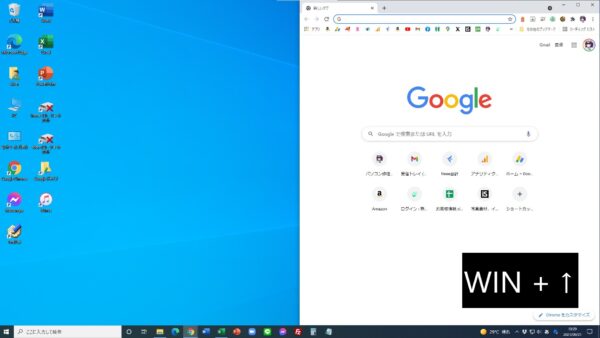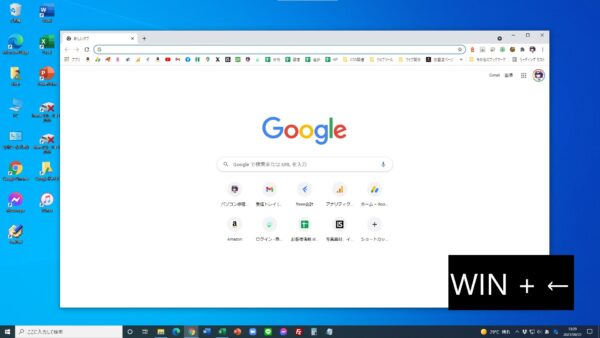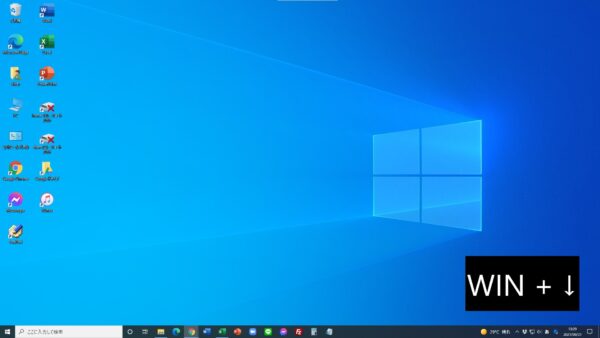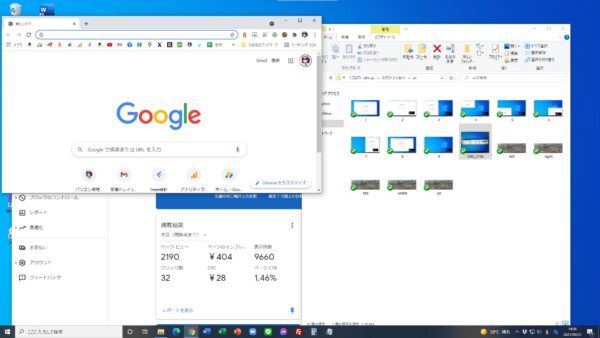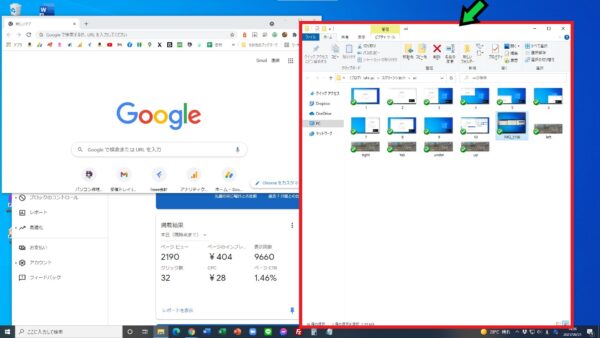作成日:2021/09/21
(更新日:2021/09/21)

こういった疑問に答えます。
Contents
本記事のテーマ
ウィンドウをショートカットキーで動かす方法【Windows10】




記事の信頼性

200社ほどの企業のパソコンサポートを担当していました。
今ではパソコン修理会社を設立して、年間500台以上のトラブル対応を行っております。
この記事から得られる事
Windows10のパソコンで、ショートカットキーを使ってウィンドウを移動する方法について解説します。
ショートカットキーを使うことで、ウィンドウを右上に移動したり、最小化・最大化したりできます。
この記事を読むことで、ショートカットキーで移動する方法がわかります。
今回はWindows10のパソコンで、ショートカットキーを使ってウィンドウを移動する方法について紹介します。
・Windows10のパソコンをお使いの方。
・効率的にパソコンを使いたい方。
ウィンドウをショートカットキーで動かす方法【Windows10】
【前提条件】
・この方法はWindows10での手順です。
基本的にWindows(スタート)キー + 矢印キーで操作できます。
例えば、開いているウィンドウを左に寄せたい場合は「Windows」+「←」です。
・「Windows」+「↑」 最大化または上に寄せる
・「Windows」+「↓」 最小化または下に寄せる
・「Windows」+「←」 左寄せ
・「Windows」+「→」 右寄せ
実際にショートカットキーで動かしてみた
まずは動かしたいウィンドウを立ち上げます
「Windowsキー」+「↑」で最大化されます
「Windowsキー」+「←」で左寄せ
「Windowsキー」+「↑」で左寄せ状態から上に寄せられます
「Windowsキー」+「↓」で左寄せ状態から下に寄せられます
「Windowsキー」+「→」で右に寄せられます
「Windowsキー」+「↑」で下寄せ状態から上方向に最大化されます
「Windowsキー」+「←」で右寄せ状態から真ん中に移動します
「Windowsキー」+「↓」を上寄せになっていない状態で押すと、ウィンドウが最小化されます
アクティブウィンドウについて
動かせるウィンドウは、アクティブウィンドウでなければいけません。
アクティブウィンドウとは一番手前にあるウィンドウのことです。
以下の画像の場合は左上のGoogleがアクティブウィンドウです。
アクティブウィンドウを変えたいときは、任意のウィンドウをクリックします。
以下の画像の状態で、右上のフォルダをアクティブウィンドウにしたい場合は、そのフォルダをクリックします。
ショートカットキーでアクティブウィンドウを切り替える方法
ショートカットキーを使って、アクティブウィンドウを切り替えることもできます。
「Alt」+「Tab」でアクティブウィンドウの切り替えが可能です。
「Alt」を押しながら「Tab」を押すごとにアクティブウィンドウが切り替わります。