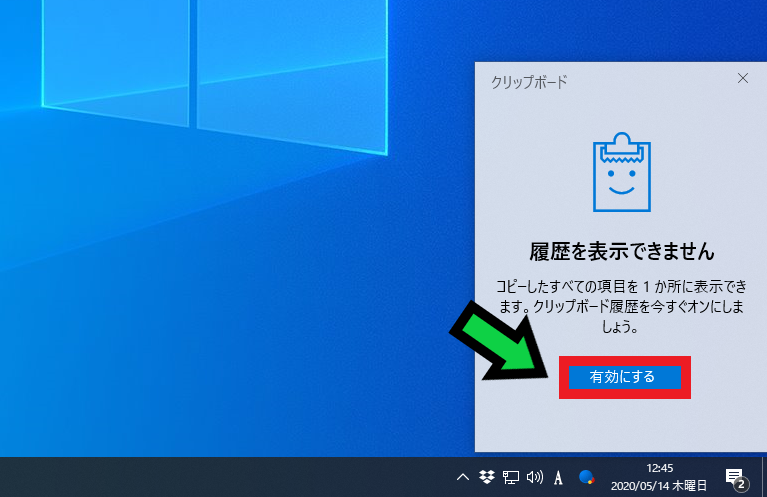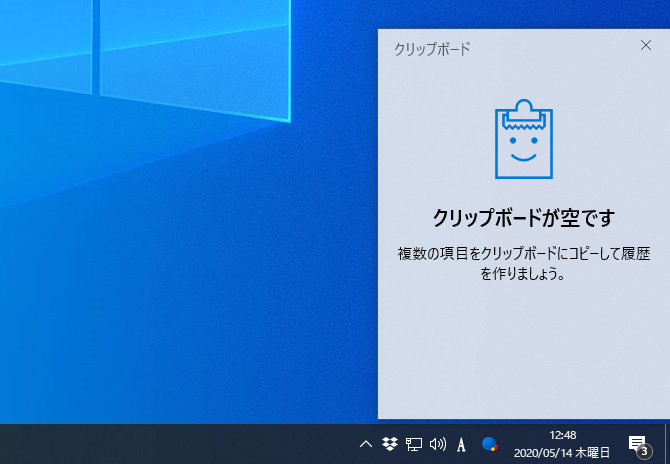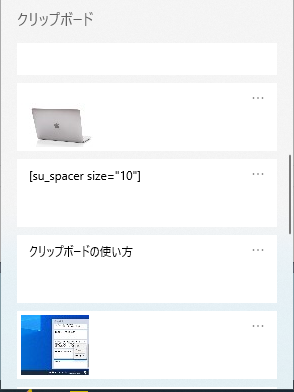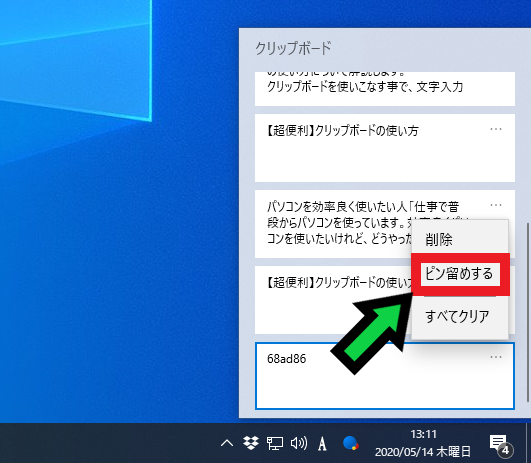作成日:2021/11/11
(更新日:2021/11/11)

こういった疑問に答えます。
Contents
本記事のテーマ
クリップボードを有効にする方法【Windows10】




記事の信頼性

200社ほどの企業のパソコンサポートを担当していました。
今ではパソコン修理会社を設立して、年間500台以上のトラブル対応を行っております。
この記事から得られる事
Windows10標準機能であるクリップボードの使い方について解説します。
クリップボードを使いこなす事で、文字入力の効率が大幅に上がります。
今回はWindows10のパソコンでクリップボード機能を有効にする方法について紹介します。
・クリップボードを有効にしたい方。
・パソコンを効率的に使用したい方。
クリップボードの便利機能3選
1,コピー履歴の保持
コピーした履歴を保持して、簡単に呼び出す事ができます。
ブログを書く方でしたら、HTMLコードをコピーの履歴から呼び出す事でかなり業務効率が上がります。
2,お気に入り登録
通常であれば、パソコンの電源を落とせばコピーの履歴は消去されます。
お気に入り登録機能を使えば、電源を落としたとしても、好きな文章を簡単に呼び出せます。
3,画像のコピー
文章だけでなく、画像のコピーができます。
会社のロゴなど、良く使う画像をお気に入り登録しておくと便利です。
※異なるソフト同士での画像の貼り付けはできません。ウェブならウェブ同士、OfficeならOffice同士なら貼り付け可能です。
Wordでコピーした画像をPower Pointで貼り付けることはできます。
クリップボードを有効にする方法
【前提条件】
・この方法はWindows10での手順です。
【手順】
①キーボードの「Windowsキー」を押しながら「V」を押す
②画面右下にクリップボードが出てくるので、「有効にする」をクリックする
※既に有効になっている場合は、「有効にする」ボタンが表示されません。そのままで大丈夫です。
以上で設定は終わりです。
クリップボードの使い方
コピーしたものを呼び出す
①キーボードの「Windowsキー」を押しながら「V」を押す
②クリップボードが呼び出されるので、貼り付けたいものを選択すると貼り付けできます
コピーしたものをお気に入り登録する
①キーボードの「Windowsキー」を押しながら「V」を押す
②お気に入り登録したい箇所の「・・・」を押して、「ピン留めする」を選択
以上でお気に入り登録完了です。電源を消しても、クリップボードに残ります。