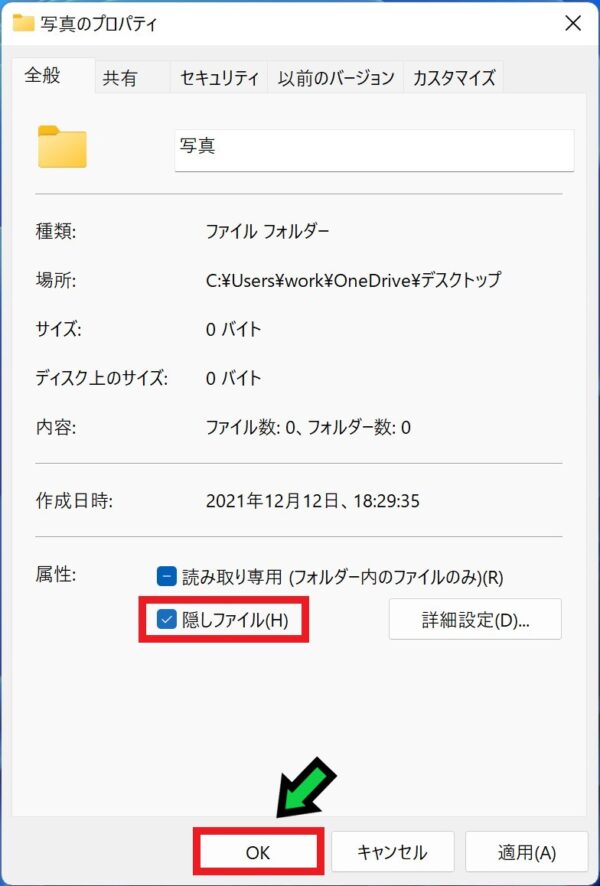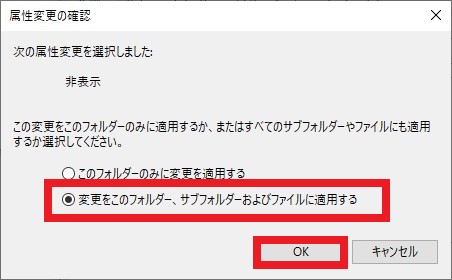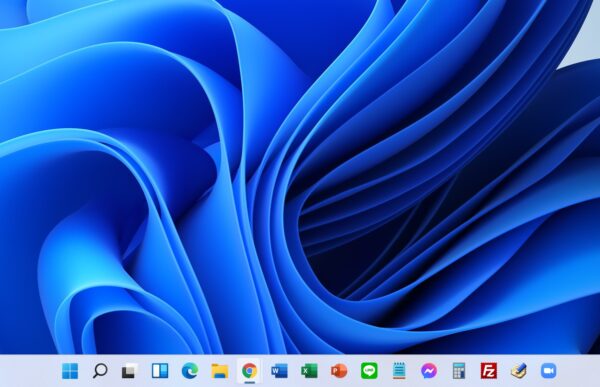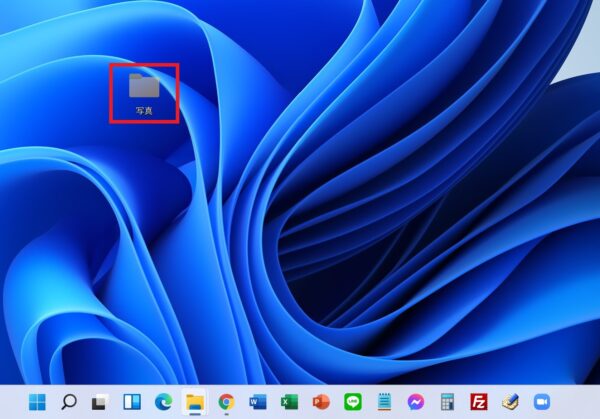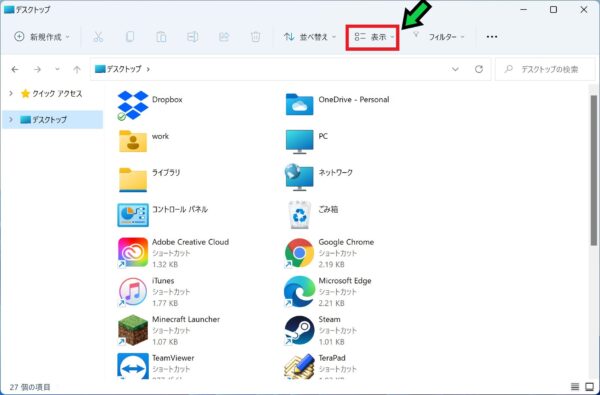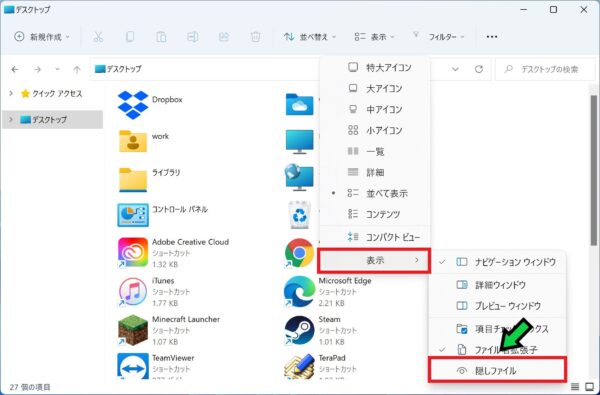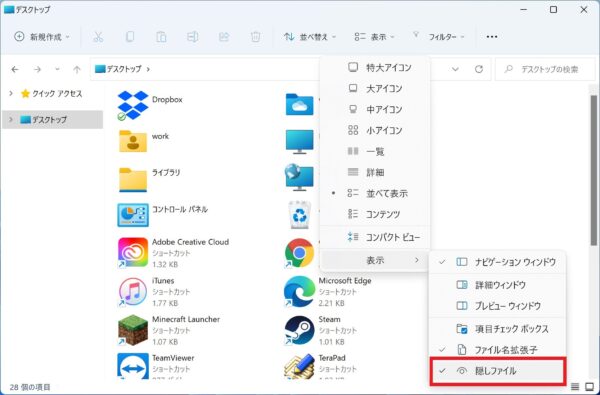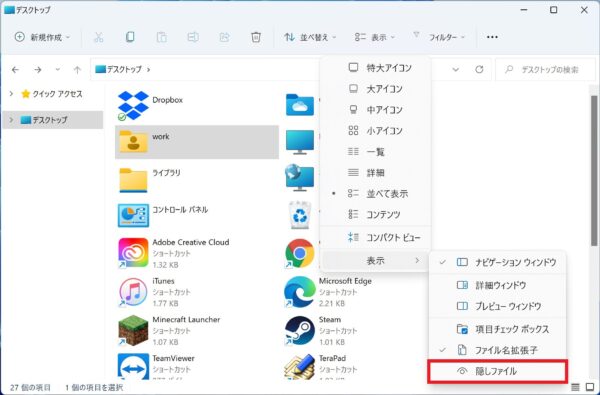作成日:2021/12/14
(更新日:2021/12/14)

こういった疑問に答えます。
本記事のテーマ
見られたくないフォルダを隠しファイルにして見えなくする方法【windows11】




記事の信頼性

200社ほどの企業のパソコンサポートを担当していました。
今ではパソコン修理会社を設立して、年間500台以上のトラブル対応を行っております。
この記事から得られる事
隠しファイルを作成する方法について解説します。
隠しファイルを作成する事で、見られたくないファイルやフォルダを非表示にすることができます。
この記事を読むことで、簡単に隠しファイルの設定ができます。
隠しファイルの機能を応用すれば、通常は非表示となるフォルダを作る事もできます。
・簡単にファイルやフォルダを隠したい方。
・誤ってファイルを消さないように、フォルダごと非表示にしたい方。
隠しフォルダを作る方法【Windows11】
【前提条件】
・この方法はwindows11での手順です。
・完全に隠せる訳ではありません。
・隠しファイルの編集や移動、削除は自己責任で行って下さい。
※思わぬトラブルの原因になる場合があります。
【手順】
①非表示にしたいフォルダの上で右クリック→「プロパティ」を選択
②隠しファイルにチェック☑を入れて、「OK」をクリック
③メッセージが表示されたら、「変更をこのフォルダー、サブフォルダーおよびファイルに適用する」にチェックを入れて「OK」をクリック
④フォルダが非表示になりました
④フォルダオプションにて隠しファイルのチェック☑を入れると、薄く表示されるようになります
隠しファイルを表示させる方法【windows11】
パソコンのデータには通常のファイルと、隠しファイルがあります。
隠しファイルへアクセスする事で、通常では行えない作業ができたりします。
例えば、Itunesのバックアップファイルは隠しファイルとなっており、通常ではアクセスできません。
ファイルの場所→ ローカルディスク(C)ユーザー(ユーザ名)AppDataRoamingApple ComputerMobileSyncBackup
【隠しファイルを表示させる際の注意点】
・誤ってファイルを削除しないように、通常は隠しファイルを非表示にしましょう。
※隠しファイルにアクセスする時だけ、隠しファイルの表示を有効にして下さい。
【手順】
①アクセスしたい隠しファイルがあるフォルダを開く
②フォルダの上のほうにある「表示」をクリック
③「表示」→「隠しファイル」項目にチェック☑を入れる
④隠しファイルにチェックを入れると、隠しファイルや隠しフォルダにアクセスできます
※作業が終わったら、隠しファイルのチェックを外しておきましょう。