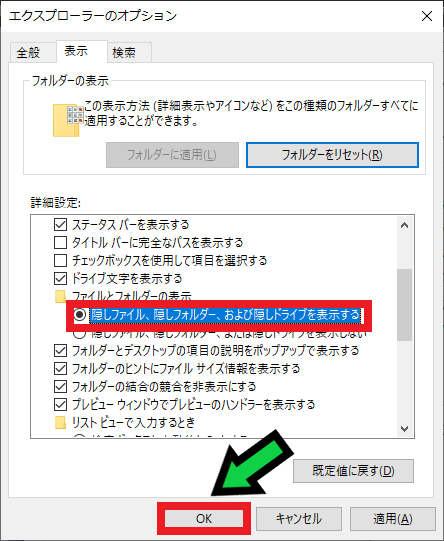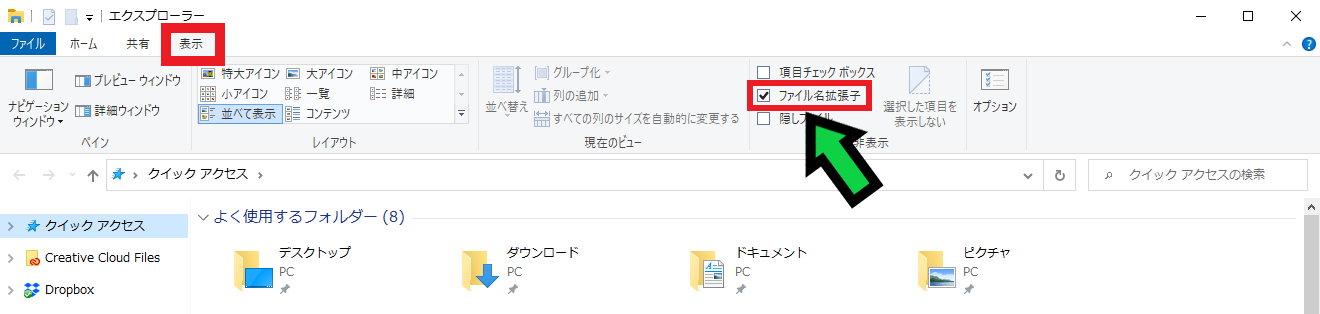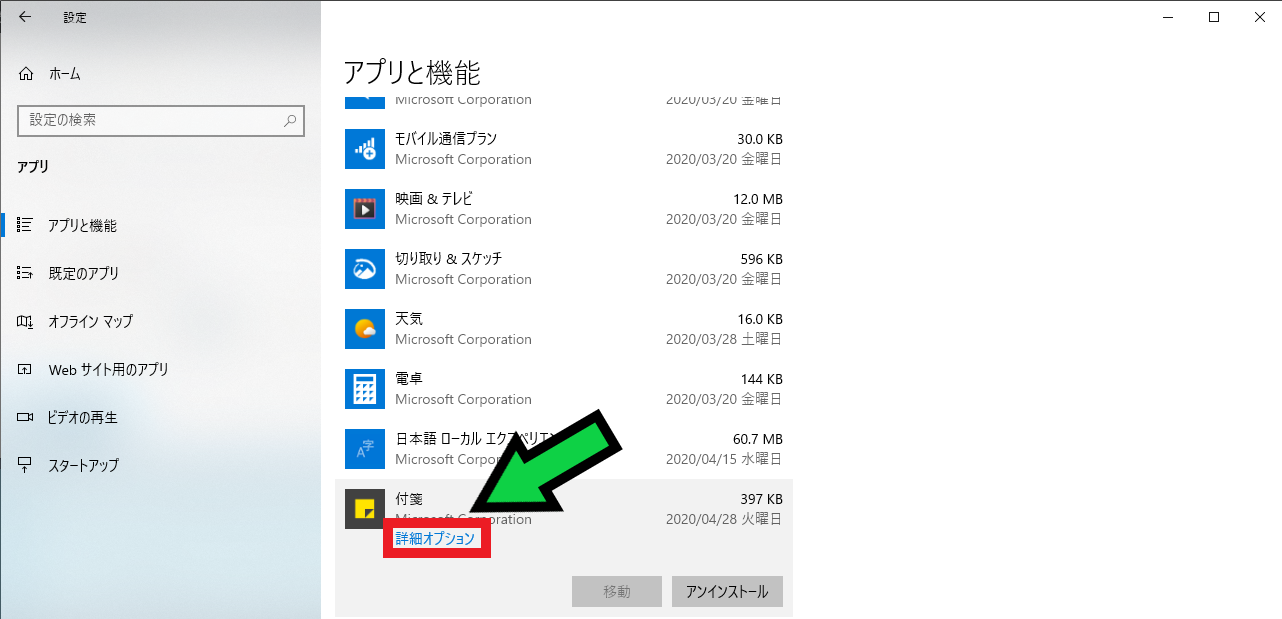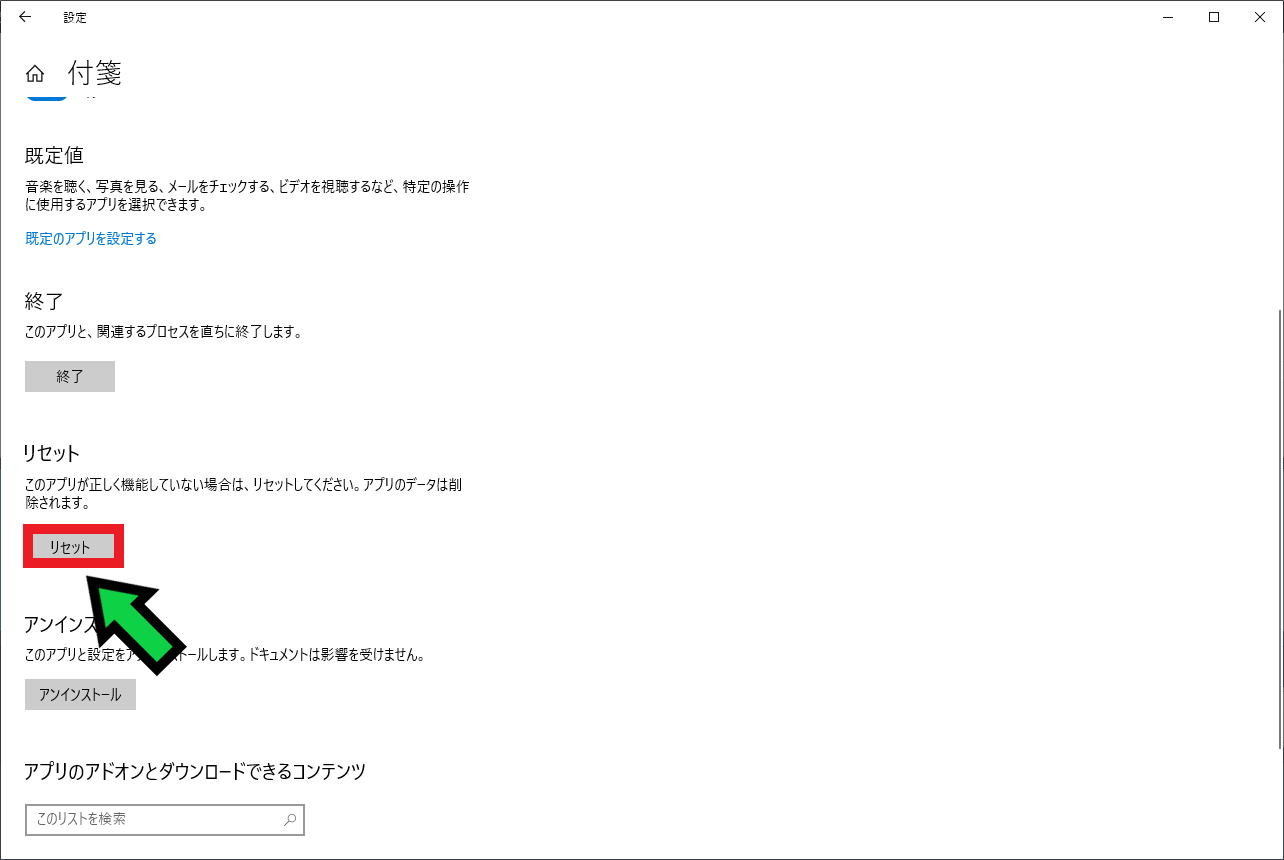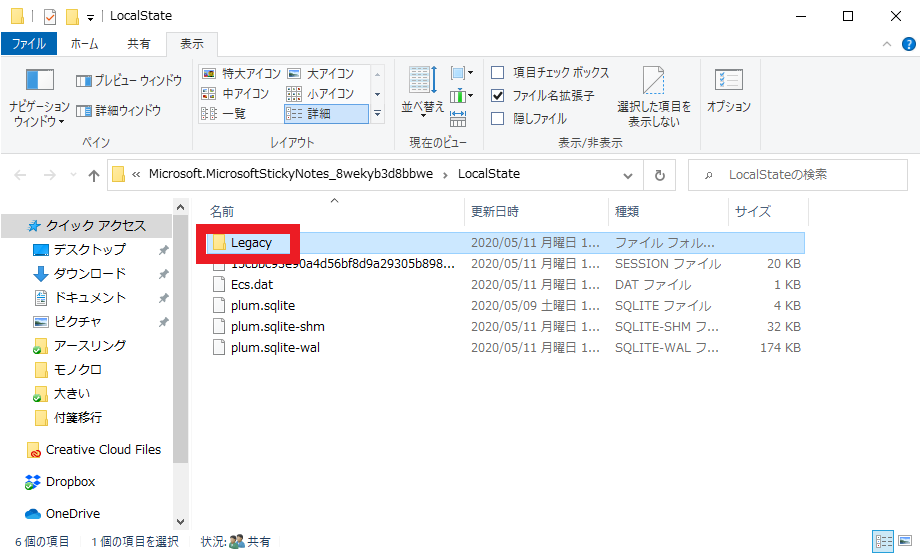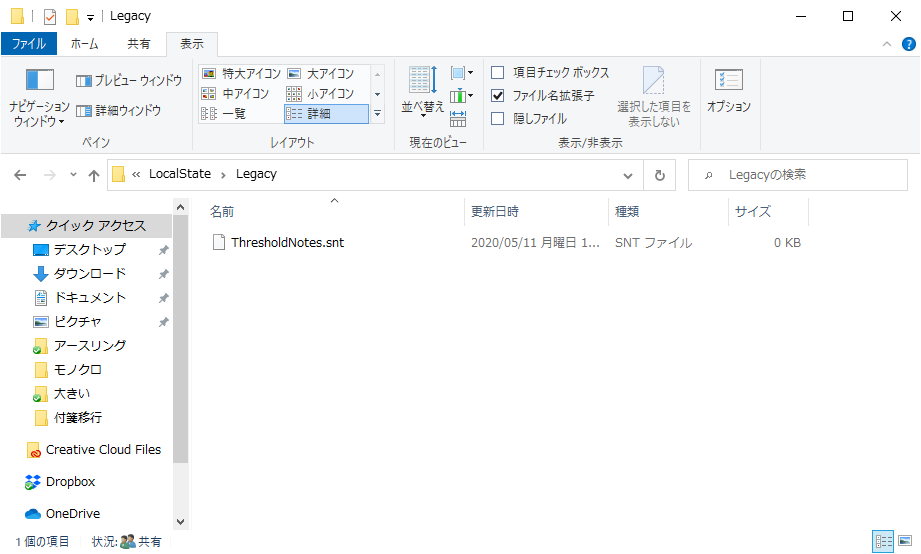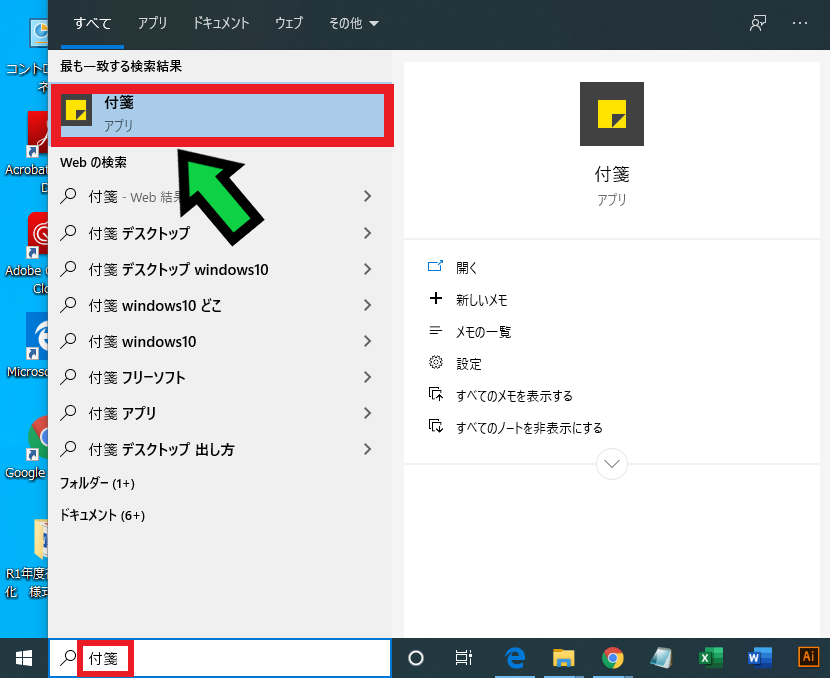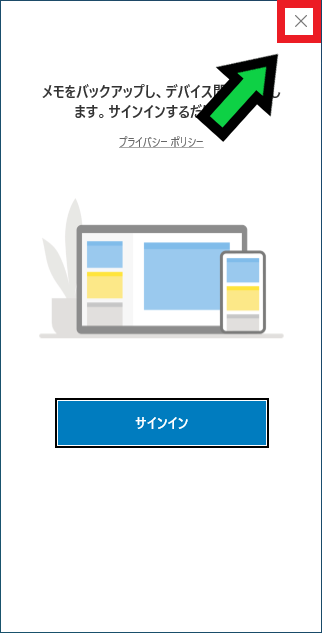作成日:2020/05/11
(更新日:2020/10/22)

こういった疑問に答えます。
Contents
本記事のテーマ
付箋アプリをwindows7からwindows10に移行する方法
記事の信頼性

200社ほどの企業のパソコンサポートを担当していました。
今ではパソコン修理会社を設立して、年間500台以上のトラブル対応を行っております。
この記事から得られる事
付箋アプリのデータ移行の方法について解説します。
windows7からwindows10に移行する方法を図解で紹介します。
付箋アプリをwindows7からwindows10に移行する方法
【前提条件】
・OSはwindows10の場合です。
・作業には旧パソコンと新パソコンが必要になります。
windows7からwindows10へ移行する方法【旧PC作業】
【手順】
①旧パソコン(windows7)でコントロールパネルを開く
②「デスクトップのカスタマイズ」をクリック
③「フォルダーオプション」、「表示」タブの順に選択
④「詳細設定」で「隠しファイル、隠しフォルダー、および隠しドライブを表示する」にチェックを入れて、「OK」をクリック
※既にチェックが入っている場合はそのままで大丈夫です。
⑤コントロールパネルを閉じずにスタートボタンをクリック、「ファイル名を指定して実行」をクリック
⑥以下をコピー&ペーストして「OK」をクリック
%AppData%MicrosoftSticky Notes
⑦「StickyNotes.snt」というファイルをUSBなどにコピーする
⑧コピーできたら隠しファイルの設定を元に戻します
※「コントロールパネル」→「デスクトップのカスタマイズ」→「フォルダーオプション」、「表示」のタブを選択
「詳細設定」で「隠しファイル、隠しフォルダー、および隠しドライブを表示しない」にチェックを入れて、「OK」をクリック
windows7からwindows10へ移行する方法【新PC作業】
【手順】
①新パソコン(windows10)で左下のWindowsマークを「右クリック」して「エクスプローラー」を選択
②「表示」タブを選択し「ファイル名拡張子」のチェックを入れる
③左下のWindowsマークをクリックして「設定
」を選択
④「アプリ」をクリック
⑤「アプリと機能」の画面下のほうに「付箋」という項目があるので、クリックして「詳細オプション」を選択
⑥画面下のほうにある「リセット」をクリックして右上の×で閉じる
⑦さきほどコピーで使ったUSBをパソコンにつなぐ
⑧USBを開き、コピーした 「StickyNotes.snt 」のファイル名を「 ThresholdNotes.snt 」に変更する
ThresholdNotes.snt
⑨左下のWindowsマークを「右クリック」して「ファイル名を指定して実行」を選択
⑩以下をコピー&ペーストして「OK」をクリック
%userprofile%AppDataLocalPackagesMicrosoft.MicrosoftStickyNotes_8wekyb3d8bbweLocalState
⑪LocalStateフォルダが開くので、「Legacy」というフォルダを新規作成する
⑫「Legacy」フォルダーに先ほど名前変更したファイルを入れて、先ほどチェックを入れた「ファイル名拡張子」のチェックを外し、フォルダを右上の×で閉じる
⑬画面下の検索ボックスに「付箋(ふせん)」と入力して、「付箋アプリ」をクリック
⑭サインインの画面が出てくるので、そのまま右上の×で閉じる
以上で付箋アプリのデータ移行が終わりました。