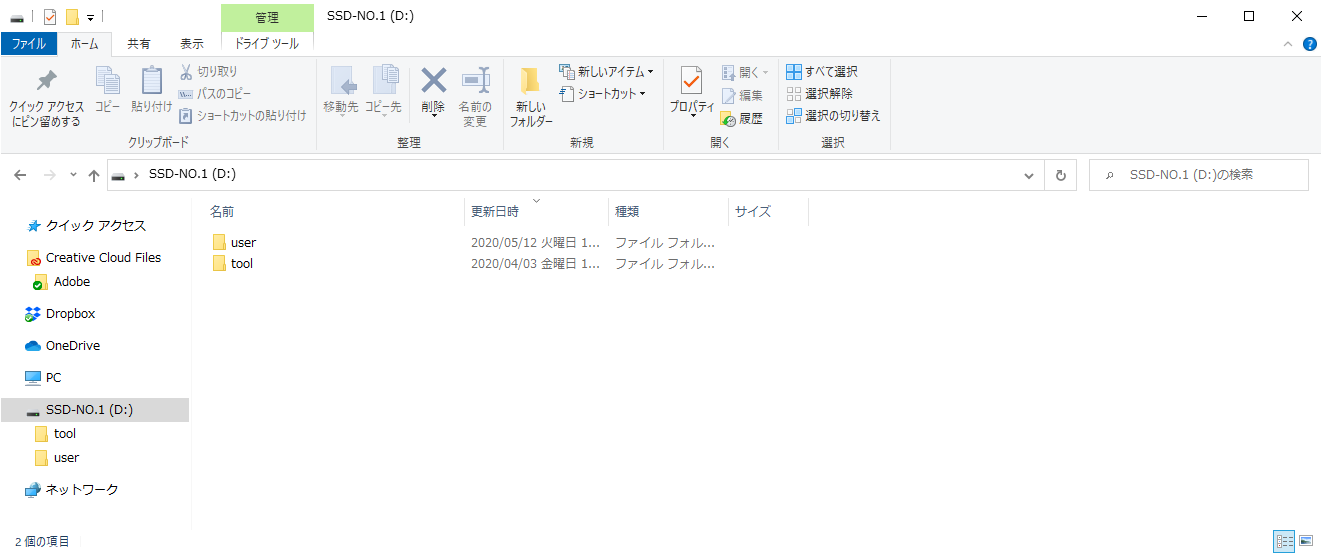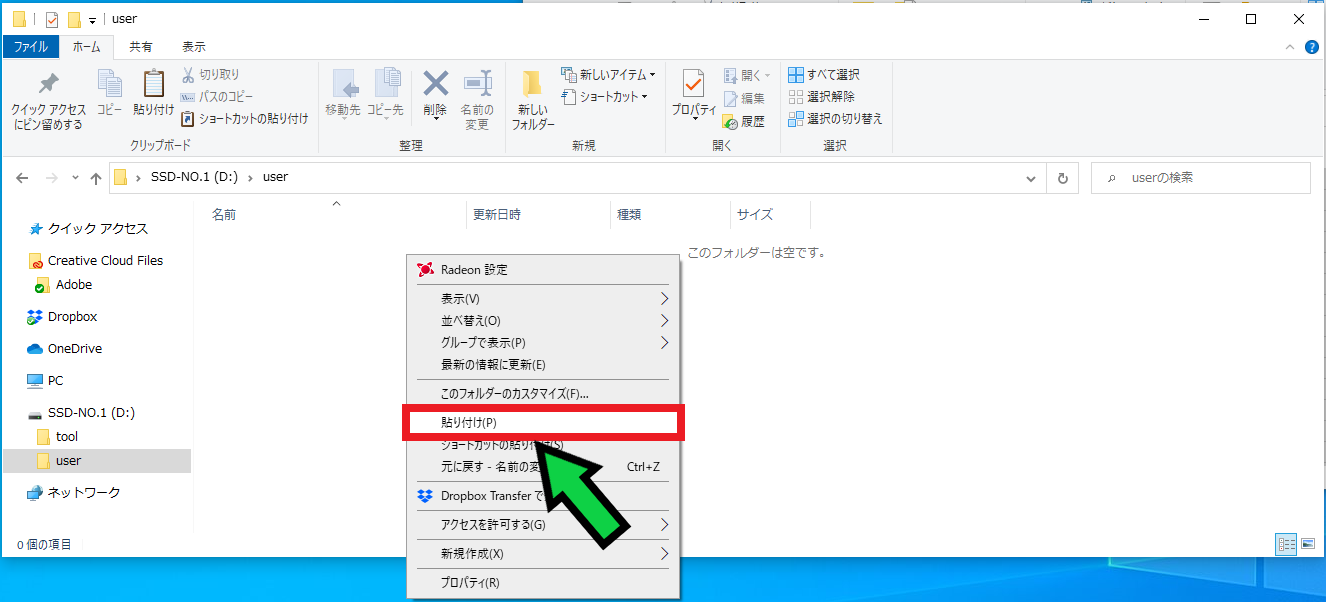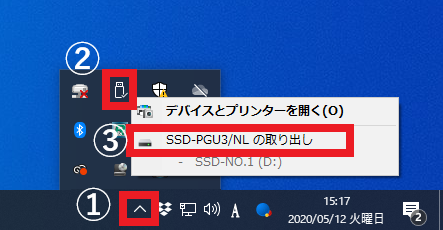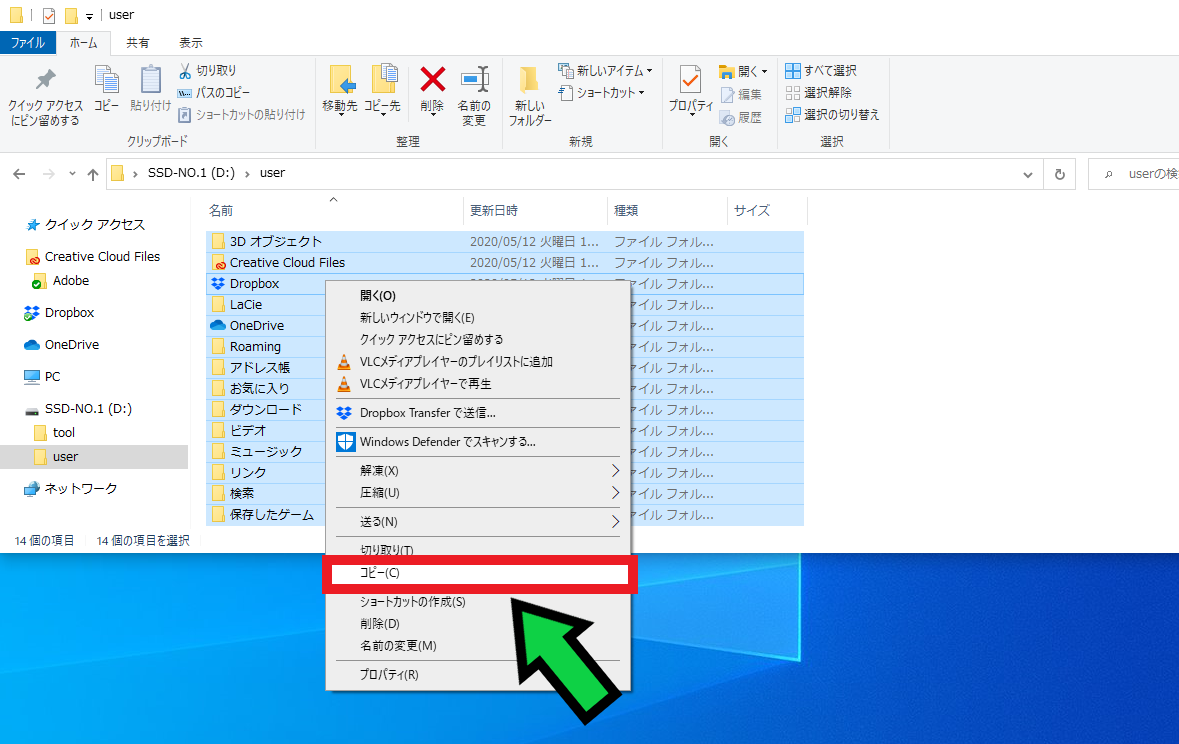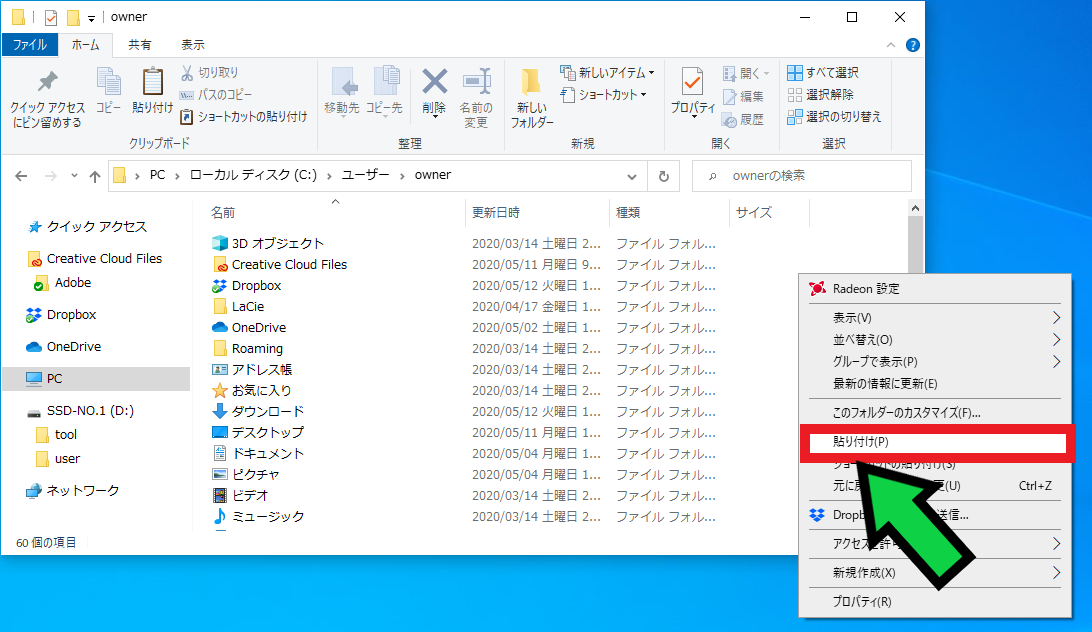作成日:2020/05/12
(更新日:2022/09/29)

こういった疑問に答えます。
Contents
本記事のテーマ
パソコンの主要データを移行する方法
記事の信頼性

200社ほどの企業のパソコンサポートを担当していました。
今ではパソコン修理会社を設立して、年間500台以上のトラブル対応を行っております。
この記事から得られる事
パソコンの主要データの移行方法について解説します。
この方法を実施する事で、元のパソコンと同じ場所にファイルが移行されます。
パソコンの主要データを移行する方法
【前提条件】
・OSはwindows10の場合です。
・作業には旧パソコンと新パソコンが必要になります。
・データ移行にはNASや外付HDDなどが必要になります。
パソコンの主要データを移行する方法【旧PC作業】
【手順】
①旧パソコンに外付HDDなどを接続する
※NASや共有フォルダがある場合はそちらを使用しても良いですが、データ移行は新PCの設定が終わらないとできません。
なので外付HDDなどのストレージを使用する事をオススメします。
I-O DATA HDD ポータブルハードディスク 1TB USB3.0バスパワー対応 日本製 EC-PHU3W1
※USBを差す時に青いところがあれば、白いところよりも青いところにつなぎましょう。
青のほうが処理速度が速いです。
②【windows7の場合】「スタートボタン」→「コンピューター」→「Cドライブ」→「ユーザー」→「利用中のユーザー名のフォルダ」へ
【windows8.1、10の場合】「windowsマークの上で右クリック」→「エクスプローラー」→「PC」→「Cドライブ」→「ユーザー」→「利用中のユーザー名のフォルダ」へ
③利用中のフォルダが出てくるので、すべて選択して「右クリック」→「コピー」を選択
④さきほど接続した外付HDDを開き、フォルダを新規作成する
※名前は適当で大丈夫です。今回は「user」にしました。
⑤新規作成したフォルダを開き、「右クリック」→「貼り付け」を選択
⑥コピーが終わったら、画面右下の「∧マーク」をクリック→「USBマーク」をクリックして「取り出し」を選択
⑦取り出し処理が完了したら、外付HDDをパソコンから外す
パソコンの主要データを移行する方法【新PC作業】
【手順】
①先ほど外した外付HDDを新しいパソコンに接続する
②外付HDDの先ほど作成したフォルダを開き、すべて選択して「右クリック」→「コピー」をクリック
③「windowsマークの上で右クリック」→「エクスプローラー」→「PC」→「Cドライブ」→「ユーザー」→「利用中のユーザー名のフォルダ」へ
④フォルダの何もないところで「右クリック」→「貼り付け」を選択
⑤コピーが完了したら外付HDD内のデータを消去するか、そのままにしておくか決める
⑥画面右下の「∧マーク」をクリック→「USBマーク」をクリックして「取り出し」を選択
⑦外付HDDをパソコンから外す
以上で主要データの移行が終わりました。
デスクトップ上のファイルや各種ドキュメントのファイルも元の場所にコピーされます。
そのほかの細かいデータ移行についてはこちらで紹介しておりますので、そちらもご覧下さい。