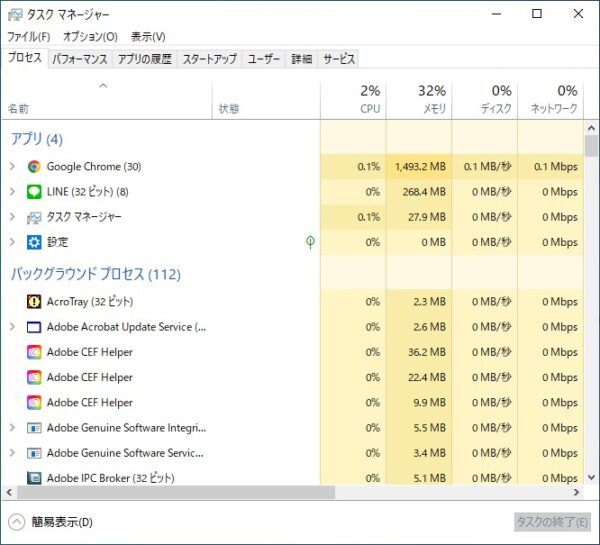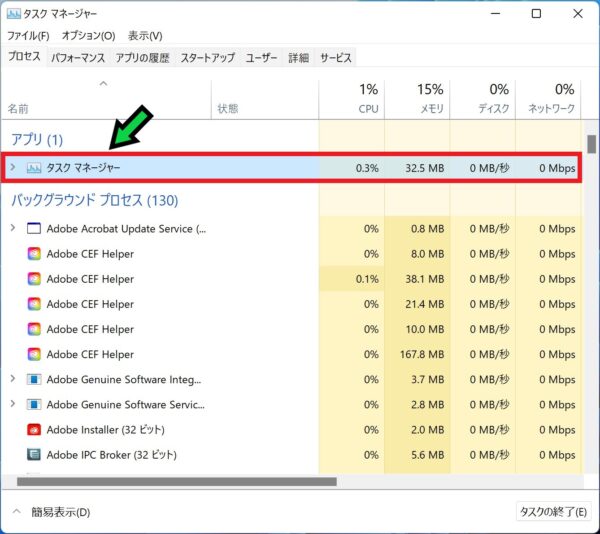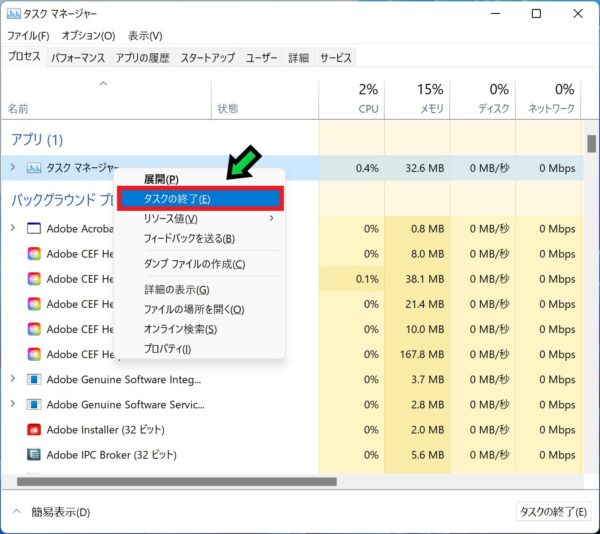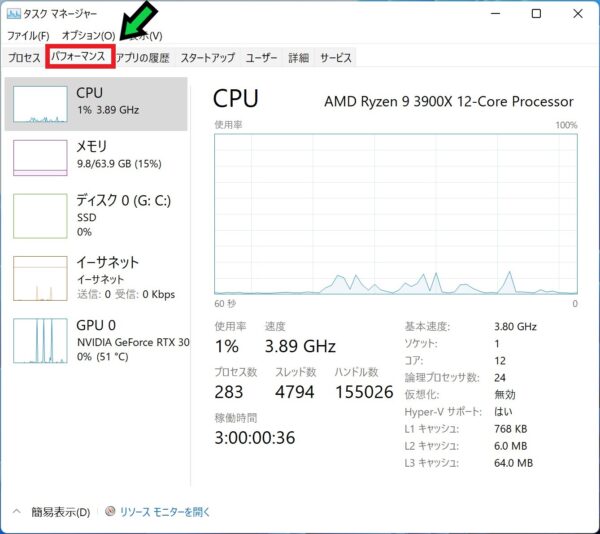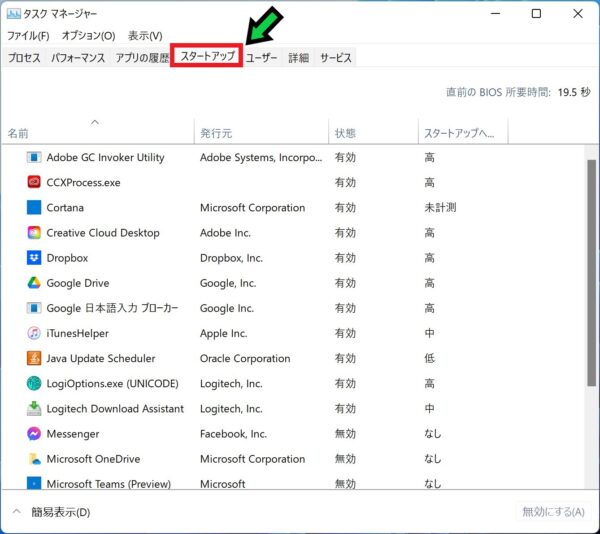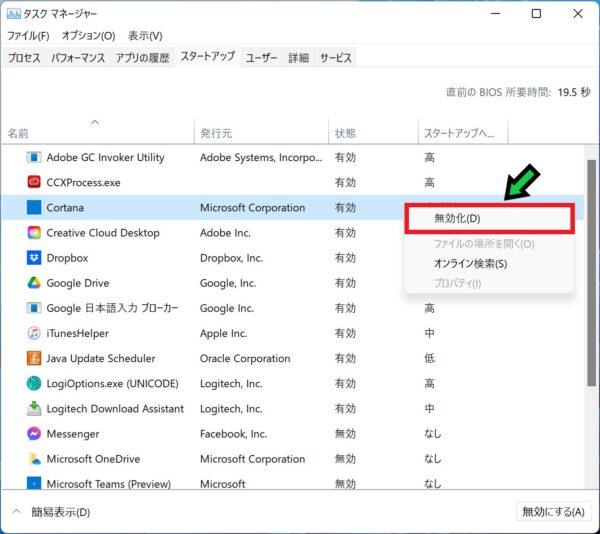作成日:2022/04/11
(更新日:2022/04/11)

こういった疑問に答えます。
Contents
本記事のテーマ
タスクマネージャーを開く方法【Windows10】




記事の信頼性

200社ほどの企業のパソコンサポートを担当していました。
今ではパソコン修理会社を設立して、年間500台以上のトラブル対応を行っております。
この記事から得られる事
Windows10のパソコンで、タスクマネージャーを開く方法について解説します。
タスクマネージャーを使うとスタートアップの設定やタスクの終了ができます。
この記事を読むことで、Windows10でタスクマネージャーを開く方法がわかります。
今回はWindows10のパソコンで、タスクマネージャーを開く方法について紹介します。
・Windows10を使っている方。
・Windows10でタスクマネージャーを開きたい方。
タスクマネージャーを開く方法【Windows10】
【前提条件】
・この方法はWindows10での手順です。
方法①マウスを使ってタスクマネージャーを起動
【手順】
①左下のWindowsマークの上で「右クリック」→「タスクマネージャー」を選択
②以上でタスクマネージャーが開きます
方法②キーボードを使ってタスクマネージャーを起動
【手順】
①「Ctrl」と「Alt」を押しながら、「Delete」を押す
②画面が切り替わるので「タスクマネージャー」をクリック
※反応しない場合はパソコンがフリーズしている可能性があります。一度再起動してみてください。
③以上でタスクマネージャーが開きます
タスクマネージャーでできること
タスクの終了
固まったアプリなどを強制終了することができます。
終了したいアプリの上で「右クリック」→「タスクの終了」
パフォーマンスの確認
パフォーマンスを選択すると、CPU・メモリなどの各項目から負荷や使用率が確認できます。
スタートアップの管理
スタートアップを選択すると、スタートアッププログラムを有効・無効にできます
対象のプログラムの上で右クリック→「無効化」で無効になります。