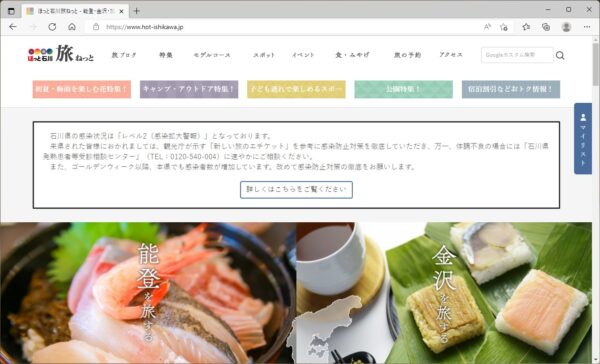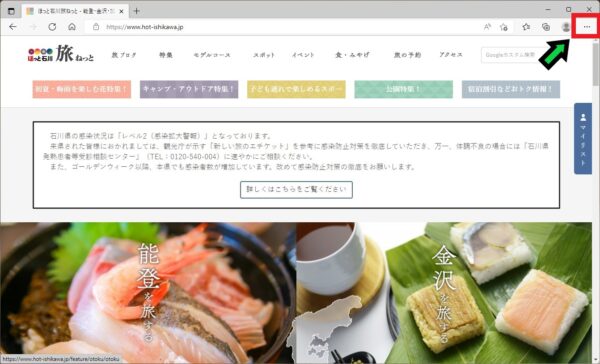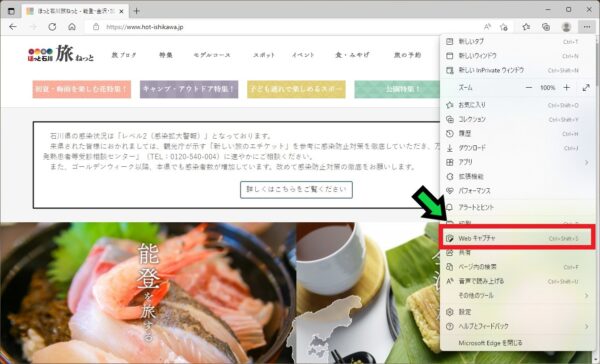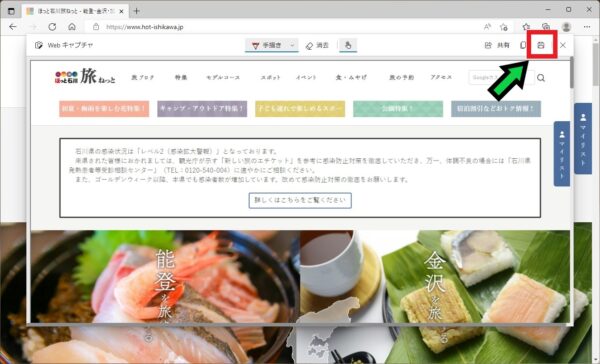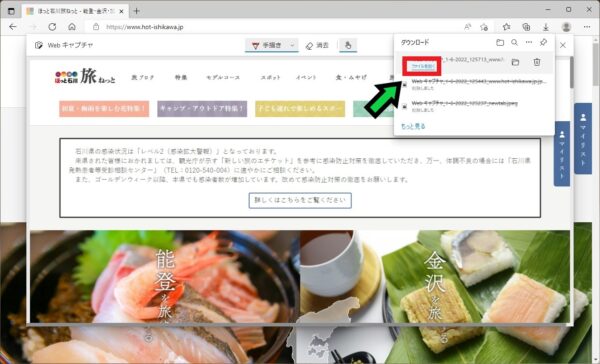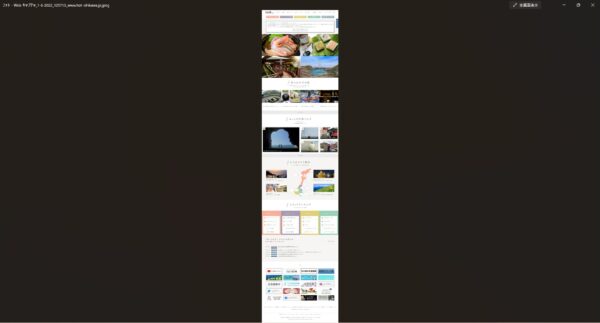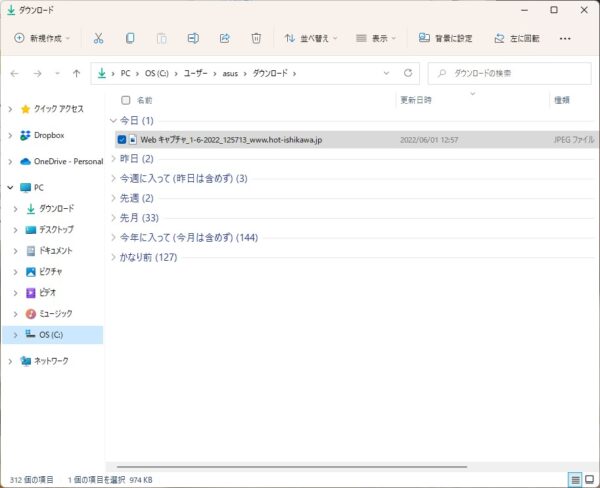作成日:2022/05/23
(更新日:2022/05/23)

サイトの画面を保存したい人「仕事でパソコンを使っています。ウェブブラウザの画面をそのまま画像として保存したいです。サイトの画面を保存する方法について、パソコンが苦手な私でもわかるように教えてください。」
こういった疑問に答えます。




本記事のテーマ
ウェブブラウザの画面をそのまま画像にする方法【Windows】
記事の信頼性

記事を書いている私は、パソコンサポート歴6年ほど。
200社ほどの企業のパソコンサポートを担当していました。
今ではパソコン修理会社を設立して、年間500台以上のトラブル対応を行っております。
この記事から得られる事
Windowsのパソコンで、インターネットサイトの画面をそのまま画像として保存する方法について解説します。
Microsoft EdgeのWebキャプチャ機能を使えば、簡単に画像として保存できます。
今回はウェブブラウザの画面を画像として保存する方法について紹介します。
こちらの画像のように、縦長のサイトでも1枚の画像として保存できます。
・ウェブの画面をそのまま保存したい方。
・ホームページを印刷したい方。
ウェブブラウザの画面をそのまま画像にする方法【Windows】
【前提条件】
・この方法はWindowsでの手順です。
・Microsoft Edgeがインストールされている必要があります。
【手順】
①画像にしたいサイトを開きます
②右上の「・・・」をクリック
③「Webキャプチャ」を選択
④画像が開かれるので「保存マーク」をクリック
以上で保存できました。
ウィンドウを閉じて、Edge上の「ファイルを開く」をクリックすると保存した画像が開かれます。
Edgeのフォルダマークをクリックすると、保存先が開かれます。
基本的にはダウンロードフォルダに保存されます。