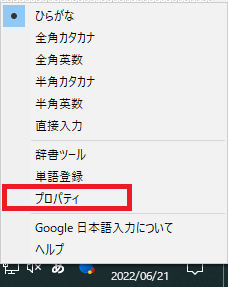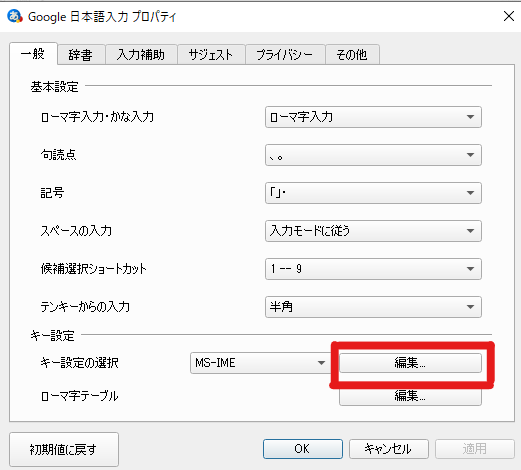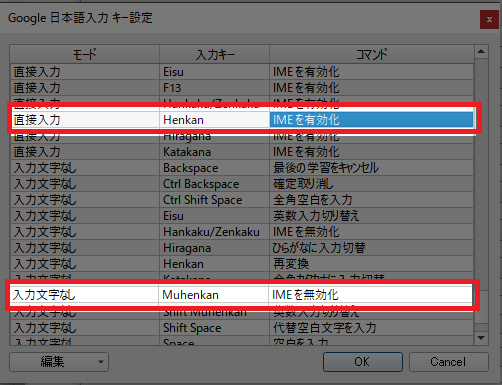作成日:2022/05/26
(更新日:2022/05/26)

WindowsでMACのように漢字入力をON/OFしたい人「WindowsでMACのように漢字入力をON/OFしたいのですが、設定の仕方がわかりません。漢字入力の設定方法について、パソコンが苦手な私でもわかるように教えてください。」
こういった疑問に答えます。




本記事のテーマ
WindowsでMACのように漢字入力をON/OFする方法【Windows】
記事の信頼性

記事を書いている私は、パソコンサポート歴6年ほど。
200社ほどの企業のパソコンサポートを担当していました。
今ではパソコン修理会社を設立して、年間500台以上のトラブル対応を行っております。
この記事から得られる事
Windowsのパソコンで、漢字入力モードをMac風に一発で切り替えられる方法について紹介します。
本記事では、Windows 10/11を想定していますが、より古いWindowsでも同様に設定できるでしょう。
この記事を読むことで、漢字入力の切替がより簡単に設定することができます。
今回はWindowsでMacのように漢字入力のON/OFを切り替える方法について紹介します。
・より簡単に漢字入力の切替がしたい方。
WindowsでMacのように漢字入力をON/OFする方法【Windows】
【前提条件】
・この方法はWindowsでの手順です
・本記事はGoogle日本語入力を使用しています(MS-IE等もおそらく同様に設定できます)
【手順】
①タスクバーにある「あ」とか「A」が表示されている部分を右クリック
②メニューが表示されたら『プロパティ』をクリック
③【一般タブ】▶キー設定欄▶
「キー設定の選択」内の『編集』ボタンをクリック
④【キー設定】画面が表示されたら、一覧から下記「モード」「入力キー」を探し、「コマンド」をクリックして値を変更します。
1⃣直接入力 Henkan→IMEを有効化
2⃣入力文字なし Muhenkan→IMEを無効化
変更後、下にある「OK」をクリックして設定完了です。
※初期値に戻したい場合
1⃣直接入力 Henkan→再変換
2⃣入力文字なし Muhenkan→次のかな文字種に入力切替