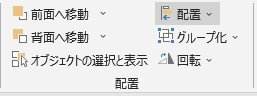作成日:2022/06/06
(更新日:2022/06/06)

Excelで複数の図形を同時に整列したい人「仕事でパソコンを使っています。Excelで複数の図形を同時に整列したいのですが、方法がわかりません。パソコンが苦手な私でもわかるように教えてください。」
こういった疑問に答えます。




本記事のテーマ
Excelで複数の図形を同時に整列する方法【Windows】
記事の信頼性

記事を書いている私は、パソコンサポート歴6年ほど。
200社ほどの企業のパソコンサポートを担当していました。
今ではパソコン修理会社を設立して、年間500台以上のトラブル対応を行っております。
この記事から得られる事
Excelで複数の図形を同時に整列させる方法について解説します。
今回使用したOfficeのバージョンはOffice2019ですが、ほかのバージョンでも同様にできるかと思います。
・Excelで複数の図形を同時に整列させる方法について知りたい方
Excelで複数の図形を同時に整列する方法【Windows】
【前提条件】
・この方法はWindows10での手順です。
・この記事ではOffice2019を使用しています。
【手順】
①複数の図形を配置したシートを表示します。
②キーボードの「shift」キーを押しながら、整列したい図をクリックしていきます。
③リボンから「書式」タブをクリックし、「配置」をクリックします。
④表示された一覧から整列方法をクリックします。ここでは一番上の「左揃え」をクリックします。
⑤以上で完了です。整列したことを確認してください。