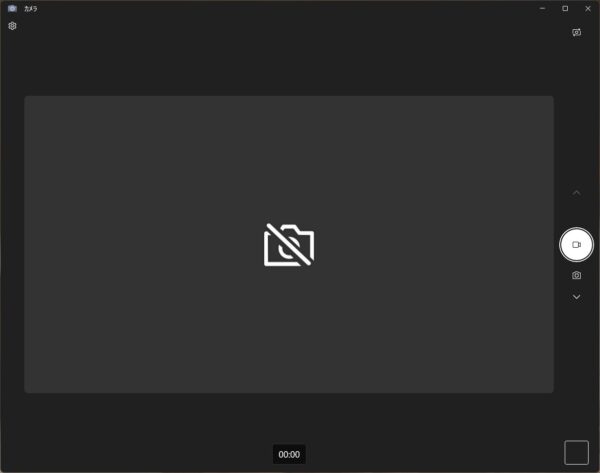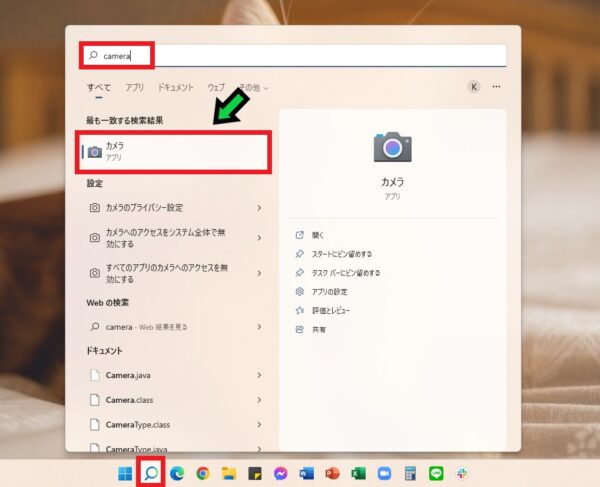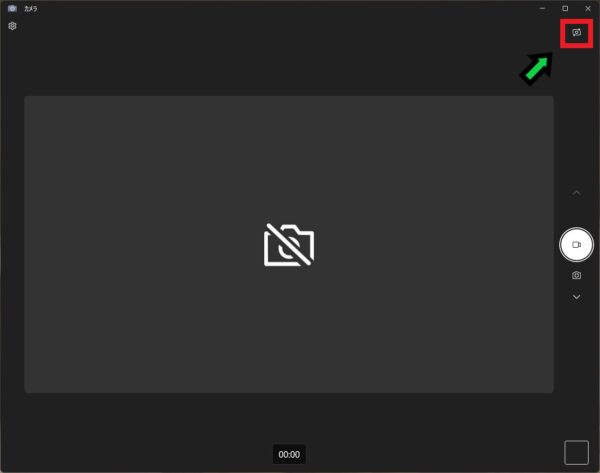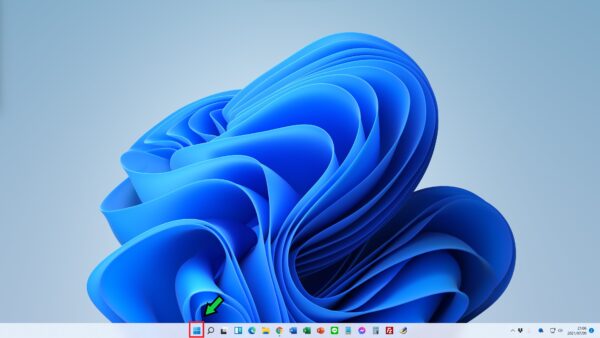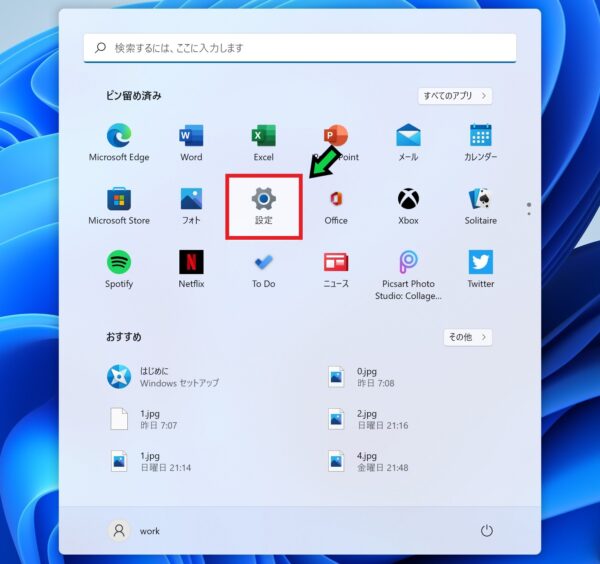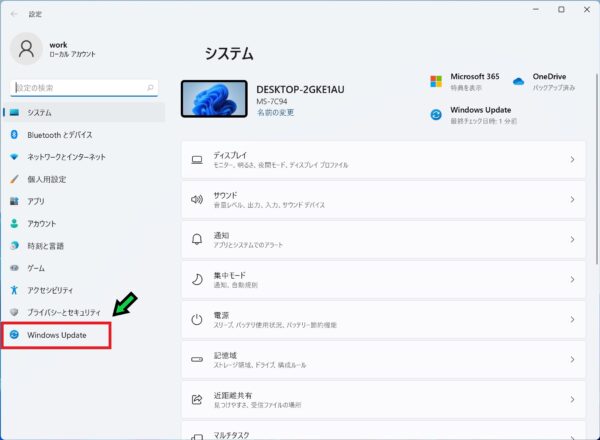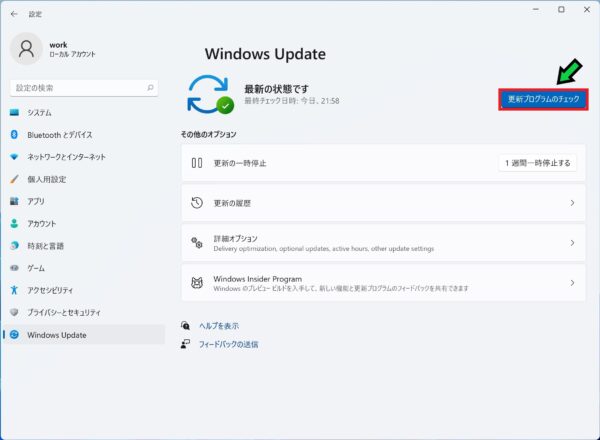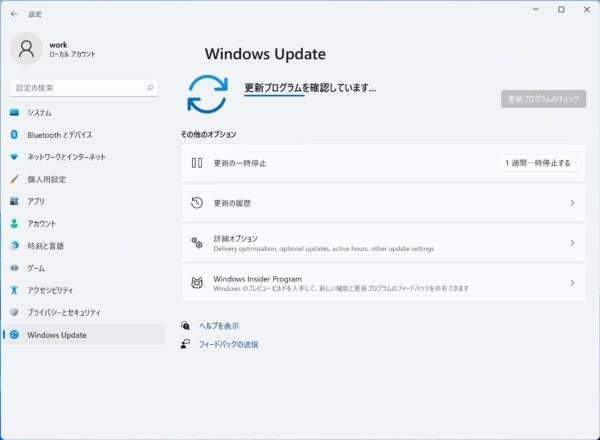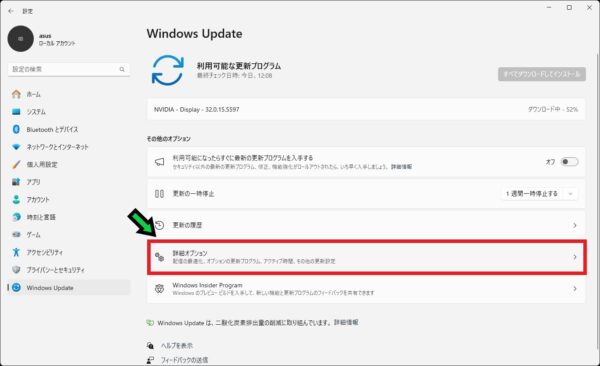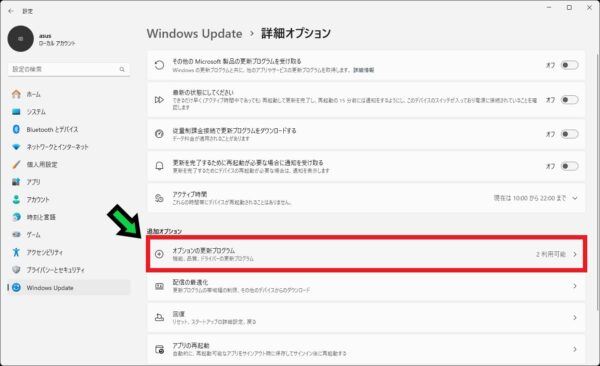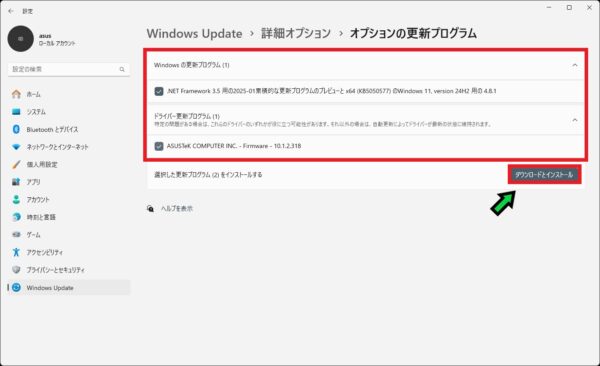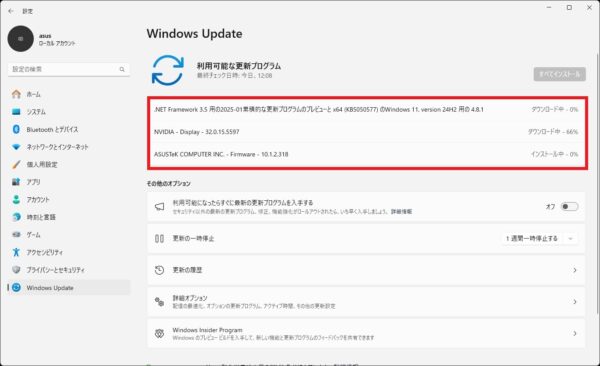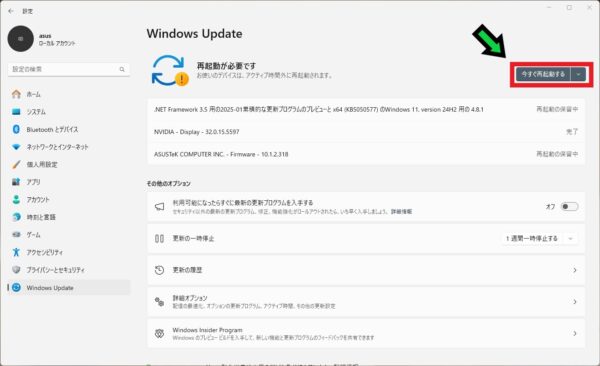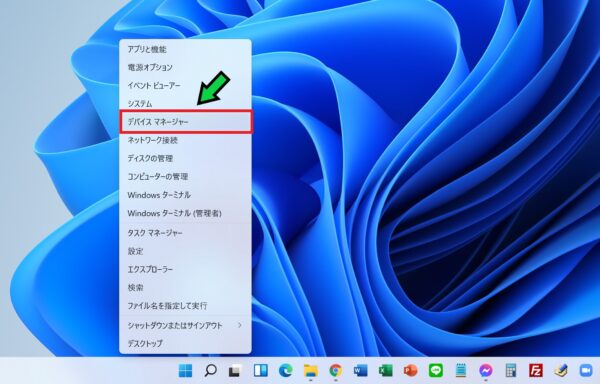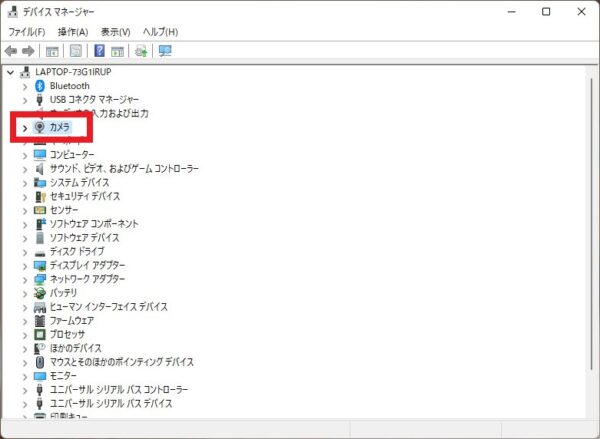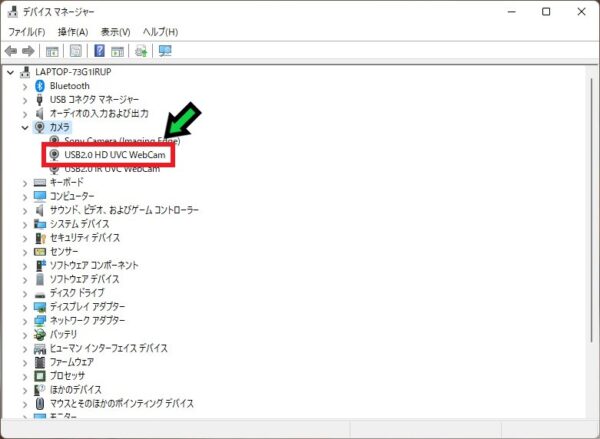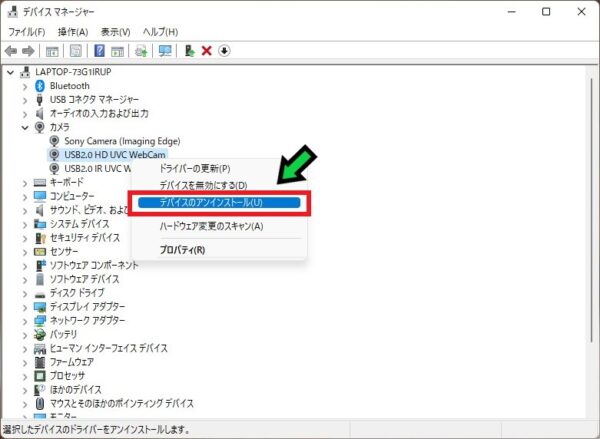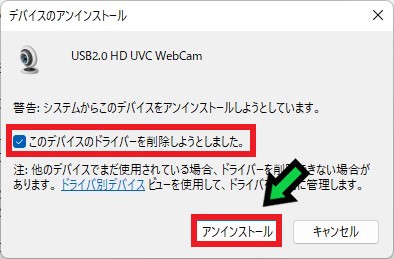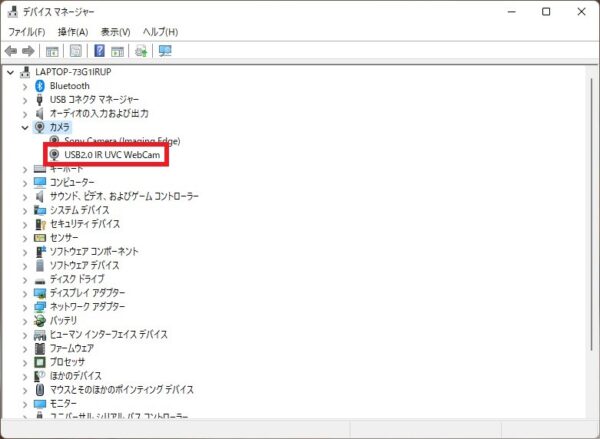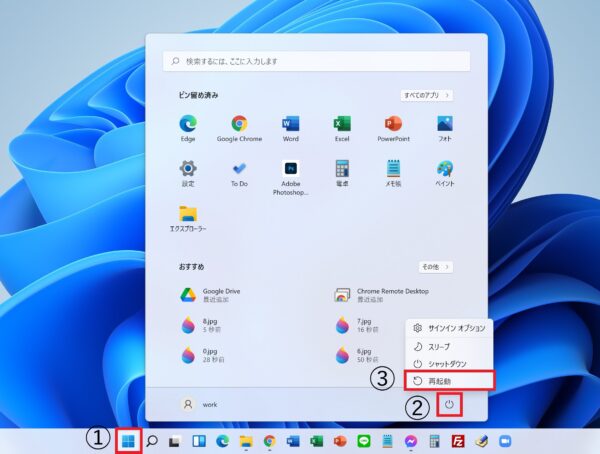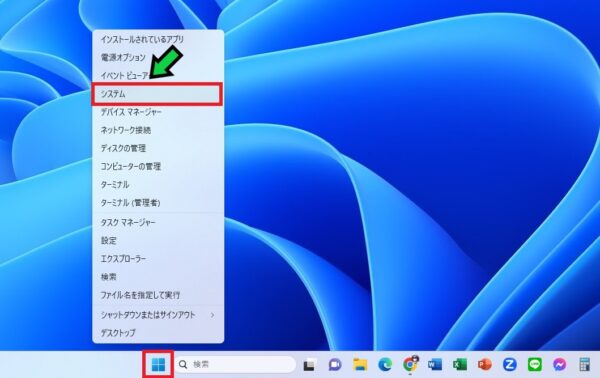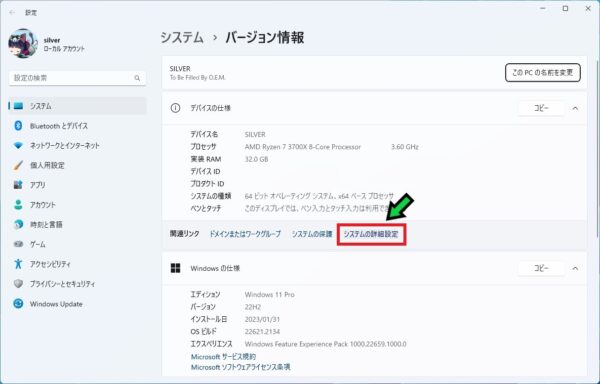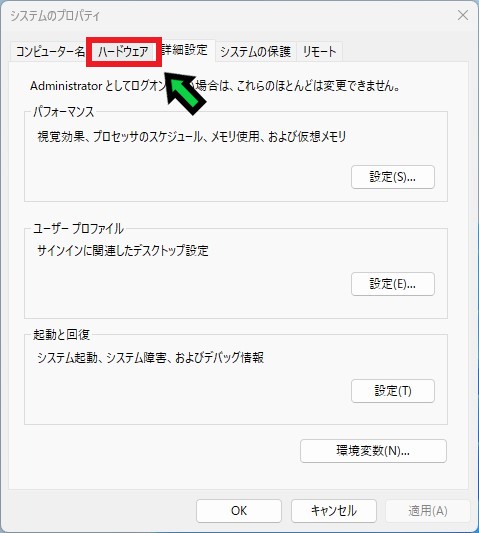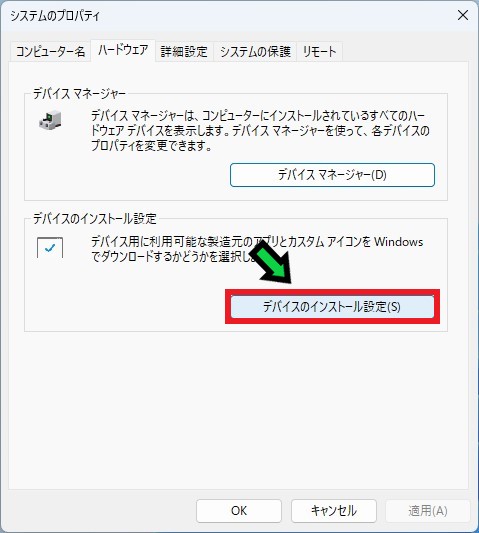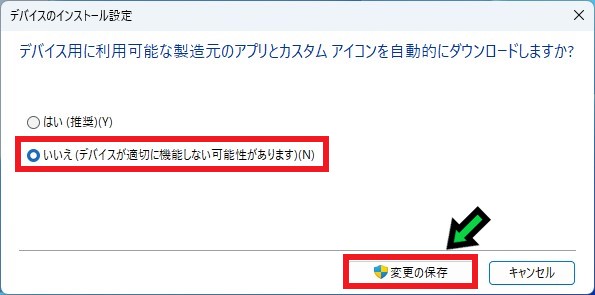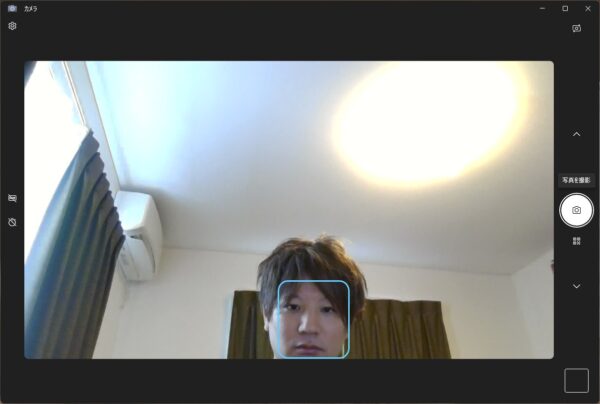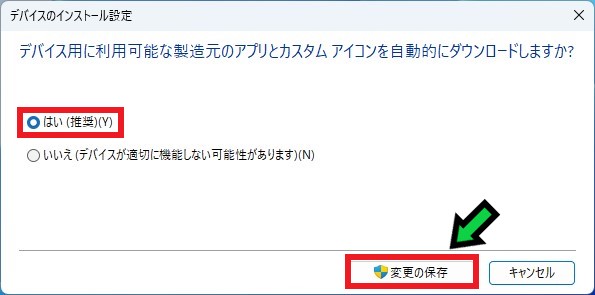作成日:2022/06/24
(更新日:2025/02/24)

こういった疑問に答えます。
Contents
本記事のテーマ
パソコンのカメラが使えないときの解決方法【Windows11】




記事の信頼性

300社ほどの企業のパソコンサポートを担当していました。
今ではパソコン修理会社を設立して、年間1,000台以上のトラブル対応を行っております。
この記事から得られる事
Windows11のパソコンでカメラが使えないときの対応方法について解説します。
この記事を読むことでパソコンのWEBカメラが使用できないときの解決方法がわかります。
今回はWindows11のパソコンで、カメラが使えないときの解決方法について紹介します。
・パソコンのカメラが使えない方。
・Zoomでカメラが起動しない方。
パソコンのカメラが使えないときの解決方法【Windows11】
【前提条件】
・この方法はWindows11での手順です。
・手順の途中で「このアプリがデバイスに変更を加えることを許可しますか?」と表示される場合があります。その際は「はい」を選択してください。
解決方法①カメラにカバーがかかっていないか確認する
カメラにカバーがかかっているとカメラが映らないので、確認してください。
解決方法②カメラが起動するか確認してみる
Windows純正アプリのカメラを使用することで、カメラの動作確認が可能です。
【手順】
①タスクバーにある検索マークをクリック→検索欄に「camera」と入力して、検索結果にある「カメラ」をクリックします
②カメラが起動します
③カメラが起動しない場合は、右上にある切り替えボタンをクリックすることで、カメラが起動する場合があります
こちらでカメラが起動する場合は、ソフトウェアの問題となりますので使用しているソフトのカメラ設定を確認してみてください。
解決方法③Windowsアップデートをしてみる
Windows Updateを行うことで、改善する可能性があります。
【手順】
①下のスタートボタンをクリック
②「設定」を選択
③「Windows Update」をクリック
④「更新プログラムのチェック」をクリック
⑤Windows Updateが実行されます
⑥「詳細オプション」をクリック
⑦「オプションの更新プログラム」を選択
⑧更新できるプログラムがあればすべて選択し、「ダウンロードとインストール」をクリック
⑨少し経つとWindows Updateが完了します
完了後、再起動を求められたら再起動を実施してください。
解決方法④BIOSの設定を確認する
パソコンの設定を変えてもカメラが使えない場合は、BIOSでカメラの機能が無効になっている可能性があります。
BIOSを起動してみてカメラの項目が無効になっていないか確認してみてください。
解決方法⑤デバイスドライバーを削除してみる
上記のどれでも改善されない場合は、デバイスドライバーを削除することで、解決される場合があります。
【手順】
①画面下のスタートボタンを右クリック
②「デバイスマネージャー」を選択
③カメラ欄をクリックして展開する
④使用中のデバイスの上で右クリック
⑤「デバイスのアンインストール」を選択
⑥「このデバイスのドライバーを削除しようとしました。」にチェック☑を入れて、「アンインストール」をクリック
⑦デバイスが削除されました
⑧パソコンを再起動します
以上で対応完了です。カメラが起動するか確認しましょう。
カメラが起動しない場合は、Windowsアップデートを行うことで、改善される場合があります。
また、カメラが起動した後、しばらくしてからまたカメラが起動しなくなった場合は後述する手順にてデバイスドライバーがアップデートされないように設定してください。
カメラが起動した後に、カメラが再度起動しなくなった場合
カメラが起動した後に再度カメラが使えなくなった場合は、デバイスドライバーを削除して再起動した後に、デバイスドライバーの自動更新を停止する方法にて対応可能です。
下記手順に従って対応してください。
手順①デバイスの自動更新を停止する
【手順】
①スタートボタンを右クリック→「システム」を選択
②「システムの詳細設定」をクリック
③「ハードウェア」のタブを選択
④「デバイスのインストール設定」をクリック
⑤「いいえ」を選択し、「変更の保存」をクリック
手順②デバイスドライバーを削除する
【手順】
①画面下のスタートボタンを右クリック
②「デバイスマネージャー」を選択
③カメラ欄をクリックして展開する
④使用中のデバイスの上で右クリック
⑤「デバイスのアンインストール」を選択
⑥「このデバイスのドライバーを削除しようとしました。」にチェック☑を入れて、「アンインストール」をクリック
⑦デバイスが削除されました
⑧パソコンを再起動します
再起動後、カメラを起動してみて起動すれば完了です。
それでも改善されない場合はパソコンの故障の可能性が高いので、パソコンの修理を検討してください。
改善されない場合、デバイスドライバーの更新設定は元に戻しておくことをオススメします。
もしくは外付けカメラの使用を検討してみてください。
デバイスドライバーの自動更新を再開する方法【Windows11】
デバイスドライバーの自動更新を再開する場合は、以下の手順にて再開することができます。
【手順】
①スタートボタンを右クリック→「システム」を選択
②「システムの詳細設定」をクリック
③「ハードウェア」のタブを選択
④「デバイスのインストール設定」をクリック
⑤「はい」を選択し、「変更の保存」をクリック
以上で設定完了です。