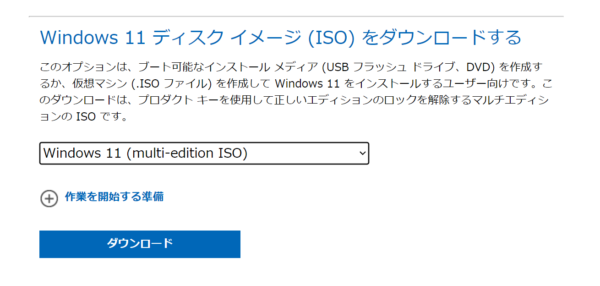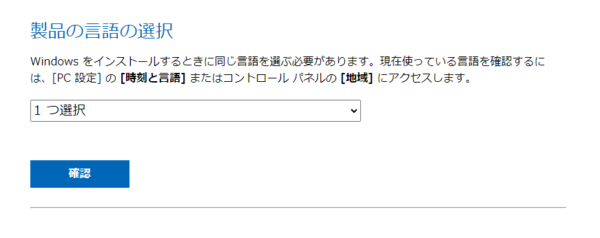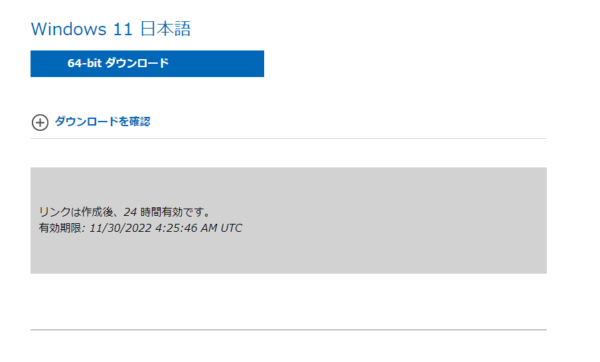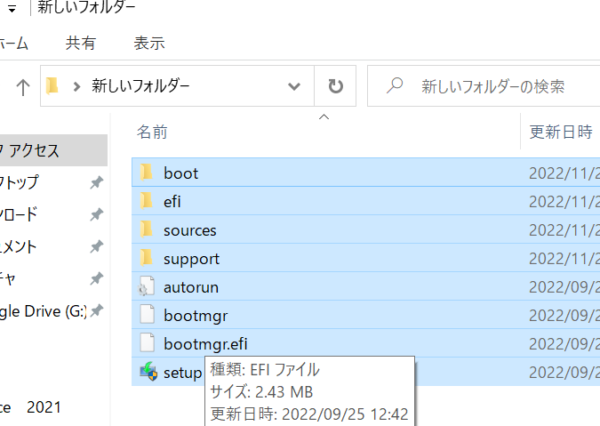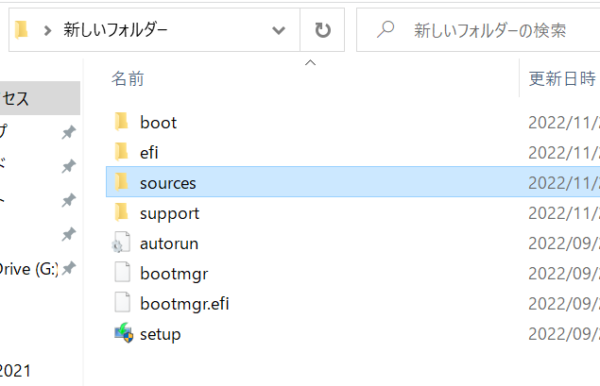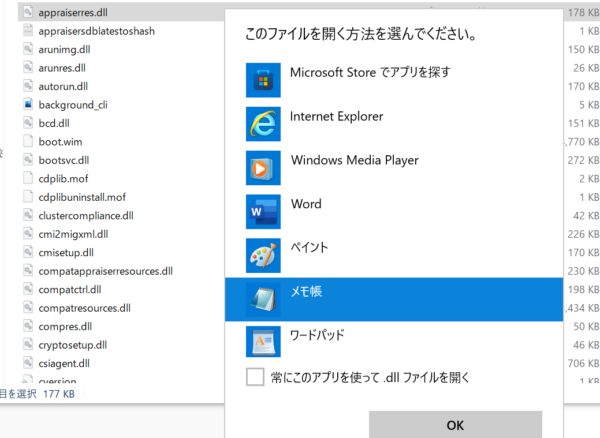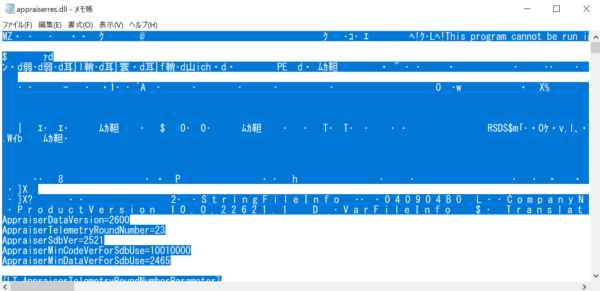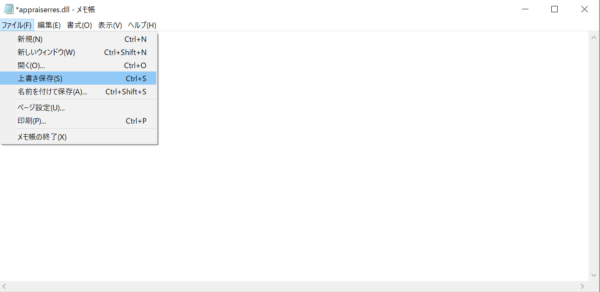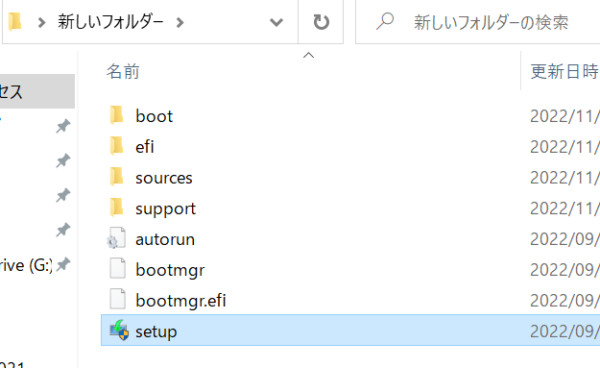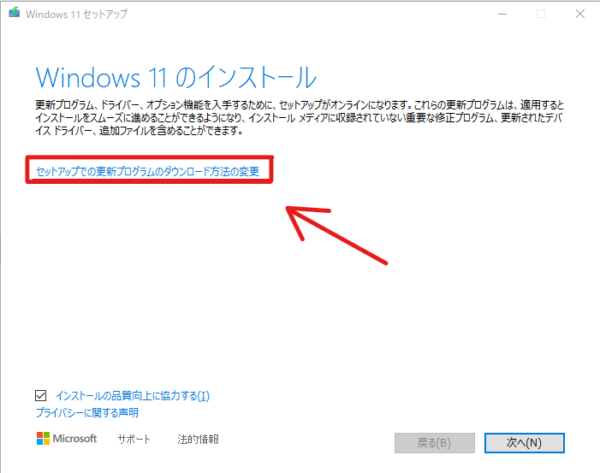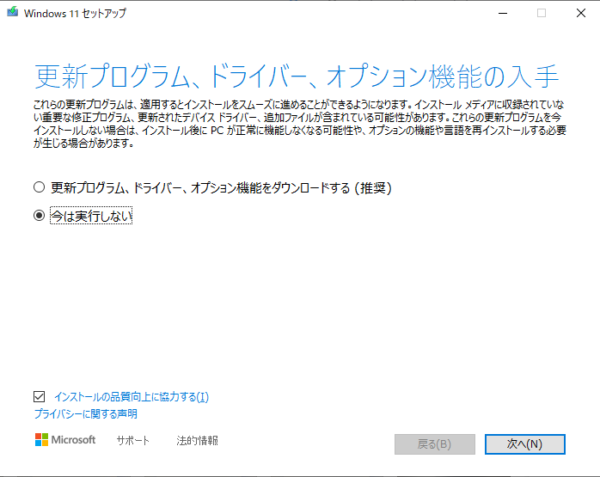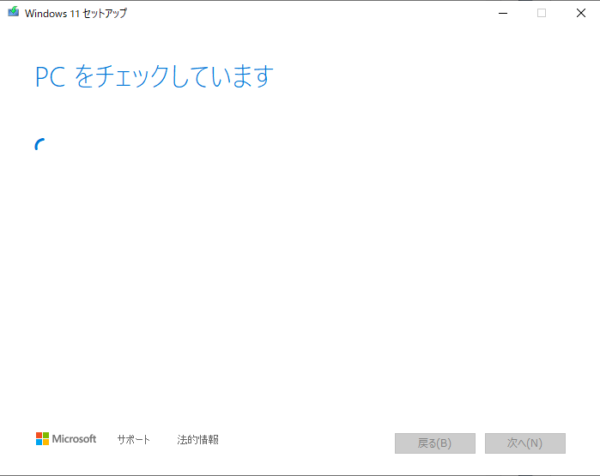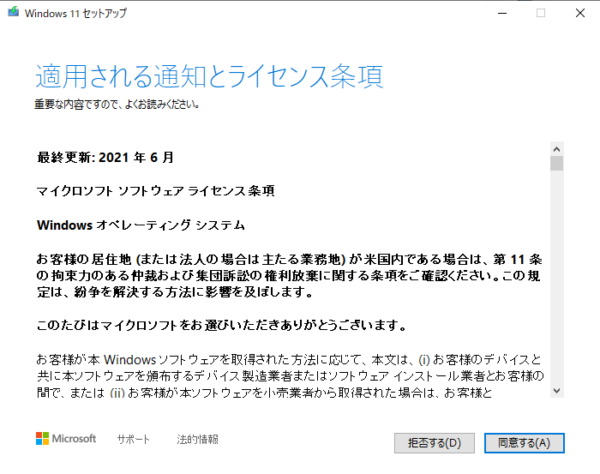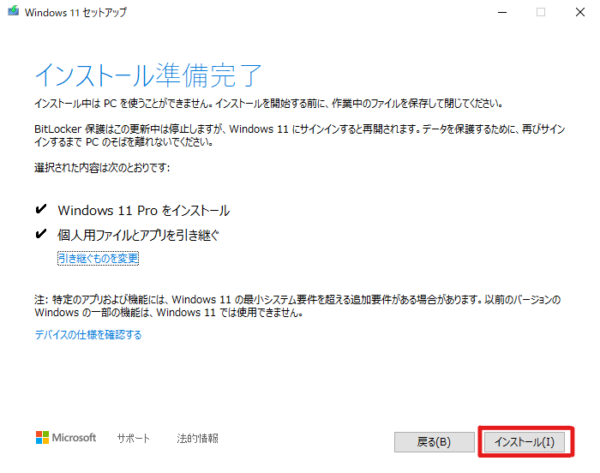作成日:2022/11/17
(更新日:2022/11/17)

Windows11非対応のパソコンを使用している人「購入したパソコンがWindows11非対応でした。非対応のパソコンでもWindows11にアップデートする方法はありませんか?パソコンが苦手な私でもわかるように教えてください。」
こういった疑問に答えます。
本記事のテーマ
Windows11非対応のパソコンをアップデートする方法




記事の信頼性

300社ほどの企業のパソコンサポートを担当していました。
今ではパソコン修理会社を設立して、年間1,000台以上のトラブル対応を行っております。
また、公立学校にて校内のIT化やICT授業のサポートを行っております。
この記事から得られる事
今回の記事では、Windows11非対応パソコンをアップデートする方法について解説します。
使用しているパソコンがWindows11に非対応でも、Windows11にアップデートしたい時にオススメの記事です。
この記事を読むことで、簡単にアップデートする方法がわかります。
※アップデートを非対応のパソコンに行うため、マイクロソフトのサポートが受けられません。その他にも不具合が起きる可能性があるので、アップデートは自己責任でお願いします。
・Windows11非対応だが、Window11にアップデートしたい。
【自己責任】Windows11非対応パソコンをアップデートする方法
【前提条件】
・この記事ではWindows10を使用しています。
・この方法を行う場合、すべて自己責任でお願いします。マイクロソフトのサポートが受けれなくなったり、何らかの不具合が起きる可能性があります。
【手順】
①Windows11のダウンロードページをブラウザで検索します
ダウンロードページのリンクです→https://www.microsoft.com/ja-jp/software-download/windows11
②ダウンロードページへ遷移したら、上から3つ目にあるイメージ(ISO)のmulti-edition IOSを選び、「ダウンロード」をクリックします。
③言語の選択で日本語を選び、「確認」をクリックします
④「64-bit ダウンロード」をクリック
⑤ダウンロードされたファイルを解凍し、中身を別のファルダに保管
※下記画像では「新しいフォルダ」に解凍
⑥「sources」フォルダを開く
⑦appraiserres.dll をメモ帳で開く
⑧開いたら「Ctrl+A」で全選択し、中身をすべて削除
⑨ファイルを上書きする
⑩新しいフォルダに戻り、「setup」を実行
⑪開いたら、「セットアップでの更新プログラムのダウンロード方法の変更」を必ずクリック
※「次へ」をクリックしない
⑫「今は実行しない」を選択して「次へ」をクリック
※選択を間違えると手順⑧で削除したデータが再作成され、インストールできなくなります
⑬PCチェックが終わるまで待ちます
⑭適用される通知とライセンス条約に「同意する」をクリック
⑮しばらく待つと、インストール準備完了の画面が表示されるので「インストール」をクリック
⑯以上で、Windows11にアップデート完了です