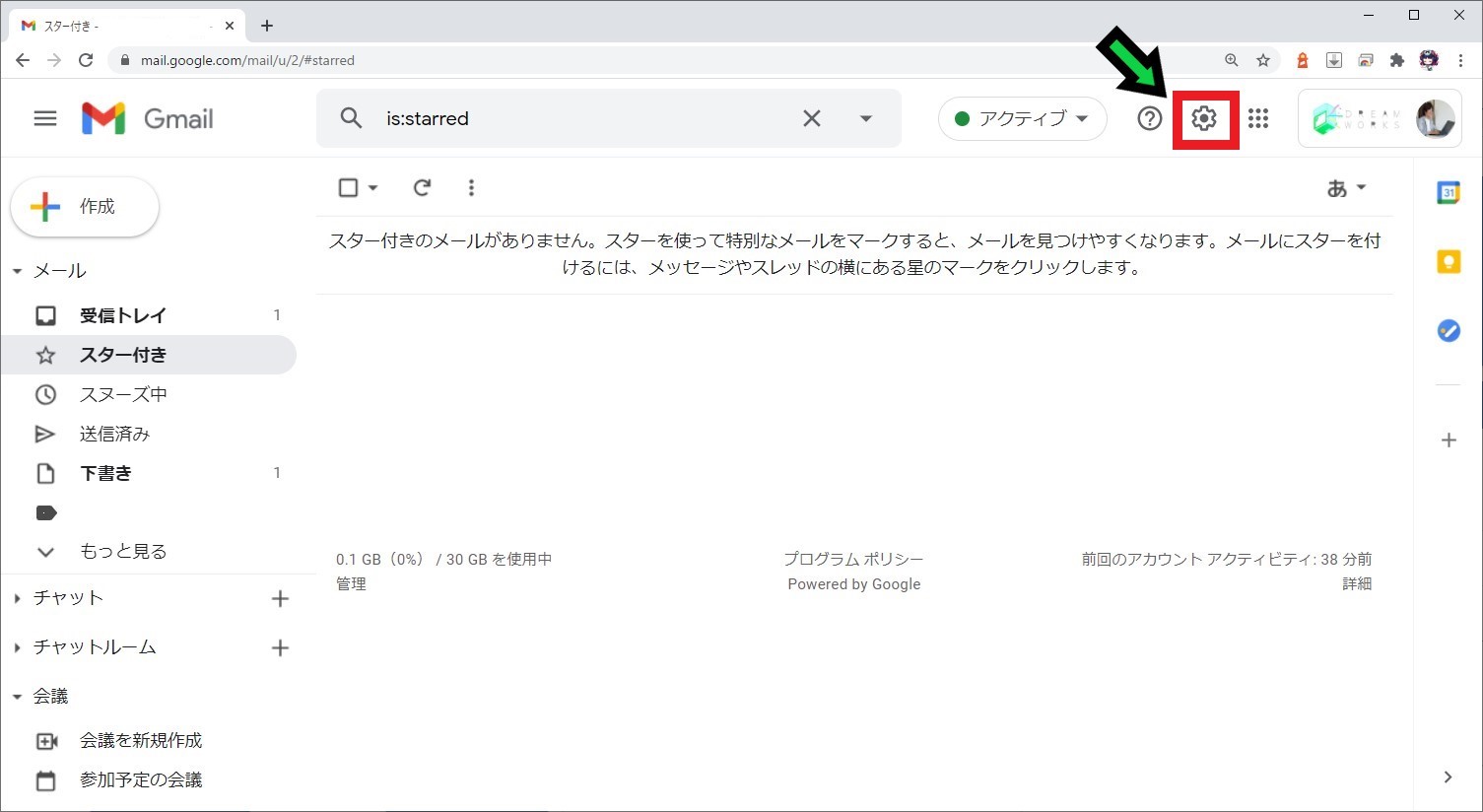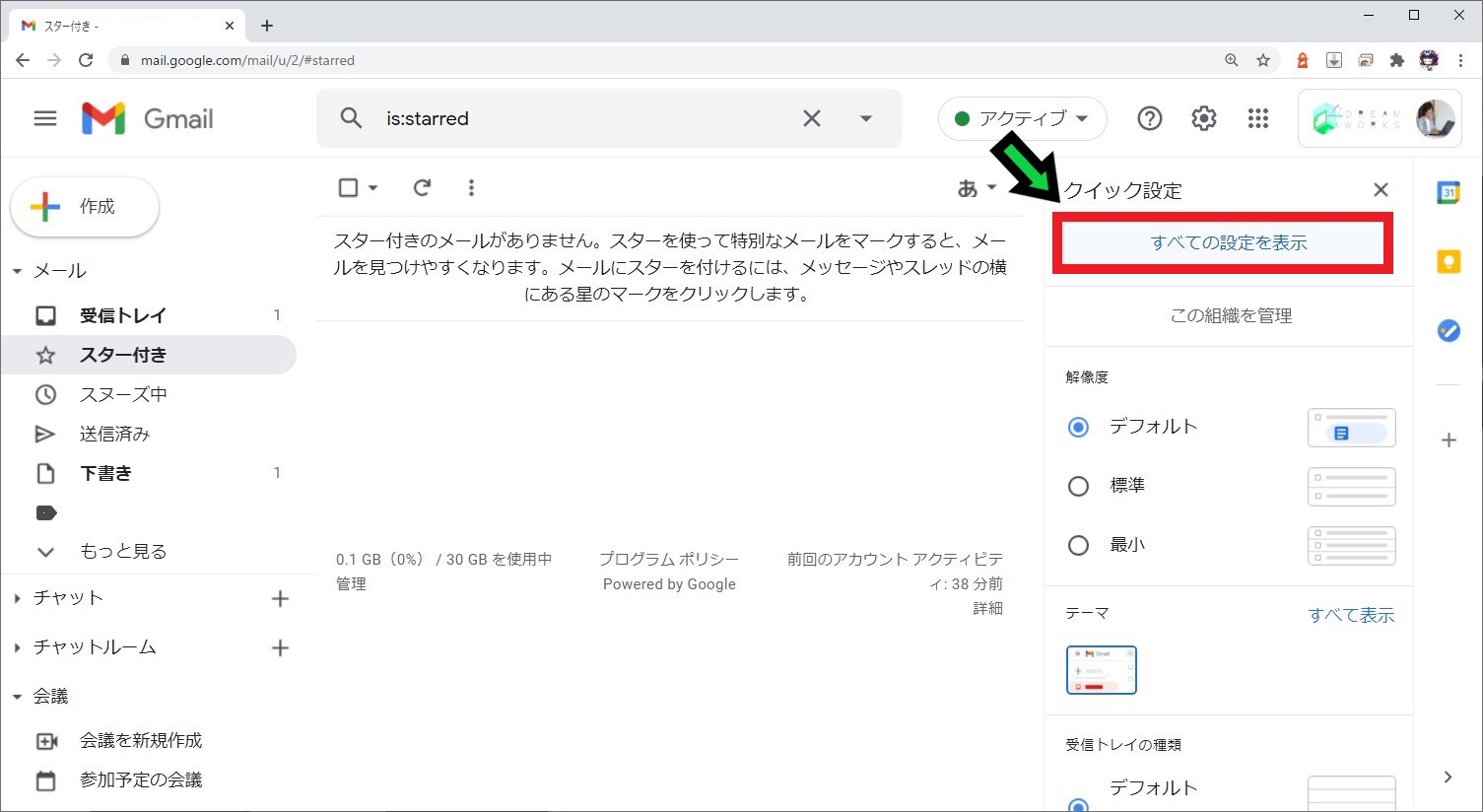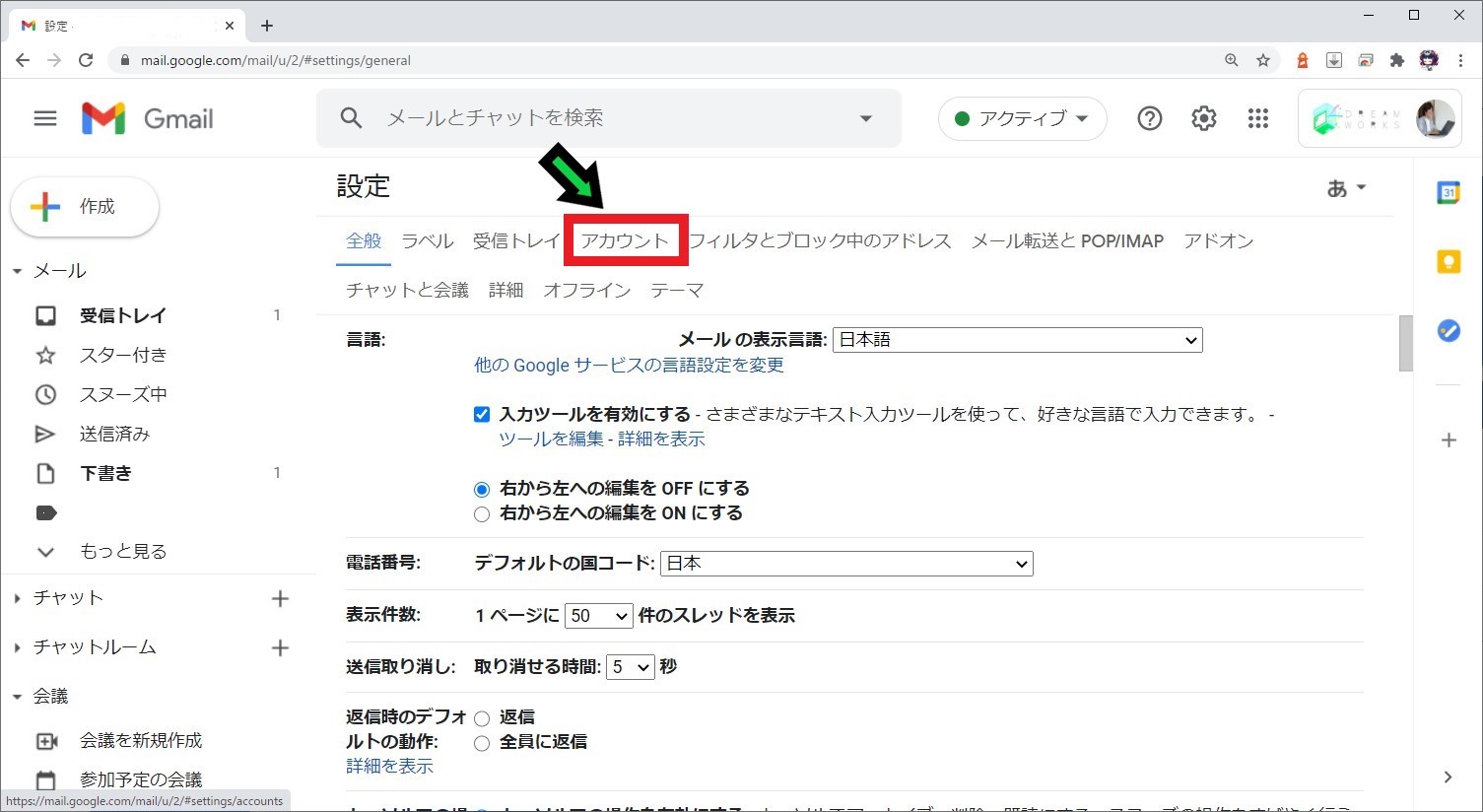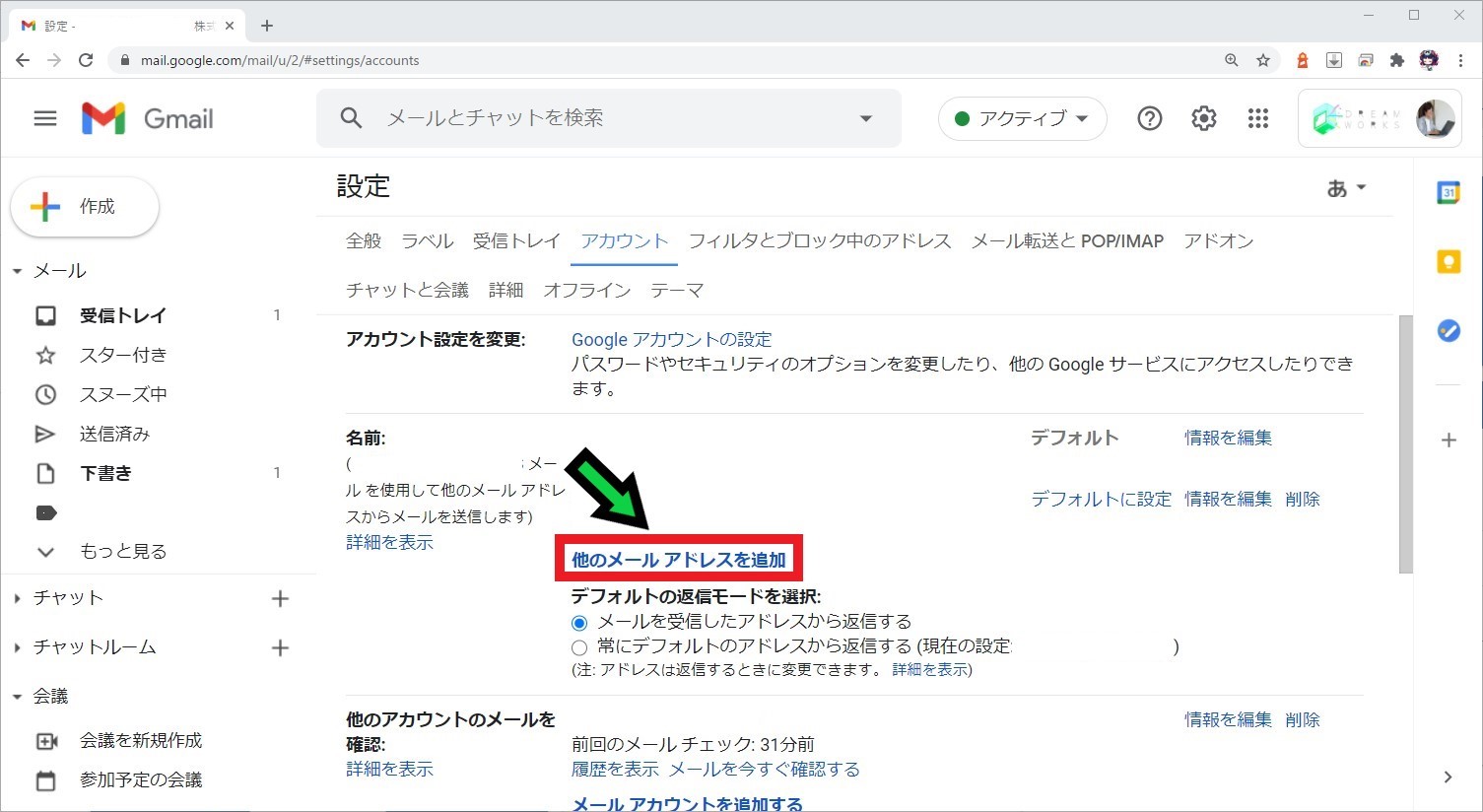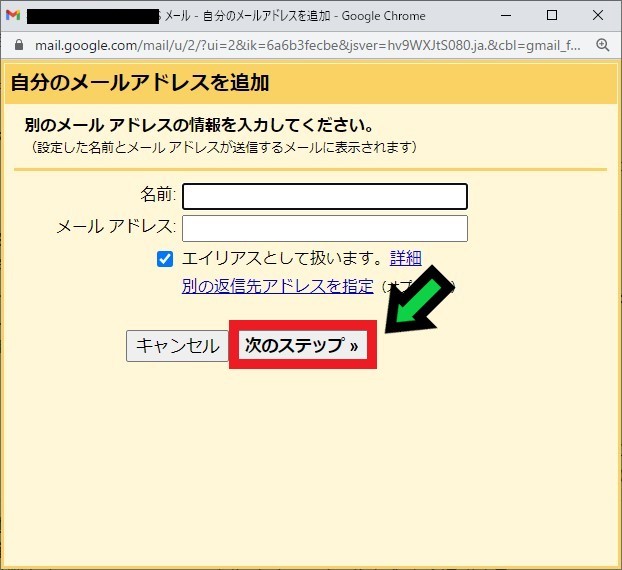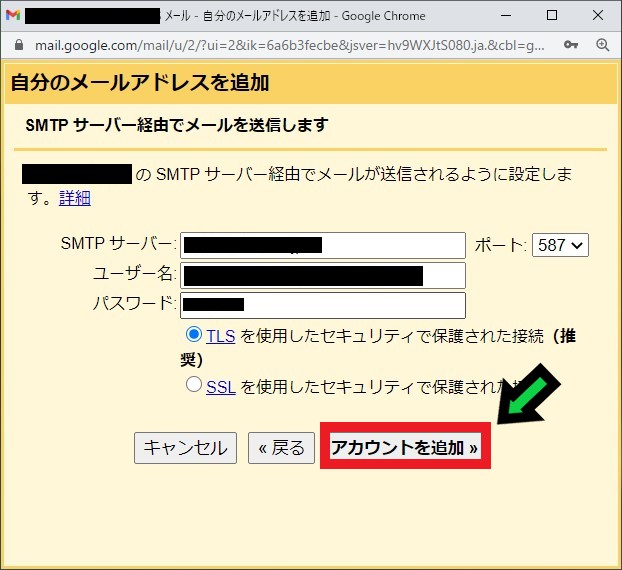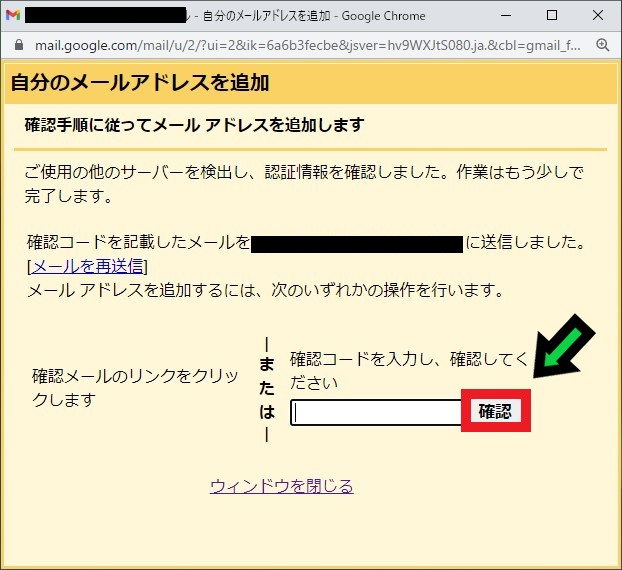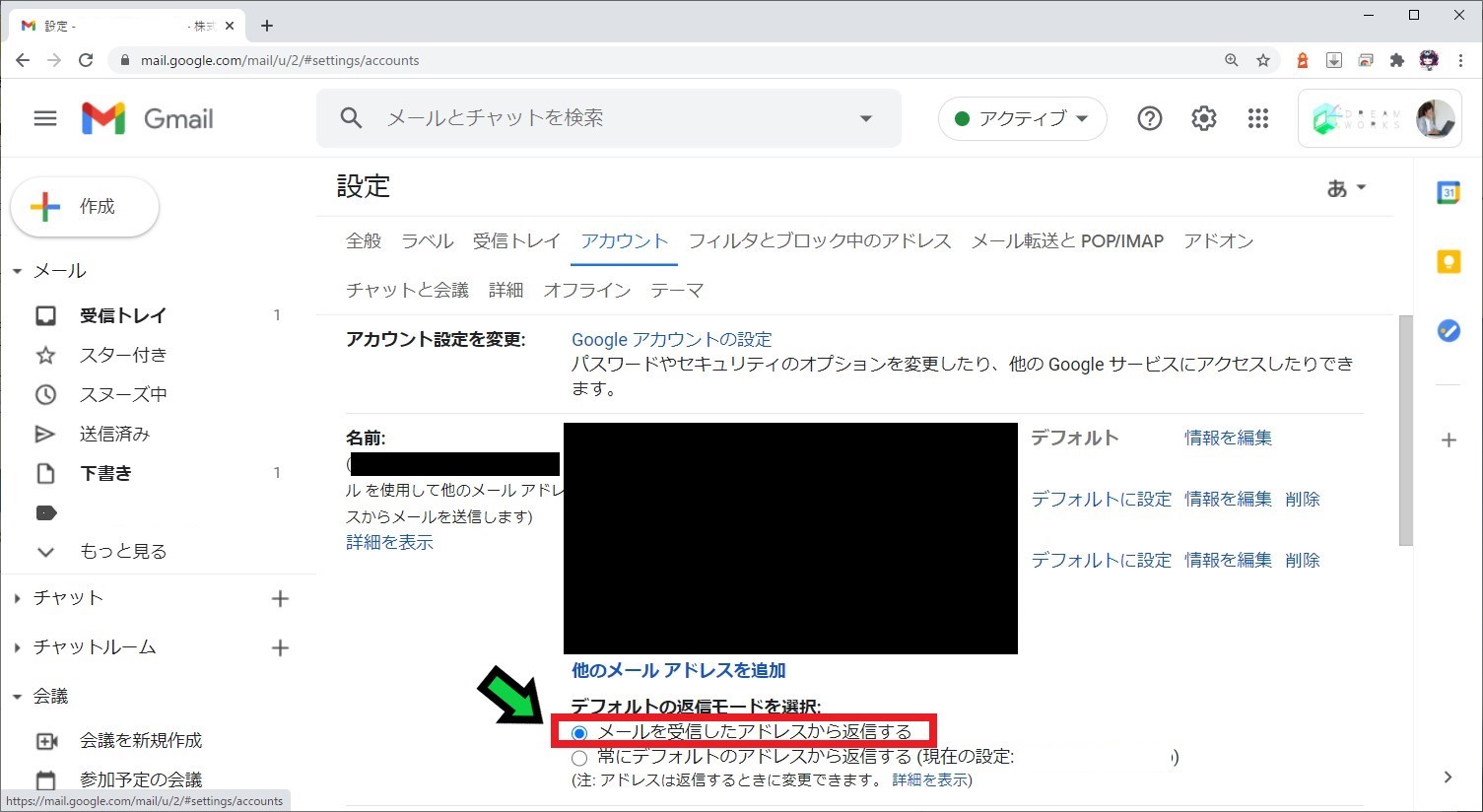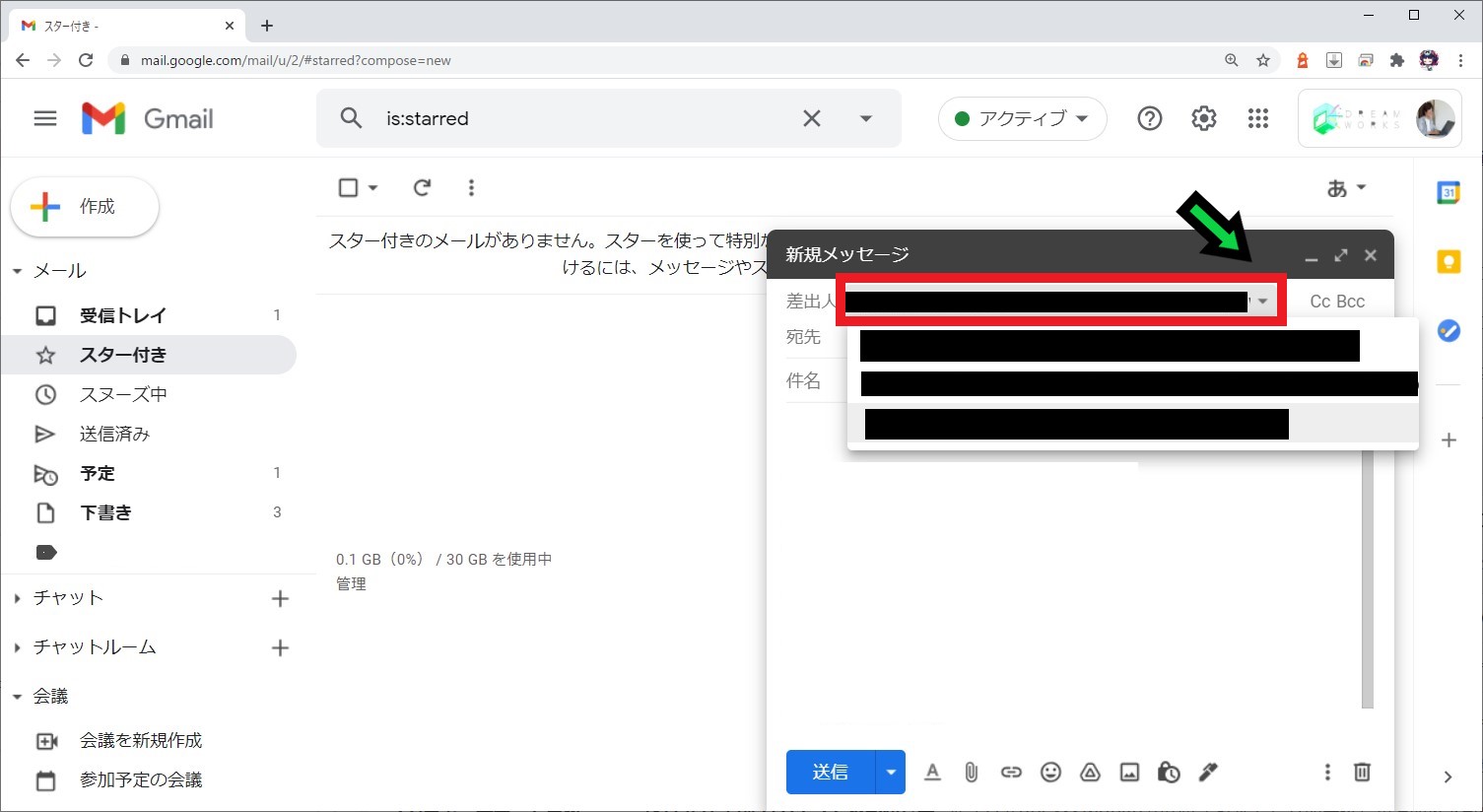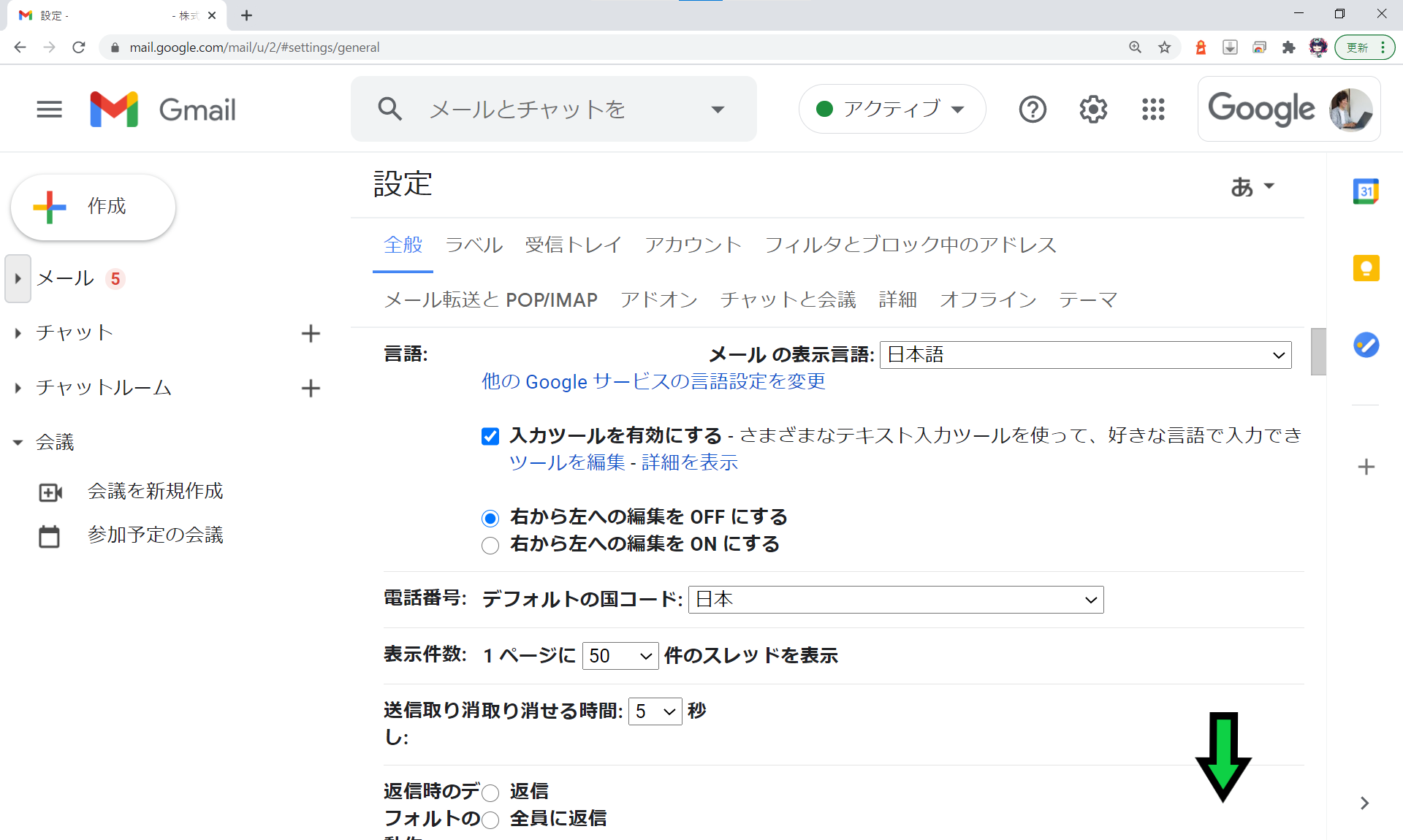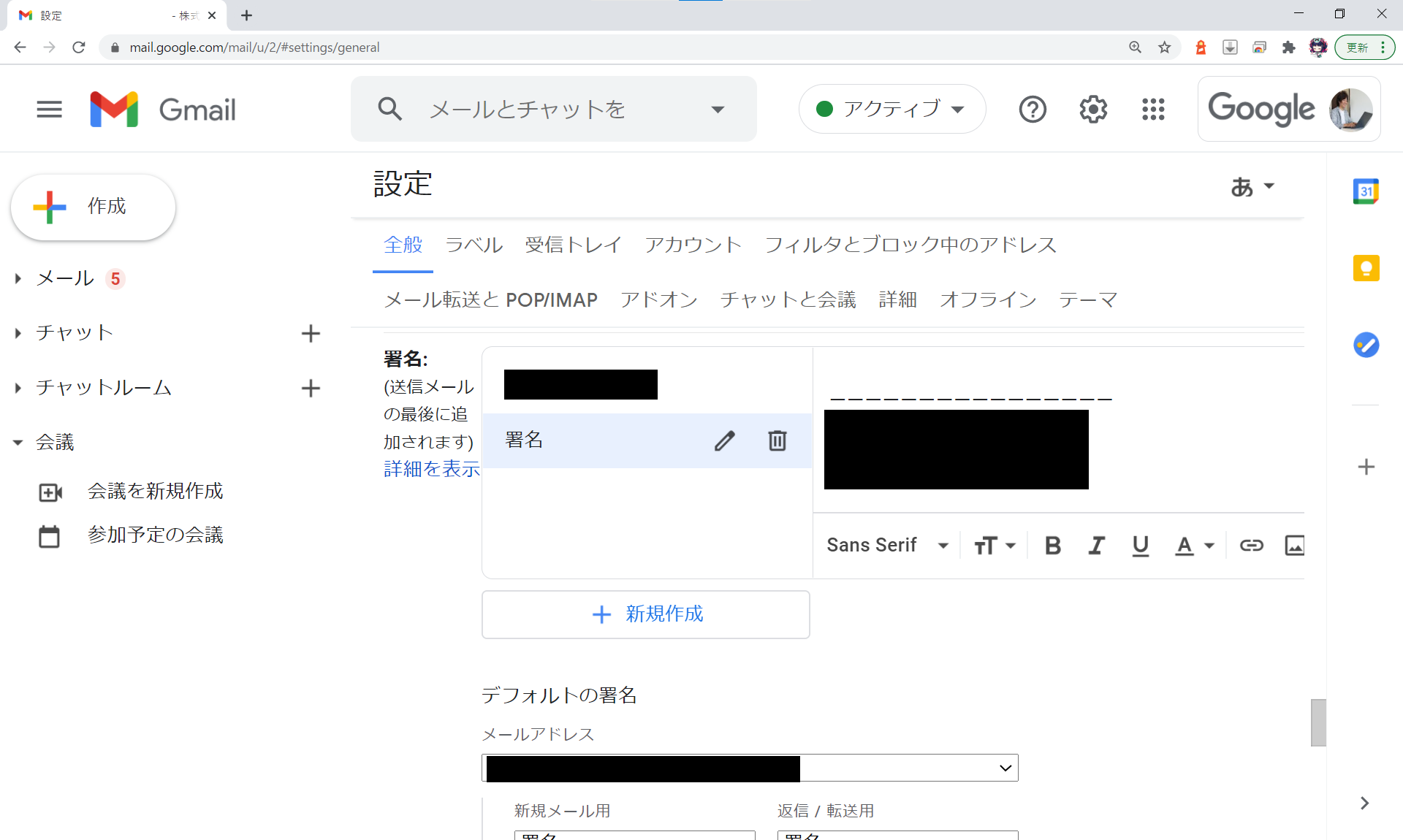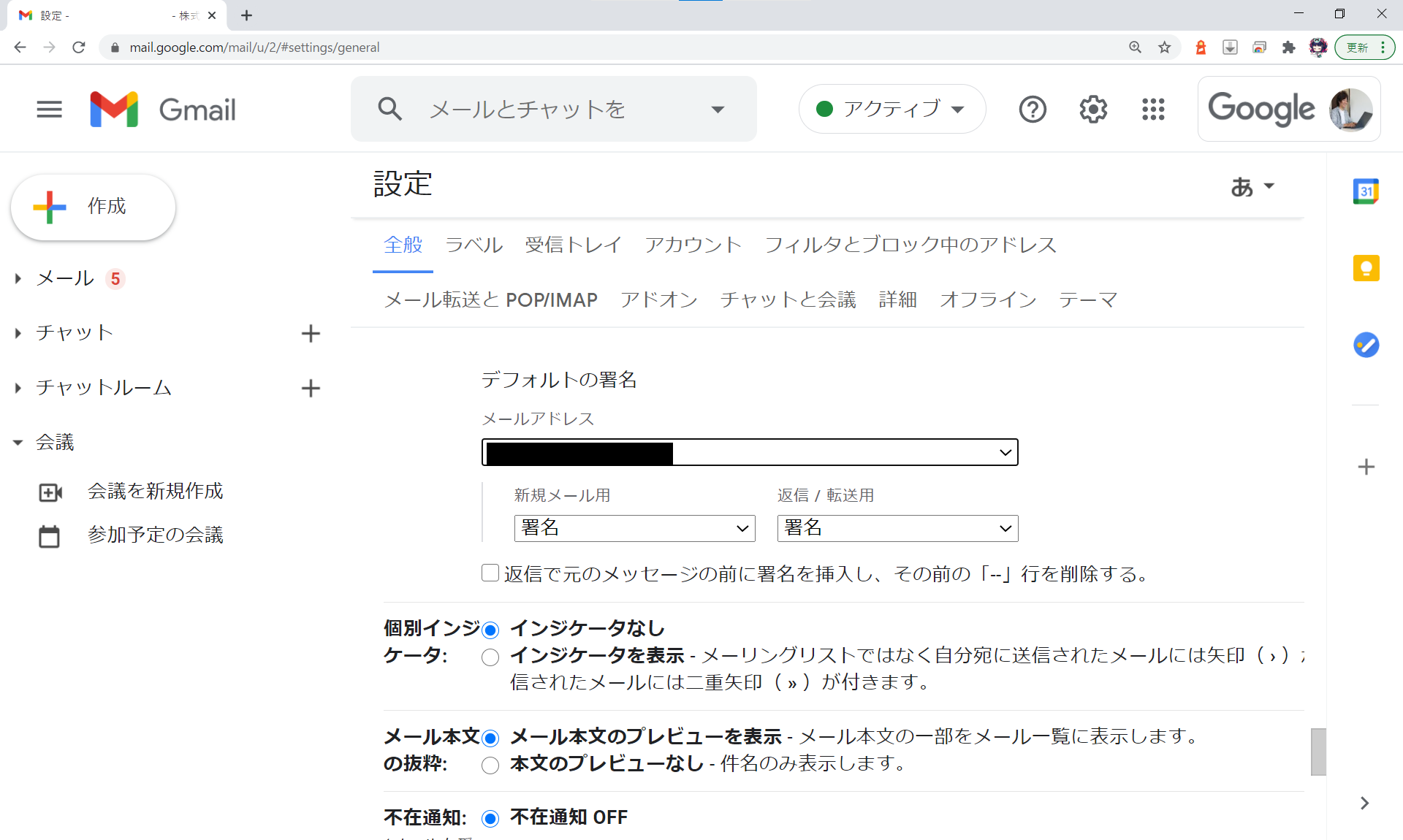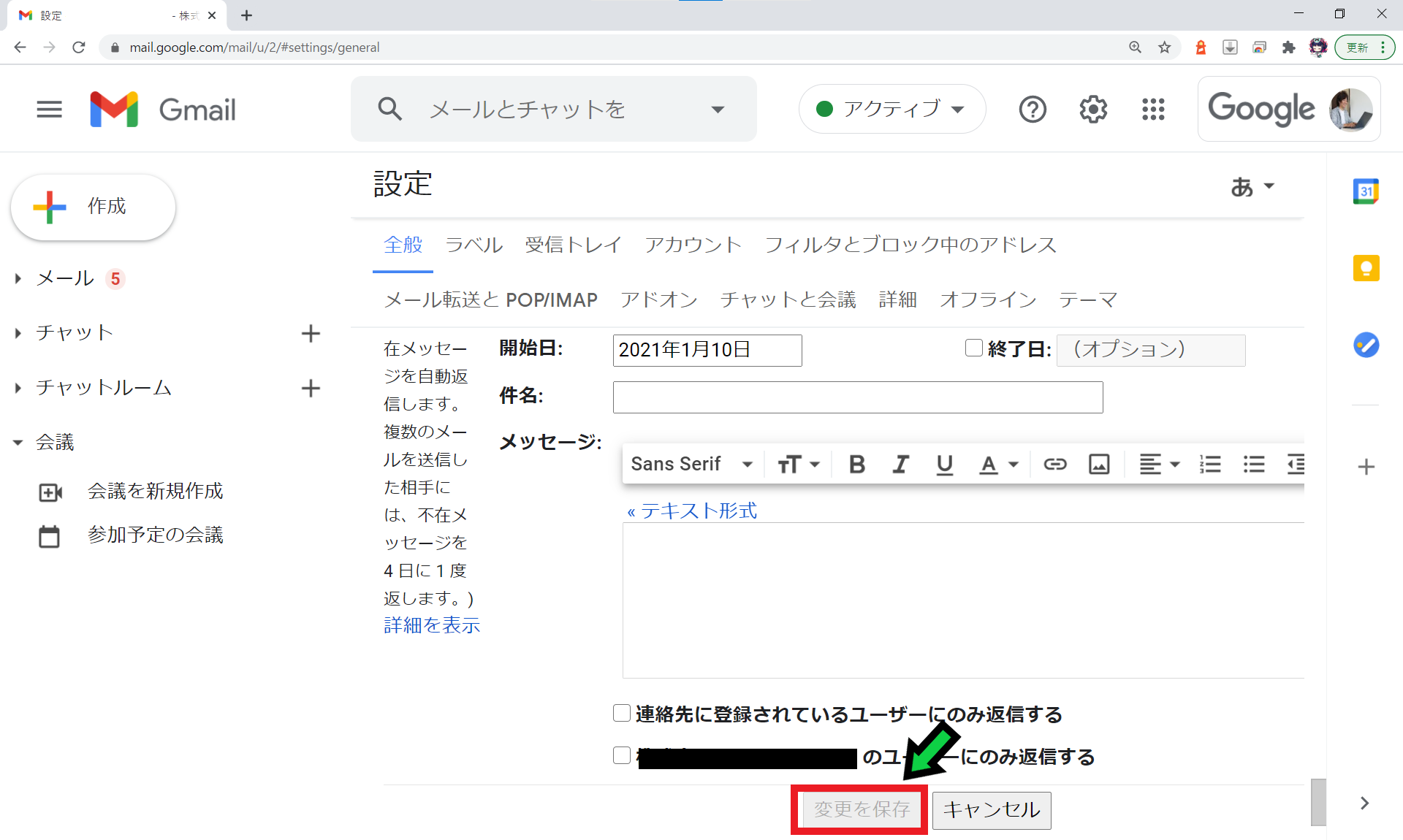作成日:2021/01/09
(更新日:2025/03/24)

Gmailから他のメールアドレスを送信したい人「仕事でパソコンを使っています。Gmailを主に使っていますが、他のメールアドレスも併用しています。他のメールアドレスをGmailでも使用できる方法はありますか?メールの確認や送信をGmailで一括管理したいです。パソコンが苦手な私でもわかるように教えてください。」
こういった疑問に答えます。
Contents
本記事のテーマ
Gmailにメールアドレスを追加する方法【他のメールアドレスをGメールで送信】
記事の信頼性

記事を書いている私は、パソコンサポート歴10年ほど。
300社ほどの企業のパソコンサポートを担当していました。
今ではパソコン修理会社を設立して、年間1,000台以上のトラブル対応を行っております。
この記事から得られる事
Gmailで他のアカウントのメールアドレスを追加する方法について解説します。
他のメールアドレスを追加する事で、Gmailから他のメールアドレスを使ってメールを送信することができます。
この記事を読むことで、簡単に設定することができます。
今回はWindows10でGmailに他のメールアドレスを追加する方法について紹介します。
・Gmailだけでなく、他のメールも併用している。
・メール機能をGmailで一括管理したい。
・スマホからGmail以外のメールアドレスでも送信したい。
Gmailにメールアドレスを追加する方法
【前提条件】
・この方法はWindowsでの手順です。
・追加したいメールアドレスの各種設定情報がわかっている必要があります。
※各種設定情報は基本的にメールサーバーのサイトに記載されています。
・追加したいメールアドレスを受信できる環境である必要があります。
【手順】
①Gmailを開き、右上の「設定(歯車マーク)」をクリック
②「すべての設定を表示」をクリック
③「アカウント」をクリック
④名前の項目にある「他のメールアドレスを追加」をクリック
⑤名前、メールアドレスを入力し、「次のステップ」をクリック
※名前はメール送信先に表示される名称です。
※メールアドレスは追加したいメールアドレスを入力します。
【エイリアスとして扱います。 について】
・既にメールを転送設定しており、メールが受信できる場合はチェックを入れない。
・チェックを入れない場合、別のアドレスから送信されたメールに返信すると、そのアドレスが [To] に設定されます。
※基本的にはチェックを入れておく事をオススメします。もし重複してメールを受信してしまう場合は、設定を見直しましょう。
⑥メールの設定情報を入力し、「アカウントを追加」をクリック
・ユーザー名は基本的にメールアドレス。
・パスワードはメールのパスワード。
・ポートはサーバーにより異なる。
⑦追加しようとしているメール宛に確認コードが送られますので、確認コードを入力し「確認」をクリック
以上でメールアドレスの追加が完了です。
⑧デフォルトの送信モードを任意で変更します
※届いたメールアドレスにて返信したい場合は「メールを受信したアドレスから返信する」を選択します。
Gmailに追加したメールアドレスでメールを送信する方法
メール作成画面にて、差出人欄の▼をクリックすると、送信したいアドレスを選ぶことができます。
メールアドレス毎に署名を設定する方法
追加したメールアドレス毎に、署名を設定することができます。
【手順】
①Gmailを開き、右上の「設定(歯車マーク)」をクリック
②「すべての設定を表示」をクリック
③画面下の「署名」の項目までスクロールする
④必要に応じて、署名を新規作成する
⑤「デフォルトの署名」の項目にて、メールアドレス毎に署名の設定を変更する
⑥最後に「変更の保存」をクリックして設定を保存します
以上で署名の設定が完了です。