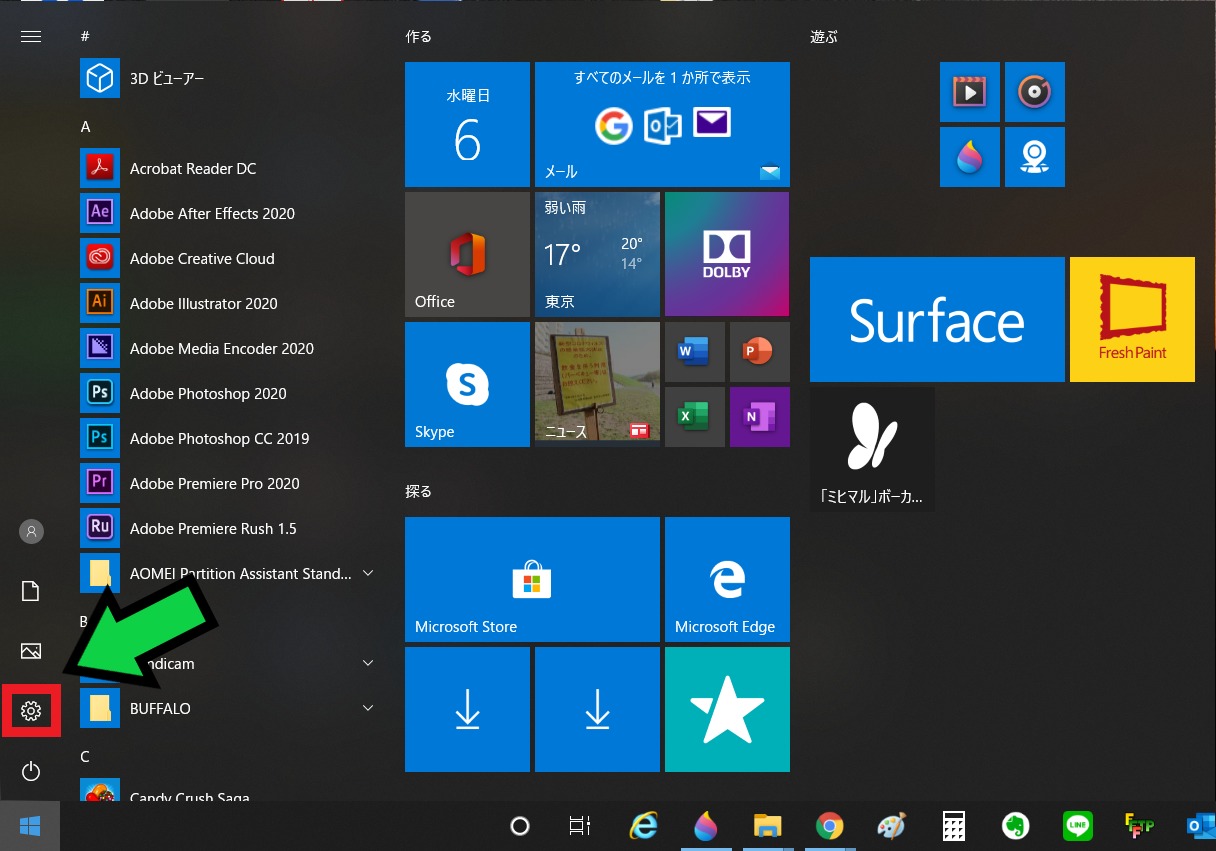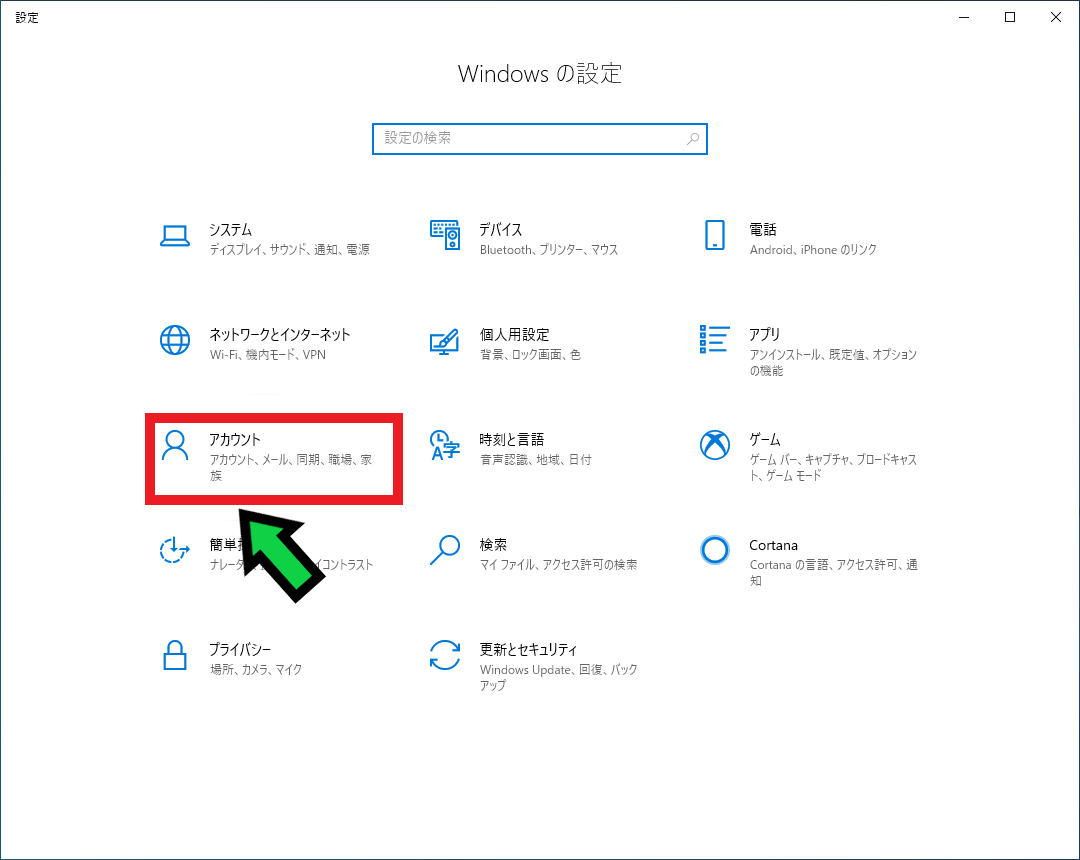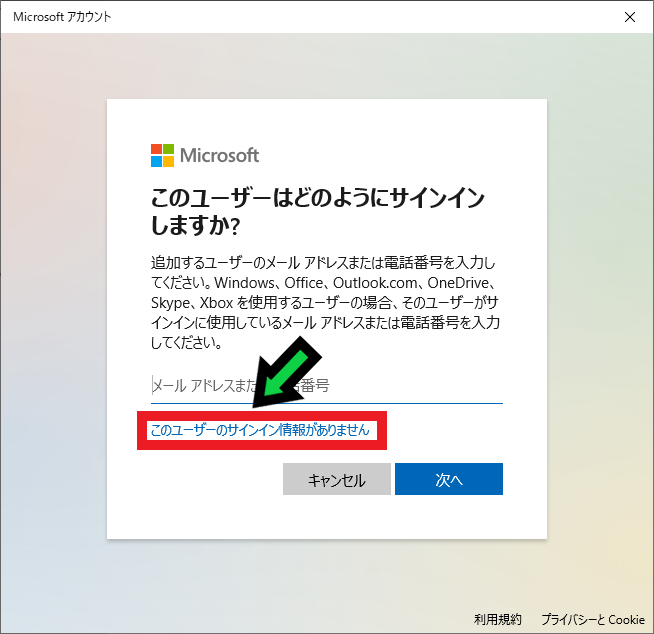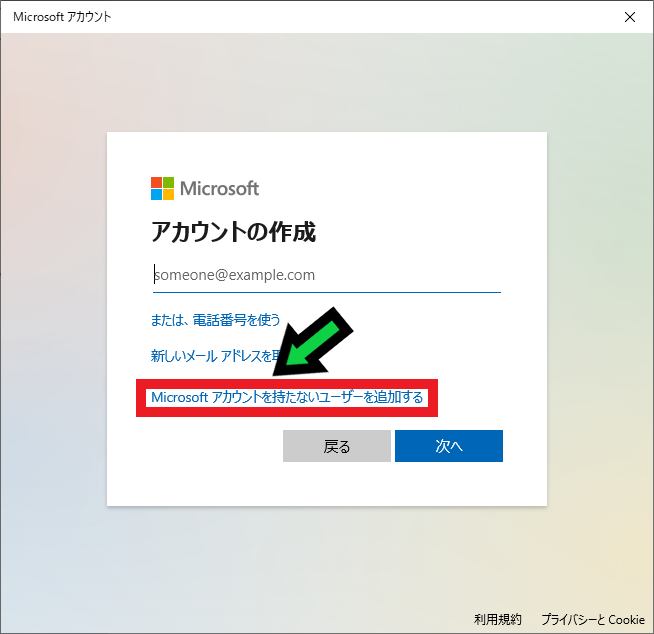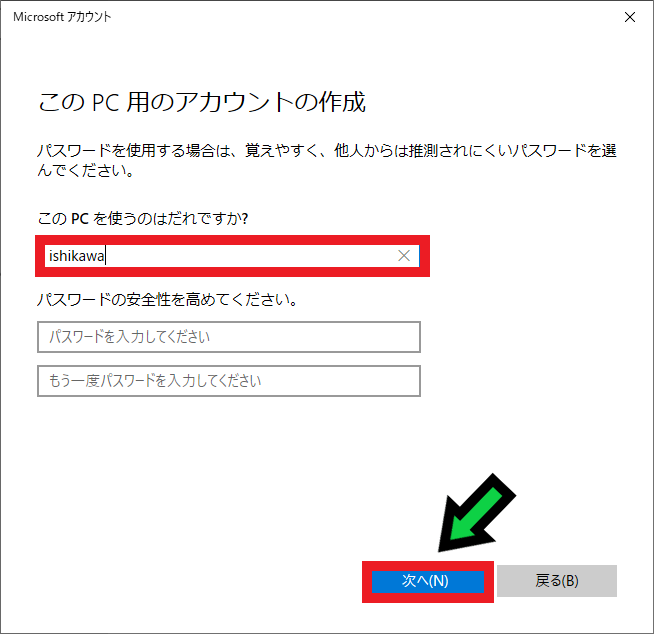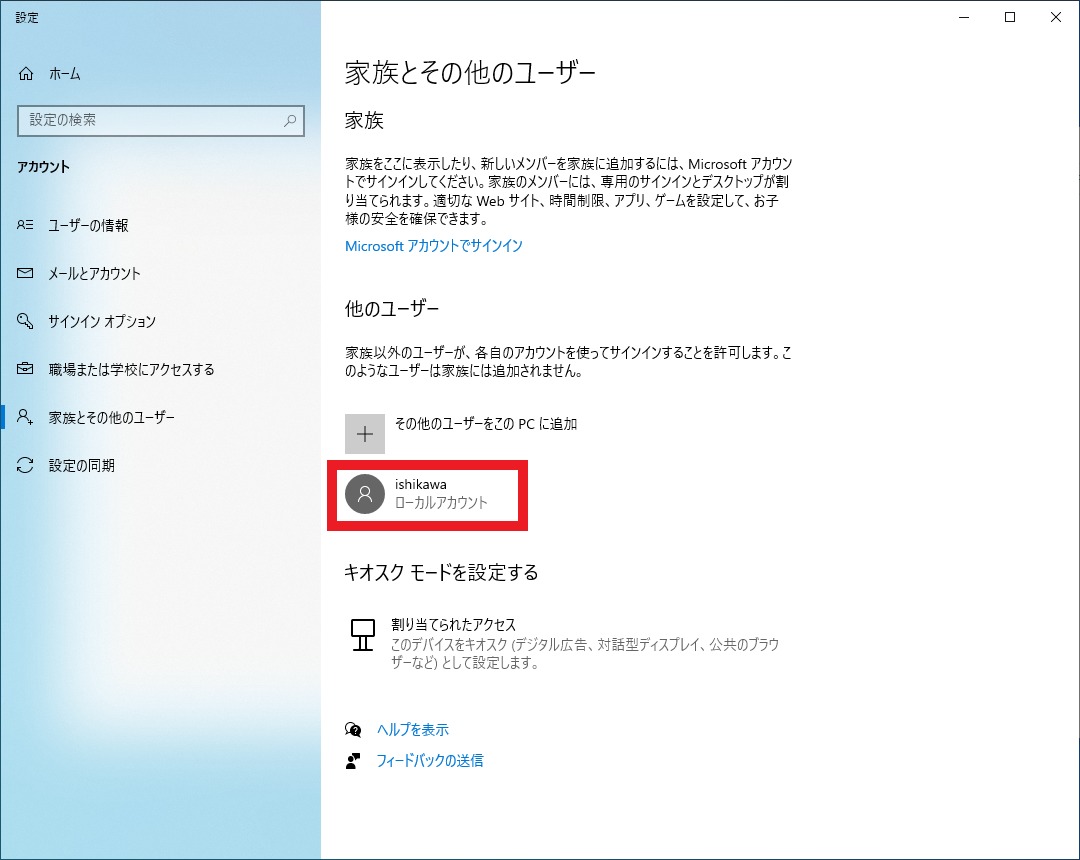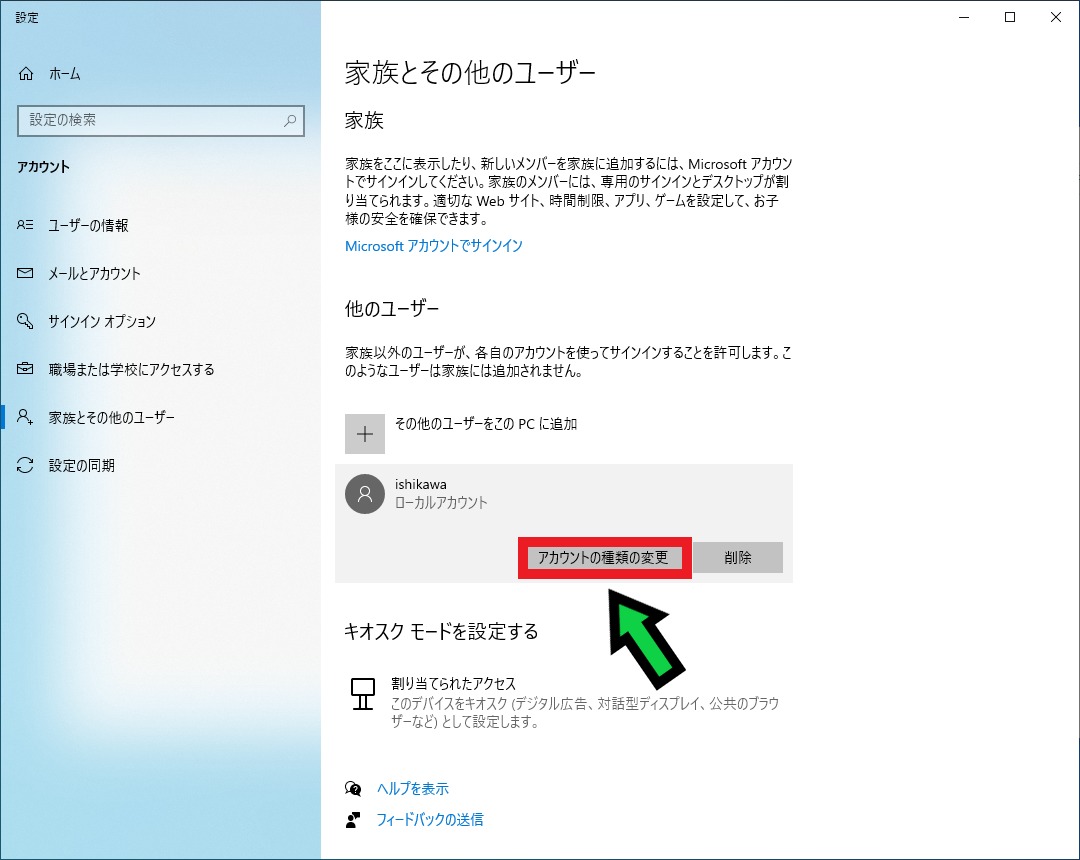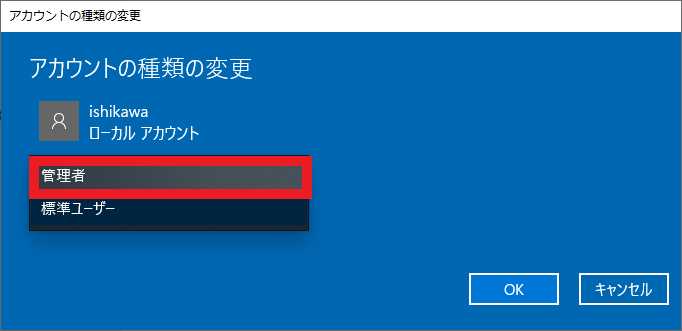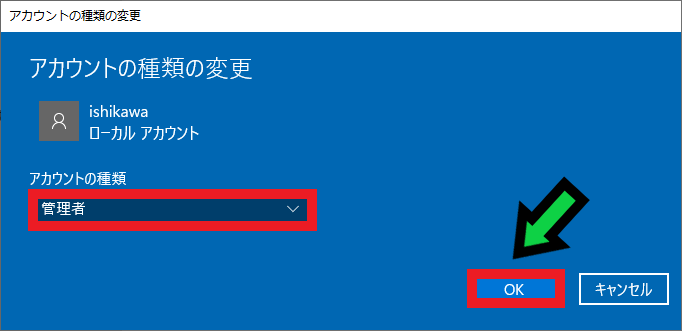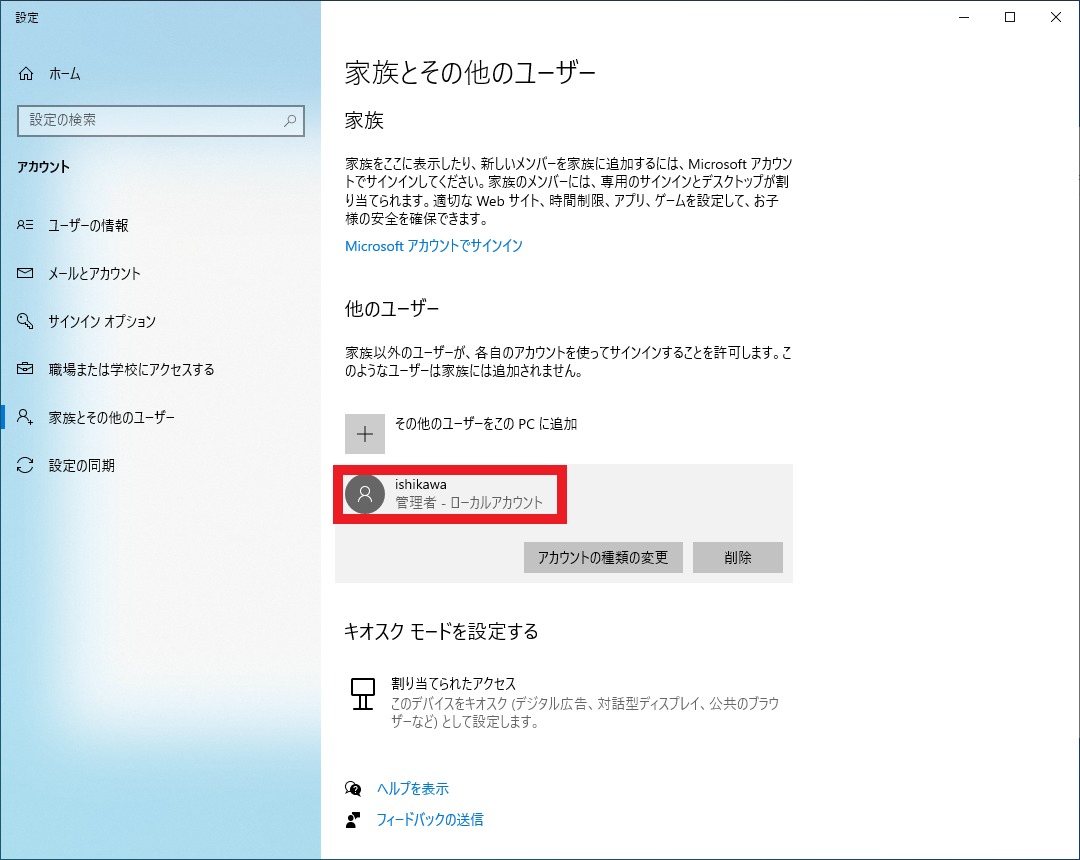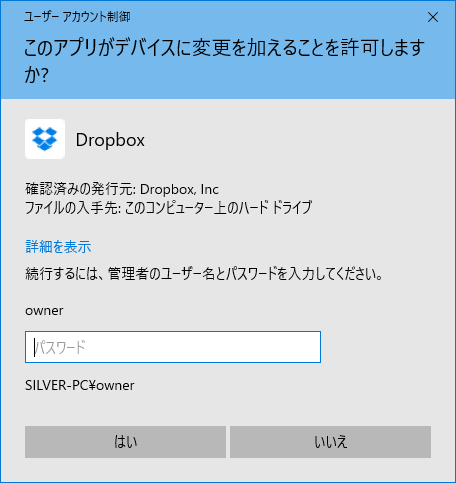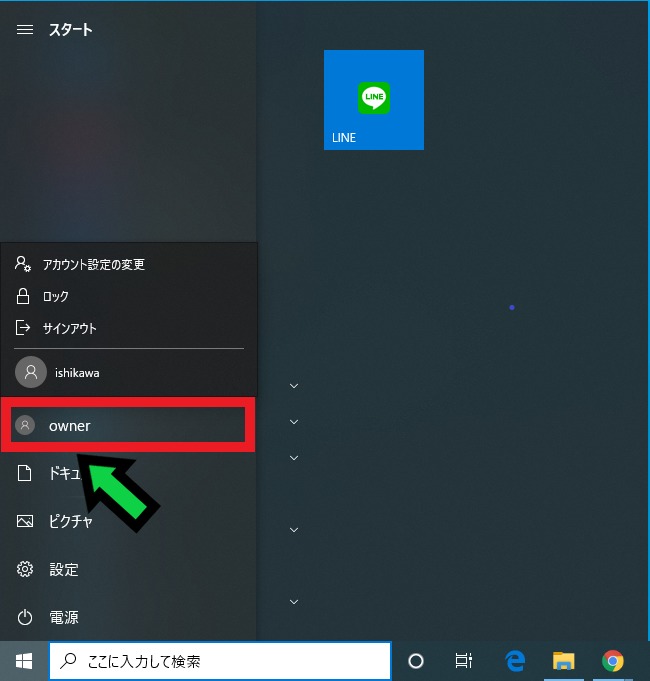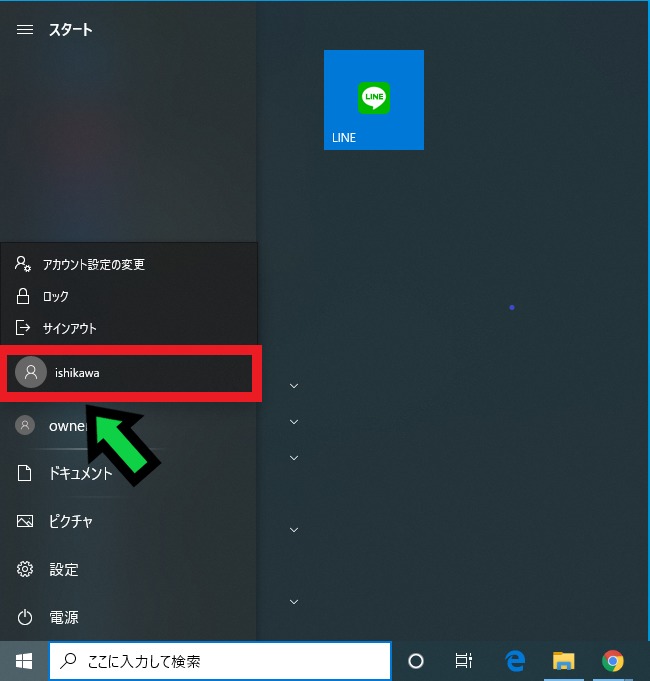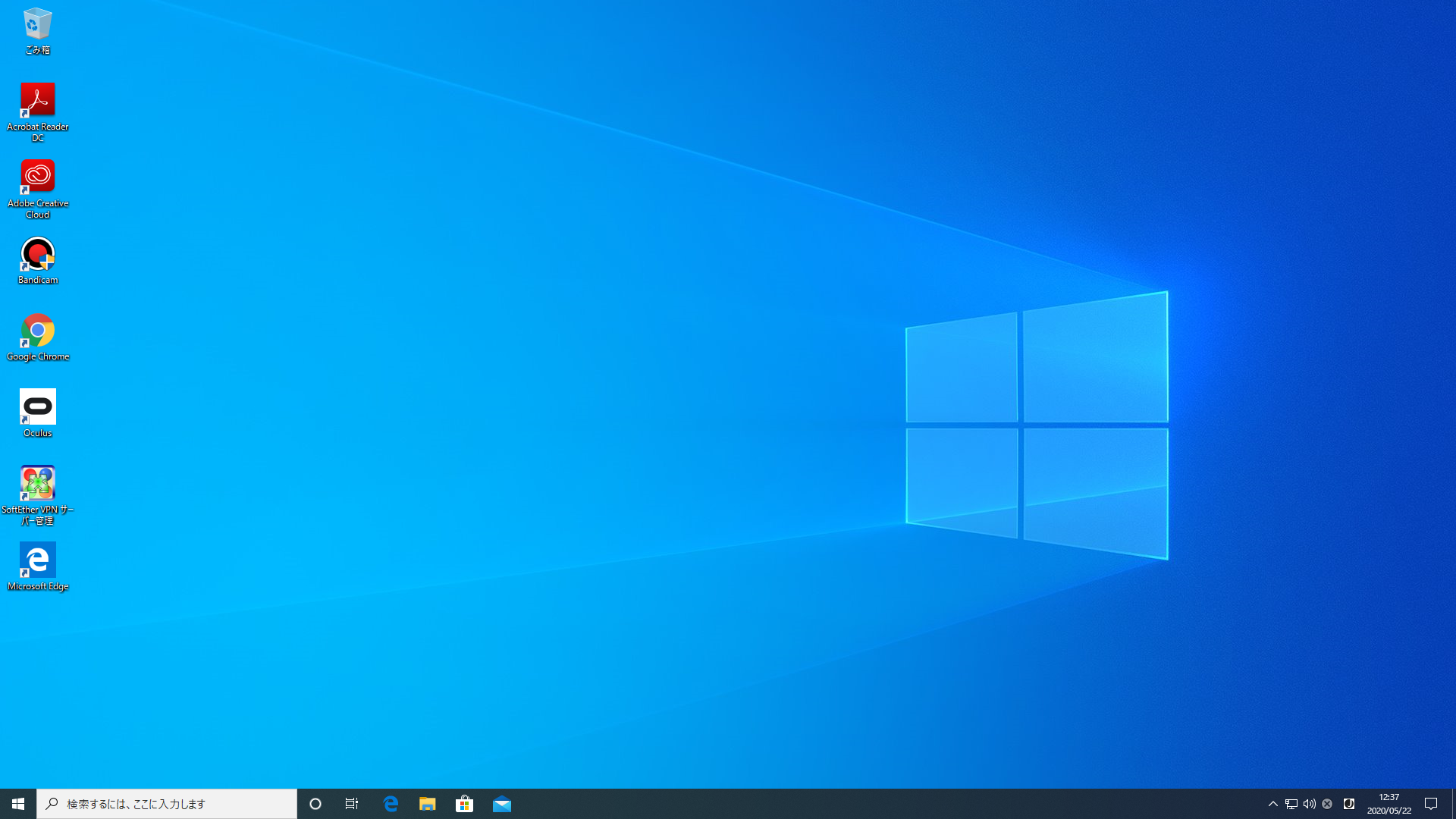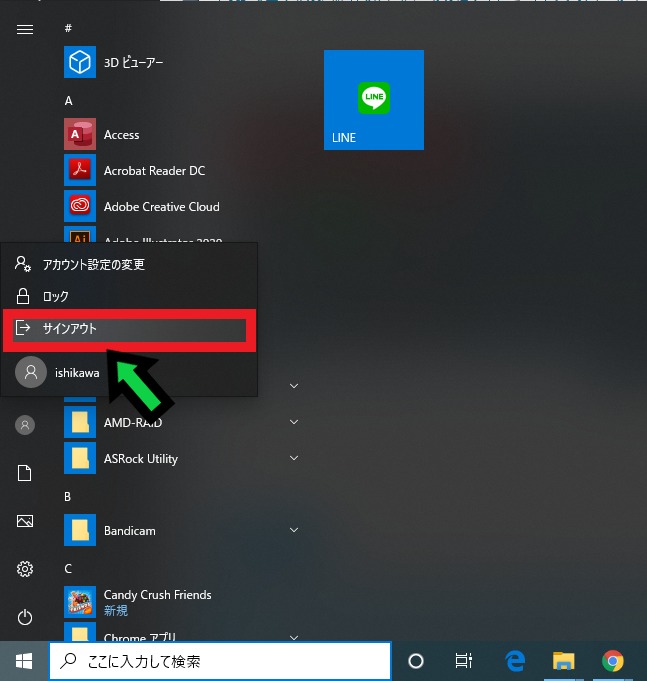作成日:2020/05/22
(更新日:2021/05/04)

こういった疑問に答えます。
Contents
本記事のテーマ
【windows10】ユーザー追加する方法とメリット
記事の信頼性

200社ほどの企業のパソコンサポートを担当していました。
今ではパソコン修理会社を設立して、年間500台以上のトラブル対応を行っております。
この記事から得られる事
Windows10でユーザーアカウントを追加する方法やメリットについて解説します。
この記事を読むことで、簡単に設定する事ができます。
ユーザーを追加するメリット
まずはユーザーを追加するメリットについて紹介します。
メリット①パソコン1台で複数の人が利用できる
ユーザーを追加する事で、パソコンの設定やファイルをユーザー毎に分ける事ができます。
なので複数の人が同じパソコンを使っている場合は、ユーザーを分けることで、効率的にパソコンを使うことができます。
メリット②ユーザー毎に共有フォルダのアクセス制限をかける事ができる
ユーザーを追加する事で、ユーザー毎にアクセス制限をかける事ができます。
使う人によってアクセスできるファイルを制限する時に便利です。
メリット③システムの制限をかける事ができる
ユーザーを追加する事で、プログラムのインストール、アンインストールを制限できるので、スタッフが間違えてシステムを壊してしまう事を防ぐことができます。
ユーザーを追加する方法
【前提条件】
・OSはwindows10の場合です。
【手順】
①パソコンの左下にあるWindowsマークをクリック→歯車マーク(設定)を選択
②「アカウント」をクリック
③「その他のユーザーをこのPCに追加」をクリック
④「このユーザーのサインイン情報がありません」をクリック
⑤「Microsoftアカウントを持たないユーザーを追加する」を選択
⑥任意のユーザー名を設定し、パスワードを設定する場合はパスワードを入力して「次へ」をクリック
⑦これで新しいユーザーが追加されました
追加したユーザーを管理者アカウントに設定する場合は、後述「追加したユーザーを管理者アカウントに設定する方法」の手順を行って下さい。
追加したユーザーを管理者アカウントに設定する方法
【手順】
①追加したユーザー名をクリック
②「アカウントの種類の変更」をクリック
③アカウントの種類を「管理者」に切り替える
④アカウントの種類を「管理者」へ変更したら「OK」をクリック
⑤これで管理者アカウントに設定できました
標準アカウントと管理者アカウントの違い
①標準アカウントはプログラムのインストール、アンインストールができない
標準アカウントではプログラムのインストール、アンインストールをする際に、管理者アカウントのパスワードを入力する必要があります。
そのため不要なソフトをインストールされる事を防ぐことができます。
②標準アカウントはアカウント関係の設定変更ができない
標準アカウントではアカウント関係の設定変更をする際に、管理者アカウントのパスワードを入力する必要があります。
ユーザーを切り替える方法
【手順】
①パソコンの左下にあるWindowsマークをクリック→ユーザー名(画像の場合は「owner」)をクリック
②切り替えたいユーザー名をクリック
③これでユーザーが切り替わります
ログイン中のユーザーをサインアウトする方法
【手順】
①パソコンの左下にあるWindowsマークをクリック→ユーザー名(画像の場合は「owner」)をクリック
②「サインアウト」をクリック
これでサインアウトする事ができます。