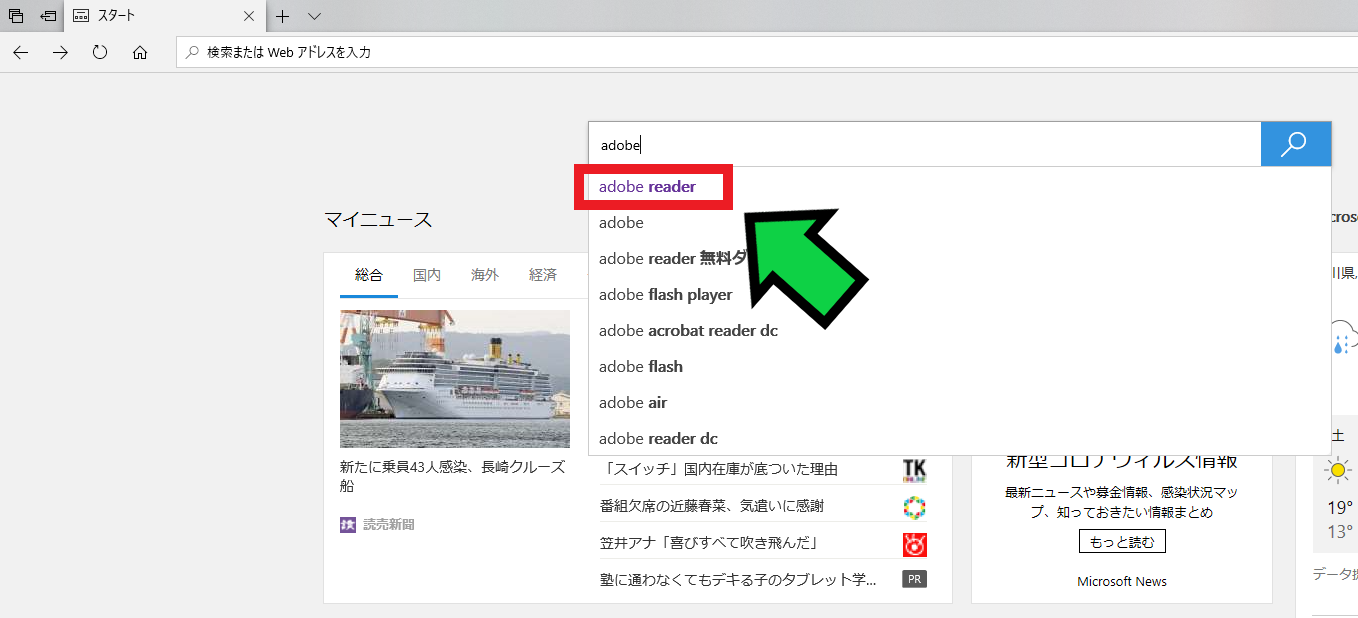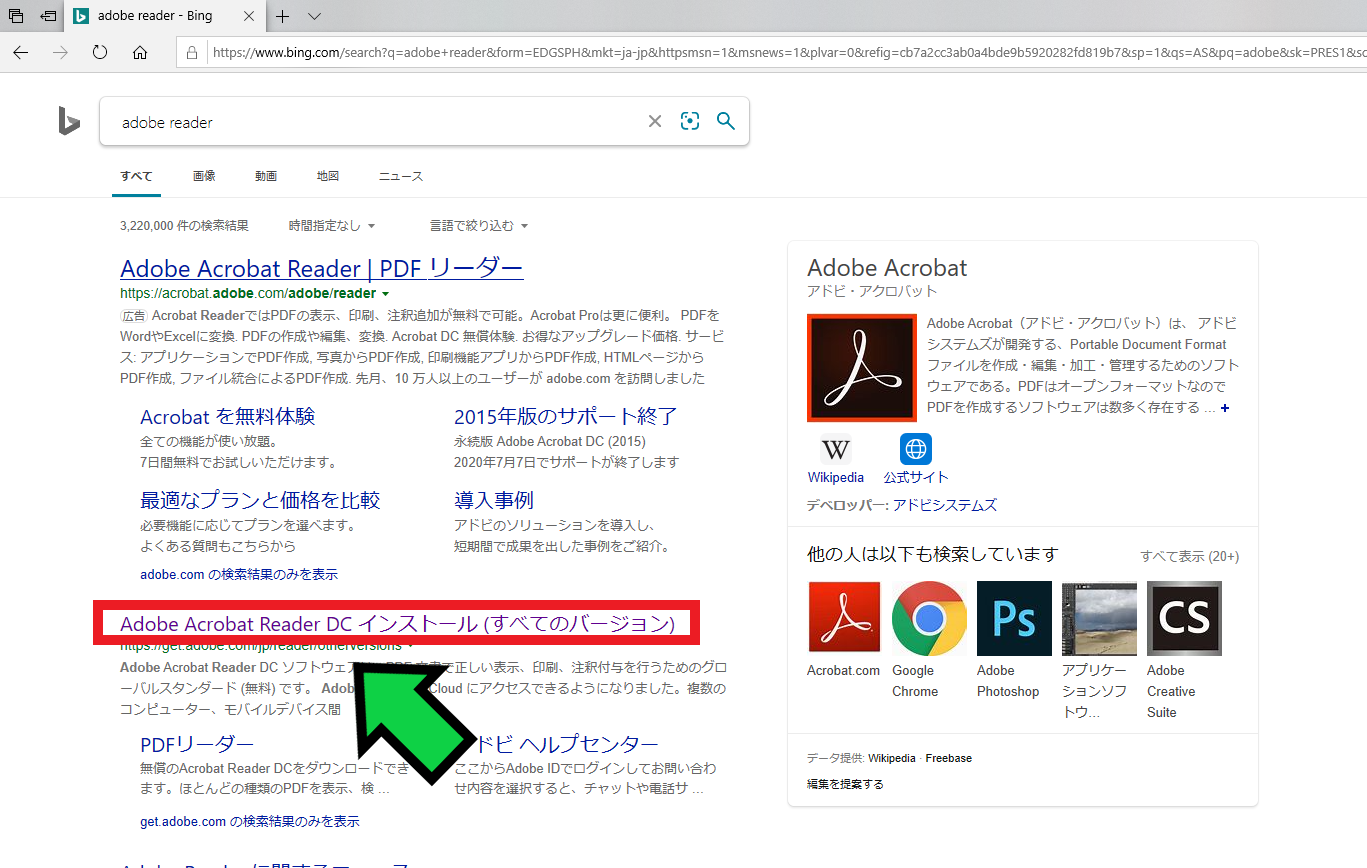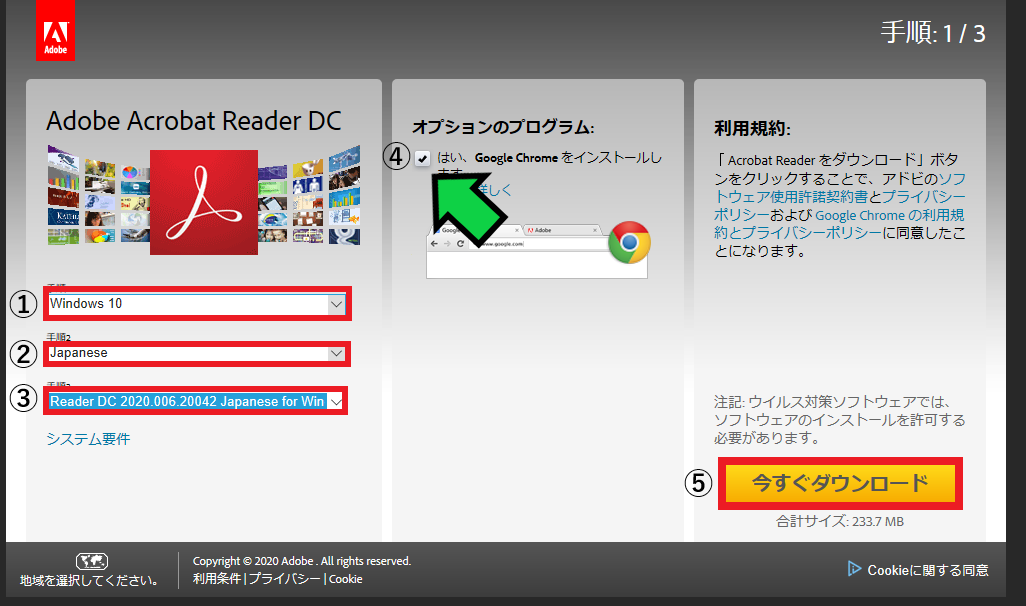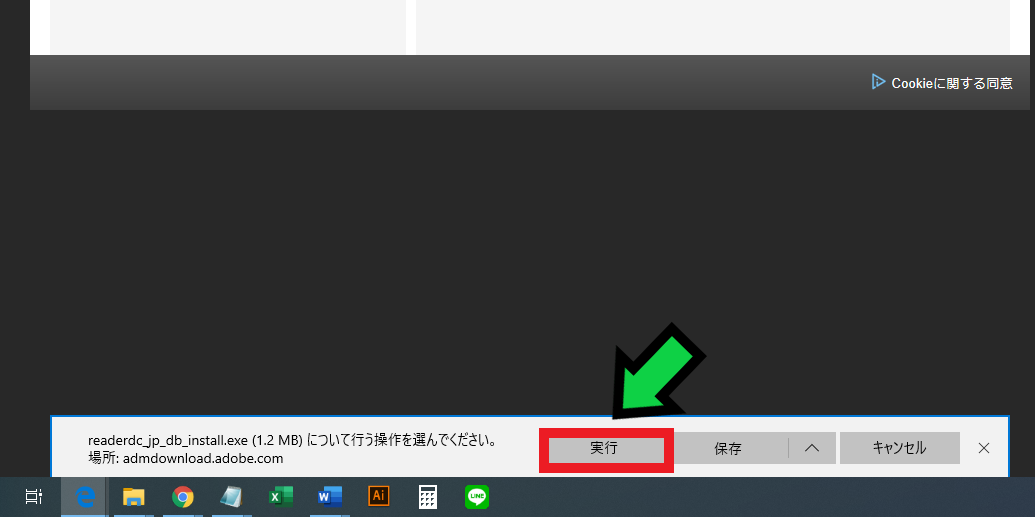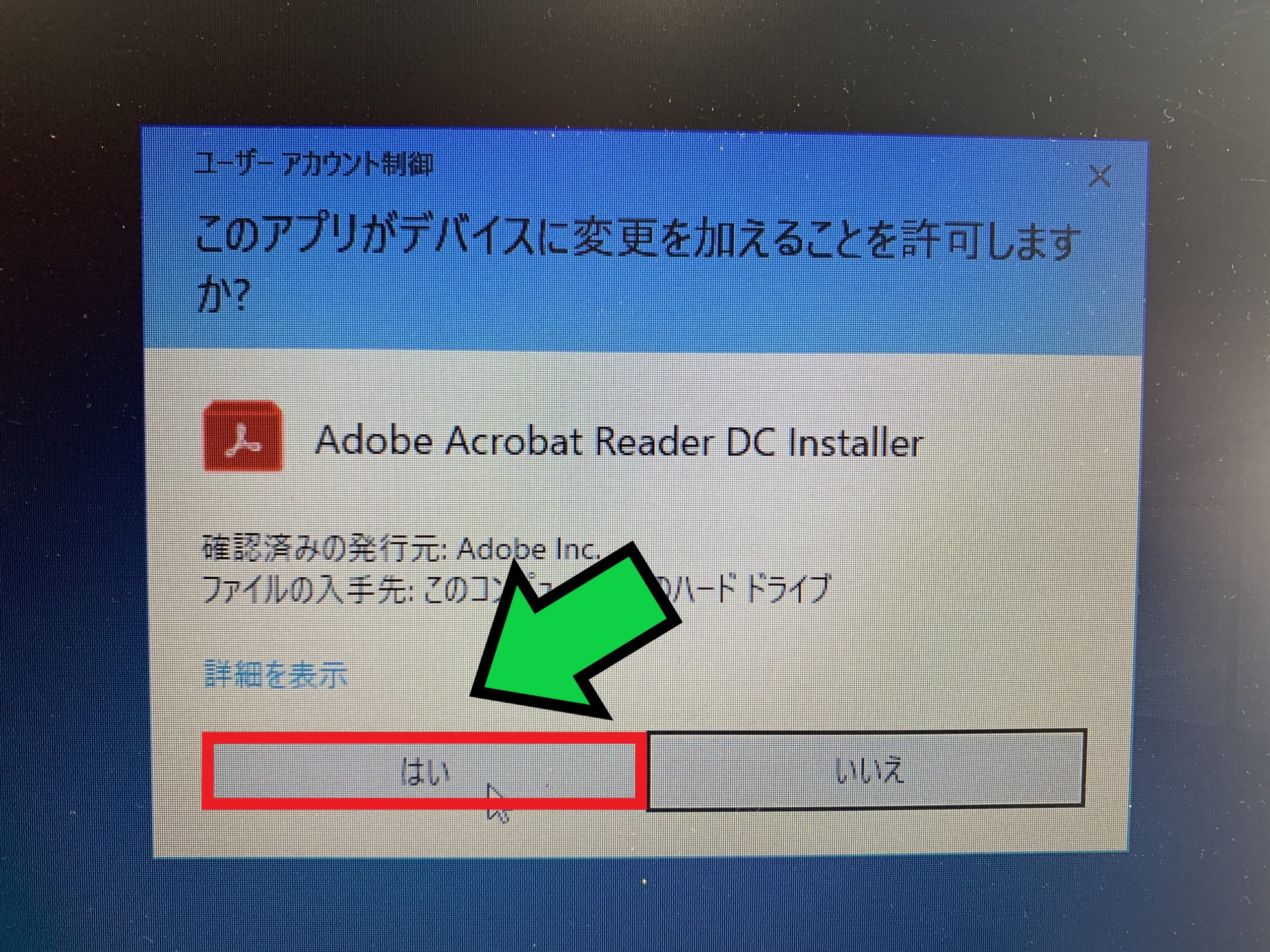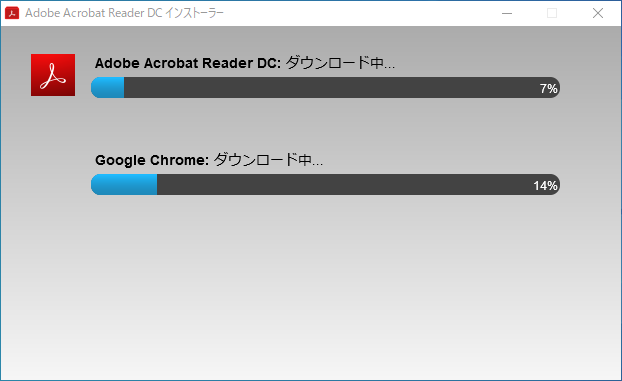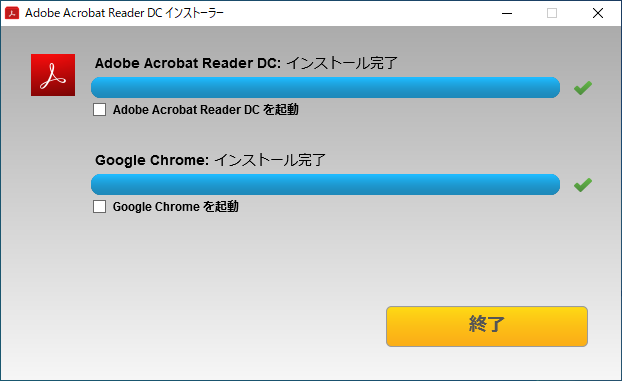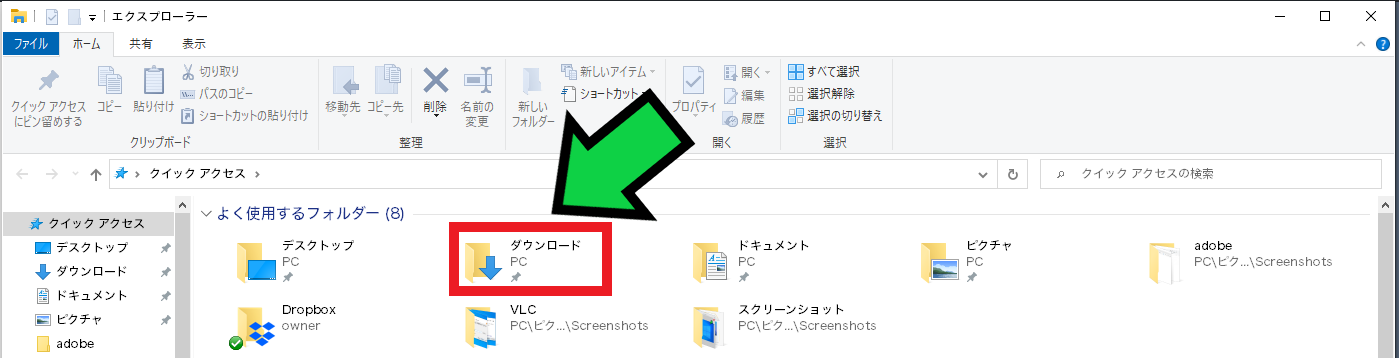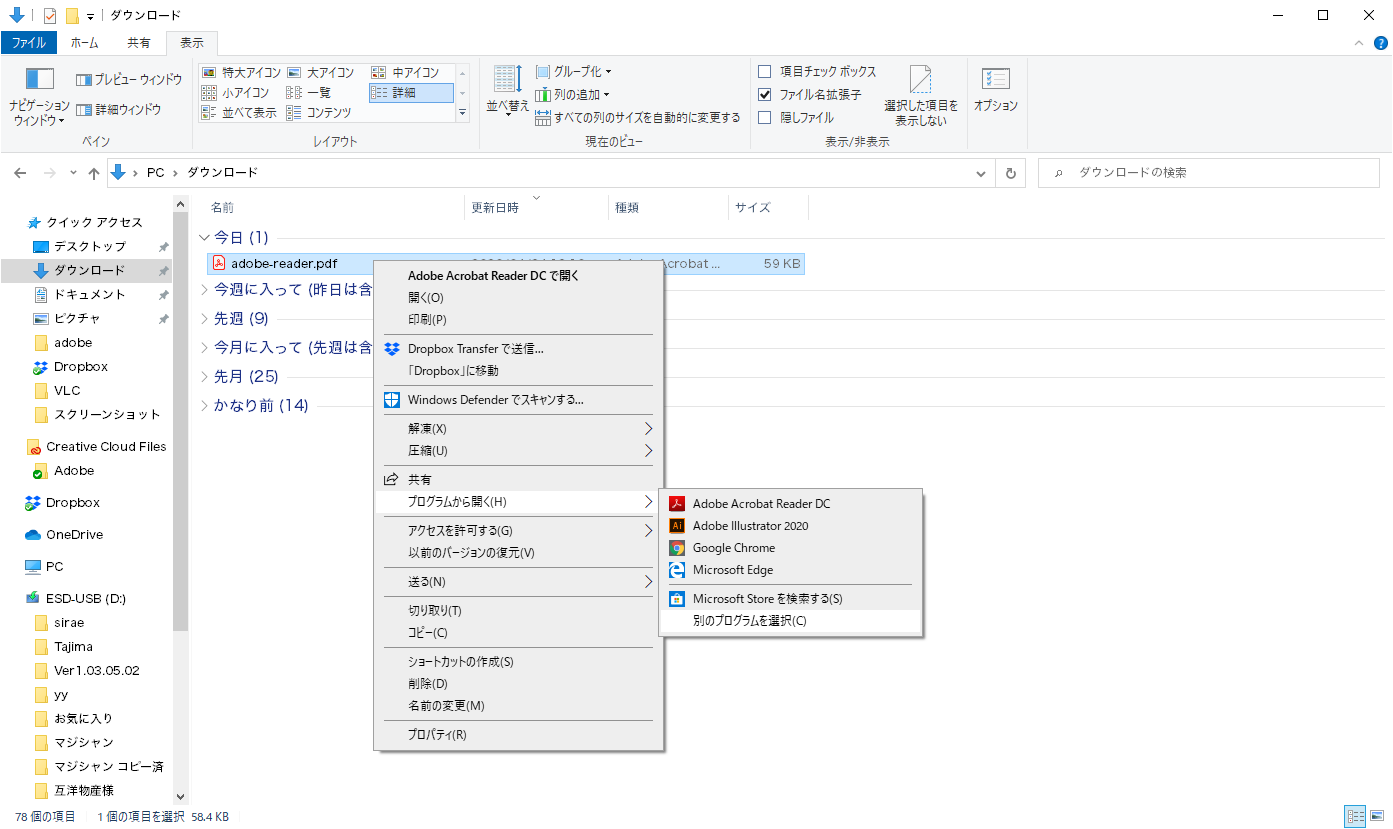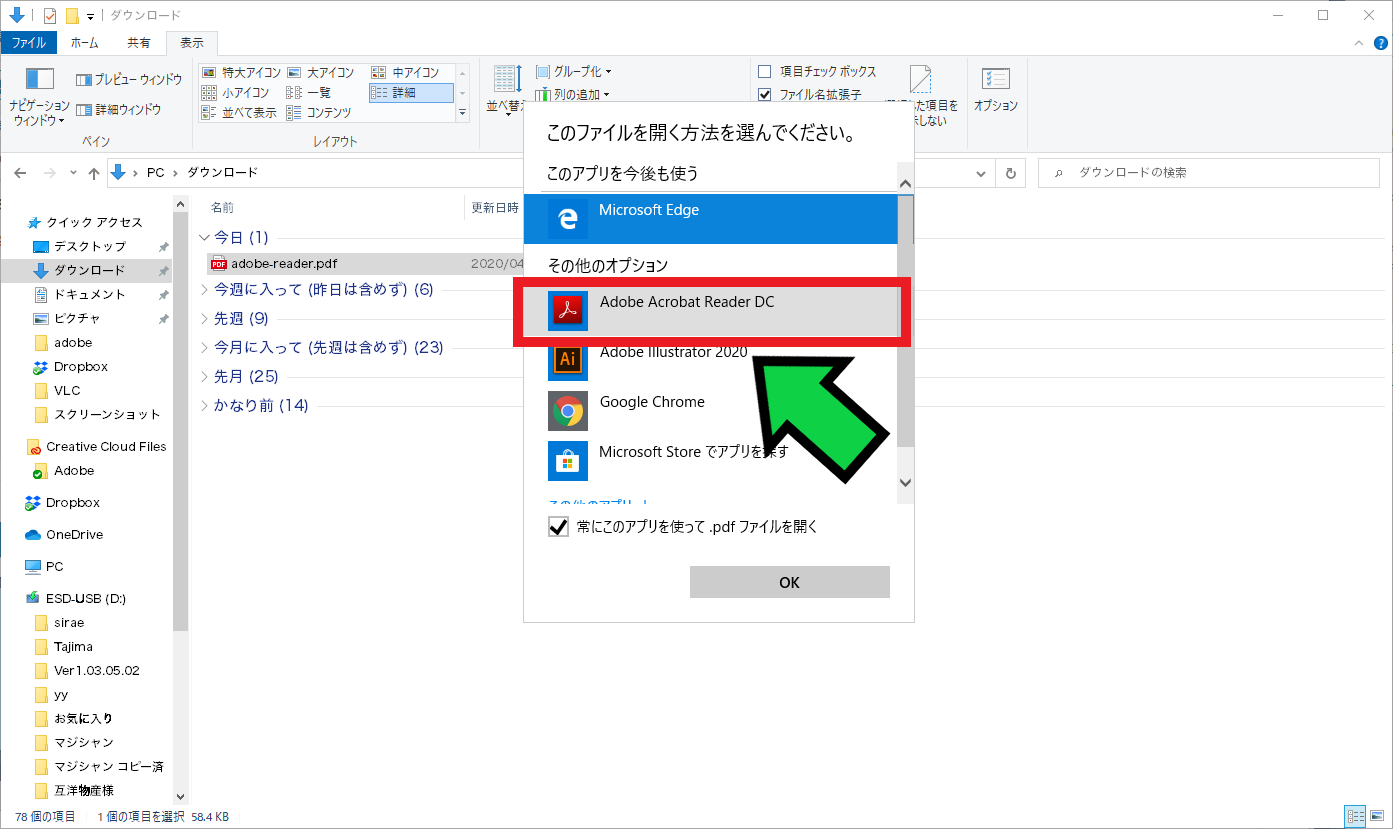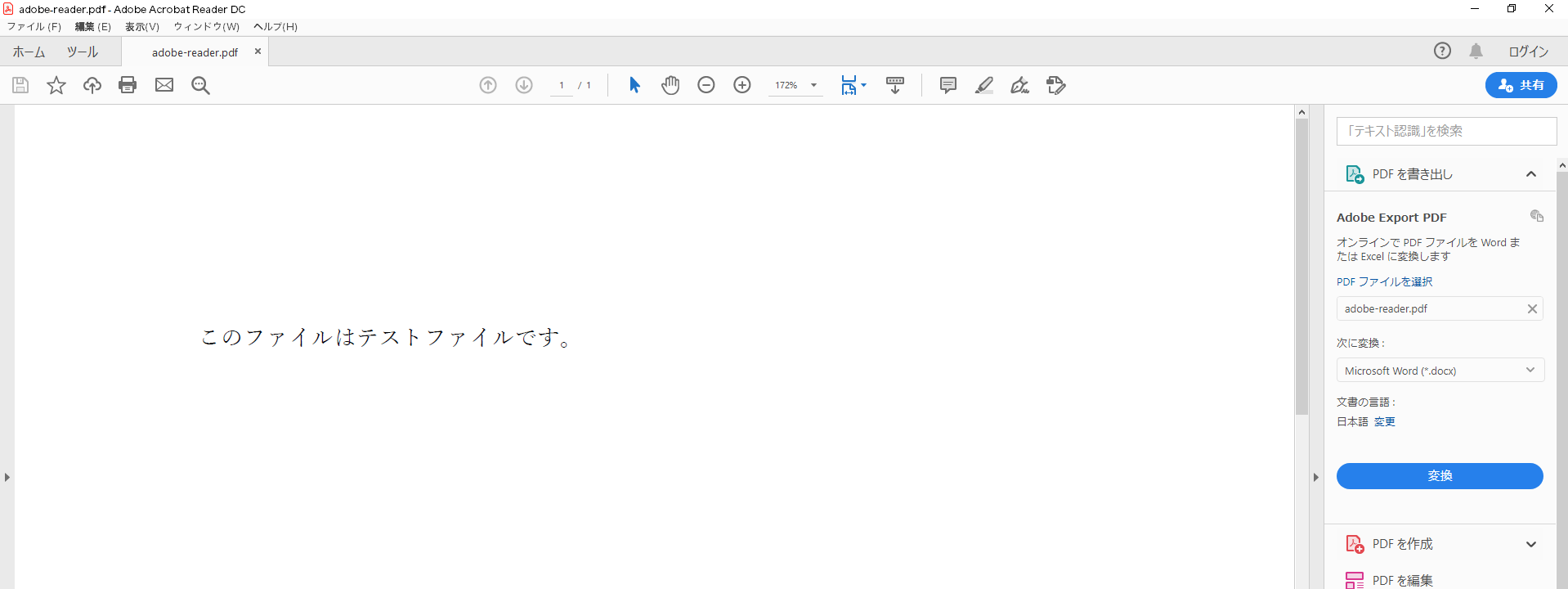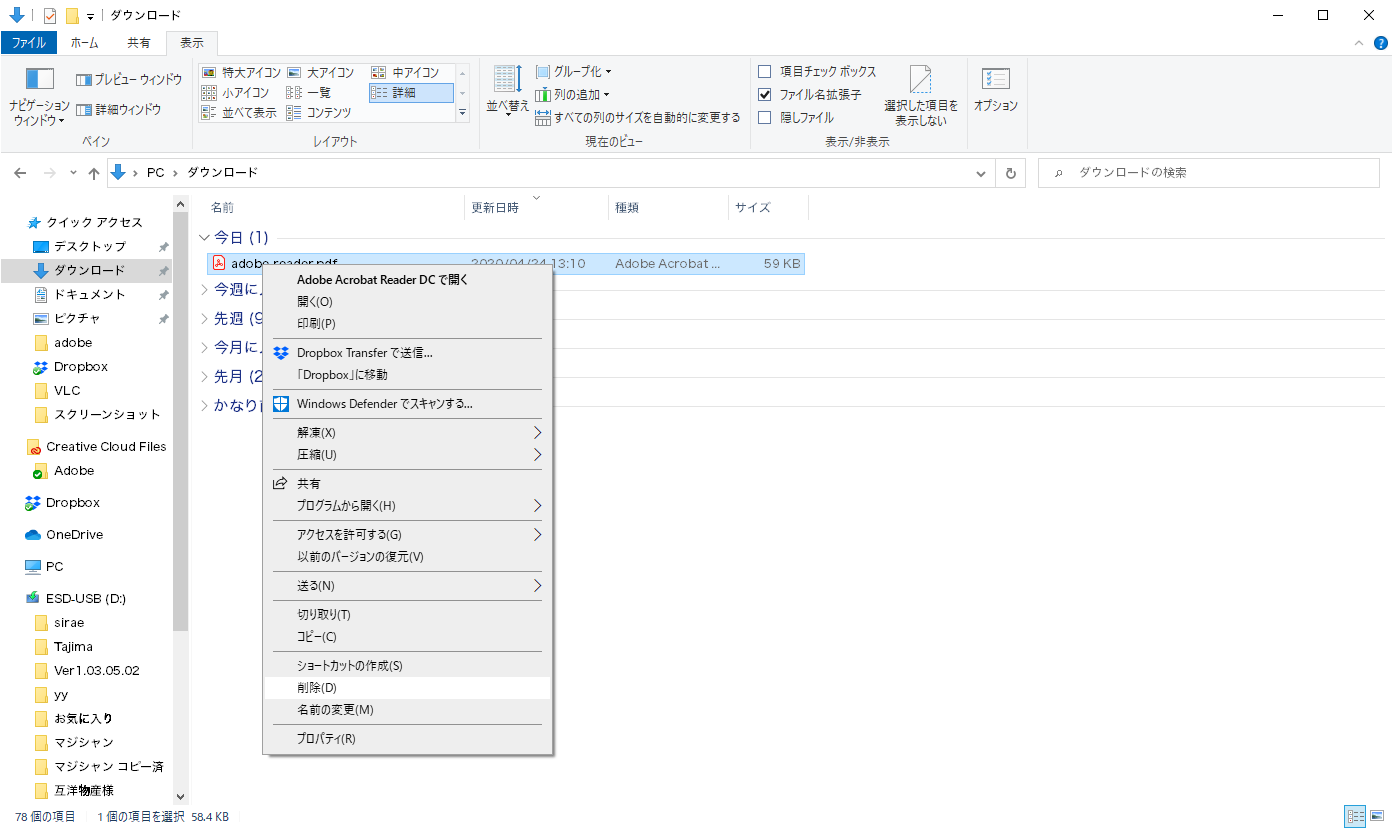作成日:2020/04/24
(更新日:2020/10/22)

こういった疑問に答えます。
Contents
本記事のテーマ
【初期設定】プロが教える最初にインストールすべき唯一のソフト【adobe】
記事の信頼性

200社ほどの企業のパソコンサポートを担当していました。
今ではパソコン修理会社を設立して、年間500台以上のトラブル対応を行っております。
この記事から得られる事
パソコンを買った時の初期設定でインストールすべきソフトを解説します。
おすすめのソフトを挙げればきりがないので、絶対にインストールしておいたほうが良いソフトについて紹介します。
【結論】「adobe reader」+「Chrome」
どちらも超有名なソフトです。
「adobe reader」はPDFファイルを開くときに使います。windows10では標準ブラウザ「Edge」でPDFファイルを開くように初期設定されていますが、使いづらいので「adobe reader」をインストールする事をおすすめします。
「Chrome」はウェブブラウザのソフトです。インターネットを見るときに使います。Googleアカウントと連動させることで、どのパソコンからでも同一設定で使用できます。
複数のパソコンを所持している人には特におすすめです。
「adobe reader」+「Chrome」を一番簡単にインストールする方法【図解】
【前提条件】
この方法はwindows10での手順です。
【手順】
①タスクバーにある「Edge」をクリック
②検索欄に「adobe reader」と入力して検索
③検索結果の「Adobe Acrobat Reader DC インストール (すべてのバージョン)」をクリック
④手順1~3を選択し、オプションのプログラム「Chromeをインストール」のチェックをつけたまま「今すぐダウンロード」をクリック
⑤画面下のほうにウィンドウが出てくるので、「実行」をクリック
⑥パソコンの設定によっては確認メッセージが出てくるので、「はい」を選択する
⑦インストールが開始されます
⑧インストールが完了したら、チェックマークを2つとも外し、「終了」をクリック
※もし外さずに「終了」をクリックしても、ソフトが立ち上がるだけなので問題はありません。
⑨以上でインストールは終わりです。次に「adobe reader」の初期設定について解説します。
adobe readerの初期設定(既定のプログラムへ)
【前提条件】
この方法はwindows10での手順です。
【手順】
①リンクをクリックしてPDFファイルをダウンロードする →
adobe reader (32519 ダウンロード )
②画面左下の「Windowsマーク」を右クリックし、「エクスプローラー」を選択
③ダウンロードフォルダをダブルクリック
④さきほどダウンロードしたファイル「adobe reader.pdf」があるので、そのファイルの上で右クリック→「プログラムから開く」→「別のプログラムを選択」をクリック
⑤「Adobe Acrobat Reader DC」を選択し、「常にこのアプリを使って .pdfファイルを開く」にチェックを入れて「OK」を押す
⑥PDFファイルが開くので、右上の×でファイルを閉じる
⑦ダウンロードしたファイル「adobe reader.pdf」はもう使わないので、削除します
⑧これでadobe readerの初期設定は終わりです。PDFファイルを開くときは、adobe readerから開かれます。