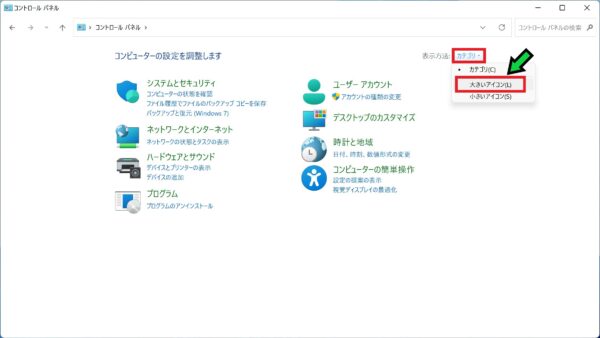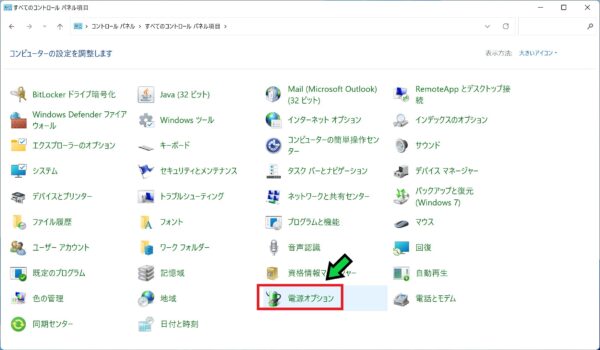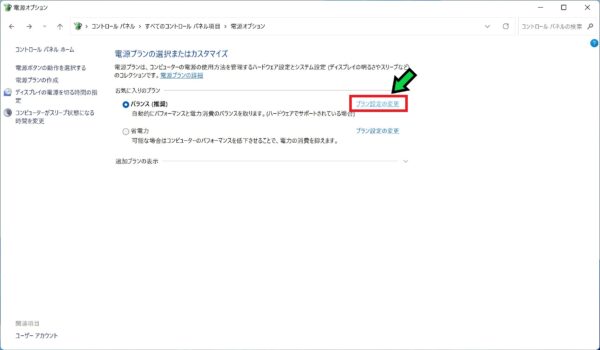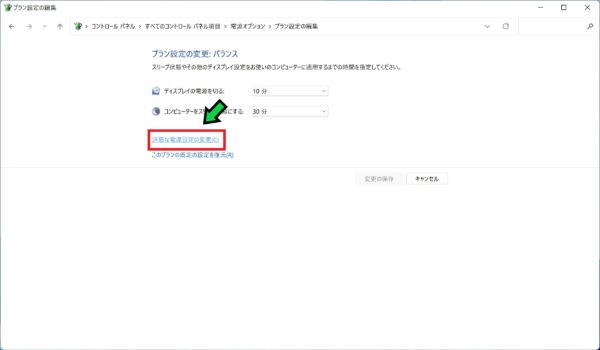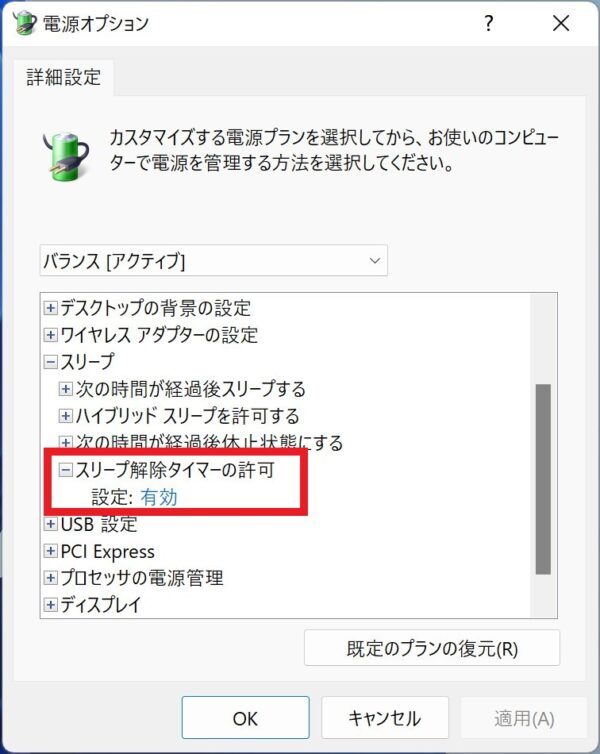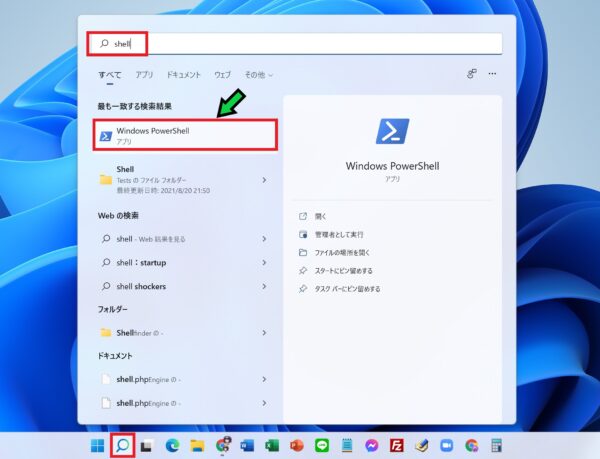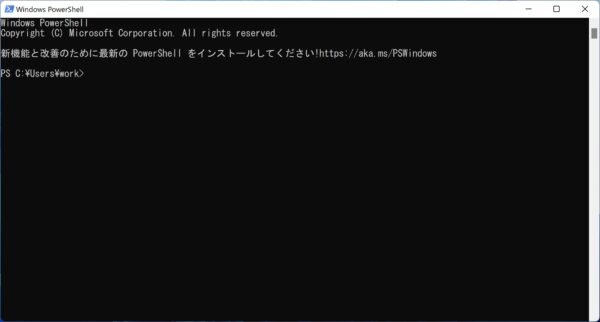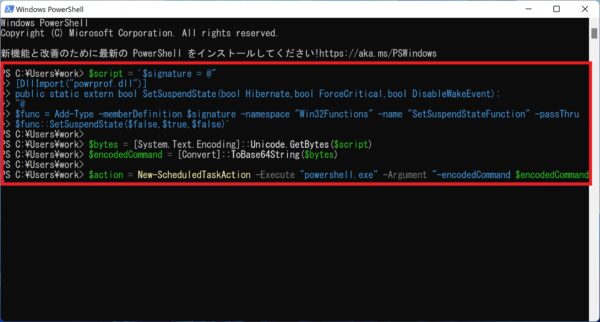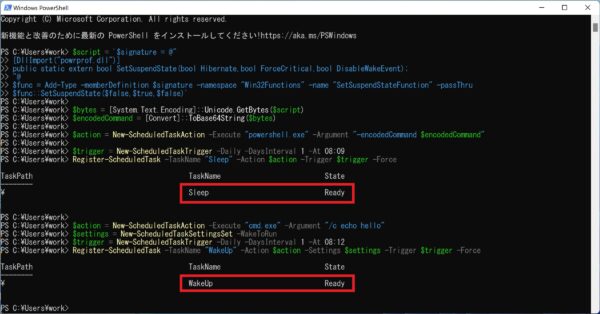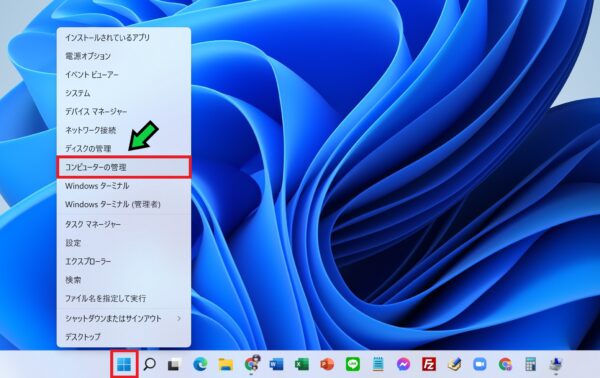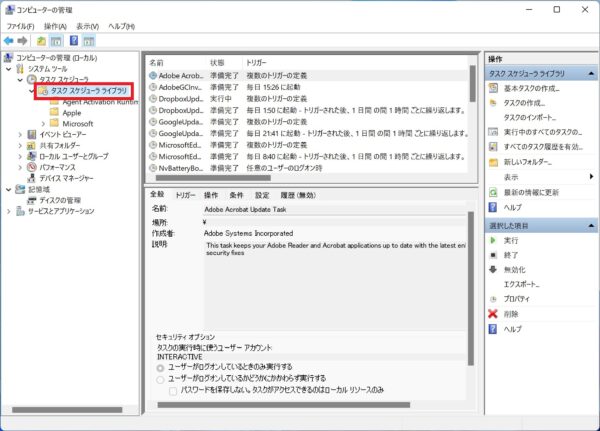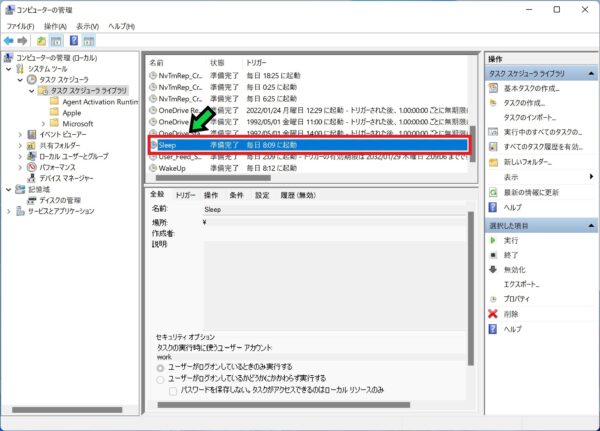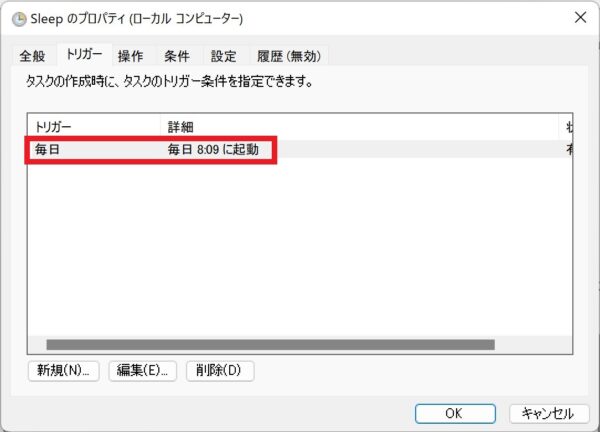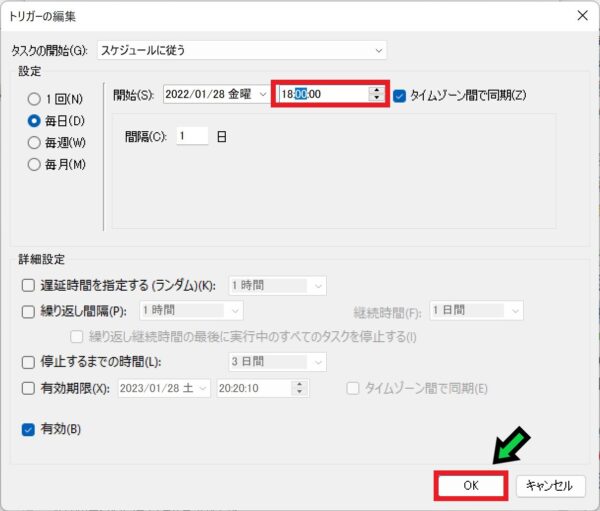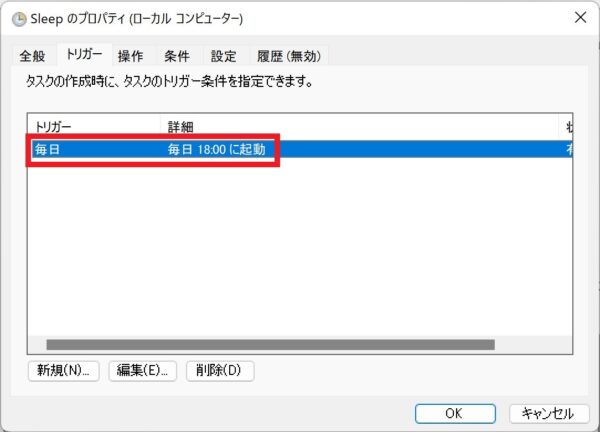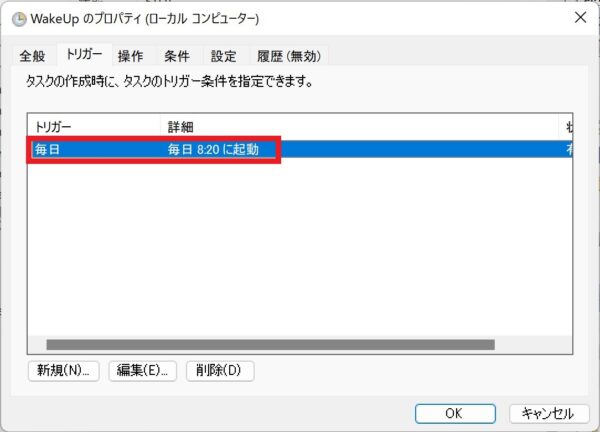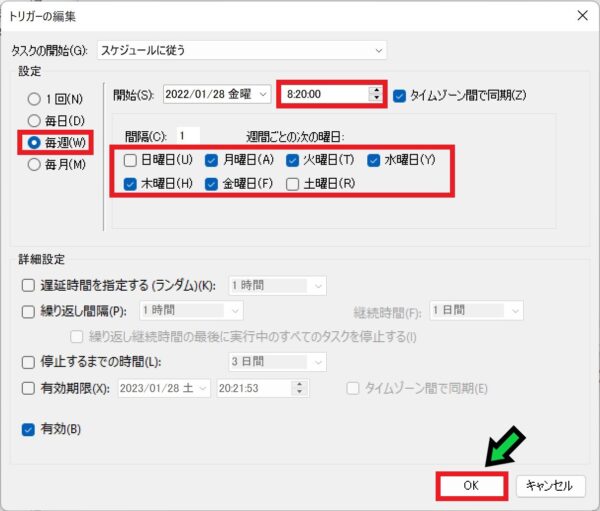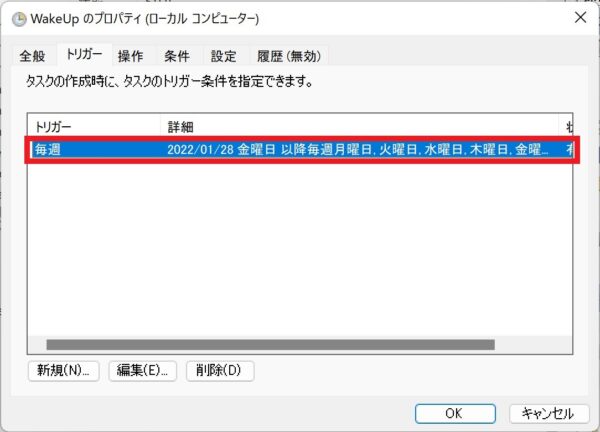作成日:2022/01/28
(更新日:2022/01/28)

こういった疑問に答えます。
Contents
本記事のテーマ
決められた時間にスリープ開始・解除する方法【Windows11】




記事の信頼性

300社ほどの企業のパソコンサポートを担当していました。
今ではパソコン修理会社を設立して、年間1,000台以上のトラブル対応を行っております。
また、公立学校にて校内のIT化やICT授業のサポートを行っております。
この記事から得られる事
Windows11のパソコンで決められた時間に自動的にスリープ開始・解除する方法について解説します。
この記事を読むことで、自動スリープの設定方法がわかります。
今回はWindows11のパソコンで、自動スリープ設定を行う方法について紹介します。
・自動的にスリープを解除したい方。
・遠隔地からスリープを解除したい方。
決められた時間にスリープ開始・解除する方法【Windows11】
【前提条件】
・この方法はWindows11での手順です。
【事前準備】スリープ解除タイマーの許可を有効にする
【手順】
①コントロールパネルを開く
※画面下の検索欄で「con」と検索すると候補にコントロールパネルが出てきます。
②カテゴリーを「大きいアイコン」に変更する
③「電源オプション」を選択
④チェックマークがついている電源プランの「プラン設定の変更」をクリック
⑤「詳細な電源設定の変更」をクリック
⑥「スリープ」→「スリープ解除タイマーの許可」の設定を有効にする
※すでに有効になっている場合は、そのままで大丈夫です。
PowerShellでコマンド入力する
【手順】
①画面下の検索ボタンをクリックし、検索欄に「shell」と入力して「Windows PowerShell」をクリック
②以下のコマンドをコピーします
$script = '$signature = @"
[DllImport("powrprof.dll")]
public static extern bool SetSuspendState(bool Hibernate,bool ForceCritical,bool DisableWakeEvent);
"@
$func = Add-Type -memberDefinition $signature -namespace "Win32Functions" -name "SetSuspendStateFunction" -passThru
$func::SetSuspendState($false,$true,$false)'
$bytes = [System.Text.Encoding]::Unicode.GetBytes($script)
$encodedCommand = [Convert]::ToBase64String($bytes)
$action = New-ScheduledTaskAction -Execute "powershell.exe" -Argument "-encodedCommand $encodedCommand"
$trigger = New-ScheduledTaskTrigger -Daily -DaysInterval 1 -At 08:09
Register-ScheduledTask -TaskName "Sleep" -Action $action -Trigger $trigger -Force
$action = New-ScheduledTaskAction -Execute "cmd.exe" -Argument "/c echo hello"
$settings = New-ScheduledTaskSettingsSet -WakeToRun
$trigger = New-ScheduledTaskTrigger -Daily -DaysInterval 1 -At 08:12
Register-ScheduledTask -TaskName "WakeUp" -Action $action -Settings $settings -Trigger $trigger -Force③黒い画面の上で右クリックをすると、ペーストできます
④Enterを押すとプログラムが実行され、SleepとWakeUpが「Ready」になればOKです
⑤PowerShellの画面は閉じて下さい
PowerShellでコマンド入力する
【手順】
①スタートボタンを右クリック→「コンピューターの管理」を選択
②「タスクスケジューラ」→「タスクスケジューラ ライブラリ」を選択
③SleepとWakeUpがあることを確認する
④Sleepをダブルクリック
⑤「トリガー」をクリック
⑥項目をダブルクリック
⑦スリープを開始する時間を設定して「OK」をクリック
⑧スリープ時間の設定が完了しました 「OK」をクリック
⑨同じ手順でWakeUpの項目を設定します
⑩平日のみスリープを解除したい場合は、土日以外にチェックを入れます
⑪以上で設定完了です