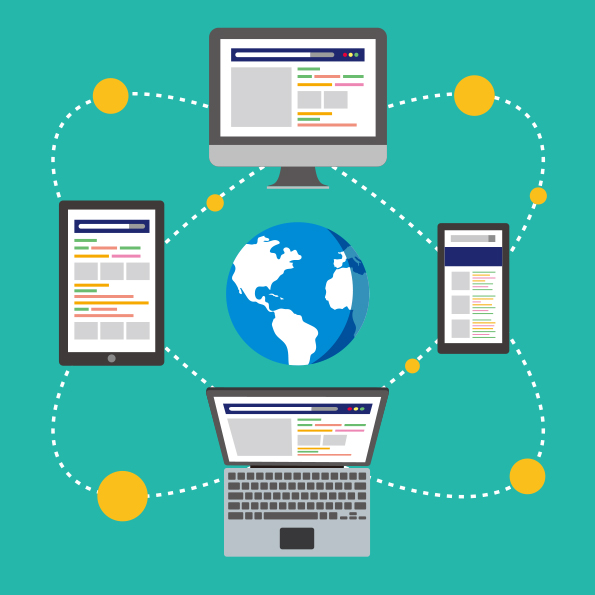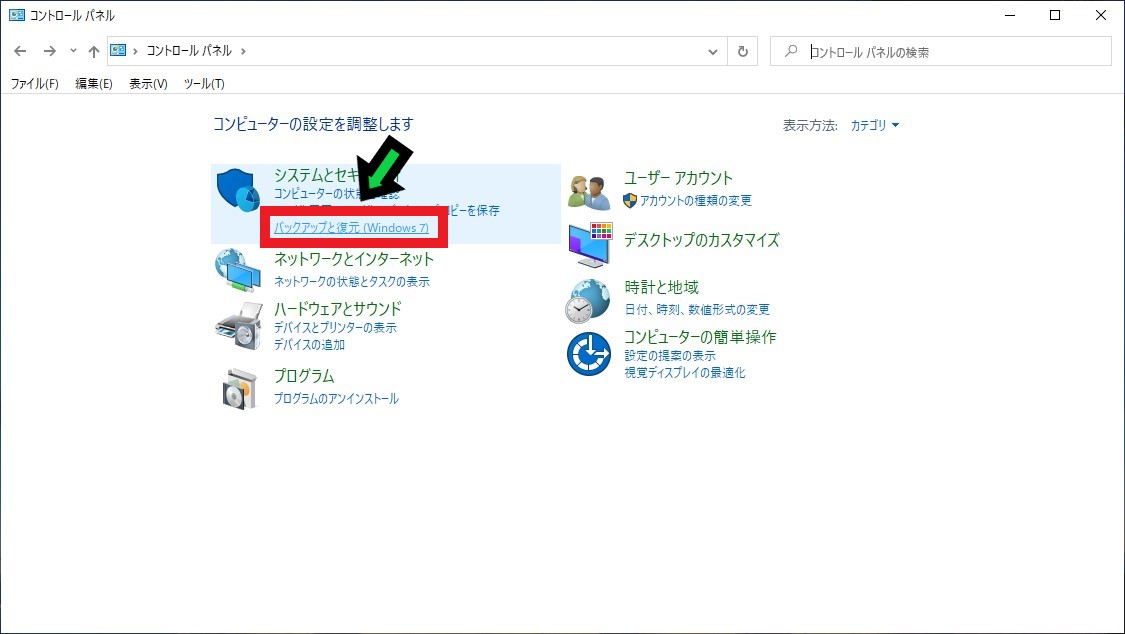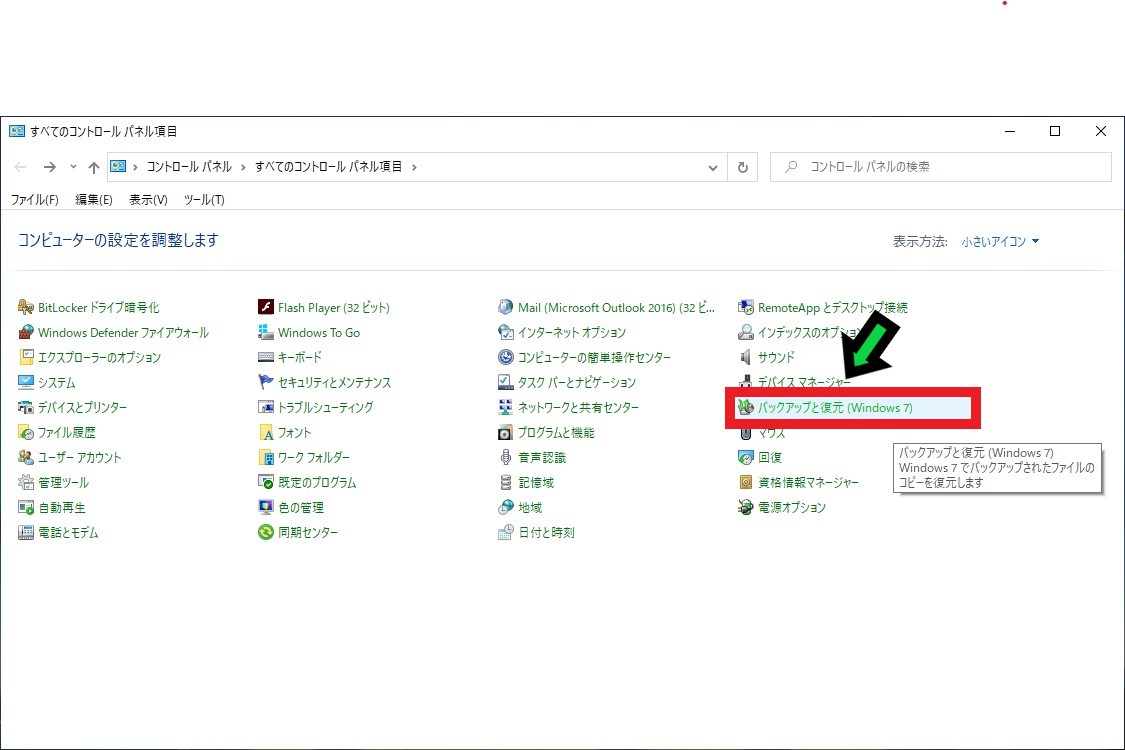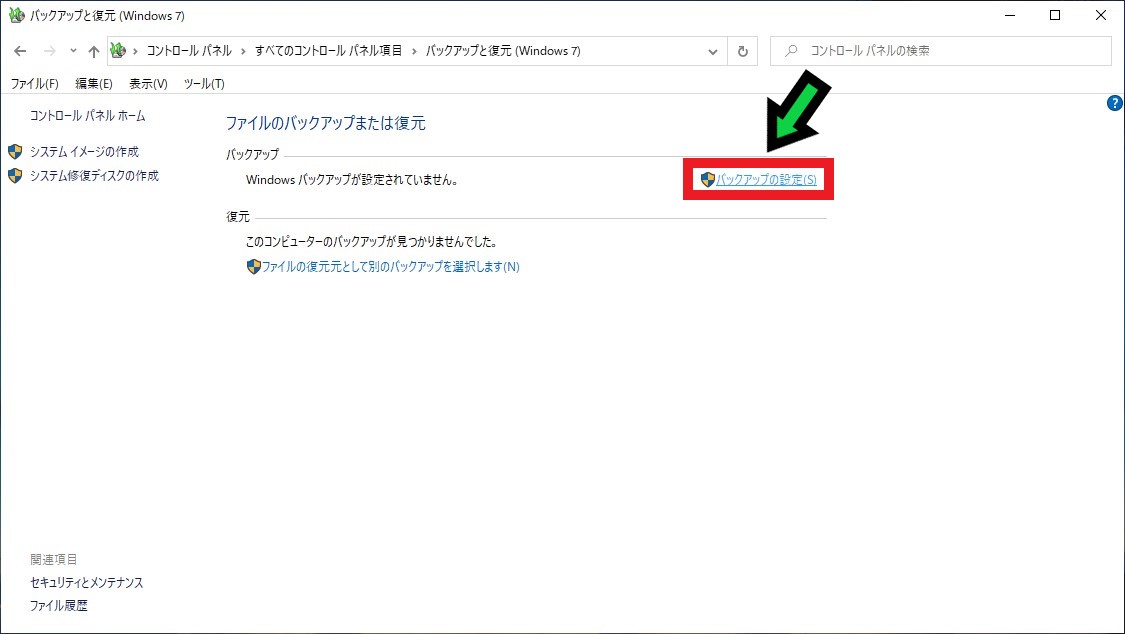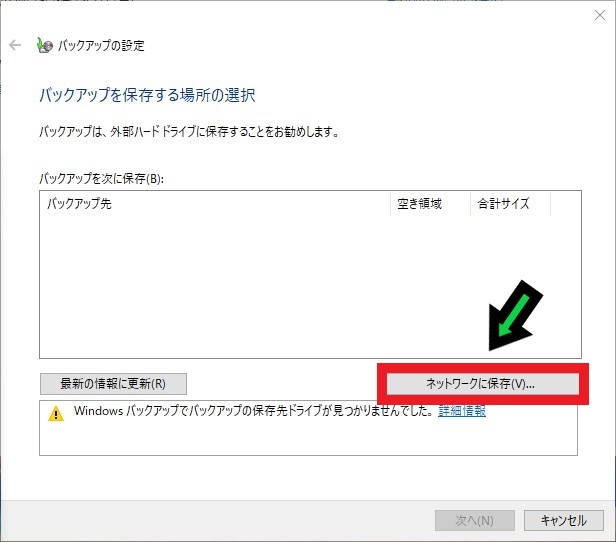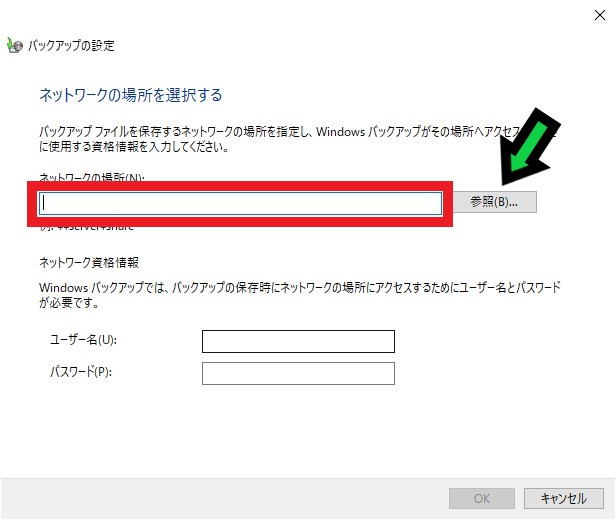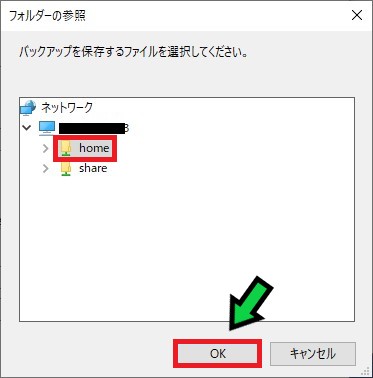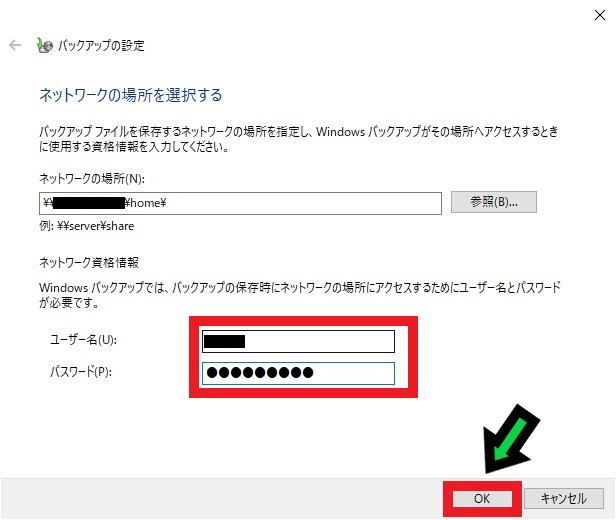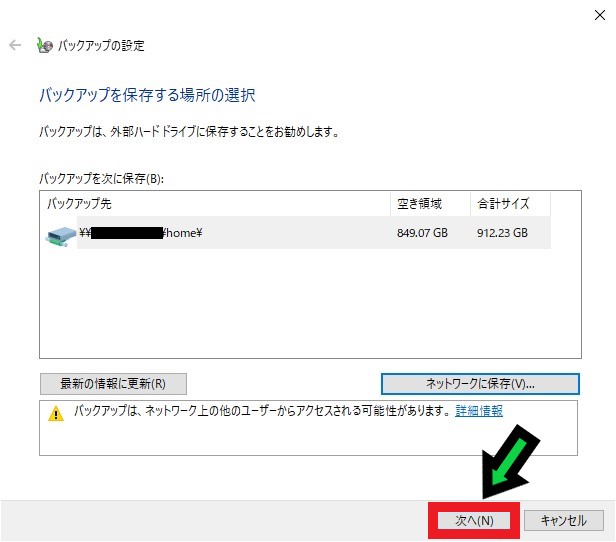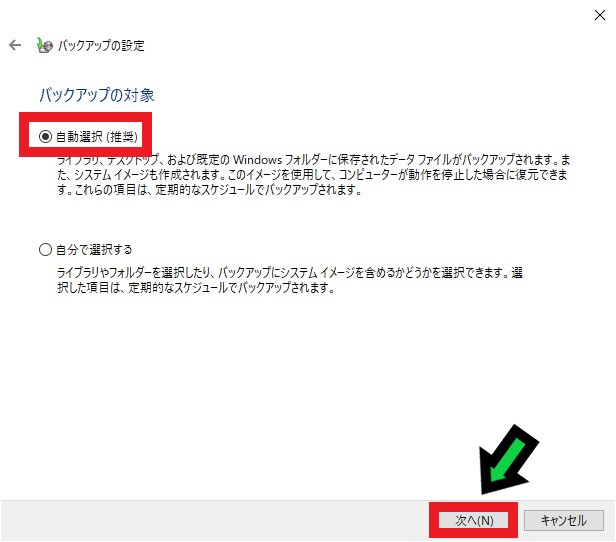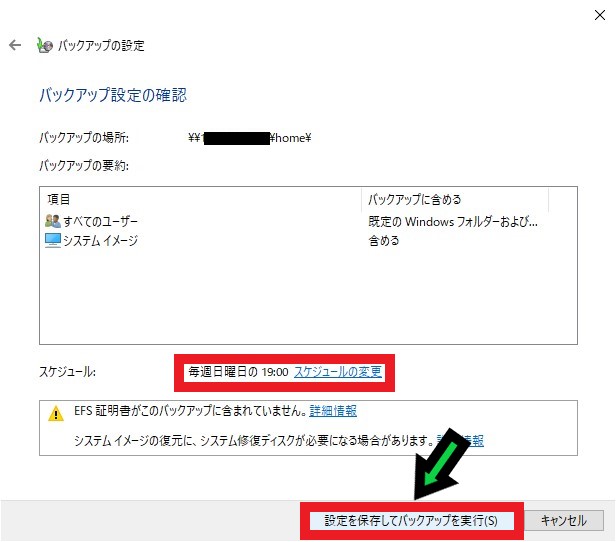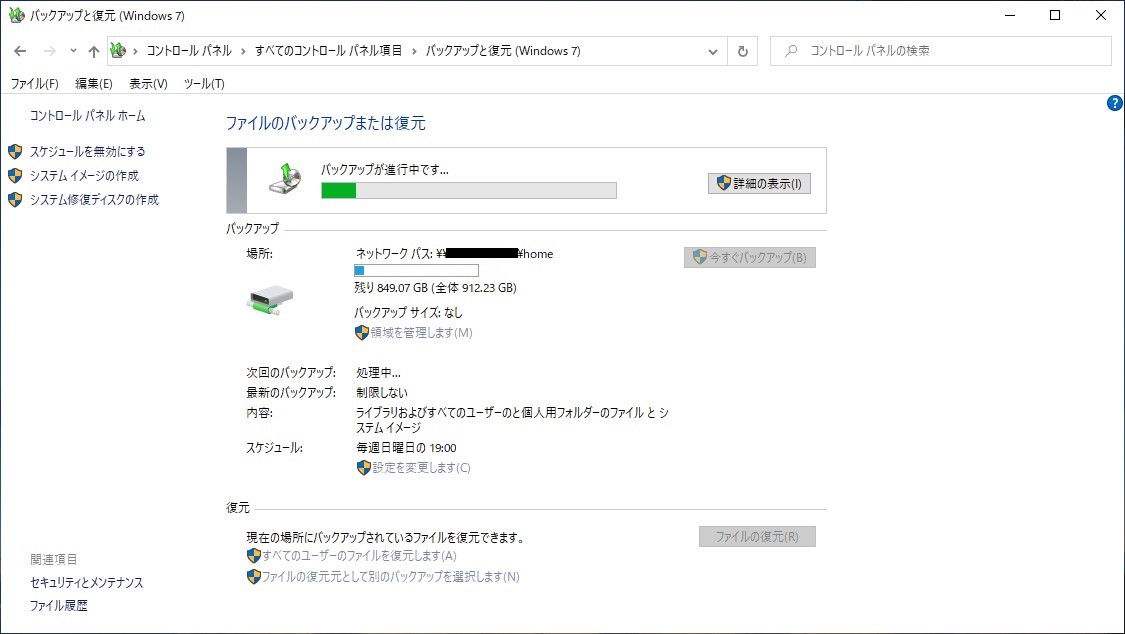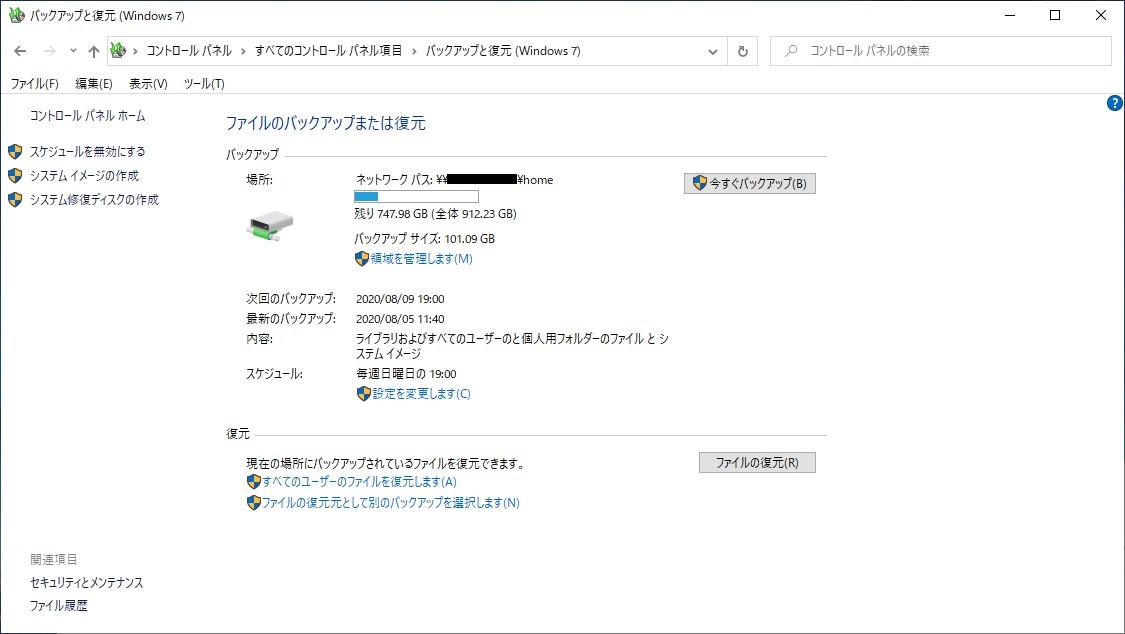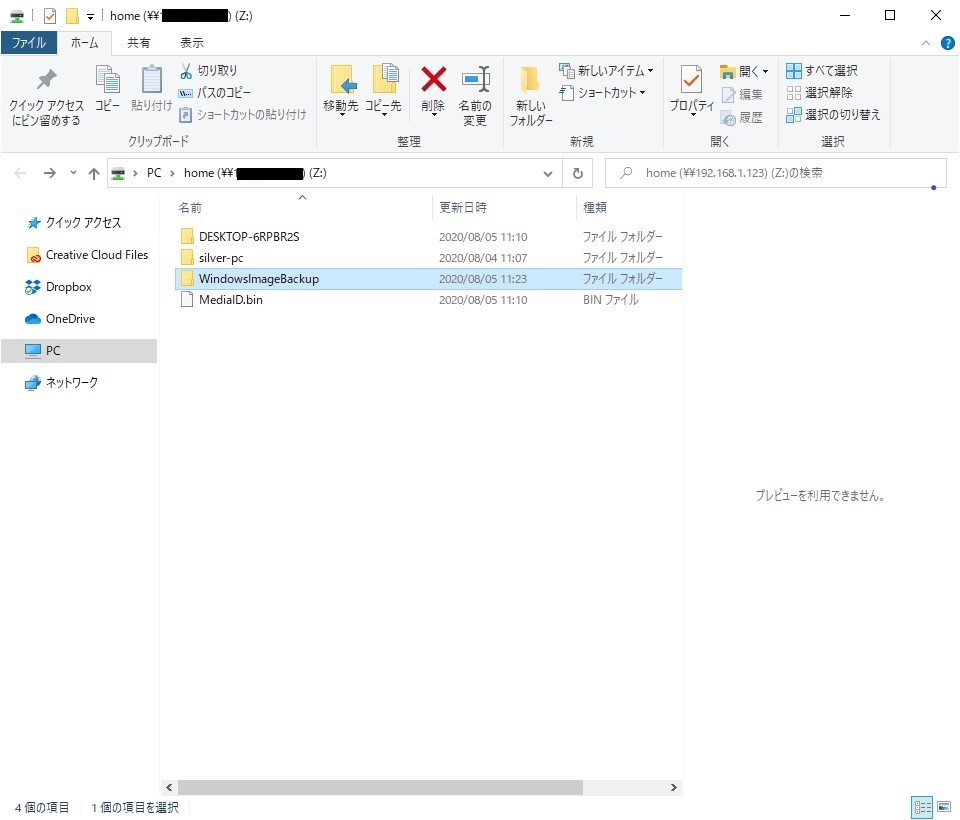作成日:2020/08/05
(更新日:2020/10/22)

こういった疑問に答えます。
Contents
本記事のテーマ
パソコンデータを自動バックアップする方法【windows10】
記事の信頼性

200社ほどの企業のパソコンサポートを担当していました。
今ではパソコン修理会社を設立して、年間500台以上のトラブル対応を行っております。
この記事から得られる事
パソコンデータを自動バックアップする方法について解説します。
今回は、ファイルをそのままバックアップする方法ではなく、バックアップデータとして保存する方法です。
この記事を読むことで、簡単に自動バックアップの設定ができます。
パソコンデータを自動バックアップする方法【windows10】
【前提条件】
・この方法はwindows10での手順です。
・事前にNASなどのネットワークドライブの接続や設定が完了している必要があります。
・ファイルを自動バックアップしたいすべてのパソコンにて設定が必要です。
・自動バックアップ対象データは、すべてのユーザー、個人用ファイルのデータとシステムイメージです。
今回はパソコンデータを自動バックアップする方法について紹介します。
自動バックアップの設定をする事で、パソコンが故障した際に、元の状態に戻す事ができます。
バックアップ先は外付HDDやネットワークドライブなどの別のドライブを指定する必要があります。
ネットワークドライブの設定方法については、こちらの記事にて紹介しています。
ファイルのバックアップ方法については、こちらの記事にて紹介しています。
【手順】
①コントロールパネルを開く
※コントロールパネルの開き方がわからない場合はこちら↓の記事で解説しています。
簡易手順:「左下のWindowsマーク」を右クリック→「ファイル名を指定して実行」→「control」と入力して「Enter」を押す
②「バックアップと復元(Windows7)」をクリック
※小さいアイコンで表示されている場合は、以下の画像を参考に「バックアップと復元(Windows7)」をクリック
③「バックアップの設定」をクリック
④バックアップ先が表示されていれば、そちらから選びましょう。ネットワーク上に保存したい方は、「ネットワークに保存」をクリックしてください。
※外付HDD等に保存する場合は、バックアップ先が表示されていますので、選択して「次へ」をクリック
→ その後⑨へ
⑤ネットワークの場所を入力し、「参照」をクリック
⑥フォルダーを選択して、「OK」をクリック
⑦ネットワークの場所が表示されたのを確認し、ネットワーク資格情報(ユーザー名、パスワード)を入力して「OK」をクリック
⑧バックアップ先が表示されていることを確認し、「次へ」をクリック
⑨バックアップの対象は必ず「自動選択」を選び「次へ」をクリック
⑩必要に応じて、自動バックアップのスケジュールを変更し、「設定を保存してバックアップを実行」をクリック
⑪バックアップが始まります
⑫以上でバックアップ設定と、バックアップが終わりました。今後はスケジュールに応じて、自動的にバックアップが始まります。
対象の場所にバックアップフォルダーが作成されました。
【注意点】
・自動バックアップ対象データは、すべてのユーザー、個人用ファイルのデータとシステムイメージです。
・自動バックアップの対象日時に、パソコンの電源がついている必要があります。電源がついていないと、バックアップは始まりません。
バックアップデータの復元方法については、後日解説します。