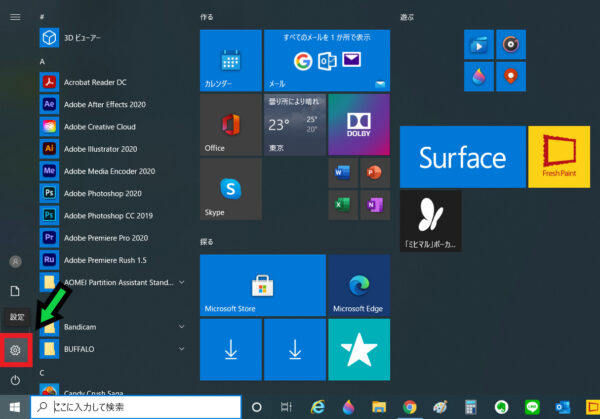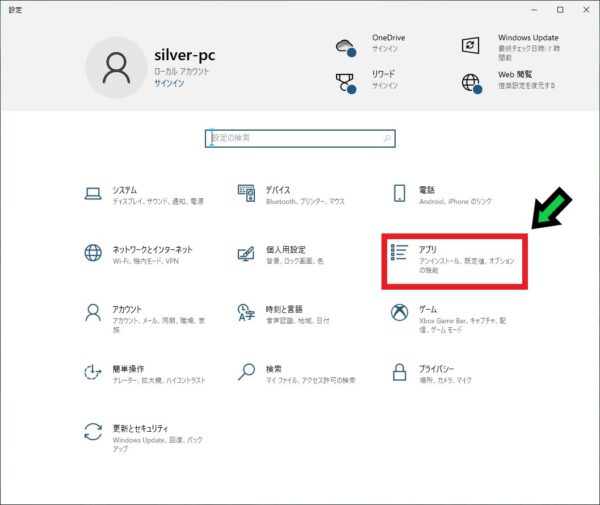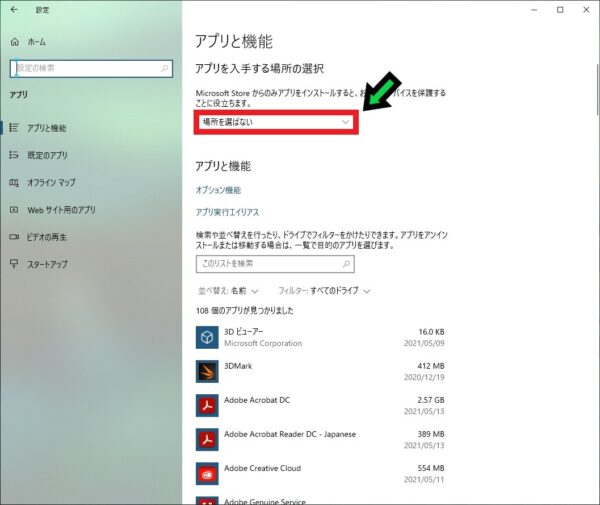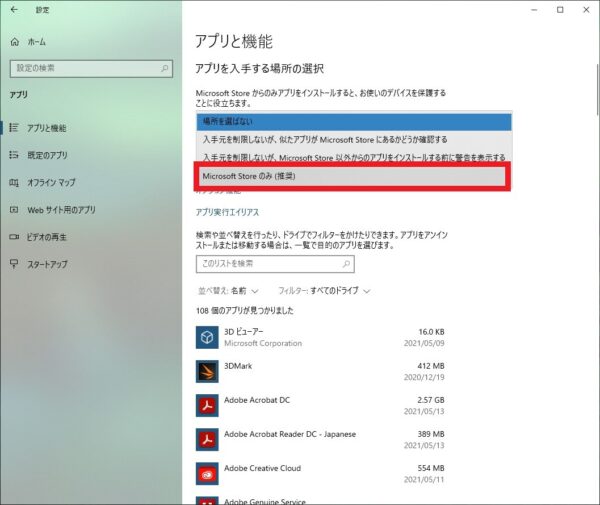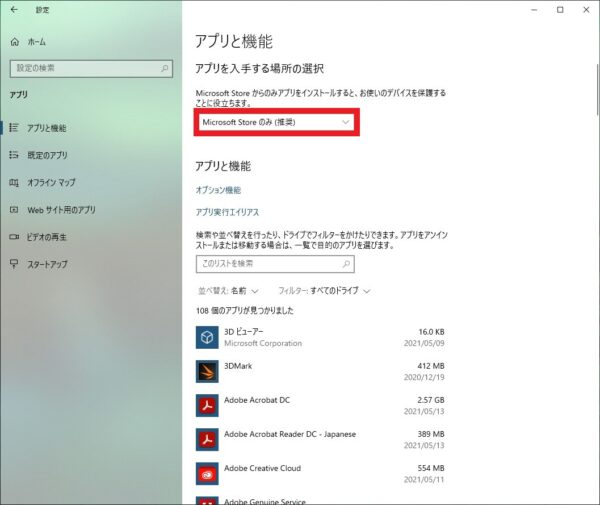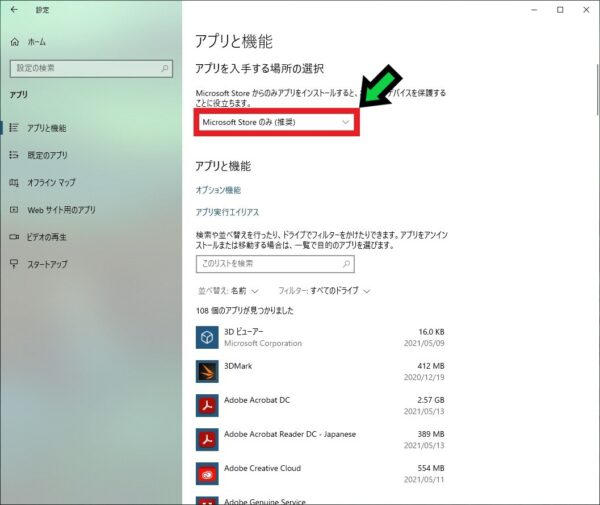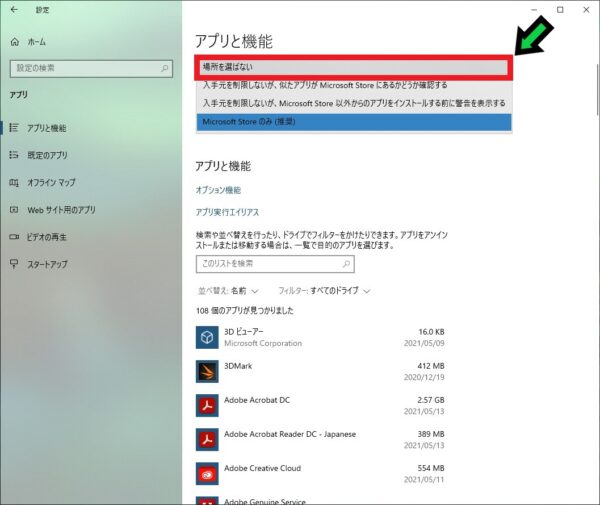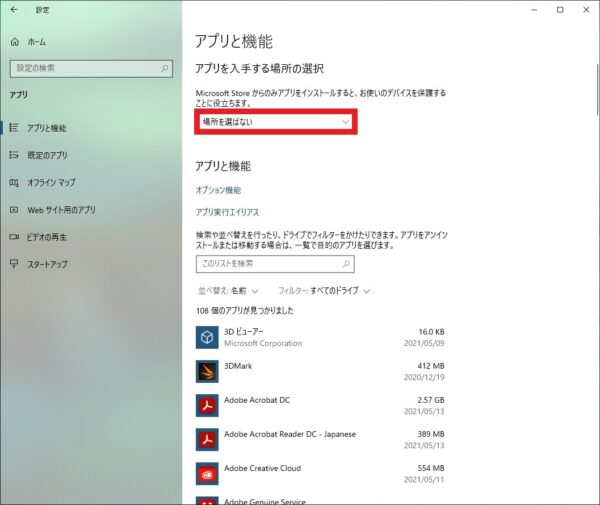作成日:2021/06/05
(更新日:2021/06/05)

こういった疑問に答えます。
Contents
本記事のテーマ
プログラムのインストールを制限する方法【Windows10】




記事の信頼性

300社ほどの企業のパソコンサポートを担当していました。
今ではパソコン修理会社を設立して、年間1,000台以上のトラブル対応を行っております。
また、公立学校にて校内のIT化やICT授業のサポートを行っております。
この記事から得られる事
Windows10のパソコンでプログラムのインストールを制限する方法について解説します。
プログラムのインストールを制限することで、勝手にソフトのインストールができなくなります。
この記事を読むことで、簡単にプログラムのインストール制限を設定することができます。
今回はWindows10のパソコンで、プログラムのインストールを制限する方法について紹介します。
この方法を使えば、ソフトのインストールができなくなります。
・パソコンの管理を行っている方。
・プログラムのインストールを制限したい方。
プログラムのインストールを制限する方法
【前提条件】
・この方法はWindows10での手順です。
・すべてのソフトのインストールが制限される訳ではありません。
・Microsoft Store にあるアプリについてはインストール制限がかけられません。
【手順】
①左下のスタートボタンをクリック→「設定」を選択
②「アプリ」をクリック
③「アプリを入手する場所の選択」の項目をクリック
④「Microsoft Store のみ」を選択
⑤以上で設定完了です
プログラムのインストール制限を解除する方法
【手順】
①左下のスタートボタンをクリック→「設定」を選択
②「アプリ」をクリック
③「アプリを入手する場所の選択」の項目をクリック
④「場所を選ばない」を選択
⑤以上で解除ができました
標準アカウントにてインストール制限を行う方法
これまで紹介した方法では、簡単にインストール制限の解除ができてしまいます。
ただ、標準アカウント機能を使えば、インストール制限を保持できます。
標準アカウントの追加方法は以下の記事にて紹介しています。