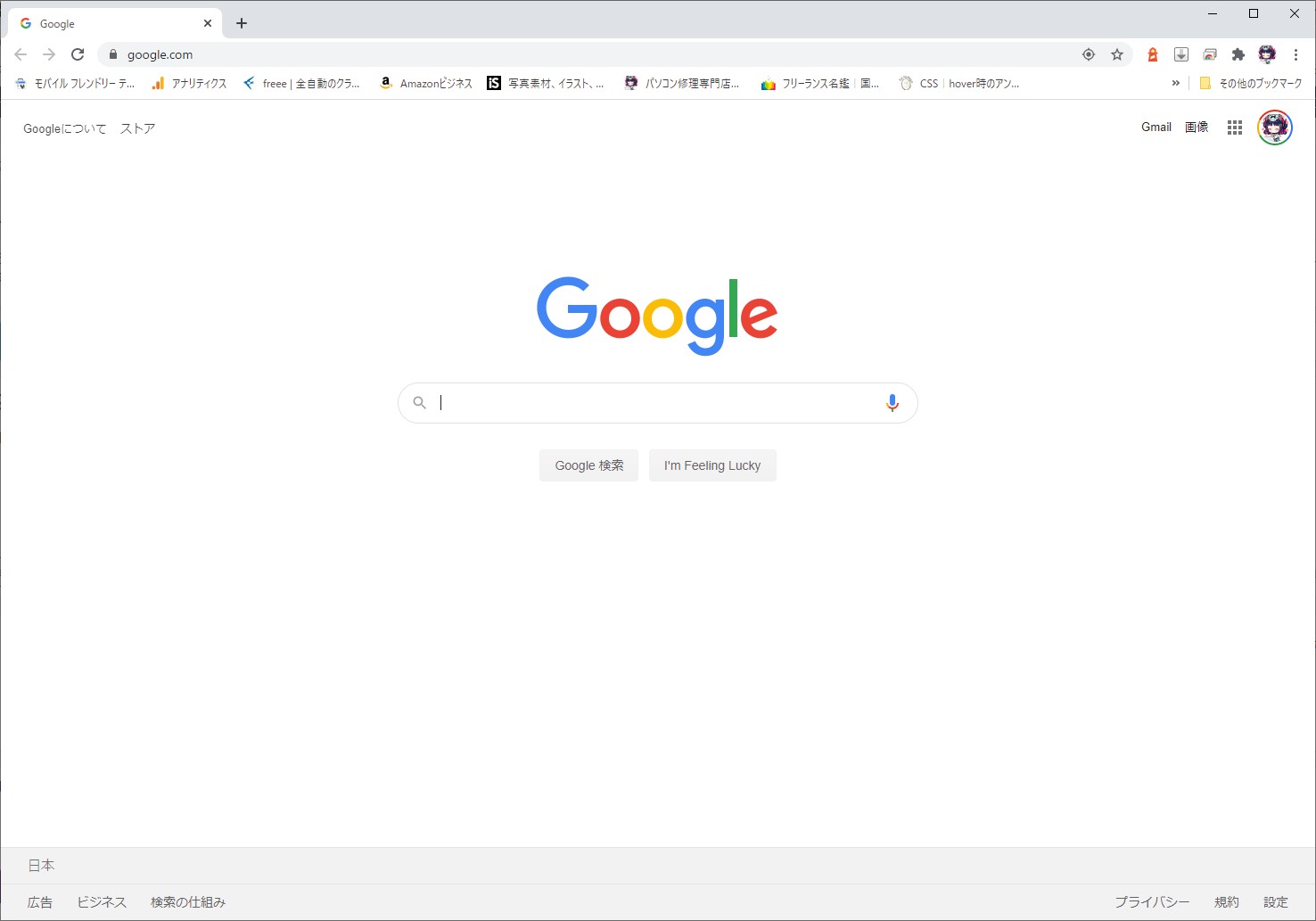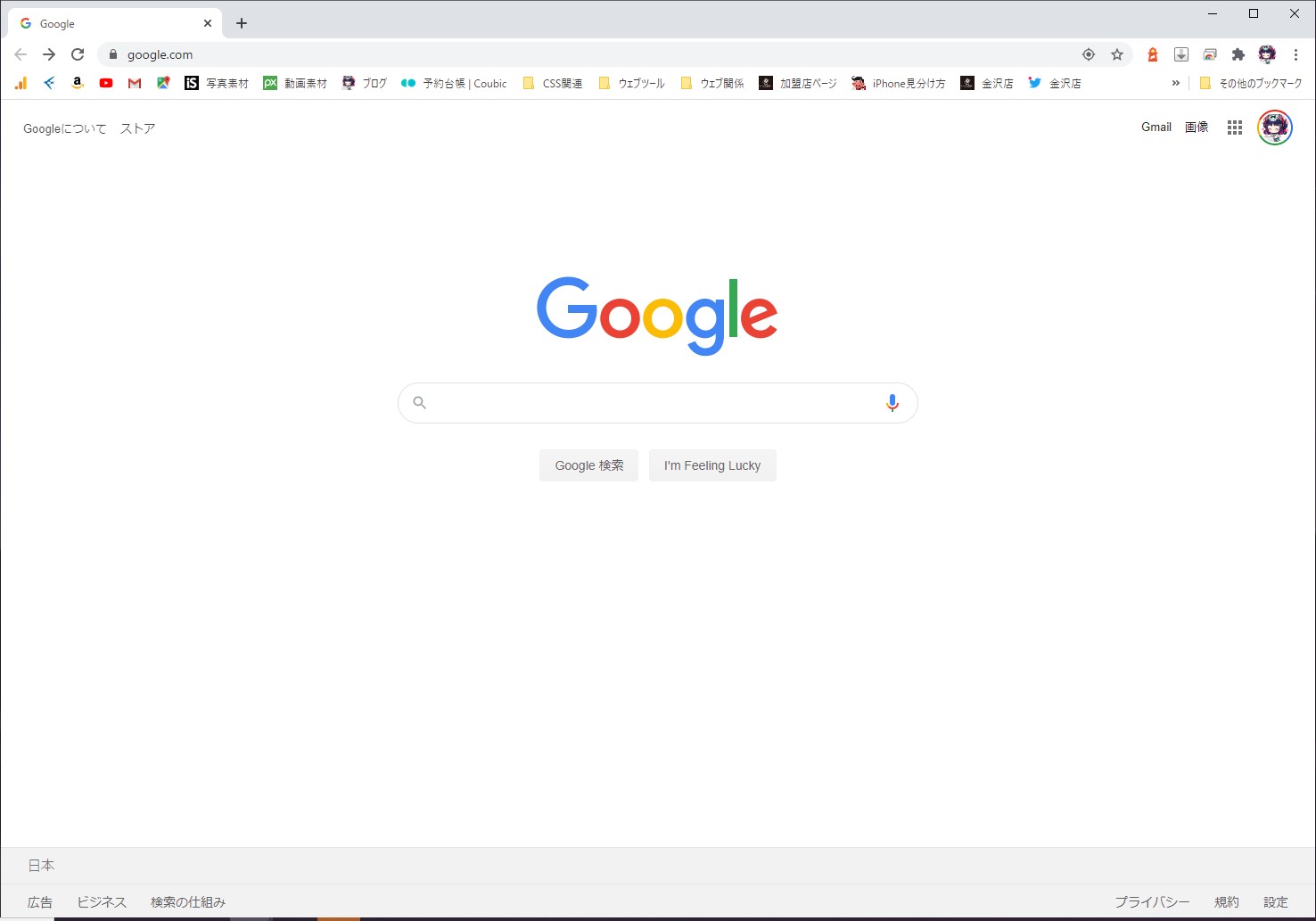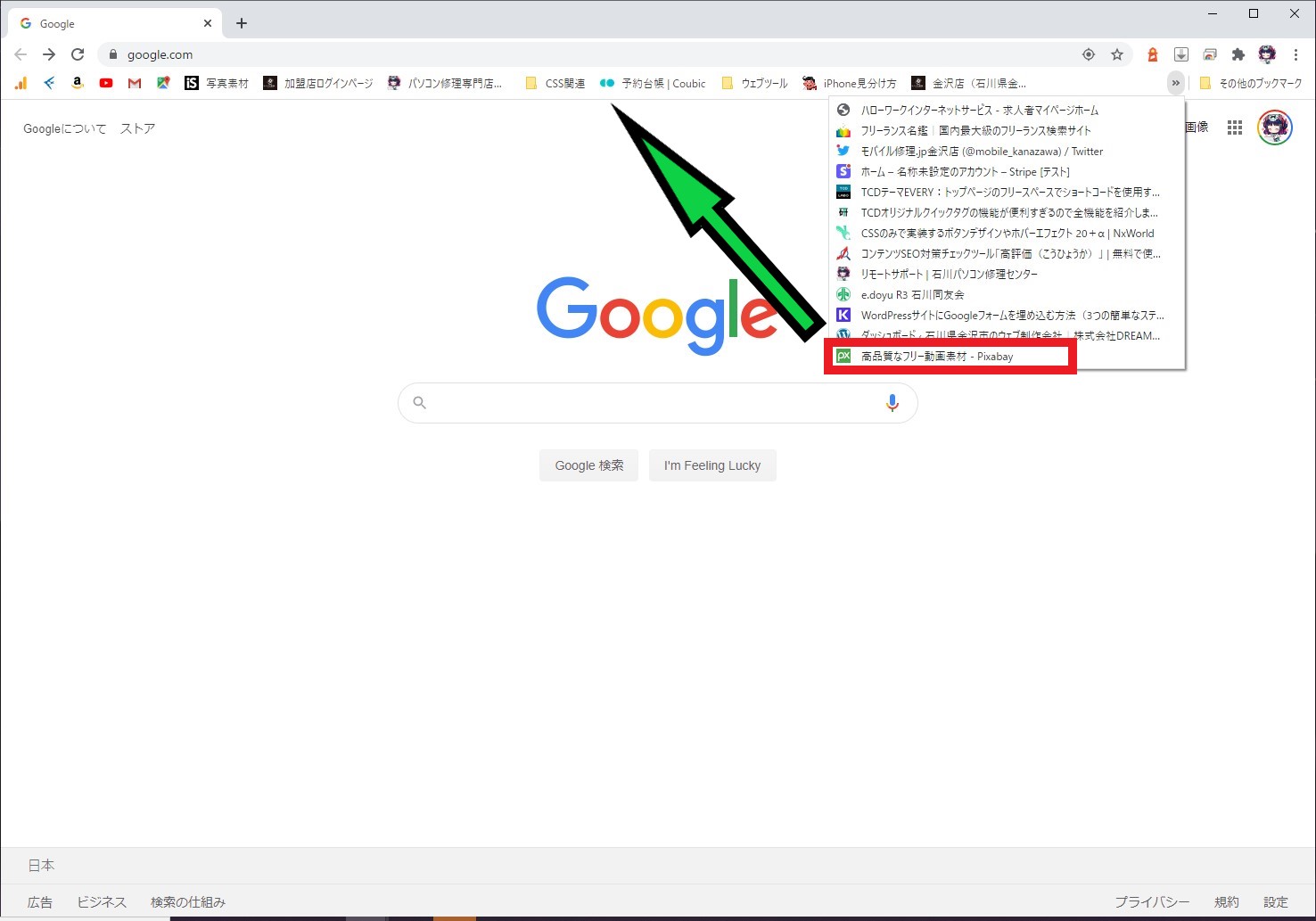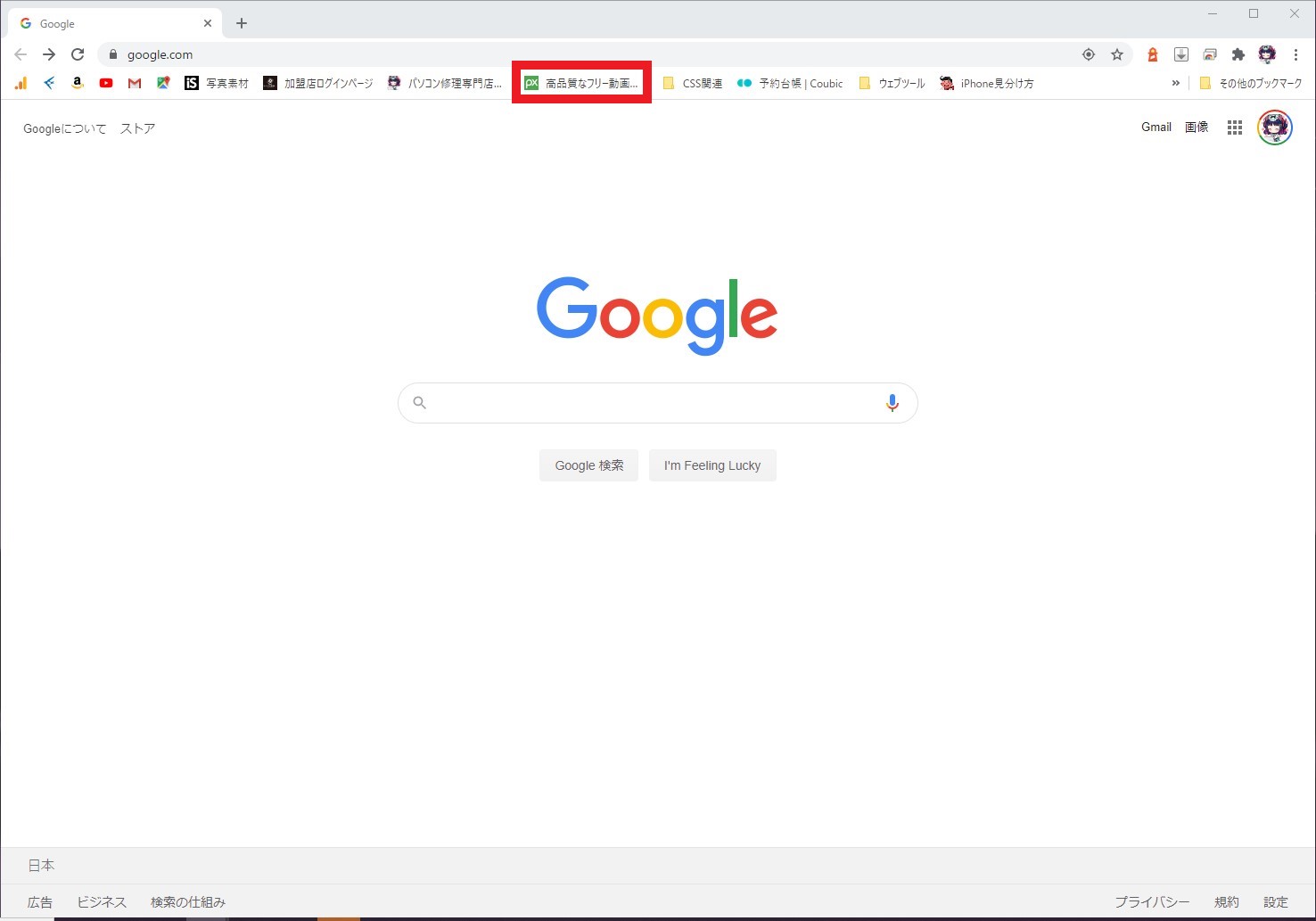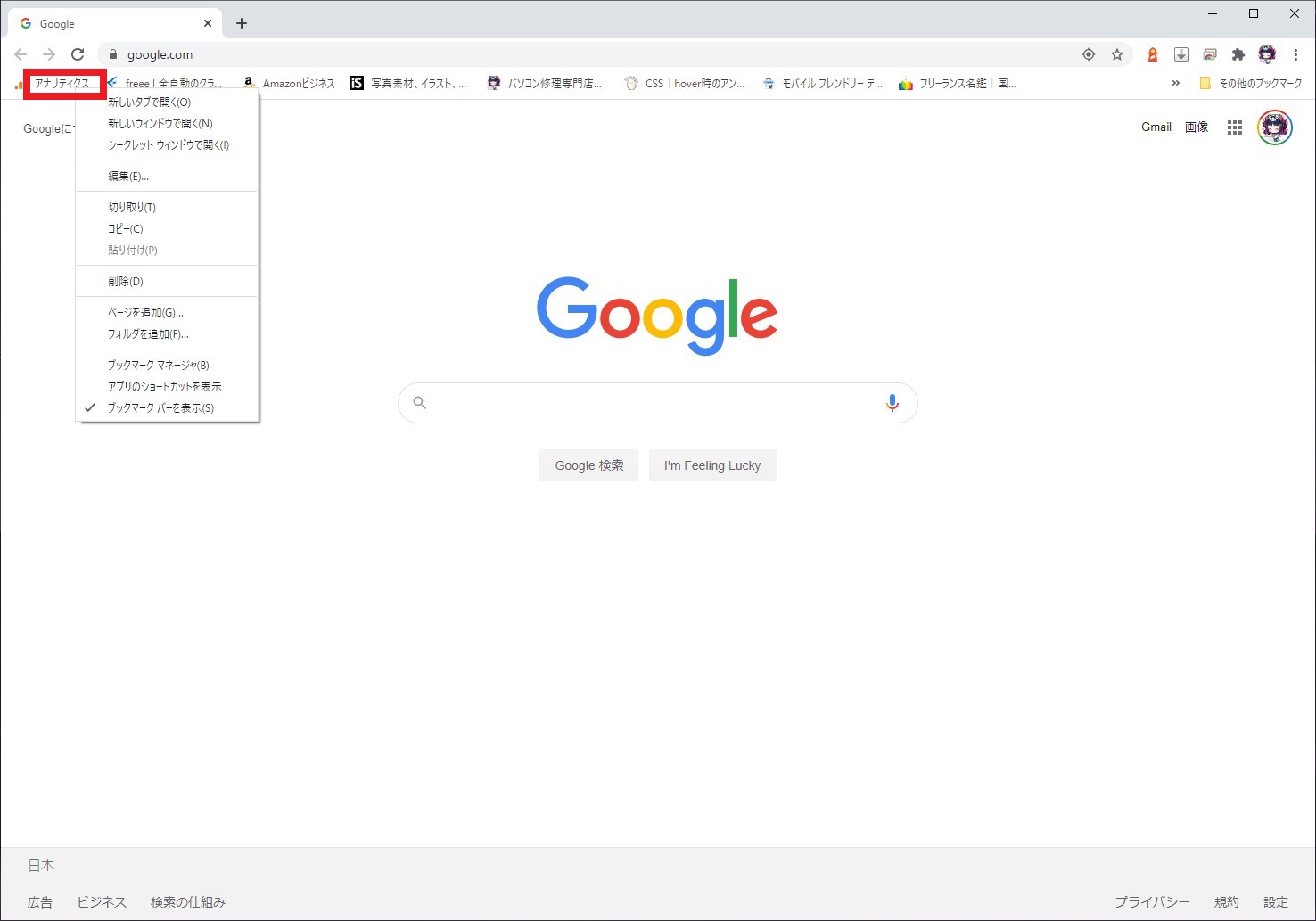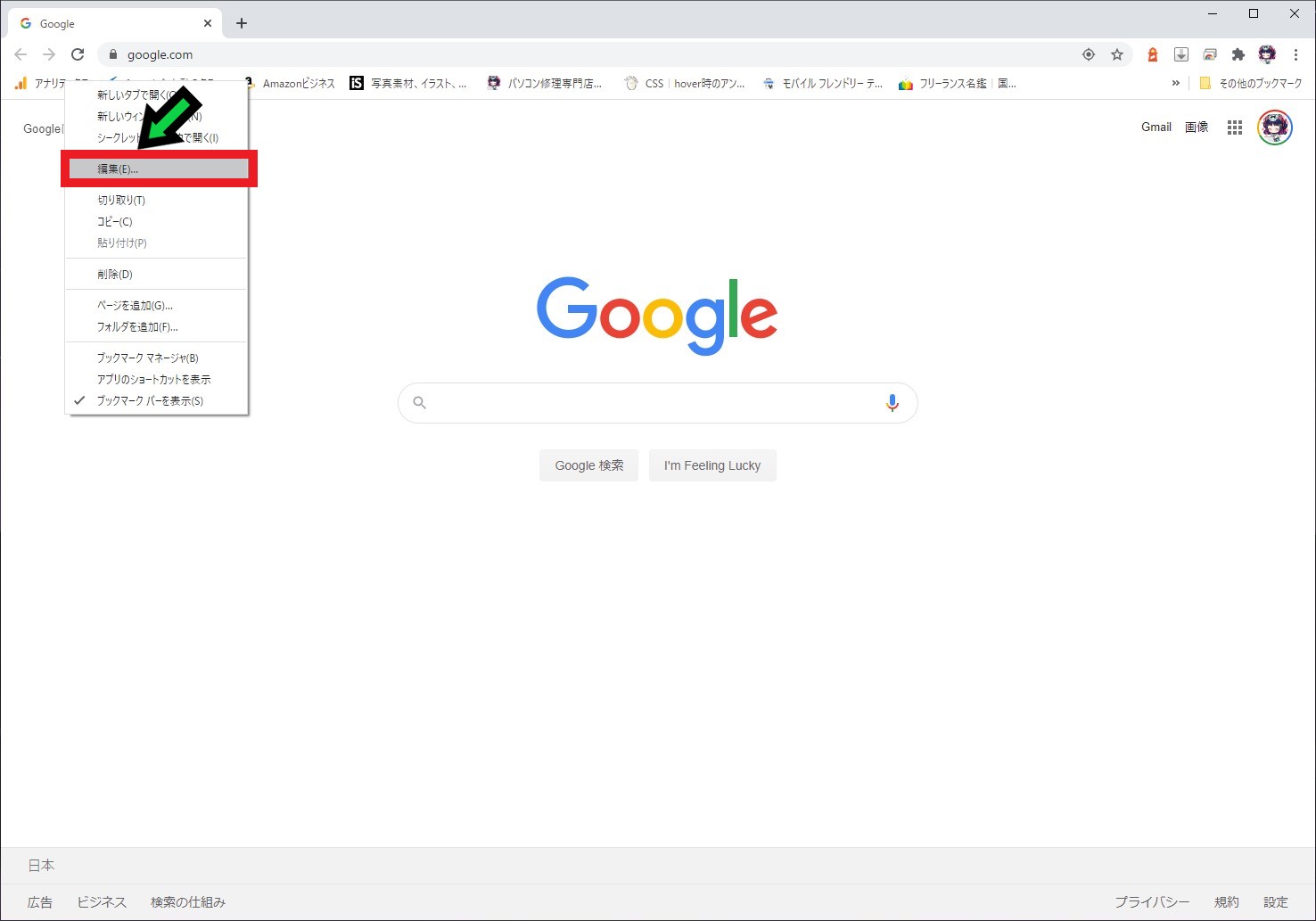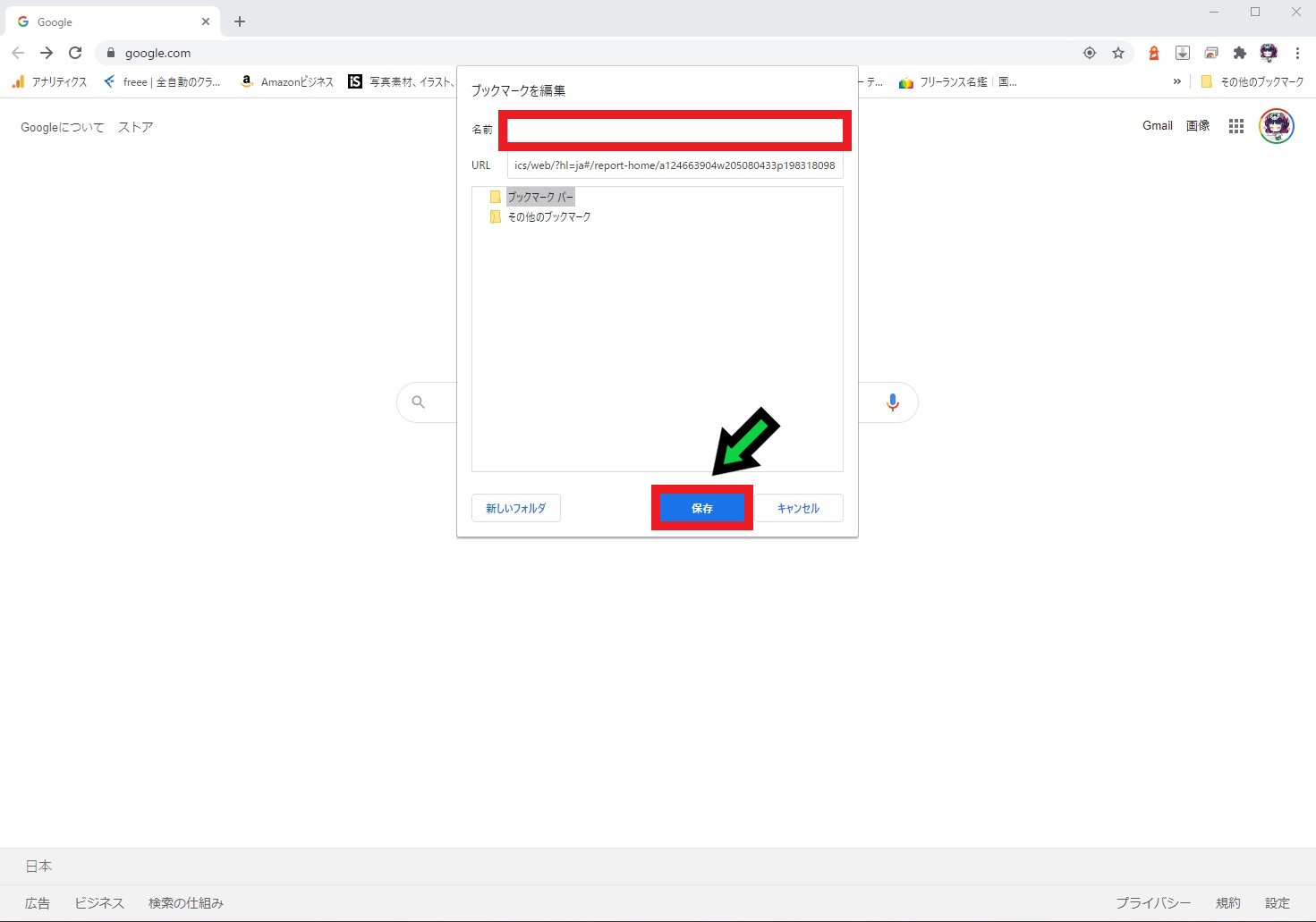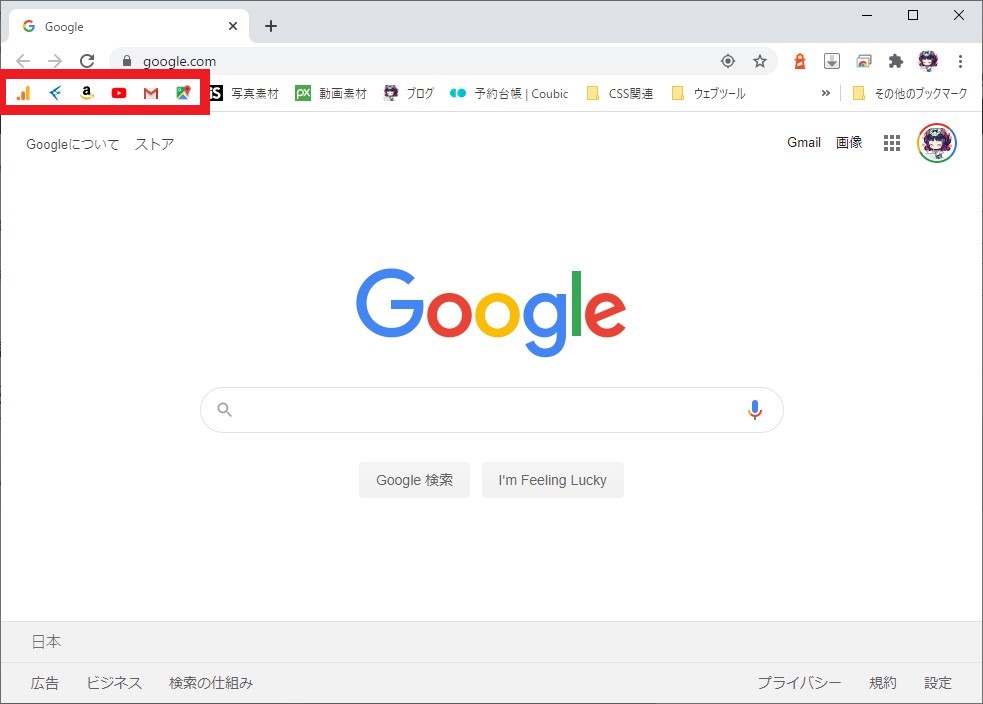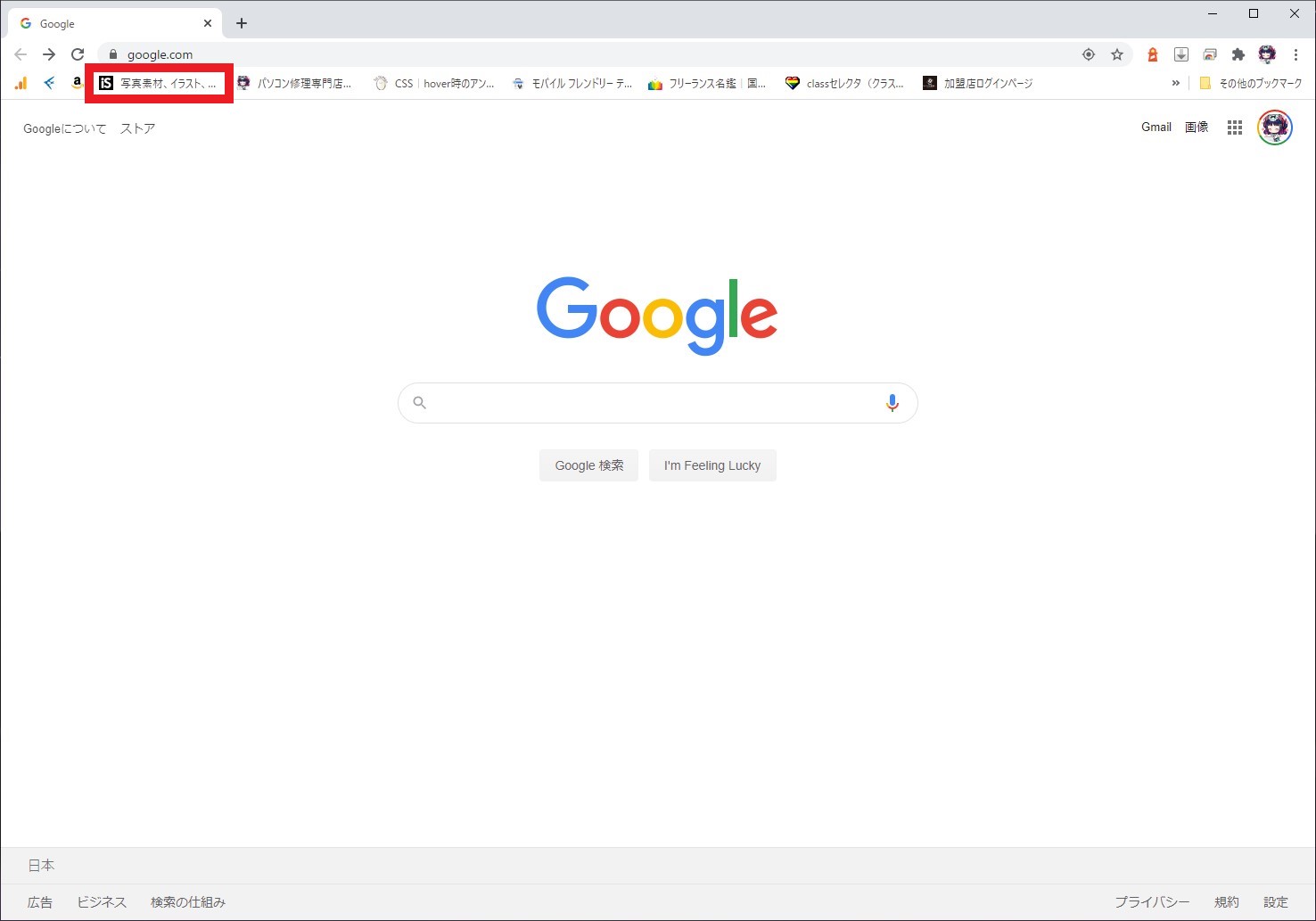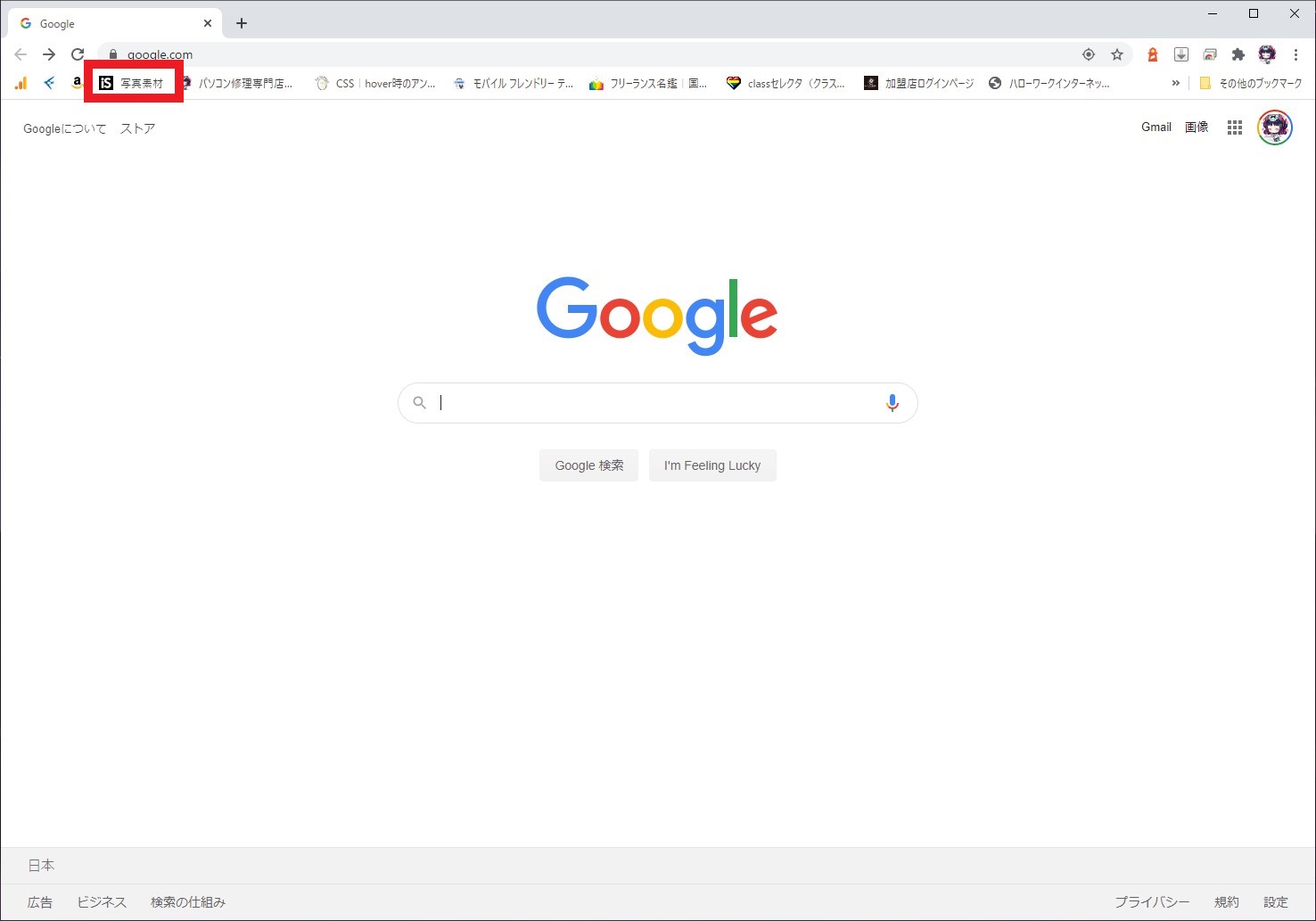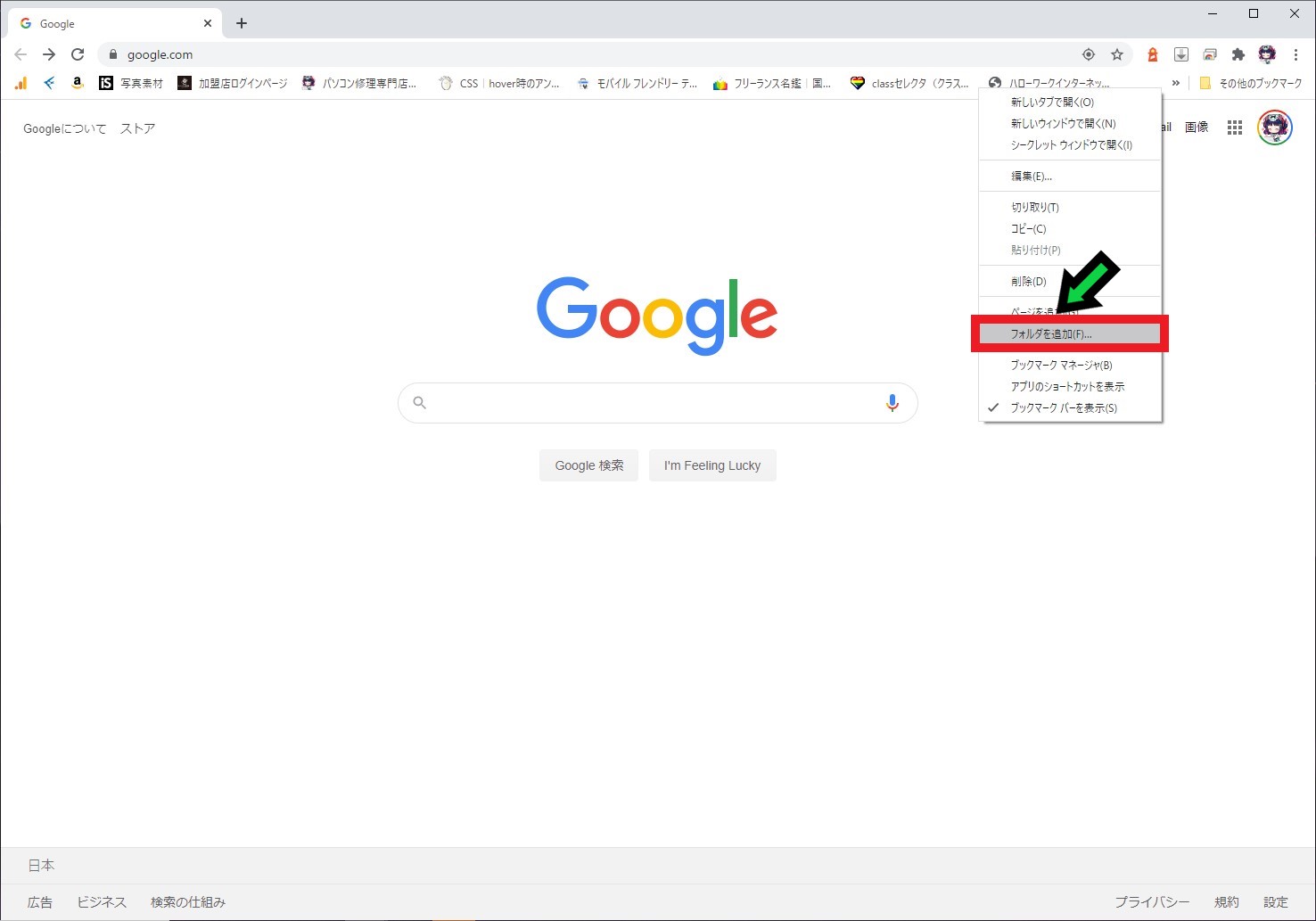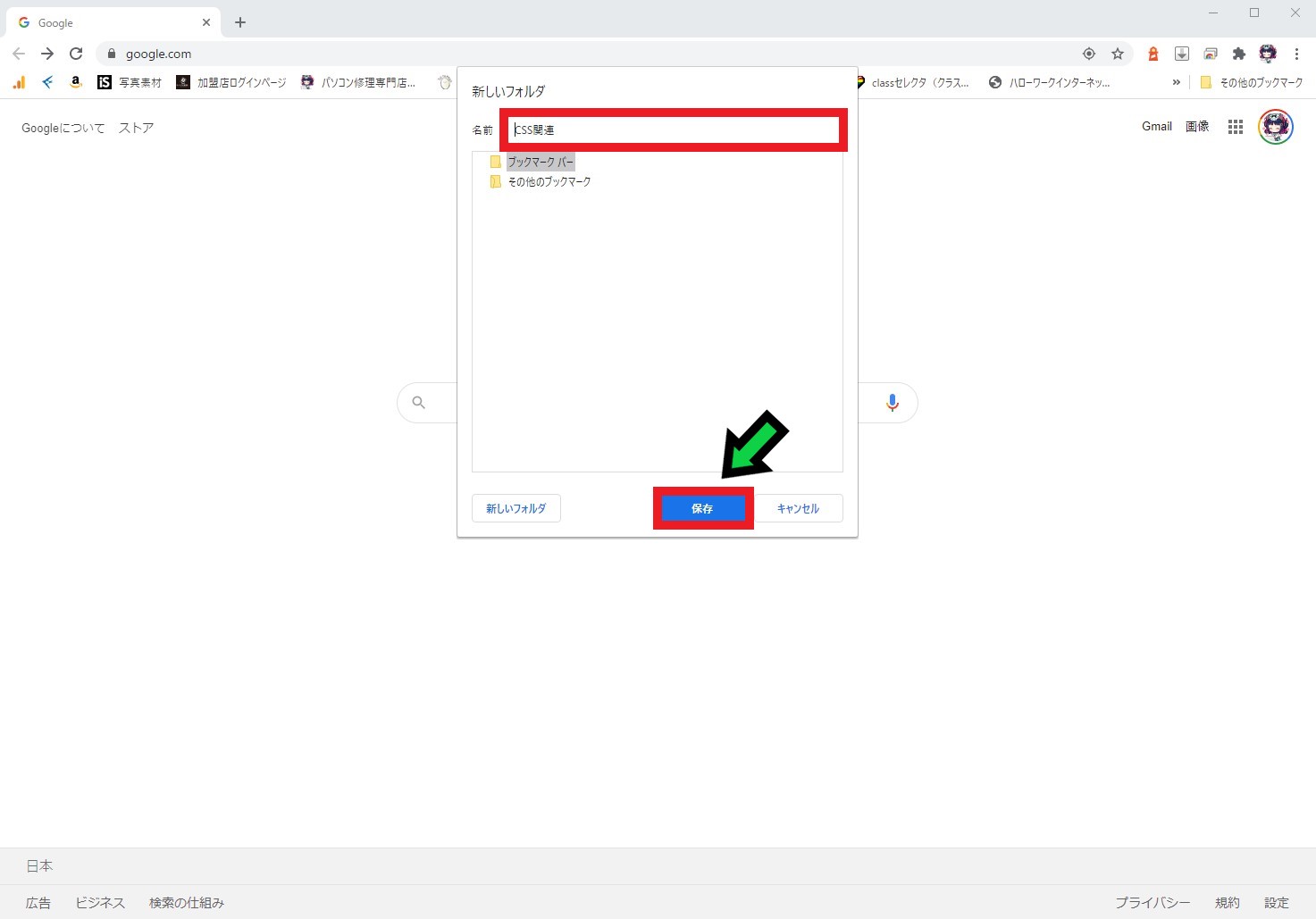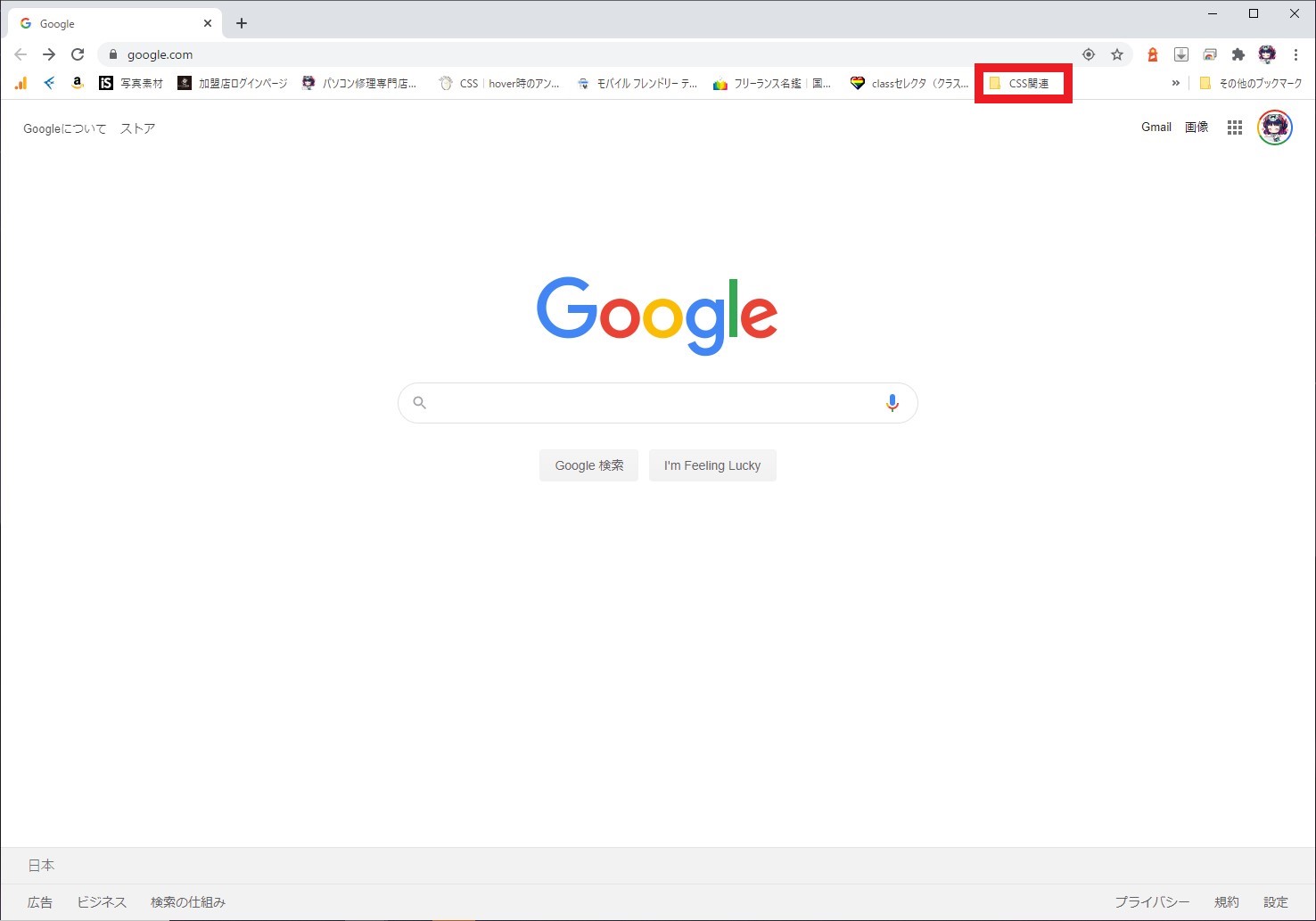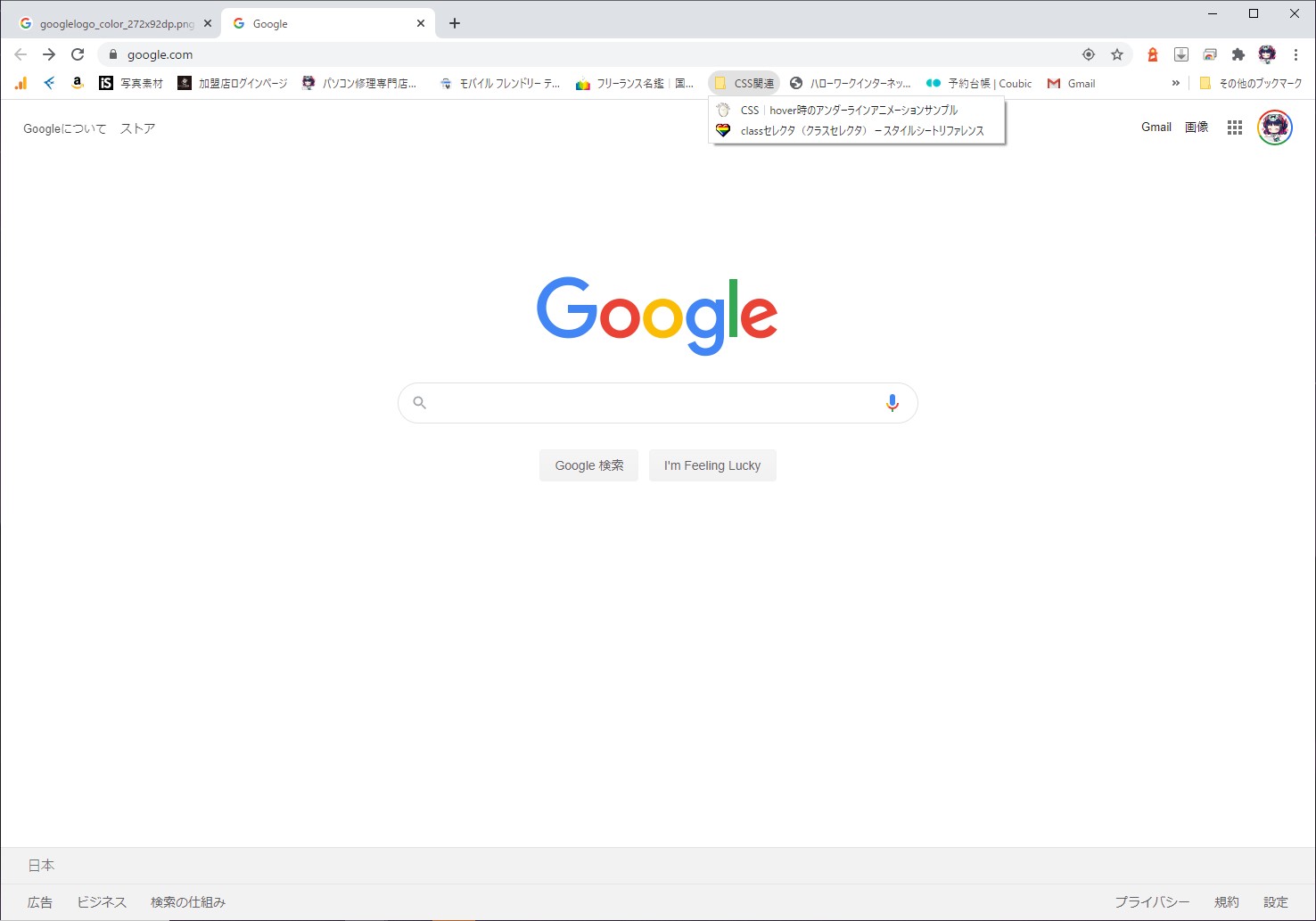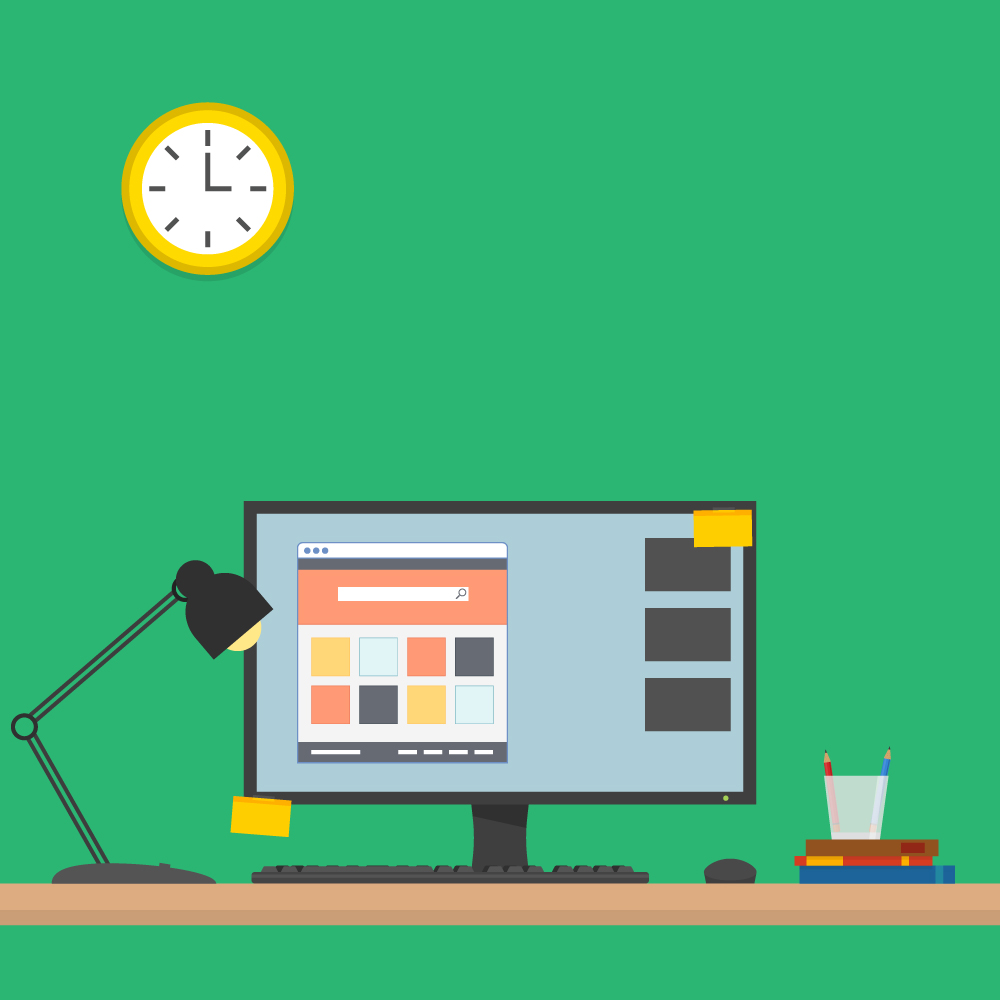作成日:2020/10/09
(更新日:2020/10/09)

こういった疑問に答えます。
Contents
本記事のテーマ
【超便利】Google Chromeブックマーク整理術
記事の信頼性

200社ほどの企業のパソコンサポートを担当していました。
今ではパソコン修理会社を設立して、年間500台以上のトラブル対応を行っております。
この記事から得られる事
Google Chromeのブックマーク(お気に入り)の整理方法について解説します。
ブックマークの表示数を増やしたり、フォルダ分けしたりすることで、効率的にパソコンを使うことができます。
この記事を読むことで、簡単にGoogle Chromeのブックマークを整理することができます。
今回はGoogle Chromeのブックマークの整理方法について紹介します。
Google Chromeのインストールがまだの方はまず始めにGoogle Chromeをインストールしてください。
【整理前】
【整理後】
整理することで、フォルダ分けや表示名を変えることができ、表示数もUPします。
【超便利】Google Chromeブックマーク整理術
【前提条件】
・この方法はwindows10での手順です。
ブックマークを移動する方法
【手順】
移動したいブックマークをクリックしたまま、任意の場所にドラック&ドロップすることで、ブックマークの移動ができます。
あまり使用しないブックマークは矢印マークの箇所にドラック&ドロップすることで、優先順位を下げることができます。
逆に優先順位の低いブックマークを上位に移動することもできます。
優先順位の低いブックマークを任意の場所へ移動します。
移動できました。
ブックマークの表示名を変更する方法
【手順】
①表示名を変更したいブックマークの上で「右クリック」
②「編集」を選択
③名前を変更して「保存」をクリック
※アイコンのイラストだけでわかる場合は名前を空欄にするのがオススメです。
ブックマークの名前を空欄にすることで、表示数が格段にUPします
ブックマークの名前が長い場合は、名前を短くしてスッキリさせましょう。
【変更前】
【変更後】
ブックマークをフォルダ分けする方法
【手順】
①ブックマークバーの上で「右クリック」→「フォルダを追加」を選択
②名前の欄に、好きなフォルダ名を入力して「保存」をクリック
③フォルダができました
④フォルダに入れたいブックマーク(お気に入り)アイコンをドラック&ドロップで追加していきます
⑤フォルダをクリックすると、ブックマークが表示されます
以上の方法でブックマークを整理することで、効率的にウェブブラウジングを行うことができます。
【整理前】
【整理後】
整理することで、フォルダ分けや表示名を変えることができ、表示数もUPします。
過去の記事では初級の整理術について紹介しております。