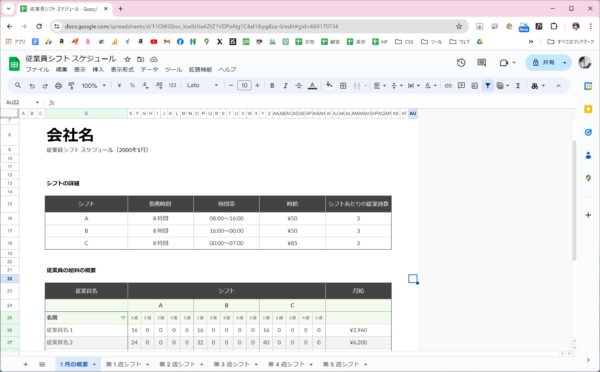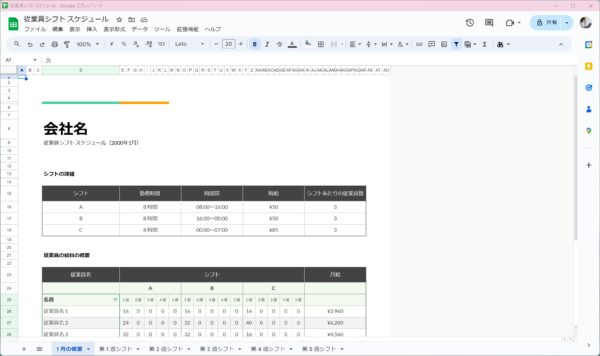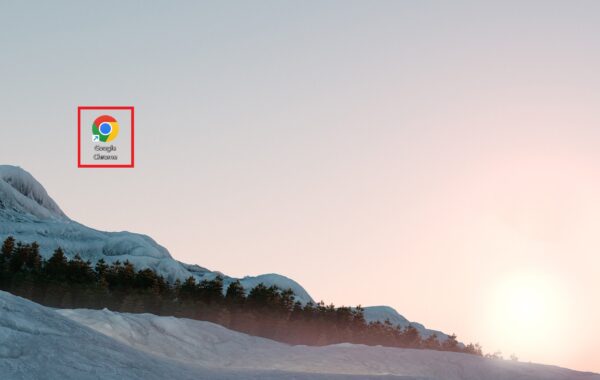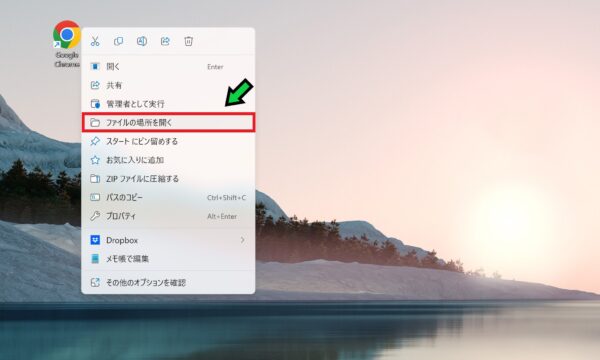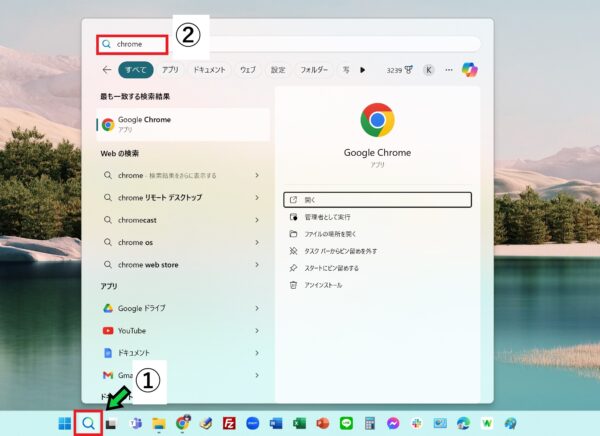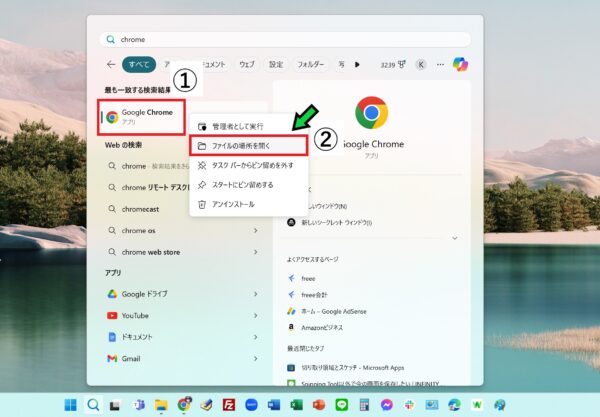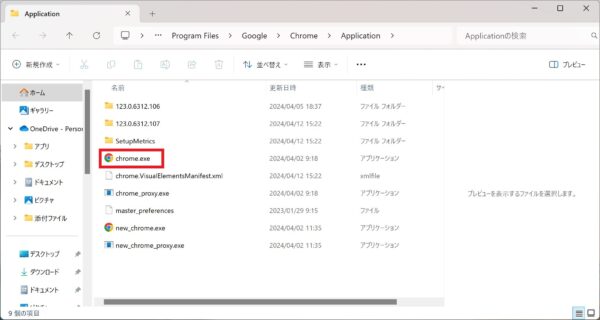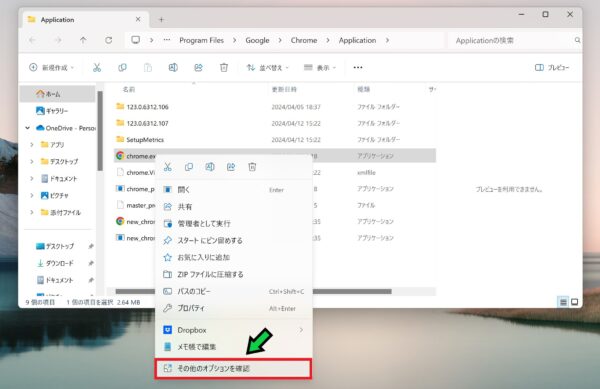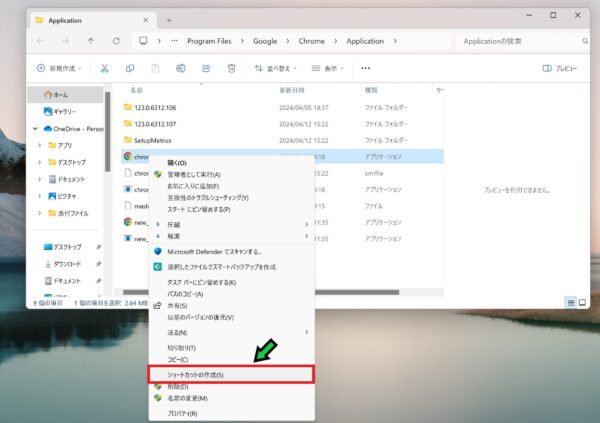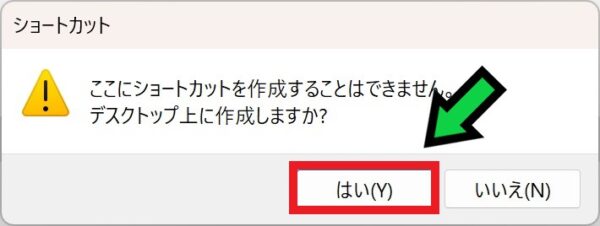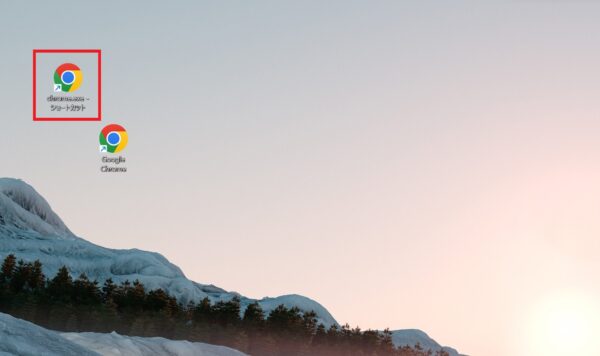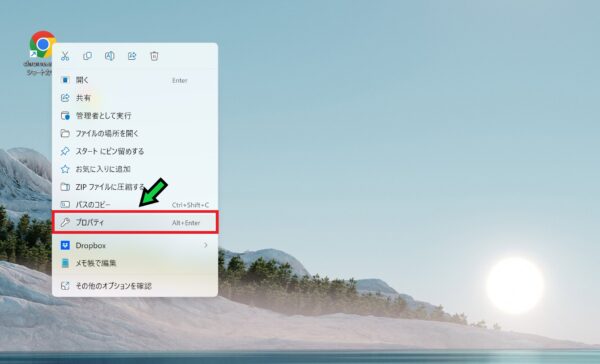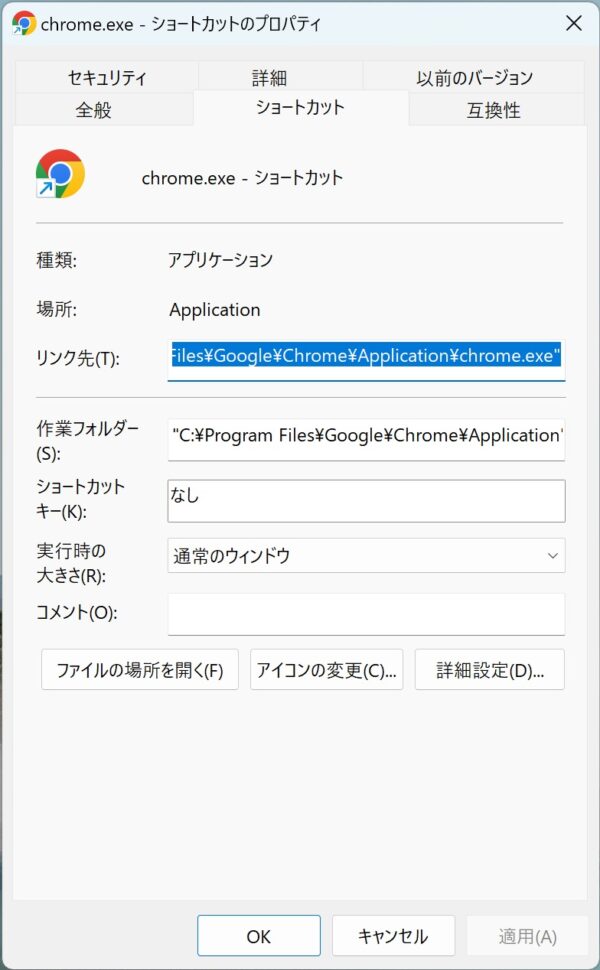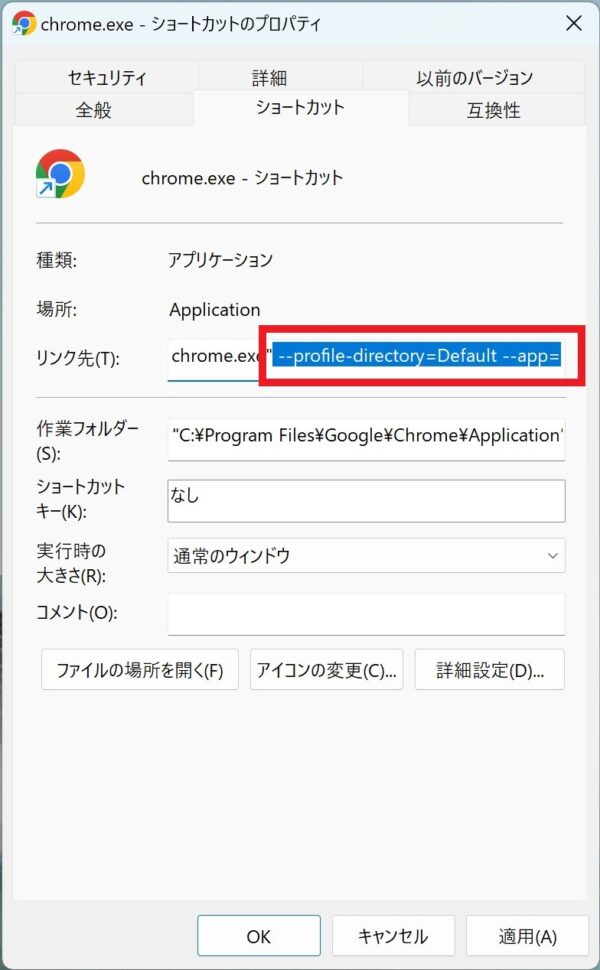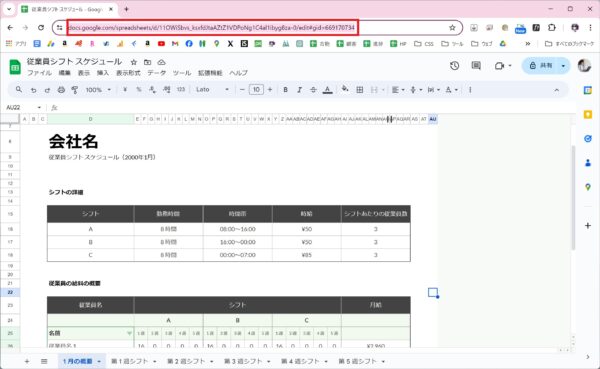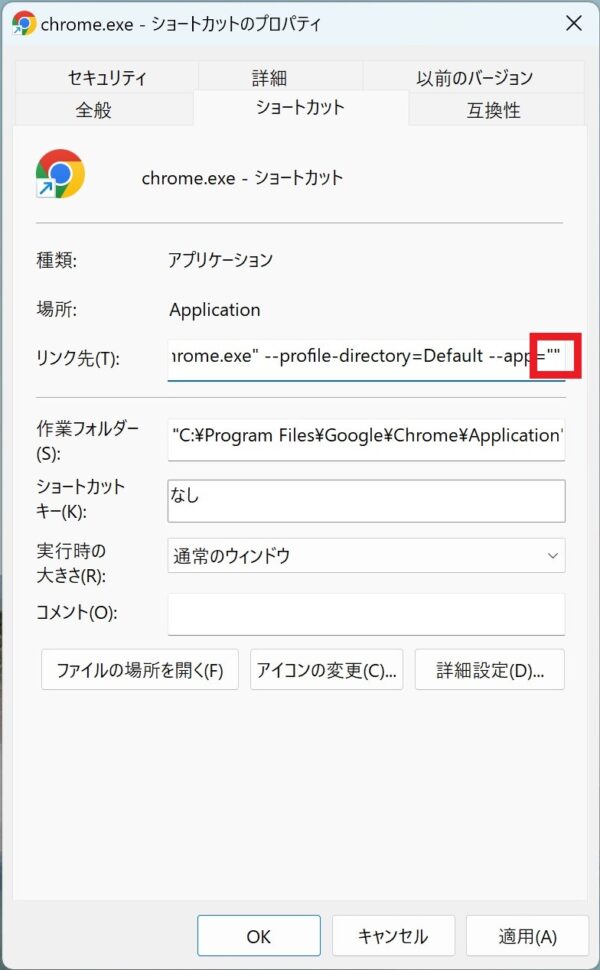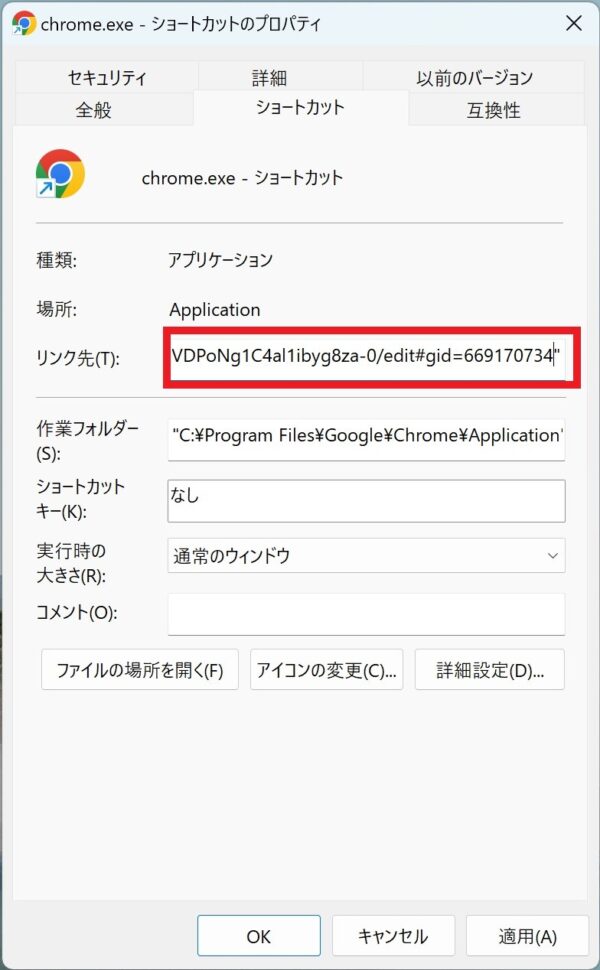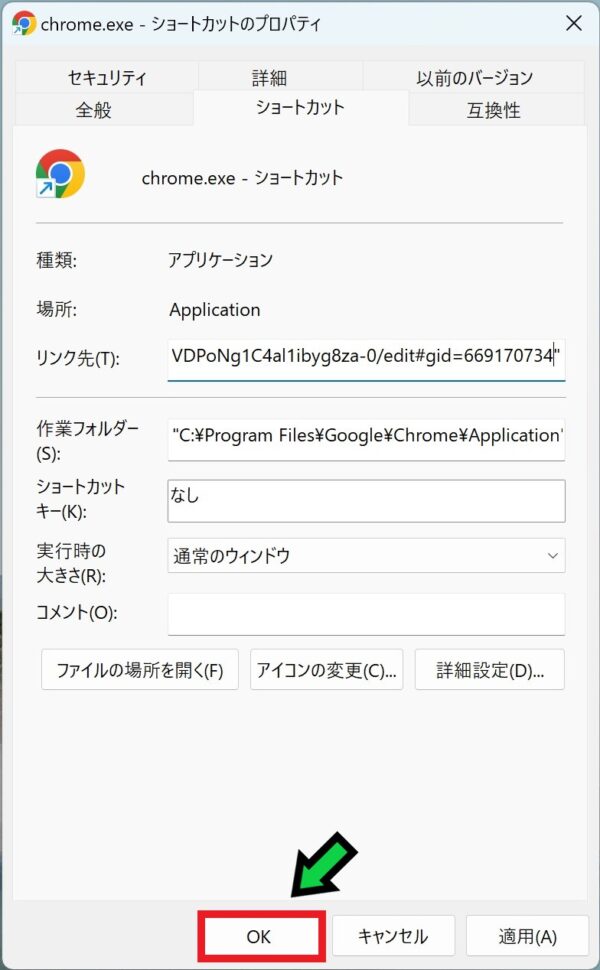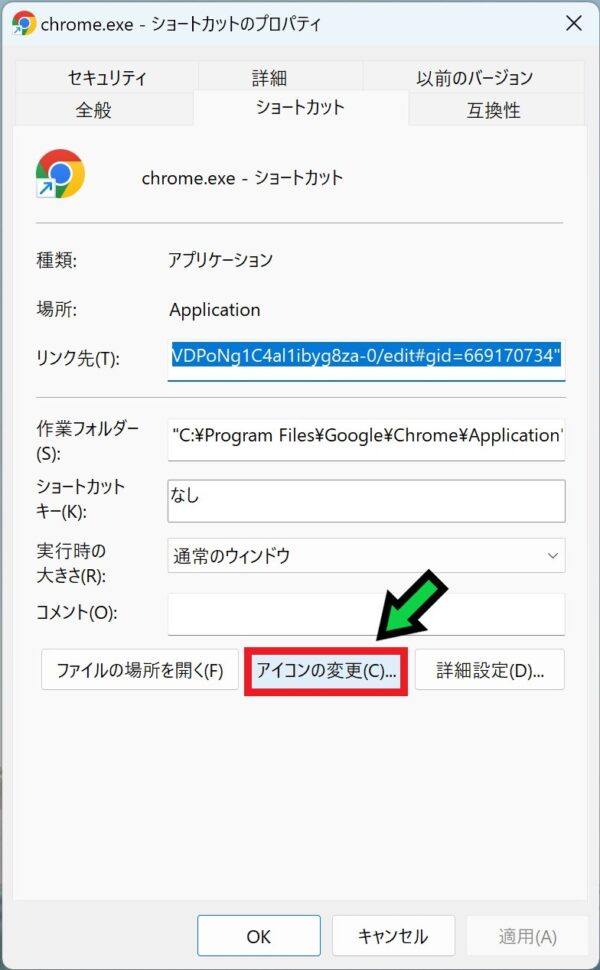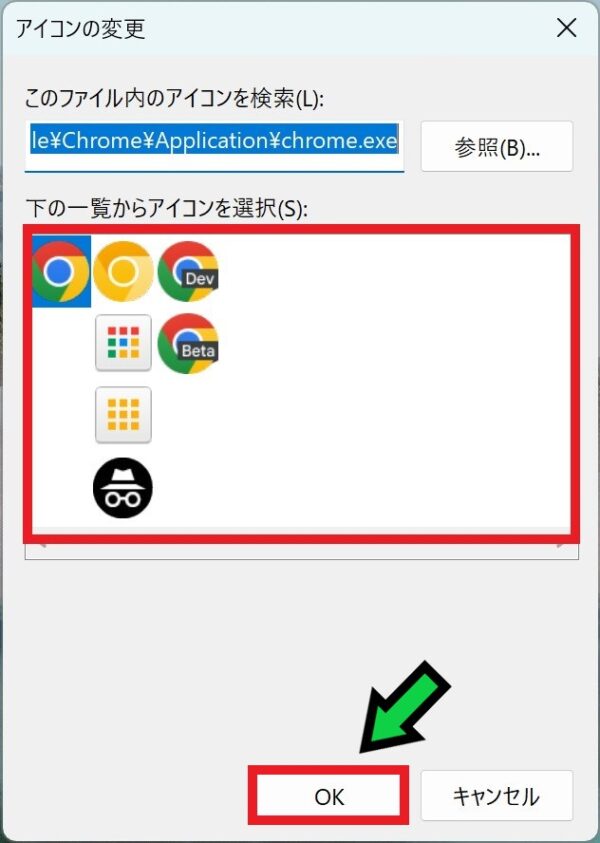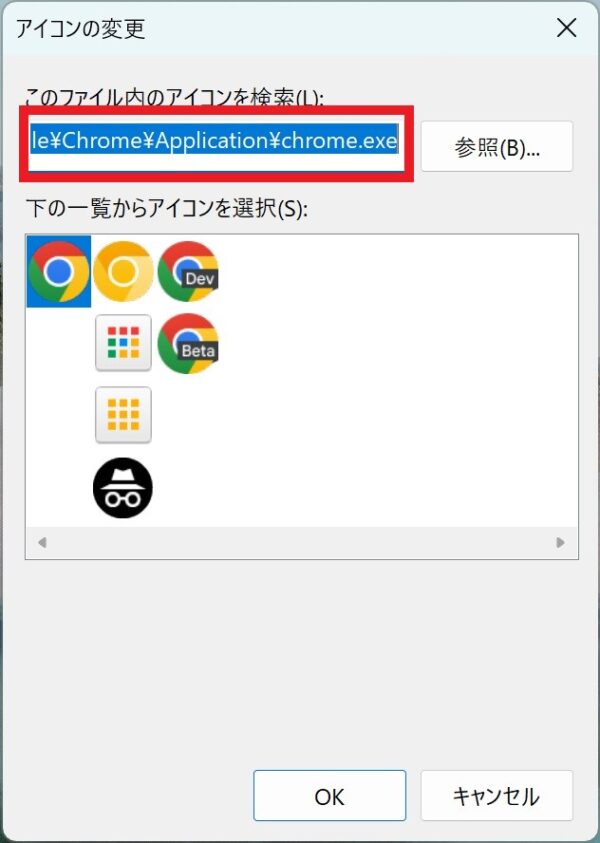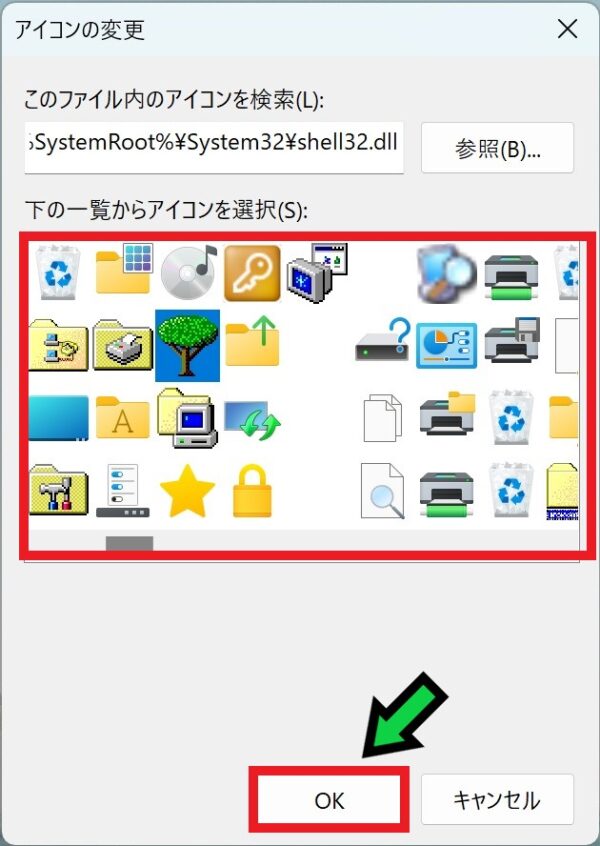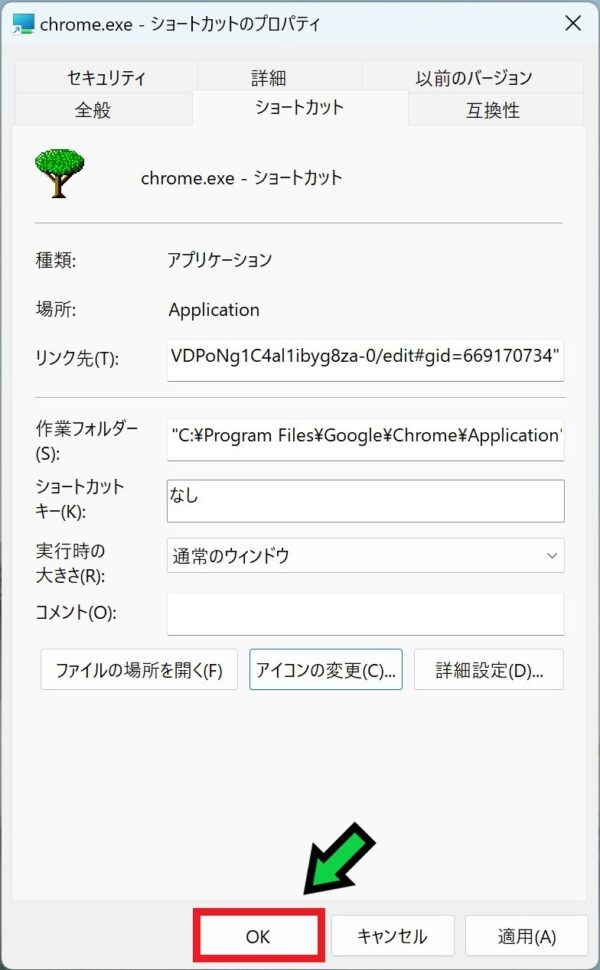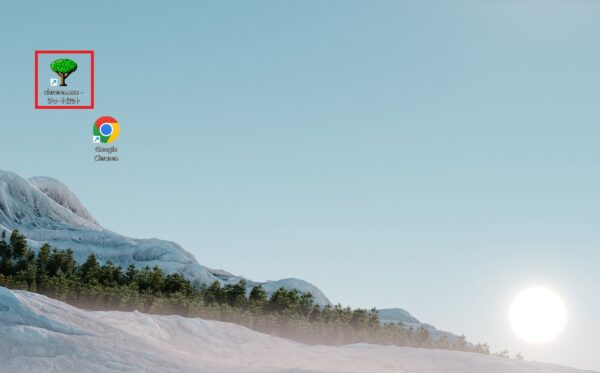作成日:2024/04/13
(更新日:2024/04/13)

こういった疑問に答えます。
Contents
本記事のテーマ
特定のURLをアプリのように設定して開く方法【独立したブラウザ】




記事の信頼性

300社ほどの企業のパソコンサポートを担当していました。
今ではパソコン修理会社を設立して、年間1,000台以上のトラブル対応を行っております。
この記事から得られる事
Windowsのパソコンで、特定のURLをアプリのように設定して開く方法について解説します。
不要なタブなどを表示させない、独立したブラウザとして表示できます。
また、デスクトップ上にショートカットを作ることができます。
今回はWindowsのパソコンで、特定のURLをアプリのように開く方法について紹介します。
通常はタブやブックマークバーなどが表示されていますが
今回の方法を使えば独立したウィンドウとして表示させることができます。
・特定のHPだけを表示させたい方。
・特定のURLをアプリ表示させたい方。
特定のURLをアプリのように設定して開く方法【独立したブラウザ】
【前提条件】
・この方法はWindowsでの手順です。
・手順の途中で「このアプリがデバイスに変更を加えることを許可しますか?」と表示される場合があります。その際は「はい」を選択してください。
手順①ショートカットをつくる
まずは開きたいブラウザアプリ(今回の場合はGoogle Chrome)のショートカットを作ります。
【手順】
①デスクトップにアイコンがある場合は、アイコンの上で右クリック→「ファイルの場所を開く」を選択
デスクトップにアイコンが無い場合は、以下の方法でファイルの場所を開きます。
1.画面下部の検索ボタンをクリックして、検索欄に「アプリの名称(今回の場合はchrome)」と入力
2.アプリアイコンの上で右クリック→「ファイルの場所を開く」を選択
②ファイルの場所を開いたら、対象のアプリケーションのアイコンの上で右クリック→「その他のオプションを確認」を選択
③「ショートカットの作成」をクリック
④「はい」を選択
⑤以上でショートカットが作成されました
手順②ショートカットのリンク先を変更する
続いてショートカットのリンク先を変更します。文字の種別やスペースを間違うと正常に機能しないので注意してください。
【手順】
①ショートカットアイコンの上で右クリック→「プロパティ」を選択
ショートカットのプロパティが開きます
②リンク先の箇所の文字列の一番最後に以下の文字を追記します
–profile-directory=Default –app=
※最初の「–」の手前に半角スペースが必要です。
③続いて、開きたいURLをコピーします
④リンク先の文字列の最後に「””」を追加して、”と” の間に先程コピーしたURLを貼り付けます
⑤「OK」をクリック
※もしエラーが出た場合は、文字列に誤りがあるので再度入力してみてください。
以上でショートカットが設定され、開くと独立したウィンドウとして開かれます。
手順③ショートカットアイコンのイラストを変更する
あとは必要に応じてアイコンのイラストを変更しましょう。
【手順】
①ショートカットアイコンの上で右クリック→「プロパティ」を選択
②「アイコンの変更」をクリック
③アイコンを選択して「OK」をクリック
もし設定したいアイコンが見つからない場合は、検索欄に以下の文字列をコピペして「Enter」を押すと色々出てきます。
【お好みのほうからお選びください】
C:\Windows\System32\shell32.dll
C:\Windows\system32\imageres.dll
設定したいアイコンを選んで「OK」をクリック
④再度「OK」をクリック
以上でアイコンが変更されました。